1603 ошибка в процессе установки skype. Запуск установщика или Skype от имени Администратора
Программа Skype на сегодня одна из лучших в своем роде. Она позволяет общаться по видео-чату, голосовому чату, писать сообщения, играть в игры и т.д. Но зачастую во время установки программы появляется ошибка, которая выглядит, как «сбой код 1603». Как ее устранить, расскажет наша статья.
Скачать программу Skype бесплатно
«1603 ошибка» появляется во время удаления предыдущей версии программы Skype, если сама программа не может найти в кэше файла под названием «PluginManager.msi» на вашей ОС. Скачайте и запустите процесс инсталляции программы. Если у вас выскакивает ошибка вида «сбой код 1603», то воспользуйтесь нашими способами для ее устранения.

Первый способ
1. Вам понадобится официальная утилита для удаления.
Скачать утилиту Windows Installer CleanUp можно с официального сайта
2. После скачивания утилиты, запустите файл msicuu2.exe в качестве администратора и удалите «Skype Plugin Manager »
3. Папку Skype\Plugin Manager можно удалить вручную. Для этого нужно знать ее расположение. Как правило, она находится в каталоге C:\Program Files\Skype .

4. Перезагрузите компьютер.
Второй способ
Подойдет, если у вас ранее была установлена программа Skype, но по каким-либо причинам вы не обновили ее автоматически. При этом остались данные старой версии.
1. Как известно, данные и переписка Skype сохраняются в каталоге C:\Documents and Settings\Пользователь\Application Data\Skype. И это очень часто приводит к возникновению ошибки «сбой код 1603». Чтобы ее устранить – нужно удалить папку старой версии программы. Однако, по умолчанию папка Application Data скрыта, и чтобы увидеть папку Skype, нужно открыть доступ.
В Windows 7 можно включить/выключить отображение скрытых файлов и папок.
Для этого нужно проделать следующие шаги:
- Откройте меню «Пуск », далее «Панель управления ».
- В стандартном виде «Панели управления» откройте «Параметры папок ».
- В окне «Параметры папок » перейдите на вкладку «Вид ».
- Продвиньтесь по списку вниз с помощью полосы прокрутки до пункта «Скрытые файлы и папки », выберите один из предложенных вариантов, в нашем случае «Показывать скрытые и системные файлы », а затем выделите его щелчком.

- Щелкните на кнопку «ОК ».
2. Таким образом, папка станет видна, и вы сможете удалить папку Skype из каталога. Это необходимо для того, чтобы при установке новой версии программы, не возникало несовместимости с предыдущей версией. Удаляйте эту папку только в том случае, если первый способ не помог. Перед этим рекомендуется сохранить все контакты программы Skype, чтобы потом перенести их в новую версию.
3. После этих операций можно устанавливать самую последнюю версию Skype, которую вы скачали ранее с официального сайта программы.
Ошибка «сбой код 1603» чаще всего связана с наличием не удаленных файлов в кэше ОС. Но с помощью утилиты удаления и установки программы Skype с официального сайта можно решить данную проблему.
Skype – мессенджер, устанавливаемый по умолчанию в Windows 10, и миллионы людей пользуются им каждый день. Несмотря на популярность Skype, иногда пользователи сталкиваются с проблемами при его установке, и сегодня мы расскажем, как разобраться с ошибками 1603, 1618 и 1619 при установке Skype .
Ошибки 1603, 1618 и 1619 при установке Skype: как их исправить?
Исправление ошибки 1603
Решение 1: Используем утилиту Microsoft Fix-It для полного удаления Skype
Ошибка 1603 чаще всего возникает, когда вы пытаетесь обновить Skype, не удалив файлы и записи в реестре от предыдущей версии Skype. Чтобы исправить эту проблему, просто . После этого скачайте утилиту Fix-It и запустите ее. Fix-It найдет и удалит все поврежденные ключи и записи в реестре, которые могут мешать установить Skype. Когда утилита закончит сканирование, скачайте последнюю версию Skype и попробуйте установить.
Решение 2: Используем диалоговое окно «Выполнить».
1. Откройте окно «Выполнить », нажав Win+R .
2. В строке введите wusa/uninstall/kb:2918614/quiet/norestart и нажмите Enter , чтобы запустить команду.
Если команда не работает, перезагрузите компьютер и попробуйте еще раз.

Решение 3: Используем утилиту SRT
Многие пользователи сообщали об ошибке 1603, и, согласно их данным, проблема вызывается оставшимися файлами, повреждением файлов или неправильной работой Установщика Windows. Большинство из этих проблем решаются утилитой SRT. Скачайте SRT и запустите, и проблема с ошибкой 1603 будет решена, и вы сможете .
Решение 4: Скачиваем Skype MSI
Пользователи сообщают, что эта ошибка – стандартное сообщение об ошибке от MSI-установщика, и исправить ее можно, скачав Skype MSI. Если не сработало, используйте утилиты вроде Lessmsi, чтобы извлечь Skype.exe из MSI-файла Skype и установить его.

Решение 5: Удаляем приложение Skype Video
Некоторые версии Skype могут устанавливать приложение Skype Video, и это приложение может вмешиваться в процесс обновления Skype, вызывая ошибку 1603. Чтобы устранить проблему, удалите приложение Skype Video и попробуйте снова установить Skype.
Решение 6: Изменяем настройки доступа
Иногда ошибка 1603 возникает, если у вас нет нужных прав доступа в папке Temp. Чтобы изменить настройки доступа, проделайте следующее:
1. Нажмите Win+R и введите %temp% . Нажмите Enter или кликните OK.
2. Откроется папка Temp. Нажав стрелку вверх, перейдите в папку Local.
3. Найдите папку Temp , кликните правой кнопкой и выберите «Свойства» .
4. Во вкладке «Безопасность» нажмите «Изменить» .
5. Нажмите «Добавить» .
6.В поле «Введите имена выбираемых объектов» введите Everyone («Все») и нажмите «Проверить имена ». Нажмите OK .
7. В разделе «Группы или имена пользователей» выберите «Все » и отметьте «Полный доступ » в столбце «Доступ ». Нажмите «применить» и ОК , чтобы сохранить изменения.
Изменив настройки доступа, вы сможете без проблем установить Skype.
Решение 7: Полностью удаляем антивирус McAfee
Иногда антивирусы вмешиваются в процесс установки Skype и вызывают ошибку 1603 . Судя по отзывам пользователей, эта ошибка вызывалась антивирусом McAfee, и после его удаления проблема полностью решалась. Однако недостаточно просто деинсталлировать антивирус – нужно удалить все файлы и записи реестра, связанные с McAfee.

Для этого скачайте утилиту для удаления McAfee и запустите ее на своем компьютере. Помните, что практически любой антивирус может вызвать подобную проблему, так что даже если у вас установлен не McAfee, попробуйте удалить свой антивирус. Так, пользователи сообщали о проблемах со Spyware Doctor – если он установлен у вас, попробуйте удалить его и затем установить Skype.
Решение 8: Проверяем, не зашифрована ли директория установки
Если вы столкнулись с ошибкой 1603, проверьте, не зашифрована ли установочная директория. Skype невозможно установить в зашифрованную папку, поэтому для решения проблемы нужно временно отключить шифровку.
Решение 9: Дать полный доступ аккаунту System
Ошибка может возникать, если у вас нет достаточных прав в директории установки. Для этого откройте папку установки и проделайте шаги 3-7 из Решения 6 . Только дайте полный доступ аккаунту System.
Решение 10: Отключить Контроль учетных записей
Контроль учетных записей – полезная функция, призванная предупреждать, если вы или кто-то другой пытается внести изменения в систему, требующие прав администратора. Хотя эта функция обеспечивает некоторую защиту, она может также и вызывать ошибку 1603 при установке Skype. Для ее исправления пользователи предлагают отключить Контроль учетных записей. Чтобы сделать это:

1. Нажмите Win+S и в меню выберите «Учетные записи ».
2. Нажмите «Изменить настройки контроля учетных записей »
3. Переместите бегунок до конца вниз.
После отключения Контроля учетных записей проблема будет решена.
Исправление ошибки 1618
Решение 1: Завершить процесс msiexec.exe
Обычно ошибка 1618 возникает, когда вы пытаетесь установить более одного приложения одновременно. Например, она может возникнуть, если вы случайно запустили установку Skype дважды. Чтобы ее исправить, нужно завершить процесс msiexec.exe . Для этого:
1. Откройте Диспетчер задач, нажав Ctrl + Shift + Esc .
2. В Диспетчере задач перейдите во вкладку «Подробнее ».
3. Выберите msiexec.exe и нажмите «Завершить процесс ».
4. После этого снова попробуйте установить Skype.
Решение 2: Используем утилиту Windows Repair
По отзывам пользователей, им удавалось исправить ошибку 1618 при с помощью Windows Repair. Эта сторонняя утилита предназначена для решения проблем с реестром и с доступом к папкам. Скачайте Windows Repair и запустите – и проблем с установкой Skype решится.

Решение 3: Изменяем значения в реестре
1. Нажмите Win+R и введите regedit .
2. На левой панели откройте ветку HKEY_LOCAL_MACHINE\Software\Microsoft\Windows\CurrentVersion\Installer\
3. Найдите и удалите строку InProgress.
4. Затем откройте ветку HKEY_LOCAL_MACHINE\System\CurrentControlSet\Control\Session Manager\
5. Удалите строку PendingFileRenameOperations.
6. Откройте ветку HKEY_LOCAL_MACHINE\SOFTWARE\Microsoft\Updates, найдите запись UpdateExeVolatile, дважды кликните ее и измените ее значение на 0.
Мы не знаем наверняка, сработает ли этот вариант, но попробуйте, только предварительно не забудьте сделать резервную копию реестра.
Решение 4: Перезапуск Установщика Windows
Иногда ошибка вызывается Установщиком Windows, но в этом случае ее легко решить, отключив и снова включив эту службу. Для этого:
1. Нажмите Win+R и введите services.msc . Нажмите Enter или кликните OK .
2. Найдите службу Установщик Windows и дважды кликните ее, чтобы открыть свойства.
3. Измените «Тип запуска» на «Отключена» .
4. Сохраните изменения и перезагрузите компьютер.
5. После перезагрузки попробуйте снова установить Skype.
Некоторые пользователи также предлагают остановить службу Установщик Windows и снова попытаться установить Skype – попробуйте и этот вариант.

Решение 5: Удаляем временные установочные файлы
Многие приложения перед своей установкой загружают временные установочные файлы на ваш PC, и при попытке установить Skype эти временные файлы могут вызывать ошибку 1618. Чтобы разобраться с проблемой, нужно удалить эти временные файлы.
1. Нажмите Win+R , введите %temp% и нажмите ОК.
2. Удалите все файлы и папки из папки Temp .
3. Откройте папку C:\Windows\Temp и удалите все файлы и папки из нее тоже.
Если процесс установки позволяет указать, куда вы хотите извлечь временные установочные файлы, откройте эту папку и удалите все из нее. После удаления всех временных файлов снова попробуйте установить Skype.
Решение 6: Перерегистрировать файлы Установщика Windows
Несколько пользователей сообщили, что исправить ошибку 1618 можно, просто перерегистрировав файлы Установщика Windows.
1. Нажмите Win+X выберите «Командная строка (с правами администратора) ».
2. Когда командная строка запустится, введите следующие команды:
msiexec /unregister
msiexec /regserver
3. Когда команды выполнятся, закройте командную строку и перезагрузите компьютер.
После перезагрузки Skype должен установиться без проблем.
Решение 7: Изменение настроек групповой политики
Исправить ошибку 1618 можно, просто изменив настройки групповой политики.
1. Нажмите Win+R и введите gpedit.msc . Нажмите Enter или OK .
2. Когда откроется редактор групповой политики, проследуйте в Конфигурация компьютера > Конфигурация Windows > Параметры безопасности > Локальные политики > Назначение прав пользователя в левой части окна.
3. В правой части найдите пункт «Отладка программ » и дважды кликните.
4. Убедитесь, что в списке есть учетная запись «Администратор ». Если ее нет, нажмите «Добавить пользователей или группу » и добавьте ее. Нажмите «Применить » и ОК , чтобы сохранить изменения.
Решение 8: Запускаем установку от имени администратора
Если все предыдущие рецепты не помогли, попробуйте запустить установку Skype как администратор. Для этого кликните правой кнопкой установочный файл Skype и выберите «Запуск от имени администратора ».
Исправление ошибки 1619
Решение 1: Извлекаем файлы из MSI
Обычно установочные файлы упакованы в MSI-установщик, и в большинстве случаев вы можете извлечь и запустить их вручную. В одном из предыдущих рецептов мы вкратце описали, как это сделать.
Решение 2: Устанавливаем последнюю версию Skype
Ошибка 1619 при установке Skype может возникать, если вы пытаетесь . В этом случае решить проблему нетрудно: все, что нужно сделать – и попробовать установить ее.
Ошибки 1603, 1618 и 1619 возникают нередко, но наши рецепты помогут вам разобраться с любой из них.
Во время обновления такой полезной утилиты для коммуникации, как Skype может произойти одна непредвиденная ситуация — Ошибка 1603(skype error 1603). Давайте немного поточнее опишем происходящую ситуацию. Данная проблема происходит из-за того, что устанавливаемые файлы обновления не могут корректно записаться в реестр вашей операционной системы. Соответственно, если файлы не могут внести упоминание о себе в Реестр Windows, то установщик покажет вам следующее сообщение:
Skype: сбой; код 1603
Критическая внутренняя ошибка во время установки.
Также следует упомянуть, что ошибка 1603 может проявлять себя прямо во время установки Skype. Вероятно, что именно этот случай может возникнуть на почве того, что вы ранее уже устанавливали эту программу, удалили, а теперь снова решили установить. То есть, устанавливаемые файлы входят в конфликт с тем, что осталось на вашем компьютере. Эта же закономерность справедлива и для проблемы во время обновления.
Что же, мы разобрались с причиной появления этой сложности. Теперь давайте посмотрим на то, как вы можете исправить. Как таковых методов существует не шибко много. В этой статье мы предоставим вам выбор только из трех, которые оказались самыми эффективными.
Как исправить ошибку 1603 при обновлении Skype?
Запуск установщика или Skype от имени Администратора
Похоже на то, что временное повышение прав доступа для установщика Skype или же для самой обновляемой программы помогает продолжить нужный вам процесс. По крайней мере так утверждают некоторые пользователи. Для выполнения этого шага выполните следующее:
- Найдите исполнительный файл Skype.exe или же файл установщика.
- Нажмите на нем правой кнопкой мыши и выберите в “Свойства”.
- Перейдите во вкладку “Совместимость” .
- Поставьте галочку напротив “Выполнять эту программу от имени администратора” .
- Примените изменения.
После выполнения настроек — запустите процесс установки/обновления Skype. Возможно, что данный шаг поможет продолжить ваши дела с этой программой и вам не придется прибегнуть к следующему методу в этой статье.
Использование утилиты Microsoft Fix it
Довольно удобная программа, которая может помочь вам в случае возникновения проблем во время установки или удаления определенного программного обеспечения. Найдите эту утилиту на официальнйом сайте Microsoft и скачайте. Затем запустите ее и продолжайте следуйте подсказкам на экране. Как только закончиться процесс исправления, перезагрузите свой компьютер и проверьте наличие проблемы в виде ошибки 1603 при установке Skype.
Полное удаление Skype
Как мы уже упоминали выше, на вашем компьютере происходит конфликт, который и приводит к появлению ошибки 1603 при установке/обновлении Skype. Лечится данный недуг полным удалением Skype, а затем повторной его установкой. Однако, под “удалением” мы подразумеваем немного большее, чем простая деинсталляция из Панели управления. Нет, именно что полное удаление файлов и записей о Skype из Реестра Windows. Сделайте следующее:
- Для начала нам нужно удалить Skype традиционным способом — через Панель управления. Нажмите правой кнопкой мыши на “Пуск” и выберите “Панель управления” .
- Перейдите в раздел под названием “Программы и компоненты” .
- Найдите в списках установленного программного обеспечения Skype.
- Нажмите на него правой кнопкой мыши и выберите “Удалить” .
С Панелью управления закончили. Теперь нужно очистить одну папку с файлами этого ПО. Сделайте следующее:
- Нажмите комбинацию клавиш Win+R , впишите в пустую строку директорию %AppData%/Skype и нажмите Enter.
- В открывшейся папки нажмите Ctrl+A .
- Затем нажмите Delete и очистите свою Корзину.
Теперь вам необходимо поработать в своем Реестре. Для этого сделайте следующее:
- Нажмите комбинацию клавиш Win+R , впишите regedit и нажмите Enter.
- Пройдите путем HKEY_CURRENT_USER\Software\ .
- Найдите раздел Skype, нажмите на него правой кнопкой мыши и выберите “Удалить” .
- Закройте Реестр Windows и перезагрузите свой компьютер.
Теперь снова попробуйте провести установку. В этот раз все будет без проблем и ошибка 1603 в Skype должна исчезнуть.
Нашли опечатку? Выделите текст и нажмите Ctrl + Enter
У Скайпа есть одно главное преимущество: среди активных пользователей интернета очень трудно найти человека, у которого не было бы этого мессенджера. Но у пользователей мессенджера иногда возникает так называемая ошибка 1603 при установке Skype, которая мешает продолжать общение с друзьями и коллегами, потому что не дает программе запуститься. Этот баг считается критическим внутренним. Он чаще всего появляется во время установки последней версии приложения. Откуда же берется этот баг и как его исправить?
Почему появляется ошибка 1603?
Прекращающее загрузку сообщение о том, что произошел сбой с текстом «код 1603», Скайп отправляет пользователю, если у него возникают проблемы при установке файлов в реестр. Обычно это происходит, когда он не может найти файл «PluginManager» с расширением msi в кэше.
После возникновения этого сообщения установка Скайпа на устройство становится невозможной, даже старых его версий.
Если вы хотите, чтобы сбой 1603 исчез, попробуйте вручную удалить Skype и установить его последнюю версию заново. Это решение помогает в большинстве случаев.
Переустановка не помогает?
Но что делать, если переустановка приложения не помогает и Skype продолжает выдавать ошибку?
Способ первый: автоматическое устранение неполадок
Попробуйте удалить приложение со своего компьютера, используя Microsoft Fix it. Это средство помогает автоматически устранять неполадки в системе.
- Для начала найдите программу Microsoft Fix it и загрузите её на свой компьютер.
- Вручную удалите Skype, открыв «Панель управления» и выбрав «Удаление программ».
- Откройте Microsoft Fix it и запустите его.
- Дождитесь, пока программа завершит работу.
- Скачайте с официального сайта последнюю версию Skype и установите её. Пока программа устанавливается, постарайтесь не открывать другие приложения.
- Запустите Skype. Теперь ошибка должна исчезнуть.
Способ второй: устраняем старые версии Skype вручную
Иногда мессенджер выдает ошибку 1603, если на компьютере остались старые данные версии. Такое случается, когда обновление делается не автоматически. Чтобы избавиться от старых данных, нужно закрыть Скайп, зайти на системный диск и пройти по маршруту Documents and Settings – Пользователь – Skype – Application Data. Помните о том, что «Application Data» – это скрытая папка, поэтому нужно предварительно включить отображение скрытых файлов. Сделав это, вы сможете без проблем удалить папку из каталога. Это должно устранить несовместимость со старой версией, которая возникает в процессе установки новой.
Продвинутый пользователь может сделать это быстрее, нажав «Пуск» и написав %appdata% в строке поиска.
В результатах появятся папки, которые нужно переименовать или удалить, чтобы решить проблему. После удаления этих папок рекомендуется перезагрузить компьютер.
Способ третий – удаление обновления Windows
К ошибке 1603 приводит обновление ОС Виндоус KB2918614. Чтобы мессенджер заработал, это обновление нужно удалить. Для этого необходимо открыть «Панель управления», выбрать «Программы» и клацнуть на ссылку «Просмотр установленных обновлений».

Среди них находим KB2918614 и удаляем его, кликнув по нему правой кнопкой мышки и выбрав команду «Удалить».
Без перезагрузки компьютера это обновление не удаляется, так что сделайте перезагрузку перед установкой новой версии Skype.
Это основные способы, которые помогают решить проблему 1603. А чтобы подобные ошибки не возникали, придерживайтесь следующих правил:
- Всегда используйте права администратора для установки, удаления и обновления программ.
- Не прерывайте установку программ.
- Правильно деинсталлируйте программы.
Чтобы убедиться, что вы успешно преодолели ошибку 1603, установите новую версию Skype. Если вы все сделали правильно, она будет работать без багов.
К сожалению, различные ошибки в той или иной мере сопутствуют работе практически всех программ. Более того, в некоторых случаях они возникают даже на стадии установки приложения. Таким образом, программу нельзя даже запустить. Давайте выясним, что является причиной ошибки 1603 при установке Скайпа, и какие существуют пути для решения этой проблемы.
Наиболее частой причиной возникновения ошибки 1603 является ситуация, когда предыдущая версия программы Скайп была удалена с компьютера некорректно, и оставшиеся после неё плагины или другие компоненты, мешают инсталляции новой версии приложения.
Как не допустить возникновения данной ошибки
Для того, чтобы вам не пришлось столкнуться с ошибкой 1603, нужно при удалении Скайпа придерживаться простых правил:
- деинсталлировать Скайп только стандартным инструментом удаления программы, и ни в коем случае, не удалять вручную файлы или папки приложения;
- перед началом процедуры удаления, полностью завершите работу Skype;
- не прерывать принудительно процедуру удаления, если она уже началась.
Впрочем, не все зависит от пользователя. Например, процедура деинсталляции может быть прервана обрывом электропитания. Но, и тут можно подстраховаться, подключив блок бесперебойного питания.
Конечно, предупредить проблему легче, чем её исправить, но далее мы выясним, что же делать, если ошибка 1603 в Skype уже появилась.
Устранение ошибки
Для того, чтобы иметь возможность установить новую версию приложения Скайп, нужно удалить все оставшиеся хвосты после предыдущей. Для этого, требуется скачать и установить специальное приложение для удаления остатков программ, которое называется Microsoft Fix it ProgramInstallUninstall. Найти его можно на официальном сайте корпорации Microsoft.
После запуска этой утилиты, ждем, пока загрузятся все её компоненты, а затем принимаем соглашение, нажав на кнопку «Принять».


В следующем окне нам предлагается выбрать один из двух вариантов:
- Выявить проблемы и установить исправления;
- Найти проблемы и предложить выбрать исправления для установки.
При этом, самой программой рекомендуется воспользоваться первым вариантом. Он, кстати, больше всего подходит для пользователей, которые минимально знакомы с тонкостями операционной системы, так как при этом программа выполнит все исправления сама. А вот второй вариант поможет только более продвинутым пользователям. Поэтому, соглашаемся с предложением утилиты, и выбираем первый способ, кликнув по записи «Выявить проблемы и установить исправления».

В следующем окне, на вопрос, утилиты о том, проблема заключается в установке или в удалении программ, жмем на кнопку «Удаление».

После того, как утилита выполнит сканирование компьютера на наличие установленных программ, она откроет список со всеми имеющимися в наличии в системе приложениями. Выбираем Skype, и жмем на кнопку «Далее».

В следующем окне Microsoft Fix it ProgramInstallUninstall предложит нам удалить Skype. Чтобы произвести удаление, жмем на кнопку «Да, попробовать удалить».

После этого, производится процедура удаления Skype, и оставшихся компонентов программы. После её завершения, вы сможете установить новую версию Скайп стандартным способом.
Внимание! Если вы не хотите потерять полученные файлы и разговоры, перед тем, как воспользоваться выше указанным способом, скопируйте папку %appdata%\Skype в любую другую директорию жесткого диска. Потом, когда вы установите новую версию программы, просто верните все файлы из данной папки на место.
Если программа Skype не найдена
Но, приложение Skype может и не отобразиться в списке установленных приложений в Microsoft Fix it ProgramInstallUninstall, ведь не забываем, что мы удаляли данную программу, и от неё остались только «хвосты», которые утилита может не распознать. Что делать в таком случае?
С помощью любого файлового менеджера (можно воспользоваться Проводником Windows), открываем директорию «C:\Documents and Settings\All Users\Application Data\Skype». Ищем папки, состоящие из последовательных наборов букв и цифр. Эта папка может быть одна, а может быть их несколько.

Записываем их наименования. Лучше всего, для этого использовать текстовый редактор, например Блокнот.
Затем открываем директорию C:\Windows\Installer.

Обращаем внимание, чтобы названия находящихся в этой директории папок, не совпадали с названиями, выписанными нами до этого. При совпадении имен, убираем их из списка. Должны остаться только уникальные названия из папки Application Data\Skype, не повторяющиеся в папке Installer.
После этого, запускаем приложение Microsoft Fix it ProgramInstallUninstall, и делаем все шаги, о которых писалось выше, вплоть до открытия окна с выбором программы для удаления. В перечне программ выбираем пункт «Нет в списке», и жмем на кнопку «Далее».
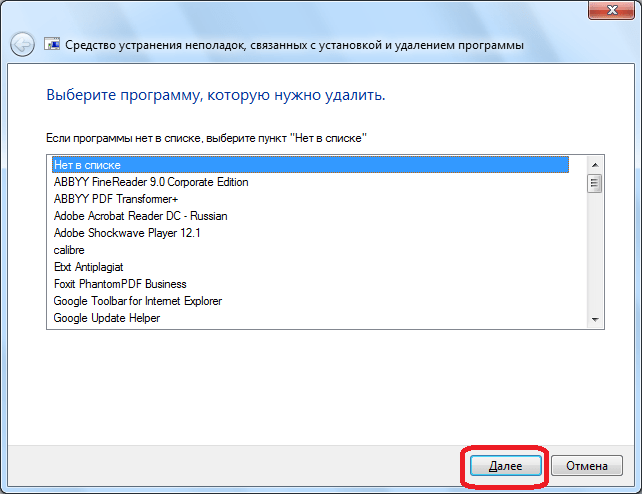
В открывшемся окне, вводим один из уникальных кодов папки из директории Application Data\Skype, который не повторяется в директории Installer. Жмем на кнопку «Далее».

В следующем окне, утилита, как и в предыдущий раз, предложит удалить программу. Опять жмем на кнопку «Да, попробовать удалить».

Если папок с уникальными комбинациями букв и цифр в директории Application Data\Skype окажется больше одной, то процедуру придется повторить несколько раз, со всеми наименованиями.
После того, как все выполнили, можно преступать к установке новой версии Скайпа.
Как видим, гораздо проще произвести корректную процедуру удаления Skype, чем потом исправлять ситуацию, которая приводит к ошибке 1603.









