Айфон отключился а кнопка включения сломана. Как включить iPhone если не работает кнопка Power
Единственное приложение для оплаты Айфоном, которому можно доверить проведение денежных операций, называется Apple Pay. Сервис работает в России с 2016 года и позволяет заплатить через Айфон с карт десятка банков.
Что такое Apple Pay
Это бесконтактная платежная система, разработанная Apple, которая позволяет получать платные услуги и оплачивать товары через iPhone, iPad, Apple Watch и Mac. Сервис отличается удобством, высокой скоростью платежей и повышенной безопасностью, которая достигается за счет того, что данные карты не хранятся на устройстве и не передаются продавцу при совершении транзакции.
Платежная система работает везде, где принимают бесконтактные платежи. Если парковочное место в Москве можно оплатить телефоном, то Apple Pay будет как нельзя кстати. Среди крупных российских ритейлеров бесконтактные платежи точно поддерживают Магнит, Эльдорадо, М.Видео, Ашан, MediaMarkt.
Apple Pay также позволяет совершать покупки в приложениях, разработчики которых подключили проект к системе. Например, сервис работает в приложениях авиакомпаний S7 и Аэрофлот, ЖД Билеты, Ticketland, Biglion и т. д.
Что нужно для работы Apple Pay
Чтобы использовать приложение для оплаты покупок картой с Айфона, вы должны иметь одно из совместимых устройств:

Если устройства нет в перечне, то вы не сможете платить с него оффлайн, а оплата на сайтах через Apple Pay в России пока не запущена. Есть способ настроить оплату на iPhone 5/5S, но для этого необходимо подключить к телефону Apple Watch - сервис будет работать через часы.
Чтобы оплата парковки и других покупок/услуг заработала, необходимо включить авторизацию по Touch ID и добавить карту в приложение Wallet. Для проверки Touch ID:
- Откройте настройки.
- Перейдите в раздел «Touch ID и код-пароль».
- Проведите настройку распознавания отпечатков.

Настроить оплату с мобильника можно с карты Сбербанка (Mastercard) и некоторых других банков. Список постоянно пополняется:
Чтобы подключить карту и платить телефоном:
- Запустите приложение Wallet.
- Нажмите «Добавить платежную карту».
- Сфотографируйте карту или введите данные вручную.
- Дождитесь утверждения карты системой.

Если появится сообщение о том, что эмитент не предоставляет поддержку для карты, то это значит, что карта или банк не поддерживает Apple Pay в России, или на счете недостаточно средств - меньше 1 рубля.
Покупка с помощью Apple Pay
Приложение для оплаты услуг/товаров Айфоном Apple Pay автоматически включается на всех совместимых устройствах. После добавления поддерживаемой карты вы можете совершать покупки, прикладывая телефон к терминалу и авторизуясь по Touch ID. Чтобы оплатить товары/услуги смартфоном:
- Положите палец на сканер Touch ID.
- Поднесите устройство к терминалу.
- Не убирайте палец с Touch ID, пока система не проведет платеж. Обычно операция занимает не больше 1 секунды.

В некоторых случаях от владельца устройства потребуется роспись на дисплее или ввод PIN-кода - например, при совершении покупки на сумму, превышающую 1000 рублей. Условия проведения транзакции устанавливает банк, выпустивший карту.
Безопасность платежей
Apple Pay - максимально защищенная система. Высокий уровень безопасности обеспечивается несколькими факторами:
- В момент оплаты на экране смартфона отображается только значок карты. Узнать ее номер, код CVV и другую информацию невозможно.
- Транзакция выполняется с помощью зашифрованного ключа.
- Покупки авторизуются через сканер Touch ID, так что без вашего отпечатка деньги никуда не уйдут.
После оплаты в Apple Pay не сохраняется информация о транзакции, по которой вас можно идентифицировать, так что не беспокойтесь о конфиденциальности.
В сентябре 2017 года платёжному инструменту Apple Pay исполнилось 3 года. За это время ему удалось добиться невероятной популярности в Америке, в Европе и прежде всего в Азии. Статистика, собранная «яблочной компанией», поражает: если верить ей, каждый второй обладатель мобильного телефона в Индии, Таиланде и Индонезии предпочитает Apple Pay. География Apple Pay регулярно расширяется: на конец 2017 года оплатить с помощью этого инструмента покупку можно в таких экзотических местах, как острова Джерси и Гернси, и даже в Ватикане.
Дженнифер Бэйли, вице-президент компании Apple, заявляет, что 98% пользователей Apple Pay довольны работой системы мобильных платежей – а всё благодаря её простоте и безопасности. Юзеру iPhone , который до сих пор предпочитает катать по пин-паду карту с магнитной полосой, впору попробовать новый способ – велика вероятность, что к прежнему он возвращаться уже не захочет.
Принцип работы Apple Pay основан на технологии – беспроводной передачи данных на короткие дистанции (максимум 20 см). Система производит оцифровку банковской карточки пользователя и зашифровывает информацию, применяя ещё один важный компонент – чип Secure Element. Сведения, которые содержатся в памяти Secure Element, никуда не передаются – Apple также не может получить к ним доступ.
Apple Pay включает в себя и прочие элементы:
- Secure Enclave – ответственен за аутентификацию, выполнение платёжных транзакций и хранение дактилоскопических данных.
- Apple Pay Servers – серверная часть платёжной системы, отвечающая за состояние карт, внесённых в Wallet.
Когда владелец смартфона подносит его к пин-паду, происходит сопряжение 2-х устройств. Они начинают обмениваться так называемыми токенами – сгенерированными случайным образом последовательностями чисел. Если, зная токен, подобрать ключ и правильно дешифровать, получишь номер банковской карты. Однако на деле эта задача практически невыполнима. Стоит отметить, что перехватить токен – тоже дело непростое; информация удаляется незамедлительно после того, как происходит разрыв сопряжения (то есть транзакция завешается).
Заметка. Apple тщательно скрывает информацию об алгоритме шифрования — чем очень злит спецслужбы разных стран. Однако упрямство фирмы оправдано – очевидно, Apple понимает, что если она передаст ключ кому-либо, то потеряет уважение пользователей.
Какие устройства поддерживают Apple Pay?
Пользоваться Apple Pay могут владельцы следующих девайсов:
- iPhone 6-го, 7-го и 8-го поколений, а также моделей X и SE.
- Планшетов iPad 4, mini 3, Air 2 и Pro.
- Часов iWatch.
- Mac, выпущенных после 2012 года.
Apple Pay удастся настроить и на Айфонах 5-го поколения – однако в этом случае без Apple Watch не обойтись.
Как подключить Apple Pay?
Прежде всего нужно привязать банковскую карточку к сервису. Если карта эмитирована Сбербанком, действовать следует так:
- Скачайте, установите и откройте приложение «Сбербанк Онлайн» .
- В перечне карт выберите подходящую и нажмите кнопку «Apple Pay ».
- На экране появится окно, предлагающее добавить карту в Apple Wallet. Кликните на соответствующую кнопку – это то, что нужно.
- На следующем экране выберите устройство, к которому хотели бы подключить Apple Pay – iPhone или часы Watch. Затем на этапе «Добавление карты » нажмите кнопку «Далее ».
- Примите «Условия пользовательского соглашения ».
- Когда на экране появляется сообщение «Карта добавлена! », жмите на «Готово ». Теперь карточка привязана к Apple Pay.
Аналогичным образом можно привязать к платёжной системе и другую карту. Если карт несколько, управление ими следует осуществлять в фирменном приложении Wallet.
Произвести привязку карты можно и без использования приложения банка – прямо в Wallet. Откройте программу. Если в левом верхнем углу присутствует значок Apple Pay, значит, система уже активирована. Если нет, проследуйте в раздел настроек «Wallet & Apple Pay » и включите её.
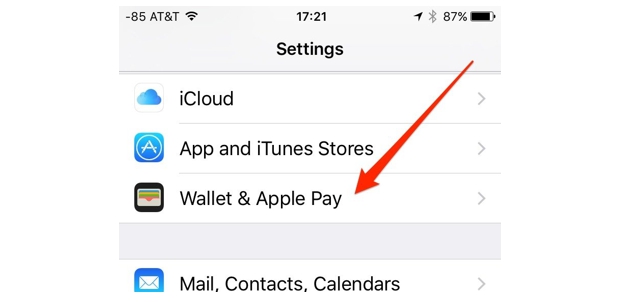
Затем в приложении Wallet нажмите на «+ » в правом верхнем углу, введите данные карты вручную либо сфотографируйте её. После этого платёжная система должна утвердить и запомнить карточку.

Если на экране появляется такое сообщение, это значит, что либо вы пытаетесь привязать карту банка, с которым Apple Pay пока не сотрудничает, либо баланс карты составляет менее 1 рубля. На 2017 год список банков, поддерживающих платёжную систему Apple, уже достаточно обширен – в него входят:
- Сбербанк.
- ВТБ24.
- Альфа-Банк.
- Россельхозбанк.
- Промсвязьбанк.
- Райффайзенбанк.
- МТС-Банк.
- Газпромбанк.
- Тинькофф.
Также к Эппл Пэй привязываются все карточки «Мегафон», «Билайн», «Кукуруза», «Яндекс.Деньги».
Как пользоваться Apple Pay?
Чтобы оплатить покупку посредством Apple Pay, достаточно поднести гаджет к пин-паду и приложить палец к Touch ID, подтвердив таким образом списание денежных средств.

Оплачивать с Apple Watch нужно несколько иначе: следует дважды нажать на кнопку, которая располагается на правом торце часов, и повернуть девайс экраном к пин-паду. Раздастся характерный звук – это значит, что оплата прошла успешно.

Если сумма покупки превосходит 1 000 рублей, может потребоваться ввести пин-код или расписаться на дисплее.
Заметка. Во время оплаты на гаджете обязательно должен быть активирован интернет — мобильный или вай-фай – для обмена данными. Если iPhone находится в авиарежиме, оплатить покупку не получится.
Многих юзеров интересует такой вопрос: приходится ли платить комиссию за использование Apple Pay? Верно, комиссия существует, но перечислять процент обязаны не владельцы девайсов, а банки и платёжные системы MasterCard и Visa – с каждой транзакции 0.15%. Сами пользователи ничего не переплачивают.
Заключение
«Яблочная» компания продолжает совершенствовать Эппл Пэй. С выходом iOS 11 в 2017 году у обладателей iPhone появилась возможность производить прямой денежный перевод. Сервис, позволяющий делать это, называется Apple Pay Cash, действует он, увы, пока только в США. Однако в том, что и до России Apple Pay Cash рано или поздно доберётся, нет сомнений.
Также Apple активно расширяет географию своей платёжной системы. По слухам, Apple Pay скоро появится и в других государствах бывшего СНГ. Первая на очереди Беларусь.
Ни один, даже самый мощный и качественный девайс, не может работать без периодических «глюков». И да, даже Apple-смартфоны время от времени могут себе «позволить» зависнуть. Но поскольку происходит такое крайне редко, пользователи зачастую оказываются в недоумении и не знают, что делать, чтобы возобновить работу с девайсом.
Хотя действовать тут надо как обычно — техника зависла — перезагрузи, но как же выполнить ресет смартфона, который не реагирует ни на какие действия? Apple все предусмотрела! В этой статье мы расскажем вам, как выключить айфон, если он завис.
Однако прежде чем приводить инструкцию, как можно выключить зависнувший iPhone, мы хотим пояснить вам, как выполнять его отключение в обычном режиме. Да, большинство из вас, наверно, прекрасно знают, как это сделать, но что, если статью открыл новичок, который только знакомится с Apple-техникой? Такому человеку наша инструкция очень пригодится.
Итак, чтобы отключить i-смартфон необходимо:
1 Нажать на кнопку Power и удерживать ее несколько секунд. На картинке, иллюстрирующей инструкцию, изображен Айфон 4S, однако на всех прочих смартфонах Apple, вы найдете указанную клавишу на том же месте. Исключения составляют лишь модели Айфон 6/6S и Айфон 7 — у этих смартфонов кнопка Power располагается на правом боковом торце. 2
Как только на дисплее появится окно выключения, кнопку можно отпустить. Окно выключения выглядит следующим образом: сверху — полоса для свайпа, подтверждающего отключение, снизу — кнопка для тапа с изображенным крестиком, отменяющего его.
2
Как только на дисплее появится окно выключения, кнопку можно отпустить. Окно выключения выглядит следующим образом: сверху — полоса для свайпа, подтверждающего отключение, снизу — кнопка для тапа с изображенным крестиком, отменяющего его.
 3
Если вы не изменили своего решения и хотите девайс отключить, выполните подтверждающий свайп и готово!
3
Если вы не изменили своего решения и хотите девайс отключить, выполните подтверждающий свайп и готово!
Чтобы теперь осуществить включение девайса, нужно всего лишь нажать на кнопку Power и удерживать ее, пока на экране не появится знакомое «яблочко» — это значит, что процесс загрузки начался, и кнопку можно отпустить.
Ну а теперь давайте поговорим о том, как выключить айфон, если он завис и не реагирует ни на какие действия. В общем-то тут тоже все будет очень просто:

Как выключить iPhone, если не работает одна из механических кнопок?
К сожалению, гаджеты имеют свойство не только зависать, но и ломаться. Механические кнопки — особенно частая поломка в iPhone. А потому пользователи нередко сталкиваются с вопросом, как включить айфон 5S или любой другой, а также выключить или перезагрузить его, если не работает одна из кнопок. Что ж, мы расскажем как действовать и в этой ситуации.
Выключить айфон без кнопки поможет опция — Assistive Touch, чтобы ее активировать:

А теперь собственно, как же с помощью этой функции выключить девайс. Наверно, вы заметили, что после активации Assistive Touch у вас на экране появился серый полупрозрачный квадратик с ярким белым кружком внутри? Отлично! Тогда:

Ну хорошо, как должен выключаться айфон, если кнопка Home или Power не работают разобрались, теперь о том, как его включить.
Тут все зависит от того, что сломалось. Если не работает кнопка Home, то включаем гаджет стандартным образом, нажимая на клавишу Power, ну а в том случае, когда сломалась Power, вам придется воспользоваться экзотическим способом — подключить айфон к ПК с iTunes или зарядному устройству, и тогда он автоматически включится.

Если у вас не работают обе кнопки — это уже более серьезная проблема. Вы не сможете разблокировать экран, а значит до Assistive Touch не доберетесь. И у вас останется лишь один способ выключить смартфон — разрядить его.
Ну а что касается перезагрузки — его и с одной сломанной кнопкой выполнить не получится, а потому, чтобы вернутся к нормальной работоспособности гаджета, придется, опять же, разряжать его «в глушь», а потом включать.
Как выключить iPhone, если не работает экран?
И еще одна ситуация, которую нужно разобрать. Что делать, если не работает сенсор, то есть дисплей никак не реагирует на свайп выключения?
В данном случае выключить смартфон вы сможете только разрядив батарею, а перезагрузить и включить его можно обычными способами.
Подытожим
Ну что ж, мы описали все возможные методы включения, выключения и перезагрузки iPhone и, надеемся, вы нашли для себя подходящий! Кстати, стоит отметить, что опцию Assistive Touch можно использовать далеко не только для выключения телефона без кнопки, она открывает доступ к массе интересных и полезных возможностей, например, к управлению жестами.
Выключение iPhone – это обычная процедура и с ней редко возникают какие-то проблемы если устройство исправно. Для того чтобы выключить исправный iPhone достаточно просто нажать на кнопку Выключения, подержать ее несколько секунд и потом сделать свайп вправо по кнопке Выключения. Но, если iPhone не исправен, то с этой простой процедурой могут возникнуть некоторые сложности.
В этой статье мы расскажем о том, как выключить iPhone если не работает кнопка выключения или . Статья будет актуальной для всех версий iPhone, включая iPhone 4, 4s, 5, 5s, se, 6, 6s и 7.
Если у вас не работает кнопка выключения на Айфоне, но вам нужно его как-то выключить, то вы можете воспользоваться функцией, которая называется «AssistiveTouch». Для включения данной функции сначала нужно зайти в настройки Айфона и открыть там раздел «Основные».
После этого нужно открыть подраздел «Универсальный доступ».

И включить там функцию «AssistiveTouch».

После включения «AssistiveTouch», на экране вашего Айфона появится плавающая полупрозрачная круглая кнопка. Данная кнопка позволит вам использовать сенсорный экран для выполнения многих действий, для которых раньше нужно было нажимать аппаратные кнопки на корпусе. Например, с помощью этой кнопки можно выключить Айфон, даже в том случае, если вы не можете нажать на аппаратную кнопку Выключения. Для этого нужно сначала нажать на плавающую кнопку на экране, а потом в появившемся меню выбрать «Аппарат».

После этого появится меню для управления аппаратными кнопками с помощью экрана. Если у вас не работает кнопка выключения и вы хотите выключить ваш Айфон, то здесь нужно нажать на кнопку «Блокировка экрана» и удерживать палец на кнопке до тех пор, пока на экране не появится предложение выключить устройство.

После этого вы сможете выключить Айфон точно также, как и после нажатия на кнопку Выключения, то есть с помощью свайпа вправо по кнопке «Выключить». Нужно отметить, что выключить Айфон при помощи функции «AssistiveTouch» достаточно просто, но в последствии вы можете столкнуться с проблемами при включении устройства. Ведь если ваша кнопка Выключения не работает, то вы не сможете просто нажать на нее и включить смартфон. К счастью, из этой ситуации есть выход. Для того чтобы включить Айфон без использования кнопки его можно просто поставить на зарядку либо подключить к компьютеру, и он включится автоматически.
Как выключить iPhone если не работает сенсорный экран
В дополнение рассмотрим еще одну похожую проблему, а именно отказ сенсорного экрана. Ведь если у вашего Айфона отказал сенсорный экран, то у вас также возникнут проблемы с его выключением. Без рабочего сенсорного экрана не получится сделать свайп вправо по кнопке выключения, а значит стандартный способ выключения Айфона не будет работать.
Для того чтобы выйти из этой ситуации и все-таки выключить Айфон без сенсорного экрана можно использовать процедуру принудительной перезагрузки устройства. Делается это так:
- Одновременно зажмите кнопку Выключения и и удерживайте их нажатыми до тех пор, пока экран Айфона не выключится. Для Айфона седьмой версии вместо кнопки «Домой» нужно использовать кнопку уменьшения громкости.
- После того как экран погас, сразу отпускайте кнопки.
- Если отпустить кнопки вовремя, то Айфон выключится, если же подержать их немного больше нужного, то вместо выключения вы просто перезагрузите устройство.
Нужно отметить, что процедуру принудительной перезагрузки Айфона не стоит использовать слишком часто. Поскольку при ее использовании есть риск повредить память смартфона.
Каждый обладатель iPhone хотя бы раз за свою жизнь задавался вопросом как же правильно и безопасно выключить Айфон. Ответов на этот вопрос существует несколько. В зависимости от самого смартфона и его состояния, способы которыми можно отключить девайс, изменяются и каждый из них полностью действителен, а также абсолютно безопасен для рассматриваемого телефона. В данной же статье будут рассмотрены три варианта перезагрузки яблочного аппарата.
Сначала будет рассмотрен вариант выключения Айфона, когда он находится в обычном режиме функционирования, исправно работает и отзывается на все команды.
Отключение смартфона в нормальном состоянии
Чтобы отключить рассматриваемый девайс при данных условиях абоненту понадобится выполнить некоторые действия, соблюдая следующую последовательность:
- Прежде всего необходимо нажать и удерживать кнопку включения смартфона до момента, когда на экране представятся вниманию большие кнопки «Выключить», а также «Отменить».
- После этого нужно прикоснуться к дисплею Айфона в левой области кнопки красного окраса «Выключить», а затем, не отнимая пальца от дисплея, провести по упомянутой клавише до окончания её правой области. Подобный жест носит название «Свайп», а вследствие проделанного iPhone начнёт выключаться.
- Чтобы снова включить аппарат, нужно дождаться полного погашения его экрана, а затем кликнуть по кнопке «Power».Это заставит телефон запуститься в нормальном режиме.
Принудительное выключение смартфона
Бывает так, что iPhone зависает и прекращает реагировать на какие-либо операции, движения, команды, либо же полностью перестает функционировать. При таких обстоятельствах его можно перезагрузить следующим способом:
- Сначала нужно одновременно зажать клавиши «Домой» и «Выключение» и удерживать их в нажатом режиме около 10 секунд. Это поможет полностью выключить Айфон.
- Чтобы снова запустить устройство, иногда достаточно просто отпустить нажатые клавиши, если же этого не случилось, требуется кратковременно зажать кнопку Выключения. Смартфон начнёт загружаться в обычном режиме.
Рассматриваемый метод предоставляет возможность отключения и перезагрузки Айфона при образовании программного сбоя. Во благо собственного смартфона советуется применять данный вариант только при крайней необходимости, лучше использовать иные варианты перезагрузки яблочного девайса.

Третий, а одновременно заключительный метод выключения iPhone подойдет только при условии, когда аппарат абсолютно исправно функционирует, а его дисплей не имеет никаких неполадок, несмотря на то, что кнопка включения вышла из строя.
Отключение гаджета без использования кнопок
Управлять iPhone можно даже не используя никаких механических кнопок. Разработчики предусмотрели тот факт, что механические кнопки иногда могут ломаться, поэтому создали уникальное управление через касания к дисплею. Для этого абоненту понадобится включить функцию под названием «Assistive Touch». При помощи такой функции можно гибко настраивать управление устройством, используя для этого разнообразные жесты, а вот «механика» для этого абсолютно не нужна.
Активация услуги «Assistive Touch»
- Сначала необходимо зайти в «Настройки», затем перейти к «Основным», а после этого открыть «Универсальный доступ».
- Потом нужно пролистать страницу с настройками универсального доступа до конца, после чего среди раздела «Физиология и Моторика» нажать на строку «Assistive Touch».
- В появившемся окне настроек ползунок активации рассматриваемой функции необходимо перевести в положение включения. На дисплее смартфона появится практически прозрачная клавиша.
- Напоследок требуется дотронуться к сенсорному экрану телефона, сделать это нужно в границах упомянутой кнопки. Дисплей предоставит вашему вниманию окно с доступными возможностями активированной услуги.

Выключение яблочного смартфона через Assistive Touch
Чтобы провести отключение iPhona при помощи рассматриваемой функции необходимо:
- Кликнуть по иконке меню упомянутой ранее программы.
- Среди меню этой услуги кликнуть на иконку «Аппарат», после чего сделать длительное нажатие по пункту «Блокировка экрана». Это должно вызвать появление клавиш «Выключить», а также «Отменить».
- Последующие действия должны быть аналогичны как в случае обычного включения устройства. Провести движение пальца вправо по кнопке «Выключить».
- Чтобы снова запустить устройство, не используя кнопку включения, его необходимо подсоединить к ПК, используя для этого USB-кабель. Вследствие этого мобильное устройство запуститься в обыкновенном режиме.
Рассмотренные выше по тексту методы предоставляют возможность полного выключения либо же перезагрузки Айфона в обычном режиме, когда произошло зависание, либо же кнопка включения вышла из строя. Заключительный способ, который предусматривает использование услуги Assistive Touch, позволяет невероятно гибко провести настройку руководства смартфоном при помощи различных жестов. Вот только для этого нужна полностью функционирующая сенсорная панель, а устройство должно работать в обыкновенном режиме, так как на «зависшем» девайсе рассмотренная функция не работает.









