Чем открыть текстовый документ. Открыть программу Microsoft Word
В прошлом уроке мы рассмотрели, как выделять текст в Microsoft Word.
Теперь мы поговорим о том, как открыть ранее сохраненный документ. Если вы уже закрыли Microsoft Word или просто выключали компьютер на какое-то время, то документ надо открыть снова для продолжения работы с ним..
Если у вас Word 2007, то вам надо нажать круглую кнопку офис в левом верхнем углу Microsoft Word, а в Word 2010, нажмите на вкладку файл в верхнем левом углу Word.

Если после этого действия вы увидите ваш файл, появившейся под заголовком Недавние документы, то вы можете щелкнуть по нему прямо здесь, чтобы открыть. Однако, если его нет в списке, тогда выберите в меню пункт Открыть.
Появится диалоговое окно. Как оно выглядит можно увидеть на рисунке ниже.

Открывшееся диалоговое окно очень напоминает уже вам знакомое диалоговое окно Сохранить как. Обратите внимание, что поле Имя файла пустое. Если ваш документ не виден в разделе Библиотеке “Документы”, то тогда щелкните в поле, где написано Все документы Word. Тогда вы увидите выпадающий список всех типов файлов, которые могут быть открыты с помощью Microsoft Word.

Это примерно тот же список, который Вы уже наблюдали раннее в диалоговом окне Сохранить как в поле Тип файла. Таким образом, если ваш файл ранее не отобразился, не забудьте проверить его наличие в этом списке.
При этом поле Имя файла остается пустым, так как файл не был выбран. Нужный нам файл ищется среди файлов этого выпадающего списка. При его обнаружении нужно щелкнуть по нему левой кнопкой мышки, тогда наш файл будет выбран.
Мы видим, что искомый нами файл отображается на изображенной выше картинке, Если он не отобразился, то можно обратиться к верхней части диалогового окна и попробовать поискать файл в других папках. Нажмите на пункт Документы, чтобы просмотреть другой выпадающий список.

В списке отображаются все папки, которые содержатся в папке Документы. Выберите любую папку, щелкнув по ней, чтобы попасть вовнутрь.
Вы можете просмотреть и другие поля диалогового окна, например, щелкнув по двойным стрелкам левее записи Документы (смотри рисунок выше), в результате вы вновь получите новый выпадающий список.

Опять же если вы щелкните по любому пункту со списка, вы попадете внутрь новой папки и получите новый список документов. Попробуйте сделать это и вы увидите, как снова изменится внешний вид диалогового окна. Вернуться назад вы можете двумя способами. Первый – это использовать ранее выпадающие списки. Второй – нажать на кнопку со стрелкой сразу левее списка.

Нажатие одной из стрелок, расположенных прямо под словом Открыть, вернет вас обратно на одну папку или вперед. Если же вы полностью потерялись, то нажмите кнопку Отмена, расположенную внизу открытого диалогового окна, и потом начните снова.
Чтобы выбрать файл со списка, нажмите по нему одни раз левой кнопкой мышки. Его имя появится в поле Имя файла внизу диалогового окна. Как только это произошло, нажмите кнопку Открыть.

В следующем уроке, мы рассмотрим,
Доброго времени суток, уважаемые пользователи! Сегодня мы попытается разобраться с файлами формата.doc. В нашей статье Вы найдете информацию о том, как возможно открыть формат.doc на Вашем домашнем компьютере.
Рисунок 1. Внешний вид иконка файла с расширением doc
Что такое формат файла doc
Такое расширение характерно для текстовых документов с разметкой или же без нее. Помимо текста, в них присутствуют таблицы, графики и диаграммы. Но чем открыть файл doc на гаджетах, которые работают на разных операционных системах? Попробуем разобраться, чем открыть файл doc? и как это правильно сделать.
Как открыть файл doc онлайн?
Можно просматривать, форматировать и хранить доки даже в интернете. Для таких целей создана специальная программа Google Диск. Вы с легкостью внесете изменения в текст, отредактируете диаграммы, а также выполните другие нужные действия. Облачное хранилище дает возможность получить доступ к докам в любой момент.
Как открыть файл doc на windows 7 и 10?
На операционных системах Виндовс такие расширения используются чаще всего. Какая же программа для открытия файлов doc вам подойдет?
Microsoft Word
Востребованный пакет, с помощью которого создают текстовую информацию. Работа с ним простая и понятная (Рисунок 2). Программа доступна на нашем сайте по . Есть все необходимые инструменты для выполнения основных манипуляций.

Рисунок 2. Пример открытого файла doc в приложении Microsoft Word
Средство просмотра Microsoft Word
Утилита дает возможность открыть доки, которые сохранены в любом формате. Просматривайте текст, таблицу, диаграммы и прочие варианты, не сталкиваясь со сложностями.
Corel WordPerfect X7
Программка создана для работы с текстовыми документами, для составления отчетов, для диаграмм и так далее. Разобраться в том, формат doc чем открыть, легко (Рисунок 3).

Рисунок 3. Внешний вид интерфейса программы Corel WordPerfect X7
OpenOffice
Успешно заменяет другие разновидности офисных пакетов. Доступная для бесплатного скачивания утилита дает возможность работать с основными документами: электронными таблицами, текстом, отчетами. возможно на нашем сайте.
Kingsoft Writer
Бесплатный пакет, который позволит работать с доками. Вы откроете их без лишних проблем, получив доступ к полному набору инструментов (Рисунок 4).

Рисунок 4. Меню настроек в приложении Kingsoft Writer
SoftMaker Office
Не знаете, как открыть документ в формате doc? Это альтернатива знакомому всем пакету Майкрософт Ворд. Не менее понятное меню, очень много разных функций. Удобный вариант для работы с документами.
LibreOffice
Для пользователей, которые ищут, как открыть файл doc на windows 7. Хороший офисный пакет, который совместим со многими системами. Дает возможность работать с расширением, пользуясь широким функционалом. возможно скачать на нашем сайте.
Microsoft WordPad
Прекрасный вариант для человека, который не знает, как открыть doc файл на windows 10. Текстовый редактор, который работает с подобными документами. Количество функций и инструментов ограничено, но пользователям все равно будет достаточно комфортно.
Программы для открытия файлов doc на MacOS
Операционная система тоже рассчитана на работу с текстовыми файлами. Для нее созданы специальные утилиты.
Microsoft Word
Ищете, файл док чем открыть? Популярный среди пользователей пакет, который включает в себя многие приложения. Это простой и доступный способ редактирования данных. Обычно он установлен на гаджете в стандартном варианте. Скачать программу возможно перейдя по .
Apple Pages
С помощью такого утилита пользователь сможет создать любой документ. Расширение не играет важной роли, ведь работать удобно с разными вариантами (Рисунок 5).

Рисунок 5. Внешний вид открытого файла doc в программе Apple Pages
OpenOffice
Распространенная программа, которая даст возможность открыть и отредактировать доки с любым содержанием.
Примечание : Программа доступна для скачивания по ссылке - .
Пользователи оценят широкий функционал и очень простое меню.
Planamesa NeoOffice
Утилита, которую оценили многие люди. Бесплатное скачивание доступно каждому пользователю. Чтобы открыть документ с таким расширением, не придется тратить много времени.
LibreOffice
Если вы не знаете, какой программой открыть файл doc, обратите внимание на эту утилиту. Простая программка для ежедневного использования. Редактировать доки можно с помощью разнообразных инструментов. Меню не вызывает вопросов и сложностей (Рисунок 6).

Рисунок 6. Открытый файл формата doc в утилите LibreOffice
Как открыть документ в формате doc на Linux?
Если нужно поработать с текстом или таблицами на ОС Линукс, скачайте специальные разработки на свою технику.
OpenOffice
Опять же, та же самая программа, которая предназначена для вышеописанных систем. Она подходит для открытия разных документов, благодаря чему вы сможете работать с комфортом.
LibreOffice
Чем открыть формат doc на андроиде?
Андроид - это операционная система, которая тоже подходит для работы с документами с таким расширением. Скачать можно следующие утилиты.
Microsoft Word
Как и во всех прочих ситуациях, программа для открытия док файлов дает возможность редактировать и открывать файлы на гаджетах. Их содержание варьируется: от текста до диаграмм.
Kingsoft WPS Office for Android
Офисный пакет для ОС Андроид, предназначенный для работы с документами разных форматов. Это универсальный и бесплатный вариант, доступный каждому пользователю (Рисунок 7).

Рисунок 7. Пример открытых файлов doc и xml в приложении Kingsoft WPS Office на Android
Infraware Polaris Office
Это приложение для гаджетов уже оценили тысячи пользователей. Отзывы о нем только положительные, ведь работа с доками стала легкой и приятной. Функционал пакета значительно расширен.
Google Диск
Всем известное облачное хранилище файлов. В случае необходимости в них можно вносить изменения. Документы хранятся на диске в течение длительного времени.
MobiSystems OfficeSuite Pro
Быстрый и скоростной редактор доков. Дизайн приложения продуман до мелочей, а интерфейс отличается незамысловатой структурой. Разобраться с меню смогут даже начинающие пользователи.
Какой программой открыть файл doc на IOS
Операционная система отличается своими основными характеристиками. Для нее созданы специальные программы.
Microsoft Word
Даже с этой системой привычный всем текстовый редактор работает без проблем. У вас будет возможность насладиться привычным меню и доступными функциями программы.
Google Диск
Вы можете открыть файл doc онлайн с помощью этого сервиса. Удобно и доступно, функций очень много. Можно открыть доступ другим пользователям, а можно закрыть документы от всех.
MobiSystems OfficeSuite Pro
Разобраться в нем сможет каждый человек. С ним просто справиться с редактированием документов, с их хранением и конвертацией.
Как перевести формат docx в doc?
Вы можете изменить формат документа, воспользовавшись специальными сервисами в интернете. Достаточно ввести соответствующий запрос и выбрать тот ресурс, который предложит поисковая система.
Если на компьютере установлен Майкрософт Ворд 2003 и 2007 года, откройте новую версию программы. Выберите в меню пункт «Сохранить как», а после укажите необходимое расширение.
Вы пытаетесь понять, как перевести формат docx в doc? Откройте документ другой программой, например, wordpad. Скопируйте данные, перенесите в другой файл и сохраните. Расширение поменяется автоматически.
Инструкция
Для того чтобы открыть новый документ Microsoft Word, если его значок расположен в панели быстрого запуска (пространство на панели задач, расположенное правее от кнопки «Пуск»), необходимо просто кликнуть по иконке программы левой кнопкой мыши.
Открыть новый документ Microsoft Word из панели быстрого запуска можно и другим путем. Если кликнуть на иконку программы правой кнопкой мыши, появится выпадающее меню, в котором будет необходимо выбрать первый пункт – «Открыть».
Также вы можете в меню «Пуск» задать режим отображения всех программ и выбрать папку «Microsoft Office». При наведении курсора на указанную папку в появившемся дополнительном меню кликните левой кнопкой мыши на названии программы Microsoft Office Word (и соответствующий год). Для тех же целей можно использовать и правую кнопку мыши, при клике на названии программы появится дополнительное меню, в котором следует выбрать команду «Открыть».
Если текстовой редактор Microsoft Office Word уже запущен, открыть сохраненный документ можно несколькими способами. Для быстрого доступа к диалоговому окну (по которому можно передвигаться в привычном режиме) нажмите сочетание клавиш «Ctrl» и «O».
Также открыть документ можно, нажав на значок Microsoft Office в левом верхнем углу окна, и выбрать команду «Открыть».
В версиях Microsoft Office Word до 2007 года на панель инструментов вынесен значок в виде папки – кликнув по этому значку тоже можно вызвать диалоговое окно и открыть необходимый документ .
Если вы хотите открыть файл Microsoft Office из папки, в которой он сохранен, кликните по его иконке левой кнопкой мыши или выберите в выпадающем меню команду «Открыть», воспользовавшись правой кнопкой мыши.
Если редактор запущен, и вы хотите открыть новый чистый документ , воспользуйтесь командой «Создать», кликнув на нее левой кнопкой мыши, или воспользуйтесь сочетанием клавиш «Ctrl» и «N». В версиях до 2007 года в панели инструментов для тех же целей есть значок в виде чистого листа.
Связанная статья
Источники:
- как открыть документацию
В программе Microsoft Word часто создаются важные документы – учебные, рабочие и другие файлы, потеря которых может серьезно навредить деятельности пользователя. Тем не менее, иногда несохраненные документы теряются после неожиданного отключения электричества, сбоя в компьютерной системе, ошибки программы и других событий – и в этом случае документ приходится восстанавливать. В Microsoft Word есть несколько простых способов восстановления документов.

Инструкция
Если вы работаете с текстовым файлом, который хранится на съемном устройстве, подключите автоматическое создание локальной копии документа, который находится в удаленном режиме и сохраняется, соответственно, также в удаленном режиме. Для этого откройте главное меню Word и откройте пункт «Параметры Word».
Выберите вкладку «Дополнительно» и найдите раздел «Сохранить». Около строки «Копировать удаленные файлы на этот компьютер и обновлять их при сохранении» поставьте галочку.
Если же ваш файл располагается на жестком диске, а не в сети или на съемном носителе, вы можете настроить программу, чтобы она сохраняла резервные копии в автоматическом режиме. Если вы случайно отключите компьютер или в программе произойдет сбой, запустится автоматическое восстановление документа из резервной копии.
Для настройки автоматического сохранения откройте главное меню Word и затем откройте раздел «Параметры Word». Как и в вышеописанном случае, найдите во вкладке «Дополнительно» раздел «Сохранить» и возле строки «Всегда создавать резервную копию» поставьте галочку, если она там до сих пор не стоит.
Для того чтобы открыть резервную копию, если она не открылась автоматически, выберите раздел «Файл» -> «Открыть», а затем в окне «Тип файлов» установите значение «Все файлы». В той папке, ваш документ, находятся и его резервные копии, которые сохраняются в формате wbk. Настройте отображение папки в виде таблицы и выберите нужный файл среди типа «Сохраненная копия Word».
В случае повреждения файла, когда открыть его обычным способом невозможно, воспользуйтесь функцией восстановления – запустите программу и в меню «Файл» выберите опцию «Открыть», а затем в проводнике кликните на нужный документ. Справа от кнопки открыть нажмите на стрелочку и выберите подкатегорию «Открыть и восстановить». Нажмите Enter.
В обновленной версии пакета офисных программ Microsoft Office 2010 появилось большое количество новшеств. Например, проблема восстановления несохраненного документа была на протяжении всей истории существования этого программного комплекса. В этой же версии, по словам разработчиков, данная недоработка была устранена.

Вам понадобится
- Программное обеспечение Microsoft Office Word 2010.
Инструкция
В новой версии MS Word восстановления документа выполнить гораздо проще, чем в других версиях. В настройках программы достаточно выставить оптимальные для вас значения - зависит от того, насколько большие по количеству символов вы создаете документы.
Нажмите меню «Сервис» в главном окне программы, выберите пункт «Параметры». В открывшемся окне перейдите к вкладке «Сохранение» и активируйте (поставьте отметки напротив этих пунктов) две опции «Автосохранение каждые» и «Сохранять последнюю автосохраненную версию». Напротив первой опции вы увидите выпадающий список, нажмите на значок треугольника и выберите интервал (оптимальное количество минут), по прошествии которого будет происходить .
При выборе количества минут рекомендуется ставить минимальное значение, если вы проводите за компьютером большое количество времени, в других случаях вполне хватит и 5 минут (по умолчанию стоит 10). Нажмите кнопку «ОК», чтобы изменения были сохранены. Теперь любой файл, который будет закрыт без сохранения окажется заранее сохранен во временную папку.
Чтобы восстановить копию после закрытия программы без сохранения документа необходимо запустить MS Word. В главном окне программы перейдите к вкладке «Файл» и выберите элемент «Последние файлы». Далее воспользуйтесь ссылкой «Восстановить несохраненные документы».
В открывшемся окне выберите нужный файл и нажмите кнопку «Открыть». Затем нажмите кнопку «Сохранить как», чтобы сохранить этот черновик на жестком диске вашего компьютера.
Для быстрого поиска утерянного файла совсем необязательно запускать программу, достаточно открыть папку сохранения таких документов. Для операционной системы Windows XP – папка учетной записи\Local Settings\Application Data\Microsoft\Office\Unsaved Files, для операционных систем последних версий - папка учетной записи\ AppData\Local\Microsoft\Office\UnsavedFiles.
Обратите внимание
Первый метод: восстановление документа с помощью стандартных средств MS OFFICE. Для этого потребуется открыть Word и проследовать путём: Файл – открыть. Далее на кнопке открыть нужно нажать на стрелочку, тем самым вызвав меню, в котором выбираем пункт открыть и восстановить.
Полезный совет
При этом не нужно забывать, что в Microsoft office Word включены достаточно мощные инструменты восстановления информации из поврежденного файла. Вы можете восстановить текст из поврежденного файла Word двумя способами Таким образом, если документ Word содержит, например, фотографию, то “Открыть и восстановить” попытается восстановить и текст и фотографию. При этом, если повреждения в файле в области фотографии, то и часть текста может быть потеряна.
Связанная статья
Источники:
- как создать вордовский документ
На некоторые документы формата Microsoft Office с конфиденциальной информацией требуется устанавливать пароль. Через определенный временной период этот пароль может попросту забыться. К счастью, эта проблема решаема.

Вам понадобится
- Программа Accent OFFICE Password Recovery.
Инструкция
Для последующих действий вам потребуется программа Accent OFFICE Password Recovery. С ее помощью можно подбирать пароли практически ко всем версиям Microsoft Office, в том числе и к версии Microsoft Office 2010. Скачайте и установите ее на жесткий диск компьютера. Учтите - триальная версия программы имеет ограниченный срок использования.
Запустите программу и зайдите в «Настройки». В появившемся меню выберите компонент «Приложения». В возникшем окне найдите компонент «Приоритет приложения». Рядом есть стрелочка. Нажмите по этой стрелочке левой кнопкой мышки. В списке вариантов, которые появятся после этого, выберите «Высокий».
Дальше отметьте флажком все возможные пункты, которые будут в окне (если они не будут отмечены автоматически). После этого найдите строку «Автосохранение состояния». С помощью стрелочек установите значение «1 минута». После выбора всех настроек нажмите ОК.
Теперь в основном меню программы выберите «Файл», затем - «Открыть». Появится окно обзора. Укажите путь к защищенному документу, который нужно открыть. Выделите этот документ с помощью левого . Затем снизу в окне обзора выберите «Открыть».
После этого начнется процедура подбора пароля к выбранному вами файлу. Время, которое понадобится программе для этого, зависит от типа (к документам формата Word, как правило, может понадобится больше времени). Также стоит учитывать то, что чем больше символов содержит пароль, тем больше времени нужно и для подбора пароля. Если вы используете версию Microsoft Office 2003 или более раннюю, то времени, как правило, понадобится намного меньше.
После завершения подбора пароля откроется окно, в котором будет опубликован отчет. В этом отчете и будет пароль к документу. Теперь вы можете открыть нужный вам документ.
Видео по теме
Источники:
- как открыть мои документы в 2019
Формат RTF известен с 1982 года, когда компания Microsoft предложила его для текстовых документов универсального характера. Он прост как TXT, но имеет дополнительную разметку для форматирования и поддерживает такие элементы, как рисунки, таблицы и прочее. Этот формат поддерживается разными современными тестовыми редакторами, в том числе и встроенными в ОС Windows.

Инструкция
Для открытия файла RTF с помощью штатного приложения WordPad зайдите в меню «Пуск - Стандартные». Запустите программу, после чего щелкните по кнопке с главным меню и выберите раздел «Открыть». Укажите путь к открываемому документу. Программа сразу в открытом каталоге должна отобразить поддерживаемые форматы, в том числе RTF.
Аналогично можно открыть файл RTF с помощью контекстного меню, если кликнуть на значке документа правой кнопкой мыши. В открывшемся меню отобразятся программы, с помощью которых в системе можно просмотреть данный файл. Среди них обязательно будет встроенный WordPad.
Преимуществом данного формата является его универсальность. Файл с таким расширением можно открыть в любой операционной системе и во многих текстовых редакторах, в том числе MS Word. Для этого необходимо зайти в меню «Файл» в старых версиях или нажать на кнопку «Офис» в новых. В появившемся окне выберите тип файла – «Текст в формате RTF», после чего укажите путь к нему. Если документ был сохранен, редактор его сразу увидит. При открытии может возникнуть ошибка. Программа выдаст соответствующее предупреждение и будет требовать указать кодировку. Если этого не сделать, то после открытия документ окажется нечитабельным.
- Расширение (формат) - это символы в конце файла после последней точки.- Компьютер определяет тип файла именно по расширению.
- По умолчанию Windows не показывает расширения имен файлов.
- В имени файла и расширении нельзя использовать некоторые символы.
- Не все форматы имеют отношение к одной и той же программе.
- Ниже находятся все программы с помощью которых можно открыть файл DOC.
LibreOffice – бесплатный пакет программ для работы с текстом, таблицами, базами данных и т.п. По своей сути, это бесплатный аналог всем известного Microsoft Office с добавлением новых функций, которых нет в аналогичном платном пакете. Интерфейс у данного пакета схож со старыми версиями «офиса», поэтому с приложением сможет разобраться почти любой пользователь. Особенно, если он когда-либо работал с офисными приложениями. В пакет входит несколько приложений, выполняющих те же функции, что и их аналоги из Microsoft Office. Например, программа Writer это почти полная копия «ворда» с поддержкой всех популярных форматов файлов, вклю...
Microsoft Office Word Viewer – удобная программа для просмотра файлов, созданных в приложении Microsoft Office Word. Приложение ориентировано, главным образом, на тех людей, которые по каким-то причинам не могут приобрести пакет Microsoft Office, который, естественно, позволяет просматривать все эти документы. Программа отличается понятным и простым интерфейсом, а также позволяет распечатывать все документы, которые вы откроете в этой программе. К слову, программа Microsoft Office Word Viewer поддерживает все типы текстовых файлов, включая docx, который заменил формат doc в выпуске Microsoft Office 2007. Программа имеет возможн...
Cool Reader – ещё одна хорошая программа для чтения электронных книг, сочетающая в себе не только многофункциональный файловый просмотрщик, но и «говорилку». Вообще, данная программа очень способствует сохранению вашего зрения, ведь она максимально подстраивает чтение текста под ваши глаза и делает его более плавным. Программа понимает абзацы, заголовки, может изменять шрифт, пользоваться плавным переходом и т.п. Ещё одной особенностью программы можно назвать поддержку синтезаторов. Т.е. программа Cool Reader может использовать какой-либо синтезатор для чтения книги, в этом случае вы вообще можете заниматься своими делами и не...
WindowsOffice - удобный и небольшой по размеру аналог привычному офисному пакету. Включает в себя необходимые программы для работы с текстовыми документами, электронными таблицами. Позволяет редактировать все документы даже ранних версий MSWord. Подходит для ежедневного пользования, не требует активации. Работает гораздо быстрее, сохранение документов проходит без зависаний. Поддерживает коллекцию шаблонов. С помощью WindowsOffice пользователь сможет выполнять те же операции, что и приложение-аналог. Позволяет вставлять разные изображения в документ. Имеет версию для планшетных устройств. Характеризуется небольшим весом, быстр...
DocuFreezer - простое, надежное приложение, предназначенное для помощи пользователям в преобразовании документов MS Office в удобный формат PDF, большинство графических форматов. Программа поддерживает документы Word, таблицы Excel, презентации PowerPoint. Утилита способна конвертировать все выбранные файлы данного формата. Преобразовать редактируемые файлы можно исключительно для просмотра в режиме чтения. Приложение способно создавать PDF-файлы, изображения, не подлежащие редактированию. Утилита поможет пользователю "заморозить" содержимое начальных файлов, защитить от любых изменений. Конечные файлы сохраняют всю разметку ст...
Fabreasy PDF Creator - это небольшая по размеру программа специально разработанная для преобразования документов Майкрософт Office, OpenOffice, LibraOffice-документы в PDF-файлы. В программе можно конвертировать множество форматов в удобный PDF. Принцип работы приложения несложен: достаточно установить программы и она создаст виртуальный принтер во всех графических и текстовых редакторах. Посредством такого принтера можно быстро получить нужный документ в PDF-формате. Можно добавлять шаблоны. В Fabreasy PDF Creator доступно шифрование для защиты от нежелательного доступа. Утилиту можно устанавливать на сервер и пользоваться «об...
Balabolka - программа для чтения вслух текстовых файлов в широком спектре форматов DOCX, RTF, PDF, ODT, FB2 и HTML. Теперь не нужно садить зрение, читая ту или иную книгу. Balabolka сама прочтёт вслух любой текст, не важно на каком языке. Слуховое восприятие, как известно, позволяет усвоить и запомнить гораздо большее количество информации, чем обычное чтение. И главное – быстрее. Balabolka будет читать для вас всё, что угодно, пока вы преспокойно занимаетесь другим делом. Каждая книга, при чтении создаёт определённое настроение, теперь же вы можете создавать его с помощью Балаболки. Процессом воспроизведения можно...
FileOptimizer – удобное приложение для сжатия файлов, созданное одной из независимых команд программистов. Данное приложение отличается улучшенными алгоритмами сжатия и высокой скоростью работы. Программа позволяет сжимать файлы практически всех типов, включая архивы, текстовые форматы, форматы изображений и т.п. Также, данная программа может работать со скриптами, а также через командную строку, что будет особенно полезно опытным пользователям. Для начинающих пользователей же, всё очень просто. Программа интегрируется в контекстное меню, что позволяет очень быстро сжимать файлы, находящиеся на любом диске и в любой папке.
7-Zip – известный архиватор с открытым исходным кодом. Такая особенность позволяет вносить изменения в структуру программы, добавляя в неё определённые функции. Программа отличается понятным и простым интерфейсом и обладает уникальными алгоритмами, позволяющими ускорить архивацию данных и их распаковку. Также, данная программа может выполнять стандартные операции с архивом, например, вы можете установить пароль на файл, либо установить степень сжатия архива. Также, если необходимо, вы можете создать самораспаковывающийся архив с необходимыми параметрами, которые задаются в специальных комментариях к архиву.
Calligra - уникальное приложение, представляющее набор полезных утилит для взаимодействия с различными документами. Включает в себя спектр полезных программ для работы с любым текстом, базами данных, электронными таблицами, файлами презентаций. Приложение имеет редактор Flow для создания и изменения блок-схем, диаграмм. Для работы со сложной векторной графикой также имеется программа Carbon, которая не уступает по набору опций другим редакторам. Calligra включает специальное приложение Author для написания собственных книг. Одна из программ пакета отвечает за создание и редактирование рисунков (Krita). Является отличной заменой...
Один из самых популярных офисных пакетов, отличающийся обилием возможностей, среди которых можно отметить возможность проверки орфографии. Прежде всего, данный пакет примечателен тем, что он является совершенно бесплатным, что позволяет использовать его на любом компьютере. Позволяет выполнять все распространённые задачи. Так, в его состав входит и текстовый редактор, и редактор электронных таблиц, и программа для создания шаблонов или презентаций, а также слайдов. Кроме этого имеет открытый исходный код, что позволяет вносить в него изменения при необходимости. Также, приложение может быть установлено практически на любую опер...
Free Opener - достаточно функциональный просмотрщик самых популярных файлов, включая архивы Winrar, документы Microsoft Office, PDF, документы Photoshop, торрент файлы, иконки, веб страницы, текстовые документы, аудио и видео файлы, графические файлы в том числе и Flash и многое другое. Количество поддерживаемых файлов превышает семидесяти. В программе отсутствуют привычные нам настройки и опции за исключением смена дизайна. Также необходима отметить, что отсутствует русский язык, но учитывая простоту, не стоит недооценивать программу. Free Opener - это универсальная и очень удобная программа для чтения различных типов файлов.
DOCX – это текстовый вариант серии электронных форматов Office Open XML. Он представляет собой более продвинутую форму предшествующего вордовского формата DOC. Давайте выясним, с помощью каких программ можно просмотреть файлы с таким расширением.
Обратив внимание на то, что DOCX – это текстовый формат, закономерным является тот факт, что с ним, в первую очередь, манипулируют текстовые процессоры. Работу с ним также поддерживают некоторые «читалки» и другой софт.
Способ 1: Word
Учитывая, что DOCX – это разработка компании Microsoft, которая является базовым форматом для приложения Word, начиная с версии 2007 года, начнем наш обзор именно с этой программы. Названное приложение поддерживает абсолютно все стандарты указанного формата, умеет просматривать документы DOCX, создавать их, редактировать и сохранять.


Существует и более легкий вариант открытия DOCX в Word. Если на ПК инсталлирован Microsoft Office, то данное расширение автоматически будет ассоциироваться с программой Ворд, если, конечно, вы вручную не зададите иные настройки. Поэтому достаточно перейти к объекту указанного формата в Проводнике Windows и произвести по нему клик мышью, сделав это дважды левой кнопкой.

Данные рекомендации подойдут только в том случае, если у вас установлена версия Word 2007 или более новая. А вот ранние версии по умолчанию открывать DOCX не умеют, так как были созданы раньше, чем появился данный формат. Но все-таки существует возможность сделать так, чтобы и приложения старых версий могли запускать файлы с указанным расширением. Для этого просто нужно установить специальный патч в виде пакета совместимости.
Способ 2: LibreOffice


Запустить файловый элемент с изучаемым расширением можно, перетянув объект из Проводника в стартовую оболочку LibreOffice. Данную манипуляцию следует производить с зажатой левой кнопкой мыши.

В случае, если вы уже запустили Writer, то можно выполнить процесс открытия и через внутреннюю оболочку данной программы.


Способ 3: OpenOffice
Конкурентом LibreOffice считается . В нем также имеется собственный текстовый процессор, который тоже называется Writer. Только в отличие от двух ранее описанных вариантов, с его помощью можно просматривать и изменять содержимое DOCX, но сохранение придется выполнять в другом формате.

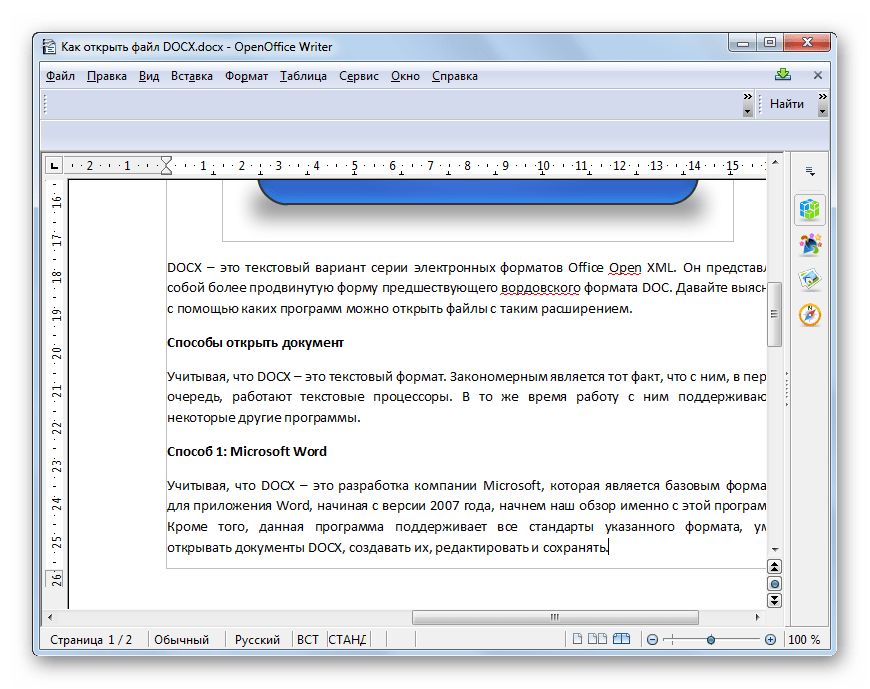
Как и при использовании предыдущего приложения, вы можете перетянуть в стартовую оболочку OpenOffice нужный объект из Проводника .

Запуск объекта, имеющего расширение DOCX, также можно произвести вслед за запуском Writer.


В целом нужно отметить, что из всех изученных тут текстовых процессоров, OpenOffice Writer менее всего подходит для работы с DOCX, так как не умеет создавать документы с таким расширением.
Способ 4: WordPad
Изучаемый формат умеют запускать и отдельные текстовые редакторы. Например, это может сделать встроенная программа Windows — WordPad.


Учитывая все вышеприведенные обстоятельства, нужно сказать, что использование WordPad для просмотра, а тем более редактирования содержимого DOCX является менее предпочтительным, чем эксплуатация для этих целей описанных в предыдущих способах полноценных текстовых процессоров.
Способ 5: AlReader
Поддерживают просмотр изучаемого формата и некоторые представители софта для прочтения электронных книг («читалки»). Правда, пока что указанная функция присутствует далеко не у всех программ данной группы. Читать DOCX можно, например, при помощи «читалки» , которая отличается очень большим количеством поддерживаемых форматов.


Открытие документа можно произвести и путем перетягивания из Проводника в графическую оболочку «читалки».

Конечно, читать книги формата DOCX приятнее в AlReader, чем в текстовых редакторах и процессорах, но указанное приложение предлагает лишь возможность прочтения документа и конвертацию в ограниченное количество форматов (TXT, PDB и HTML), но не имеет инструментов для внесения изменений.
Способ 6: ICE Book Reader
Еще одна «читалка», с помощью которой можно читать DOCX — . Но процедура запуска документа в этом приложении будет несколько сложнее, так как она связана с задачей добавления объекта в библиотеку программы.


Способ 7: Calibre
Ещё более мощной читалкой с функцией каталогизации книг является . Она также умеет оперировать с DOCX.


В целом Calibre больше подходит для каталогизации объектов DOCX, а не для быстрого их просмотра.
Способ 8: Universal Viewer
Документы с расширением DOCX можно также просмотреть с помощью отдельной группы программ, которые являются универсальными просмотрщиками. Эти приложения позволяют просмотреть файлы разнообразнейшего направления: текст, таблицы, видео, изображения и т.д. Но, как правило, по возможностям работы с конкретным форматам они уступают узкоспециализированным программам. Это в полной мере справедливо и для DOCX. Одним из представителей данного типа софта является .

Как видим, в настоящее время обрабатывать файлы формата DOCX способно довольно большое количество приложений разных направлений, работающих с текстовыми объектами. Но, несмотря на такое обилие, полностью все возможности и стандарты формата поддерживает только Microsoft Word. Его бесплатный аналог LibreOffice Writer тоже имеет практически полный набор для обработки данного формата. А вот текстовый процессор OpenOffice Writer позволит только читать и вносить изменения в документ, но сохранять данные придется в другом формате.
Если же файл DOCX представляет собой электронную книгу, то удобно её будет читать с помощью «читалки» AlReader. Для внесения книги в библиотеку подойдут программы ICE Book Reader или Calibre. Если вы просто хотите просмотреть, что находится внутри документа, то для этих целей можно воспользоваться универсальным просмотрщиком Universal Viewer. Встроенный в Виндовс текстовый редактор ВордПад позволит просмотреть содержимое, не устанавливая стороннего программного обеспечения.









