Что делать если центральный процессор перегревается. Причины перегрева процессора
Процессор — это мозг вашего компьютера, который ежесекундно обрабатывает миллионы бит информации. Именно по этой причине процессор и выделяет много тепла: не даром у людей ходит такое выражение, как «мозги плавятся». Чтобы процессор не сгорел, его оснастили двумя вариантами защиты:
- радиатором , на который установлен кулер;
- температурным датчиком-реле , который отключает компьютер при достижении критической температуры процессора.
Но что делать, если процессор стал греться постоянно, даже во время простоя системы? Что ж, давайте смотреть. Итак!
Советы, которые даются на онлайн форумах по вопросу перегрева процессора, не отличаются оригинальностью. В основном, это:
- поставь дополнительное охлаждение ;
- поменяй термопасту , ;
- почисти системный блок ;
- купи новый компьютер .
Знаете, мне больше нравиться последний вариант. Но поскольку денег лишних у меня нет, то приходится решать проблемы своими руками (с мозгами в тандеме).
Если ваш процессор постоянно перегревается, при этом не помогают никакие меры (в вышеприведённом списке под номерами 1, 2, 3), то, скорее всего, вы ищите решение не в том направлении!
Чистим сокет
Перед выполнением нижеописанных действий обязательно проверьте % загрузки ЦП в диспетчере задач (Запуск диспетчера задач в ОС Windows производится одновременным нажатием клавиш CTRL+ALT+DELETE). Если ваш процессор работает менее чем на 50% — 70% (желательно его разгрузить полностью) и при этом перегревается, то стоит опробовать к нижеописанный алгоритм.
Внимание! Хочу сразу отметить, что неисправность довольно редкая, но если чистка кулеров (при условии их работоспособности), корпуса, замена термопасты, ничего не дали, только тогда следует испробовать данный метод .
Вот алгоритм решения проблемы, который помог не только мне, но и десяткам пользователей, у которых была та же проблема.
- Отключаем компьютер . Кладем компьютер на бок. Снимаем стенку системного блока. Видите процессорный радиатор и кулер? Отлично, значит со зрением у вас всё в порядке.
- Тогда очень аккуратно отсоедините питание на кулер . Не знаете как? Всё просто. От кулера на материнскую плату идут два провода со штекером на концах. Этот штекер необходимо очень нежно вытащить из гнезда на материнский плате.
- Далее — снимаем кулер и радиатор . После того, как вы сняли радиатор, вы видите сам процессор, на котором виднеются остатки термопасты (а может и не виднеются). Процессор установлен в специальном гнезде, которое носит название «сокет».
- Вытащить процессор из сокета — задача и простая и трудная одновременно. Трудность заключается в том, что не зная как именно отрывается сокет, «чайник» рискует сломать фиксаторы этого сокета, тем самым ломая компьютер. (От автора: главное предназначение сокета — плотный контакт между материнской платой и процессором. И любое нарушение этого контакта неизбежно приводит к потере работоспособности системы). Обычно, каждый сокет оснащен специальным фиксирующим механизмом: такими пластиковыми «лапками». Вот эти «лапки» надо очень осторожно поднять в верх: дверь и откроется. Всё: теперь процессор можно извлечь. И ещё одна предосторожность: процессор имеет множество «ножек» с тыльной стороны. Эти «ножки» нельзя гнуть!
- Вытащив процессор, посмотрите внутрь сокета : там пыль! Вот эта пыль и является источником высокой температуры процессора. Берем кисточку и тщательно убираем пылевые наслоения .
- Затем аккуратно вставляем процессор на место и прижимаем его механизмом.
- Наносим свежую термопасту на процессор и на нижнюю часть радиатора.
- Устанавливаем радиатор на процессор , а на радиатор — устанавливаем кулер .
- Включаем кулерный штекер в гнездо на материнской плате: иначе не заработает!
- Запускаем систему . Всё: перегрева быть не должно!
Естественно, что данный способ — это не панацея от перегрева, ибо причины могут крыться и в другом направлении. Например, если у вас слабый компьютер, а вы установили мощный антивирус, типа «Comodo»: он жрет колоссальный ресурс системы и поэтому процессор также может гореть! Однако, выше приведенный способ решения проблемы помог не только мне, но и десяткам других страждущих: возможно, это именно ваш случай?
Иногда случается, что после замены термопасты, либо без каких-либо видимых причин начинает сильно греться процессор. Подобное может приводить к самым неприятным последствиям, персональный компьютер начинает работать медленно. Особенно это сильно заметно при выполнении каких-либо операций, требующих большого количества ресурсов.
При первых же подозрениях на перегрев необходимо установить специальную диагностическую программу, получающую данные о температуре непосредственно с датчиков. Желательно выполнять мониторинг ЦП и если во время его работы температура выходит за допустимые границы, нужно в обязательном порядке принять меры.
Причины перегрева
Определить, почему перегревается центральный процессор, обычно не сложно. Так как имеется достаточно ограниченный перечень основных причин подобного явления.
Чаще всего возникновение нагрева связано с наличием некоторых важных факторов:
- запыленность кулера, радиатора;
- потерявшая свои теплопроводные качества термопаста;
- отсутствует нормальная вентиляция;
- вышли из строя конденсаторы на плате;
- выполнялся разгон ЦП.
Пыль
Одна из самых частых проблем, с которыми связан сильный нагрев любой детали ПК, не только ЦП – это обычная комнатная пыль. Работающий компьютер накапливает вокруг себя заряд, корпус представляет собой своего рода конденсатор. Возникает статическое электричество, оно и притягивает большое количество пыли, а также обычных волос. Все это забивается в решетку радиатора.

С течением времени количество пыли становится настолько большим, что начинает мешать нормальному отведению тепла. Как следствие – существенное возрастание температуры работы ЦП. В отдельных запущенных случаях он может прогревать до 100 градусов. Справиться с подобной неприятностью достаточно просто.
Неправильно нанесена или высохла термопаста
Причиной неудовлетворительного теплоотвода может стать неправильно нанесенная или же вовсе высохшая термопаста. Данный состав представляет собой вещество, располагающееся между внешней частью корпуса ЦП и специального радиатора. Он обладает очень высоким коэффициентом теплопроводности. Именно поэтому при утере им своих свойств, кристалл ЦП начинает сильно прогреваться.

Устранить подобное явление достаточно просто, но лучше всего вовсе не допускать его появление. Это позволит избежать различных неприятностей – произвольного выключения компьютера, а также перезапуска или просто банальной поломки из-за перегрева.
Отсутствие хорошей вентиляции
Практически все корпуса стационарных ПК или же ноутбуков снабжаются специальными решетками, через которые отводится естественным или же принудительным путем горячий воздух. Если по каким-то причинам этого не происходит, то могут возникнуть некоторые проблемы из-за перегрева.

Причинами подобного явления могут являться:
- остановка кулера, выполняющего принудительную вентиляцию;
- вентиляционные решетки и отверстия закрыты (неудачно расположен корпуса ПК или же просто забились пылью).
Проблемы в элементах (конденсаторах) на плате
Порой разобраться, в чем причина перегрева, достаточно просто. Необходимо лишь внимательно осмотреть электронные компоненты, расположенные на материнской плате. Часто повышение температурного режима вызывается выходом из строя конденсаторов. Определить их неисправность достаточно просто.

Рассматриваемые элементы, расположенные на материнке, выглядят как батончики на двух тонких ножках. С торцевого конца имеется крестик. Если присутствует вздутие, то, скорее всего, конденсатор собирается выйти из строя или уже сломался. В таком состоянии емкость его падает, и он начинает нагреваться. Как проверить, греется ли он: достаточно аккуратно потрогать его пальцем.
Разгон процессора
Очень часто многие пользователи практикуют разгон своего ПК. Суть данной операции заключается в увеличении тактовой частоты ЦП. Сделать это можно как через БИОС, так и при помощи специализированного программного обеспечения. Побочным эффектом подобного действия является повышение температуры работы процессора. Порой она сильно превышает допустимые пределы.
Видео: Процессор нагревается
Проверка температуры
Если обнаружены какие-либо признаки перегрева ПК, необходимо установить специальное приложение для проверки температуры.
Наиболее популярными утилитами данного типа сегодня являются следующие:
- Core Temp;
- Speed Fan;
- Real Temp;
- Hmonitor.
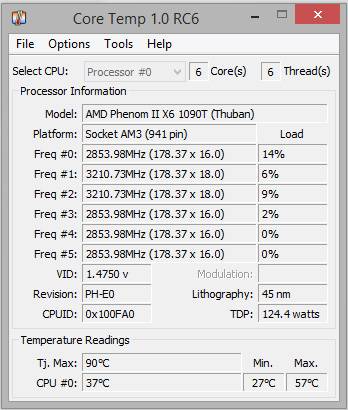
Очень важно помнить, что данные утилиты далеко не всегда отображают достоверную информацию.
Помимо них, для получения необходимых данных можно воспользоваться:
- гаджетами для ОС Windows;
- BIOS.
Операционная система Windows 7 оснащается специальными виджетами, которые обычно располагаются на рабочем столе. Один из них представляет собой датчик, которые отображает рабочую температуру ЦП, а также его загрузку. В большинстве случаев получаемая таким путем информация достоверна.
Точнее всего сможет отобразить действительную температуру только БИОС. Необходимо просто зайти в соответствующий раздел. Кроме того, обычно неподалеку присутствуют аналогичные данные касательно материнской платы. Но следует помнить – датчик также иногда может врать. Подобные устройства имеют свойство выходить из строя.

Что делать, если процессор нагрелся
Чтобы сделать режим работы ПК нормальным, избегнуть даже вероятности перегрева, необходимо принять ряд соответствующих мер.
Они избавят пользователя от возникновения различных глюков, произвольных рестартов и выключений:
- очистка от пыли;
- установка дополнительного охлаждения;
- замена термопасты;
- замена электронных компонентов на материнке.
Чистка пыли
Стационарный компьютер, установленный в обычной комнате на полу или даже на столе, собирает очень большое количество пыли.
Чтобы осуществить процесс очистки, потребуется следующие предметы:

При помощи специальных крестовых отверток следует разобрать корпус ПК и осмотреть радиатор охлаждения ЦП. Чаще всего он располагается под кулером, который также крепится болтами.
Процесс очистки выполняется следующим образом:

Лучше всего для очистки использовать бытовой пылесос, а не USB. Так как последний, зачастую, обладает недостаточной мощностью, и уборка им осуществляется достаточно долго. Что не очень удобно.
Ставим дополнительное охлаждение
Проблему с перегревом можно разрешить путем установки дополнительного охлаждения. Сегодня в большинстве компьютерных магазинов можно без каких-либо затруднений докупить необходимые для этого девайсы. Процесс установки чаще всего проблем не вызывает.
Большинство современных корпусов имеет посадочные места специально для монтажа дополнительных кулеров. При недостаточном охлаждении можно просто установить ещё один вентилятор. Чаще всего специальное вентиляционное отверстие для этого присутствует в торцевой части корпуса, под блоком питания. Для крепления потребуется только 2-4 самореза или винта, отвертка.

Имеется один важный момент – необходимо сделать так, чтобы кулер БП и дополнительный работали в противофазе. То есть один из вентиляторов должен воздух втягивать, а другой выбрасывать наружу. Такая система наиболее эффективно осуществляет отвод тепла из системного блока и непосредственно самого процессора.
Меняем термопасту
При долгой интенсивной эксплуатации ПК в большинстве случаев термопаста теряет свои свойства и требуется её замена.
Данный процесс выполняется следующим образом:

В магазинах присутствует достаточно большой выбор различных термопаст. Компромиссным вариантом цена/качество является АлСил-3 – состав отечественного производства. Также можно воспользоваться брендовыми пастами.

Замена элементов
Если на материнской платы обнаружены вздувшиеся конденсаторы, то можно попробовать их перепаять.
Для этого потребуется :

Замена элементов выполняется следующим образом:
- при помощи фена следует прогреть элемент;
- пинцетом конденсатор вынимается;
- расплавив припой ещё раз, следует установить новый конденсатор – соблюдая при этом полярность.
Необходимо в обязательном порядке постоянно осуществлять мониторинг температуры центрального процессора. И принимать соответствующие меры при появлении неисправностей. В противном случае велика вероятность полного выхода из строя ЦП.
>Перегрев компьютера – одна из распространенных проблем, с которой рано или поздно сталкивается большинство пользователей.
Вопреки распространенному заблуждению, возникнуть она может не только в летнее время, но и зимой, ведь современные мощные ПК иногда нагреваются значительно быстрее, чем их прародители. В этой статье мы рассмотрим то, почему греется компьютер и как помочь ему в данном случае.
Причин и их решения
Итак, каковыми могут быть причины нагревания системного блока?
Среди них стоит выделить:
Пыль
Системный блок ПК устроен таким образом, что внутри него происходит постоянная циркуляция воздуха, обеспечивающаяся кулерами. Это жизненно важный процесс, который позволяет системе охлаждаться. Вместе с воздухом в блок попадает и пыль, скапливающаяся на элементах и приводящая к тому, что компьютер выключается. Именно поэтому своевременная чистка от пыли крайне важна.
Проводить ее следует следующим образом:

Высохшая термопаста
Одной из основных причин почему быстро нагревается компьютер также является недостаток термопасты на процессоре. Она обеспечивает теплообмен между радиатором и процессором и крайне важна для работы этого элемента, отыгрывающего ключевую роль в работе всей системы.

Со временем она высыхает и уже не способна выполнять свою функцию. Последствия перегрева процесса могут быть катастрофическими для ПК – от зависания до полного выхода из строя.
Решить эту проблему можно только заменой термопасты:
- откройте системный блок;
- аккуратно открутите вентилятор процессора и сам процессор;
- тонким слоем нанесите термопасту на его нижнюю часть;
- установите элементы обратно;
- убедитесь в их надежном креплении.
Важно! Купить термопасту можно в ближайшем специализированном магазине.
Плохая вентиляция
Еще одним фактором, который может привести к нагреванию ПК, является недостаточная вентиляция. Обычно установленных кулеров должно хватать для эффективной работы системы, но летом или при интенсивной работе система может начать нагреваться больше обычного.

В этом случае можно купить и установить дополнительные вентиляторы. Особое внимание обратите на куляр для процессора – он должен быть достаточно мощным, ведь именно от него зависит скорость работы компьютера.
Стоит учесть, что при увеличении количество охлаждающих элементов возрастет и шум, производимый ПК.
Внимание! Часто пользователи открывают крышку системного блока в надежде на дополнительное охлаждение. Как показала практика, этот способ неэффективен и лишь приводит к еще большему скоплению пыли внутри системы и угрозе повреждения ее внутренних элементов.
Видео: Процессор нагревается, что делать
Зачистите контакты и хорошенько соедините все элементы
Если вы не можете определить, от чего нагревается ПК, то стоит обратить внимание на контакты между его элементами. В отдельных случаях плохое соединение может приводить к повышению температуры, которая передается другим составляющим.

Чтобы устранить эту неполадку, плохие контакты необходимо зачистить. Для этого можно использовать, например, обычный ластик.
Внимание! Зачистка контактов требует определенного опыта в обращении с внутренними элементами ПК. Рекомендуется доверить этот процесс профессионалам.
Проблемы с блоком питания
Серьезной проблемой, приводящей к общему падению быстродействия ПК, является случай, когда сильно греется блок питания компьютера. Этот элемент выдерживает большие нагрузки и в первую очередь страдает от перепадов напряжения и температуры.

Его необходимо регулярно (примерно раз в 2 года) менять на более мощный, чтобы защитить свою систему от форс-мажоров. Одним из основных признаков того, что блок питания необходимо менять, является характерное жужжание. Если оно появилось – желательно сразу же задуматься об его замене, ведь такой элемент не прослужит долго.
Правильное место установки ПК
Правильное расположение компьютера – один из важнейших факторов, влияющих на его работу.
При установке следует обратить внимание на следующие моменты:

Важно! Расположите компьютер так, что ничто не мешало циркуляции воздуха вокруг него. Если вентиляционные отверстия будут перекрываться, это может привести не только к перегреву, но и полному выходу ПК из строя. Горячий воздух, не находящий должного выхода, может оставаться внутри системы, повышая ее температуру до критических показателей.
Замените корпус
Причиной перегрева компьютера может стать и устаревший корпус. Что можно сделать в данном случае? Вариантов немного – придется его заменить.
При выборе нового короба руководствуйтесь следующими рекомендациями:
- выбирайте корпус, идеально подходящий под ваши комплектующие;
- убедитесь, что в нем достаточно места для дополнительных кулеров;
- обратите внимание на наличие отверстий для вентиляции – они должны быть достаточно большими;
- хороший корпус должен также содержать крепления для кулеров.

При выборе нового корпуса в первую очередь обращайте внимание на его внутреннее устройство, а не внешний дизайн. Он должен выполнять важнейшую функцию – защиту всех составляющих вашего компьютера, обеспечение их достаточным местом для охлаждения и нормальной работы.
Не страшно, если корпус покажется несколько больше, чем составляющие вашей системы. Дополнительное место – это всегда плюс, ведь в дальнейшем могут понадобиться дополнительные вентиляторы или замена некоторых элементов на более объемные.
Неправильное крепление радиатора
Некорректное крепление радиатора – один из факторов, который может привести к перегреву системы. Если возникла подобная проблема – тут же проверьте то, насколько надежно закреплен этот элемент, присутствуют ли все крепления, не шатается ли он на своем месте.

Особенно важно правильно закрепить радиатор после смены термопасты, ведь его неправильное положение может привести к нежелательным последствиям. Определить проблемы с этим элементом достаточно просто, ведь непосредственно он сильно нагревается. Выключите компьютер и через несколько минут, дав комплектующим немного остыть, проверьте его вручную.
Надеемся, что рассмотренная в этой статье информация помогла справиться с такой распространенной проблемой, как перегрев системы.
Помните – чтобы избежать нежелательного нагрева ее элементов, очень важны профилактические меры:
- постоянная забота о чистоте ПК;
- его правильное расположение;
- своевременная замена устаревших частей;
- соответствующая система вентиляции.
Когда «горячий» превращается в «слишком горячий»?
«Не перегревается ли мой процессор?» - это первый вопрос, который мы задаём себе, когда компьютер самопроизвольно выключается, зависает или начинает тормозить в ресурсоёмких играх. Выяснить это несложно: достаточно просто установить и запустить на время игры любую программу, умеющую отслеживать параметры, например, HWMonitor (если вы хотите получить ещё больше информации, чем предоставляет HWMonitor, попробуйте HWiNFO 64). Понаблюдайте за температурой, чтобы понять, есть ли в этом вина процессора.
Если он действительно устраивает в сокете баню, то следующий важный вопрос - может ли это ему навредить?
Чаще всего - нет. В обычных условиях, особенно если речь идёт о настольных компьютерах, нагрев процессора не приведёт к каким-либо проблемам - при условии, что всё работает как нужно. И если что-то пойдёт не так и температура вашего процессора поднимется слишком сильно, в дело вступит тепловая защита, которая сохранит оборудование от повреждений. С ноутбуками дело обстоит несколько сложнее, поскольку охладить центральный и графический процессоры в тонком корпусе не так просто. Но и в этом случае система предотвратит повреждения, просто чуть выше становится вероятность столкнуться с зависаниями, если дело запахнет жареным.
Температура процессора и вы
Менее 60°C : Всё идеально, не о чем беспокоиться.
60-70°C : Работает нормально, разве что чуть горячее для обычных условий (можно проверить кулеры/пыль).
70-80°C : Может быть нормально, если вы увлекаетесь разгоном и пытаетесь вытянуть последние 100МГц; в противном случае проверьте кулеры, пыль и попробуйте понизить напряжение или множитель процессора (если возможно).
80-90°C : Возможна нестабильная работа, зачастую процессор работает на пределе.
Выше 90°C : Почти гарантированные сбои, вместе с высоким напряжением может добить ваш процессор в течение нескольких месяцев.
Если вы не увлекаетесь разгоном, но температура вашего процессора достигает 80°C - это серьёзный знак: что-то работает не так, как нужно. Это может быть сломавшийся кулер, плохо нанесённая термопаста или заросший пылью радиатор. Температура большинства процессоров ПК во время работы держится в диапазоне 50-70°C, так что, если ваши показатели регулярно превышают отметку 80 без разгона - это определённо повод для беспокойства.
С другой стороны, разгон кардинально меняет картину. Убить процессор без изменения напряжения почти невозможно, но некоторые сценарии авторазгона в BIOS материнских плат используют повышение напряжения. Если вы переводите процессор на более высокую тактовую частоту, самым частым сбоем будет просто вылет системы. Но если увеличить напряжение слишком сильно, да ещё и повысить множитель, тогда да - это может привести к необратимым повреждениям.
Температура при разгоне теоретически может достигать 90°C и при этом оставаться безопасной, а максимальная граница для многих процессоров заявлена как 105-110°C. Но для длительного использования лучше держаться в основном в пределах 80°C и только изредка при пиковой нагрузке достигать 85°C. К тому же, выжимание из процессора дополнительных 100-200МГц обычно требует более высокого напряжения (помните: путь к поджаренному процессору) и добавляет всего лишь 1-3% к производительности. И это при условии, что слабым звеном не выступает видеокарта, когда разгон процессора вообще не даст эффекта.
К счастью, есть множество способов справиться с лишним теплом. Радиатор и кулер, поставляемые вместе с процессором, вполне подходят для повседневного использования, хоть и не всегда работают достаточно тихо. В таком варианте лучше сильно не увлекаться разгоном.
В качестве следующего шага могут выступить хорошие системы воздушного охлаждения по цене $40-$50, и они уже подходят для хорошего разгона (представьте 4,6 ГГц на процессорах архитектуры Skylake). Жидкостное охлаждение (стоимостью около $100) снизит температуру ещё на несколько градусов даже при разгоне, что поможет получить те самые дополнительные 100-200 Мгц (4,7-4,8 ГГц на Skylake). Обратитесь к нашему руководству по выбору лучшего за советами, на что стоит обратить внимание.
И если чистка кулера не помогает снизить температуру, подумайте о покупке новой термопасты. Это как солнцезащитный крем: если ваш процессор усердно работает уже несколько лет, немного свежей термопасты поможет ему снизить градус .









