Что делать если не включается iPad. Приспособить для игры на музыкальных инструментах
Статьи и Лайфхаки
«Яблочный» планшет остаётся одним из самых востребованных и желанных гаджетов по всему миру. К сожалению, новоиспечённые пользовали зачастую даже не могут себе представить, как настроить Айпад . Попробуем разобраться в первоначальных и ключевых настройках, а также в некоторых функциях нашего устройства.
Начинаем работу с Айпадом: первоначальная настройка
Сразу же отметим: если в момент настройки мы сделали что-то не то, можно всегда начать делать всё заново, нажав кнопку «Home» («Домой»).
Итак, приступим. Включаем планшет, зажав кнопку питания «Power» (в зависимости от модели, может находиться сбоку или сверху). После приветствия проводим по дисплею слева направо. Выбираем свой язык, страну или регион (это необходимо для корректного отображения времени и даты). Теперь подключаемся к сети Wi-Fi (если её нет, используем сотовую связь) и переходим в меню «Геолокация», активируя нужные нам службы.
Следующий этап – настройка Touch ID (если на планшете есть дактилоскопический сканер) и установка пароля для защиты данных (должен состоять из 6-ти символов). Функция Touch ID поможет в совершении покупок и разблокировке планшета при помощи отпечатка пальца, ну а без пароля тут не обойтись. Чтобы сократить число символов пароля, к примеру, до 4-х знаков, нужно выбрать пункт «Параметры».
Теперь мы знаем, как настроить Айпад изначально. Если мы желаем перенести на него информацию со старого Android-устройства, из iTunes или iCloud, самое время сделать это. Если ничего восстанавливать не нужно, выбираем «Настроить как новый». Далее вводим свой Apple ID (если его нет, создаём новый) и приступаем к настройке iCloud Drive.
Стираем данные с Айпада и настраиваем его как новое устройство
Если информация, которую мы собираемся удалить, нам ещё понадобится, создаём её резервную копию (на компьютере или в «облаке»). Это относится к музыке, контактам, фотоснимкам, видеороликам и так далее. Чтобы удалить данные, заходим в меню «Сброс» через основные настройки планшета и выбираем «Erase All Content and Settings» («Стереть настройки и контент»). Подтверждаем свои действия и переходим к настройке iPad в качестве нового устройства. После отображения экрана с приветствием выбираем «Set Up as New iPad» («Настроить как новый iPad»). Пропускаем вход при помощи Apple ID («Skip This Step»). Уточняем свои действия («Don’t Use»).
После удаления всей информации произойдёт откат устройства к заводским настройкам. Теперь можно восстановить все данные из резервной копии.
Как включить iPad?
Как включить iPad кнопкой
Включить iPad 2, 4, iPad mini или вообще любую другую модель очень легко. Найдите на верхней грани планшета узкую кнопку, нажмите её и удерживайте, пока на экране не появится логотип Apple. Проявите терпение: загрузка займёт некоторое время. Когда планшет полностью загрузится, появится экран блокировки. Проведите по нему пальцем слева направо, чтобы его разблокировать.
В дальнейшем iPad можно вовсе не выключать, а просто «усыплять» и «будить» той же узкой кнопкой, только уже не долгим нажатием, а коротким. Вывести планшет из спящего режима можно и круглой кнопкой «домой» под экраном, но вот включить iPad после полного выключения она не может - на это способна только кнопка на верхней грани.
Если iPad не включается
Что делать, если кнопку вы нажали и удерживали, а включить iPad не получается? Не отчаивайтесь - возможно, у него просто разрядился аккумулятор. Подключите его к розетке и подождите несколько минут.
Если причина не в низком заряде, а, например, в поломке кнопки включения, можно попытаться подключить планшет к компьютеру и запустить iTunes. Обычно при этом iPad включается сам.
Наконец, если вы подозреваете, что планшет не выключен, а просто завис, попробуйте его перезагрузить. Для этого зажмите и удерживайте кнопку включения и кнопку «домой», пока не увидите на экране индикатор загрузки.
Практически каждый владелец знаменитой «яблочной» техники хотя бы раз сталкивался . Возникающий вопрос: «Завис iPad: что делать?», на первый взгляд, совершенно обыденный. Но при этом пользователь редко указывает обстоятельства и вероятную причину зависания планшета. Если же проанализировать условия и причины, то вполне возможно найти решение самостоятельно, не прибегая ни к услугам сервисов, ни даже к помощи знакомых.
Иногда с причиной неполадок вашего устройства можно разобраться самостоятельно
Само объяснение того, почему завис iPad у каждого пользователя может быть своё. Хотя в общем его можно охарактеризовать, как отсутствие реакции на нажатия клавиш и попытку вывода устройства из спящего режима. Под эту категорию попадают сразу несколько случаев:
- Не происходит отклик на действия пользователя (нажатие клавиш или прикосновение к )
- Отсутствие требуемого перехода к экрану Home
- Длительная задержка в режиме сна
- Невозможно выключить устройство и т. д.
Способы будут крайне отличаться друг от друга: все зависит от того, по какой именно причине завис iPad.
Устройство зависло в момент открытия той или иной программы
Иногда пользователю приходится столкнуться с таким неприятным явлением, как проблемная программа. Бывает, что она «тормозит» работу планшета при каждом ее открытии.
 Запуск некоторых приложений может вызывать проблемы в работе вашего устройства
Запуск некоторых приложений может вызывать проблемы в работе вашего устройства
Если это произошло впервые, прежде всего, стоит попробовать принудительно прекратить работу открытого приложения:
- Нажать и удерживать кнопку «Сон/Пробуждение» до появления бегунка красного цвета, после чего можно убрать палец с кнопки;
- Нажать и удерживать позицию «Домой» в течение не менее чем шести секунд;
- Если экран «Домой» так и не появился, то следующим действием должна стать перезагрузка (см. ниже).
Столкнувшись с «зависанием» при открытии приложения не единожды, и переустановить его из раздела «Купленное» в AppStore. Если программа хранит важную информацию, то обязательно нужно сделать резервную копию до удаления.
Отсутствие реакции на действия, некорректная работа функций управления
Оптимальное решение в этом случае - это перезагрузить устройство. Действие выполняется следующим образом:
- Выключить устройство методом удержания кнопки «Сон/Пробуждение» до появления бегунка;
- Теперь нужно плавно провести пальцем по бегунку для выключения устройства;
- Последующее включение выполняется нажатием кнопки «Сон/Пробуждение» до появления «яблочного» логотипа.
Отсутствие реакции на действия, если есть изображение
В принципе, это решение при возникновении ситуации, когда iPad завис на логотипе Apple, очень схоже с предыдущим, правда, оно гораздо проще и поэтому предпочтительнее для пользователей. Для этого нужно удерживать кнопку «Домой» и «Сон/Пробуждение» одновременно в течение не менее десяти секунд. В некоторых случаях способ абсолютно бесполезен, но иногда помогает, что даёт владельцу возможность почувствовать себя опытным и умелым пользователем.
Видео о том, что делать, если завис iPad:
Отсутствие изображения на экране
Может быть устройство просто . Десять минут в сети и попытка запуска быстро прояснит положение: если на экране отобразится красный значок аккумулятора, то iPad нуждается в дальнейшей зарядке. После этого устройство будет работать вполне корректно.
Тёмный экран с «яблоком»
Причин тому, что iPad завис на яблоке, существует несколько. В частности вероятными вариантами являются:
- Сбои во время обновления версии ОС
- Неправильная
- Попадание инородных частиц внутрь устройства (влаги, пыли и т. д.)
- Программные неисправности, недавно установленной версии iOS.

Плохой новостью для пользователя является то, что большинство случаев некорректной работы связано со следующей причиной.
Зависание устройства при обновлении
Поскольку iPad завис при обновлении , то здесь нужно избавиться от нынешней версии ПО и вернуть предыдущую. Для этого понадобится сам iPad, кабель и компьютер с уже имеющимся на нём приложением iTunes.
Наличием планшета в доме сегодня никого не удивишь. С большой долей вероятности это будет именно iPad.
Многие обзавелись планшетом уже давно, а сейчас старые модели лежат без дела, ведь на последних версиях iOS они работают с трудом.
Сам планшет в качестве источника звука будет не очень, но можно подключить к любой колонке через 3.5 мм или даже по AirPlay. В этом случае получится не только воспроизводить музыку, но и управлять ею из любого места квартиры.
Какой iPad подойдет: для вывода звука по проводу подойдет любой iPad, для беспроводной передачи звука нужен iPad с iOS 4.2 или старше, для работы со стриминговыми сервисами – с iOS 8.2 и новее.
6. Использовать в качестве ТВ-приставки

Чтобы не заморачиваться с переходниками и кабелями, нужно лишь докупить Apple TV. Последние модели вовсе не нужны, подойдет Apple TV второго или третьего поколений.
Найти такие устройства можно на вторичном рынке по цене 3-5 тысяч рублей. Помни, что Apple TV 2 поддерживает лишь разрешение 720p, а Apple TV 3 – 1080p.
Без всяких танцев с бубном и сторонних приложений можно в одно нажатие вывести изображение с iPad на Apple TV. Так получится играть на большом экране или стримить видео через соответствующее приложение-сервис.
Какой iPad подойдет: для работы AirPlay понадобится iOS 4.2, а для запуска нужного приложения, скорее всего, iOS 8 или 9.
В ТЕМУ:7. Установить в авто

Если грамотно подключить iPad в авто получится крутая мультимедийная система. Нужно лишь подать питание на устройство, вывести звук на динамики и обеспечить надежное крепление.
Даже у старого iPad есть все, чтобы стать хорошим спутником в дороге. Можно использовать навигационные приложения, загрузить музыку или видео, скачать аудиокниги.
Если установить в iPad сим-карту, то через режим модема получится даже раздавать интернет для пассажиров.
С установленным в салоне iPad твоя машина начнет немного походить на Tesla.
Какой iPad подойдет: для музыки и развлечений – любой, а для навигации и интернета только модели с 3G/LTE модулем (в Wi-Fi моделях нет GPS-датчика).
8. Управлять умным домом

Если в квартире много умных гаджетов, штук от Xiaomi или другой управляемой через приложение техники, iPad может стать центральным хабом для этого.
Подключаешь все устройства и можешь регулировать освещение, посматривать камеры или управлять техникой с большого экрана iPad.
Какой iPad подойдет: практически любая модель, главное, чтобы поддерживалась установка нужных приложений.
9. Превратить в часы/будильник/календарь/фоторамку

iPad с замечательным дисплеем будет отлично смотреться на прикроватной тумбе. Если придумать красивое крепление для зарядного кабеля, то можно повесить планшет на стену или поставить на рабочий стол в качестве фоторамки.
Для этого понадобится одно из приложений:
- Photo Frame Calendar & Clock – фоторамка с календарем и часами;
- Calendars от Readdle – календарь со списком задач;
- Будильник – часы с дополнительной информацией;
- Yahoo Погода – красивый метеорологический информер.
Есть и другие программы, которые позволяют выводить нужную информацию на iPad или радовать пользователя всевозможными картинками либо заставками.
Какой iPad подойдет: любой.
10. Интегрировать в систему видеонаблюдения

Если дома есть система камер или только планируете установить видеонаблюдение, можно подключить iPad к работе.
Планшет может выступать в качестве терминала для просмотра. В зависимости от выбранной системы, на iPad можно будет просматривать видео с камер наблюдения через браузер или специальное приложение.
Расположите планшет в удобном месте и всегда будете наблюдать за происходящим на его экране.
Какой iPad подойдет: любой с возможностью установки нужных приложений.
11. Использовать на кухне

Можно установить приложения с любимыми рецептами, открыть YouTube и готовить по подсказке или просто созвониться с мамой и делать все по её инструкциям.
В любом из этих случаев достаточно закрепить iPad на специальной подставке и получите отличного кулинарного помощника.
Какой iPad подойдет: любой с удобным штативом или креплением.
12. Приспособить для игры на музыкальных инструментах

Любой музыкант сможет выжать максимум пользы из старого iPad. Достаточно установить приложение
Даже самая качественная техника не застрахована от неисправностей. И устройства Apple, завоевавшие любовь пользователей своей функциональностью и безупречной надежностью, не стали исключением.
Если у вас не включается iPad, не нужно сильно переживать. Причиной этого необязательно является аппаратная неисправность, скорее всего, проблема решается легко и банально.
Следует определить причины такого поведения планшета. Это может случиться из-за выхода из строя аккумуляторной батареи или по причине неисправности кнопки включения.
Причины и решения
Такое поведение Айпаду обычно свойственно после разрядки аккумулятора.
Факторы, связанные с повреждением аккумулятора, условно делятся на три группы:
- деформация контактов (может произойти, если планшет упал в воду);
- минимальный заряд;
- внутренние неполадки.
Закончился заряд батареи
В первую очередь, при невозможности включения Айпада его следует подсоединить к зарядному устройству. Полностью разряженный аккумулятор частенько является причиной такого поведения Айпада. Обычно заряда батареи достаточно лишь для отображения пустой батареи, но нередко бывает и так, что кроме темного экрана ничего не видно.

Минимально рекомендуемое время для зарядки планшета от Apple составляет 20 минут. После этого необходимо попытаться его отключить. Если на дисплее появится красная батарея, то планшет разряжен, и необходимо продолжать зарядку.
Перезагрузка
Самым результативным действием в борьбе с самопроизвольным отключением планшета считается его жесткая перезагрузка. Для этого следует нажать одновременно две клавиши на Айпаде «Home» и «Power» и не отпускать их до тех пор, пока на экране не появится яблоко (логотип Apple) или графическое изображение о состоянии аккумулятора.

Появление на дисплее яблока говорит о том, что проблема решена, планшет заряжается и будет доступен для функционирования в штатном режиме.
Следует отметить, что при жесткой перезагрузке происходит сброс временных данных.
Восстановлением операционной системы iOS при помощи программы iTunes
Если после жесткой перезагрузки планшет по-прежнему не включается, то можно попытаться восстановить работоспособность iPadа с помощью полной перепрошивке устройства.
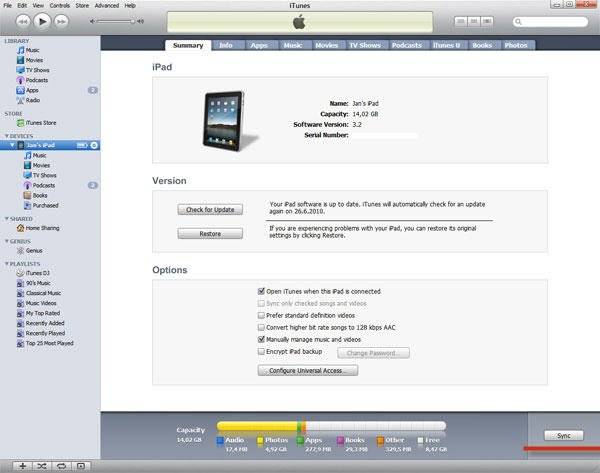
Для того чтобы восстановить операционную систему через iTunes потребуется:
- самая свежая версия iTunes (желательно);
- предварительно скачанный файл с версией iOS, которая в настоящий момент установлена на iPad.
Восстановление iOS осуществляется по следующей последовательности действий:

iTunes автоматически удалит весь контент и загрузит «свежую» прошивку во внутреннюю память iPad. После обновления аппарат будет переведен в Recovery Mode, и будет выполнено восстановление аппарата до заводского состояния.
Другие причины
Нередко, даже при загруженной батарее, Айпад все равно не включается.
Причин такого поведения устройства может быть несколько:
- инсталляция нелицензионных приложений и установка новой прошивки. Возможное решение проблемы заключается в переустановке операционной системы с помощью программы iTunes. Но до переустановки операционной системы необходимо попробовать жестко перегрузить устройство;
- неполадки элементов Айпада. Чаще всего ломается кнопка включения. Для диагностики подобной проблемы требуется подсоединить устройство к зарядному устройству. Если на экране отобразится показатель зарядки батареи, то практически наверняка кнопка включения вышла из строя;
- неисправен разъем зарядки. Данный вид поломки выявить гораздо сложнее, так как при подсоединении Айпада без заряда к зарядке ничего не происходит. Возможный способ устранения подобного рода неисправности – очистка контактов разъема;
- попадание влаги внутрь планшета. С этой проблемой можно попробовать справиться самому. Нужно разобрать планшет и дать устройству просохнуть в течение 2-3 дней. Данный способ не всегда действенный и рисковый, так как существует вероятность окисления платы. Ремонт платы обычно является довольно дорогостоящим, а в некоторых случаях устройство совсем становится неремонтопригодным. В связи с этим рекомендуется сдать планшет в сервисный центр для устранения проблемы в кратчайшие сроки;
- короткие замыкания. Несмотря на то, что причина невероятна при корректной эксплуатации, при использовании неоригинального зарядного устройства такое может случиться. Единственный выход из проблемной ситуации – замена сгоревших элементов.
Видео: Что делать, iphone не включается
iPad завис на яблоке и не включается
Ситуация, когда планшет от Apple не включается, а на дисплее горит яблоко, достаточно распространена. Вероятный источник проблемы кроется в сбое в работе программного обеспечения. Для ее решения требуется установить новую прошивку планшета, используя iTunes.
Кроме программной проблемы причина такого поведения может быть аппаратной. При неисправности внутренних узлов планшета без помощи сторонних специалистов не обойтись.

В целом при появлении на экране яблока не стоит сильно беспокоиться, скорее всего, ничего критичного с планшетом не произошло, и проблема может быть решена самостоятельно. Однако, в крайних случаях, таких как попадание влаги внутрь устройства, лучше обратиться в сервисный центр.
Как правило, если планшет от Apple выключился и не включается, это означает, что cлучился сбой в системе электропитания устройства . При этом планшет может самостоятельно включаться или отключаться, периодически меняя показатель уровня зарядки аккумулятора. Обычно при таких неполадках помогает замена батареи, даже если гаджет приобретен совсем недавно.
Безошибочно ответить на вопрос, что делать, когда не включается планшет iPad, могут только опытные специалисты. Своевременное обращение в специализированный сервисный центр поможет избежать более серьезных проблем и излишних затрат.









