Что жрет трафик интернета. Какая программа лезет в Интернет? Экономия в YouTube
Привет друзья, сегодня в телефонном режиме помогал решить одну проблему своему знакомому, можно сказать постоянному клиенту. Он позвонил и сказал, что очень медленно работает интернет, а у него CDMA от Интертелеком и тариф, по которому дается 1000 Мб в день. Но не в этом суть, он мне сказал, что очень медленно работает интернет, почти ничего не отрывается. Ну я сразу подумал, что это у провайдера какие-то проблемы, всякое бывает.
Но я когда в последний раз настраивал ему компьютер, то установил , ну что бы он лимит не перерасходовал, и он мне сказал, что квота уже израсходована на 21 процент, и растет, хотя все браузеры закрыты, и ничего не качается. Тут то все стало ясно, ну почти все, какая-то программа использует интернет, причем использует серьезно.
Осталось только найти эту программу, и заблокировать ее, или же удалить. А то это уже совсем беспредел, браузеры закрыты, а интернет используется. По словам клиента, на панеле уведомлений никаких лишних программ не было, и автоматическое , проверили.Честно говоря, я даже сразу не знал как узнать какая программа, или процесс тайком использует интернет, не встречался с этим раньше. Но тут мне на глаза попался установленный у меня антивирус ESET NOD32 Smart Security. И я подумал, что у него же есть сетевой экран, в котором скорее всего и можно посмотреть какая программа, или процесс грузят интернет соединение. Тем более, что у клиента так же был установлен ESET NOD32 Smart Security.
Убедившись, что в антивирусе можно посмотреть какая программа использует интернет трафик, я посоветовал сделать так (если у вас такая же проблема, делаем вместе:)):
Открываем ESET NOD32 Smart Security и переходим на вкладку “Служебные программы” , затем выбираем “Сетевые подключения” .

Появится список программ и процессов которые используют интернет соединение на вашем компьютере. Напротив названия процесса/программы будет отображаться текущая исходящая и входящая скорость и сколько всего отправлено и получено данных с интернета конкретной программой/процессом. Закройте все браузеры, и внимательно посмотрите на эту таблицу, программу которая втихаря использует интернет вы увидите сразу, ведь только у нее скорее всего все показатели будут отличимы от 0 B/s .
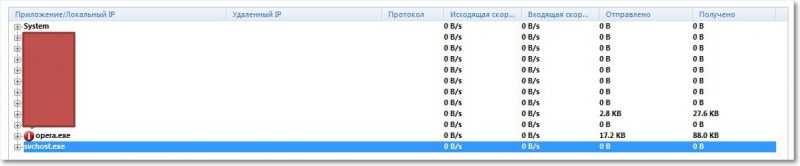
Клиент эту вредную программу заметил сразу. Оказалось что это какая-то программа торрент-клиент ZONA. Вот она себе спокойно лежала в автозагрузке, запускалась вместе с компьютером, и как только появлялся интернет, продолжала качать какие-то фильмы. Нещадно и втихаря, расходуя и без того небольшой лимит в 1000 Мб. А дальше по 10 копеек за 1 Мб, что очень не дешево, и такие программы могут сожрать все деньги со счета.
Я посоветовал немедленно удалить программу, если не знаете как это сделать, то читайте статью . После удаления, этой программы, интернет работал хорошо, и больше не использовался непонятно чем.
Кстати можно просто запретить использовать интернет конкретной программе, или процессу. Просто нажмите на нужную программу правой кнопкой мыши, и выберите “Временно запретить сетевое соединение для процесса” . Для того что бы разрешить использовать интернет просто снимите галочку таким же способом.
Многие пользователи новой операционной системы Windows 10 столкнулись с проблемой потребления интернет трафика новой ОС. Зачастую подобное, в особенности если используется дорогой и ограниченный по трафику мобильный интернет, становится определенной проблемой. Попробуем разобраться что же потребляет трафик и как решить данную проблему. В этой статье мы расскажем вам, как ограничить потребление трафика, отключив не задокументированные функции, которые по умолчанию постоянно используют интернет.
Мониторинг программ потребляющих трафик
В том случае, если вы обратили внимание на потребление трафика вашим компьютером, необходимо открыть вкладку «Использование данных», которую можно найти в разделе «Параметры» и далее «Сеть и Интернет».

В этой вкладке вы сможете найти общие объем данных за последний месяц. А чтобы уточнить какие именно программы потребляли трафик, вам необходимо открыть вкладку «Сведения об использовании».

Из полученного списка с потребителями трафика, вы можете узнать, какими программами вы не пользуетесь, но при этом они активно потребляют интернет трафик. Эти программы можно удалить или запретить им обращение в сеть. Многие приложения автоматически проверяют обновления и скачивают их, соответственно потребляют трафик. Отключить автоматическое обновление обычно можно в настройках самой программы.
Если же в списке вы увидели неизвестный вам объект, потребляющий значительный объем интернет трафика, постарайтесь найти сведения о нём и о его вредоносности. Так же необходимо проверить компьютер антивирусом.
Отключение автоматического обновления Windows 10
Чтобы ограничить потребление трафика системой, необходимо в первую очередь сообщить о своем желании самой ОС. Для этого задаем тип подключения – «Лимитное подключение». Windows 10 в данном случае отключит скачивание обновлений для системы.
Установить лимитированный тип подключения можно следующим образом: В «Параметрах» кликаем на значок «Сеть и интернет» и на вкладке Wi-Fi, после списка доступных подключений, выбираем «Дополнительные параметры». Помните о том, что во время проведения подобных манипуляций подключение обязательно должны быть активным.

В открывшемся окне параметров беспроводного подключения вам необходимо выбрать «Задать как лимитное подключение». Помните о том, что выбранный параметр активен только к включенному в настоящее время беспроводному соединению. Если в будущем вы подключите другую точку доступа, то на нее ограничения действовать не будут.

Отключение обновлений из нескольких мест
При стандартных настройках, операционная система получает обновления не только с Microsoft сайта, но и по локальной сети и интернета с других компьютеров (примерно как работает торрент). Подобное позволяет снизить нагрузку на саит Microsoft и ускорить загрузку обновлений. Это приводит к тому, что части обновления будут скачиваться с вашего компьютера другими пользователями, это в свою очередь увеличит расход вашего трафика. Чтобы такого не происходило, вам необходимо запретить подключаться к вашему компьютеру другим пользователям и скачивать с вашего ПК необходимые обновления.
Для этого вам необходимо зайти в «Параметры» и далее в «Обновление и безопасность». Здесь выбираем «Центр обновления Windows» и нажимаем «Дополнительные параметры». Откроется небольшой список, где вам необходимо отыскать «Выберите, как и когда получать обновления». Нажав на эту вкладку, запрещаем обновление из нескольких мест.

Отключение автоматического обновления приложений
В операционной системе Windows 10 по умолчанию производится автоматическое обновление установленных приложений установленных из Магазина приложений. Это позволяет избавить пользователя от необходимости самостоятельно проводить данную работу. Однако в ряде случаев подобное обновление нежелательно. Например, если вы не уверенны, что новая версия программы стабильна и не содержит критические ошибки. Так же желательно отключить данную функцию, если есть цель сэкономить трафик.
Что для этого нужно:
1. Вам нужно открыть Магазин приложений.

3.Отключаем «Автоматически обновлять приложения при активном подключении по Wi-Fi».

В этом же разделе вы можете отключить обновление живых плиток (новости, погода и подобные). Это еще немного сократит трафик.
Дополнительная информация
Зачастую основными потребителями трафика являются торрент клиенты и интернет браузеры. В данном случае изменять параметры Виндовс не имеет смысла. Необходимо будет правильно настроить работу торрента и ограничить себя в просмотре видео через интернет.
Торрент клиенты, даже если вы ничего не скачиваете, могут раздавать файлы с вашего компьютера или же просто обмениваться служебной информацией с сетью. Также значительно расходуют трафик сервисы Skype (особенно при видеосвязи) и тому подобные приложения.
Чтобы сократить расход трафика в интернет браузере, вы можете использовать их дополнительные функции по сжатию данных (например, режим «Турбо» в Opera) или с помощью дополнительных плагинов. Однако если вы смотрите видео и играете в игры через интернет, то сократить трафик такими плагинами будет невозможно.
Поможем разобраться Елене, какая программа «лезет в Интернет» без разрешения пользователя.
В качестве самого доступного средства, рассмотрим Монитор ресурсов.
Вопрос от Елены:
Уважаемый Сергей!
Обращаемся к Вам со следующей ситуацией: проживаем на приграничной территории, выходим в интернет через финского мобильного оператора Saunalahti, через USB модем. Находимся в зоне покрытия 2G, усиливаем сигнал при помощи антенны GSM и репитера. Максимальная скорость 53.6 кбит в секунду, в часы пик около 11. У нас 2 ноутбука. Один, с ОС WIndows XP, открывает сайты гораздо быстрее, чем другой, с ОС WIndows 7. На обоих компьютерах были загружены и в дальнейшем отключены автоматические обновления, но на новом компьютере всё время что-то продолжает загружаться, и не даёт возможности заходить в интернет.Как можно решить эту проблему? Как узнать, что это за загрузки и где их возможно отменить? Подобная проблема встречается здесь у многих пользователей.
Будем рады Вашему ответу!
Здравствуйте, Елена!
В интернет могут пытаться получить доступ как компоненты Windows, так и сторонние программы.
Монитор ресурсов
Можно проверить какая программа лезет в Интернет с помощью монитора ресурсов.
Перейдите по следующим пунктам меню «Пуск»
Пуск => Все программы => Стандартные => Служебные => Монитор ресурсов
Раскройте пункт «Сеть », подключитесь к Интернету и посмотрите, какие активные программы будут в открытом списке.

С помощью столбика «Образ » можно узнать название программы, а с помощью столбика «ИД процесса » можно узнать какая служба обращается в сеть.
Узнав компонент Windows, отключите его или ограничьте доступ в Интернет. А узнав программу, уберите её из автозагрузки и отключите её службы.
Компоненты Windows
Для начала разберитесь с компонентами Windows.
Прейдите по следующему пути:
Пуск => Панель управления => Все элементы панели управления => Центр обновления Windows => Настройка параметров
Выставьте «Не проверять наличие обновлений »
Затем, перейдите:
Пуск => Панель управления => Все элементы панели управления => Администрирование => Службы
Найдите «Центр обновления Windows », перейдите в «Свойства », выставьте тип запуска «Отключена ».
(когда убедитесь, что дело не в этой службе, можете выставить «Вручную»).
Проверьте «Планировщик заданий»
Пуск => Панель управления => Все элементы панели управления => Администрирование => Службы => Планировщик заданий
Программы
В Интернет может залезть только запущенная программа. Чтобы взять ситуацию под контроль, выполните эти три пункта:
1. Проверьте автозагрузку программ: Зажать клавиши «Win+R «, ввести «msconfig » (без кавычек), закладка ««.
2. Проверьте настройки всех установленных программ.
3. Отключите службы программ (именно программ, а не системные службы), которые не используете.
Это самые доступные способы проверки, какая из программ лезет в Интернет.
Чтобы досконально проверить компьютер на входящий/исходящий трафик, придется установить брандмауэр (он же файервол, он же межсетевой экран).
P.S. Вполне может быть, что конфигурация компьютеров не позволяет комфортно работать в Windows 7, но Елена не указала характеристик ПК.
Вопрос от пользователя
Здравствуйте.
Подскажите, как узнать какие программы нагружают мой интернет-канал? Дело в том, что у меня хоть и безлимитный трафик, но очень медленный скоростной тариф (всего 500 КБ/c, т.е. каждый килобайт на счету ).
Раньше у меня торрент всегда качал со скоростью примерно в 500 КБ/c, а сейчас что-то случилось, как будто кто-то съедает мой трафик. Что можно сделать?
Доброго времени суток.
Будем надеяться, что Илон Маск поскорее запустит свой бесплатный высокоскоростной спутниковый интернет и покроет им всю Землю...
Вообще, у вашего вопроса есть некоторая подоплека: дело в том, что снижение скорости могло произойти и не из-за того, что какая-то программа начала скрытно использовать вашу сеть (хотя возможно и это) ...
Поэтому, в этой статье я покажу не только, как можно найти программу "ворующую" незаметно трафик, и как ограничить ее "аппетиты", но и также укажу на те моменты, которые могут быть тоже причиной нагрузки на сеть. И так...
Узнаем, какими программами и службами нагружена сеть
Способ №1: через диспетчер задач
Если у вас Windows 10 - то в диспетчере задач можно в одном и том же окне узнать сразу и загрузку ЦП, и памяти, и диска, и сети (что очень удобно!). Например, на скрине ниже отсортированы приложения в зависимости от нагрузки на сеть: как видно, основным источником является Utorrent...
Примечание : для вызова диспетчера задач используйте сочетание кнопок Ctrl+Alt+Del или Ctrl+Shift+Esc.

Но вообще, конечно, согласен со многими, что диспетчер задач не информативен, часто не показывает всей картины. К тому же в нем нет никаких возможностей для ограничения и "тонкой" настройки использования сети.
Способ №2: спец. утилиты
Вообще, подобных утилит достаточно много. Каждый второй брандмауэр также сможет вам показать какие приложения выходят в сеть. Однако, в этой статье хочу остановиться на одной очень умелой утилите - NetLimiter!
Одна из самых лучших программ для контроля за сетевым трафиком. После установки программы, она следит абсолютно за всеми приложениями, обращающимися за доступом к Интернету.
С ее помощью можно управлять трафиком (ограничивать его, блокировать) для каждого приложения в отдельности.
Кроме этого, NetLimiter ведет статистику по всем соединениям, и вы всегда можете обратиться к утилите за просмотром графиков и таблиц.
После установки и запуска NetLimiter, нажмите по колонке "DL Rate", и вы увидите все наиболее "прожорливые" программы (в плане трафика) в данный момент. Пример представлен на скриншоте ниже: как видно, львиную долю трафика использует Utorrent.

NetLimiter - отсортировавшем по загрузочному трафику
В общем-то, внимательно ознакомившись со списком программ, представленных в NetLimiter, вы узнаете какие приложения нагружают вашу сеть и "обнуляют" трафик. Ниже рассмотрим, как можно ограничить аппетиты какой-нибудь программы.
Как ограничить скорость загрузки/отдачи в интернет любой программы
Допустим, в списке в NetLimiter вы нашли ту "зловещую" программу, которая съедает весь ваш трафик. Для своего примера я возьму Utorrent и ограничу его скорость загрузки .
Обратите внимание, что в NetLimiter есть спец. колонки с "Limit": DL - лимит на скорость загрузки, UL - лимит на скорость отдачи. Напротив каждого приложения уже есть базовый лимит в 5 KB/s - если вы поставите галочку на подобный лимит, скорость выбранного приложения будет ограничена до 5 КБ/c...

Допустим, я хочу ограничить скорость загрузки Utorrent до 100 КБ/c (все-таки 5 КБ/с по умолчанию подойдет далеко не всегда).
Для начала щелкаете правой кнопкой мышки по программе, и в всплывающем меню выбираете "Add rule" (добавить правило). См. пример ниже.

Примечание : обратите внимание на графу "Direction" (направление). По умолчанию в этой графе стоит "In" - т.е. входящий загрузочный трафик. Есть возможность выбрать "Out" - т.е. исходящий (скорость отдачи), и также его ограничить.

Лимит скорости ограничения (IN - значит входящий трафик, OUT - исходящий)
Обратите внимание, теперь в общей таблице NetLimiter отражается Utorrent с галочкой на ограничение в 100 KB/s.

Ограничение на загрузку установлено
Покажу скриншот (см. ниже) для наглядного представления из самого Utorrent - общая скорость загрузки всех добавленных торрентов не превышает 100 КБ/с (несмотря на наличие большого числа сидов и высокоскоростного доступа в интернет).

После того, как "заветная галочка" была снята в NetLimiter, скорость загрузки тут же начала возрастать (см. скрин ниже). Т.е. программа очень эффективно позволяет ограничивать и "регулировать" скорость доступа приложений к сети.

Пару слов о роутере, провайдере, и самой программе Utorrent
Хочу обратить ваше внимание на то, что все вышеперечисленные настройки могут не дать практического результата, и ваша скорость сети Интернет будет оставлять желать лучшего. Почему?
1) Возможно есть сбои у провайдера
Нередко, когда скорость загрузки в том же Utorrent падает из-за сбоя у провайдера (например, вас могут переключить на аварийную ветку, пока основная находится в ремонте).
Кроме этого, если у вашего провайдера достаточно много клиентов в вашем доме/районе - не исключено, что например, в вечерние часы вы будете видеть "просадки" по скорости загрузки (дело в том, что вечером и по выходным основная масса народа выходит в сеть, и не всегда пропускной способности хватает на всех...).
В помощь! Как узнать скорость интернета на компьютере -
2) Обратите внимание на роутер (и на другие устройства, которые у вас подключены к сети)
Если у вас подключено несколько устройств к интернету (например, кроме ПК может быть еще ноутбук, телефон, планшет и пр.) - обратите внимание и на них тоже.
Обратите внимание на роутер (если вы используете его): как правило, в его настройках можно узнать какие устройства подключены к нему, как они используют сеть и т.д. Там же часто можно ограничить аппетиты любого из устройств, подключенных к нему.
Для справки! Подробная установка и настройка роутера:

Статус работы роутера: сколько подключено устройств, какая скорость загрузки и отдачи // TENDA
3) Обратите внимание на саму программу Utorrent
Стоит признать, что порой Utorrent очень капризная программа, которая может просто "отказываться" загружать файл с нормальной скоростью... Причин этому может быть много: как выбранная не та версия программы, так и не заданные оптимальные настройки.
У меня есть несколько статей на блоге, посвященных этой тематике. Поэтому, если вы проверили и настроили все вышеперечисленное - а результата нет, рекомендую ознакомиться с парочкой материалов, ссылки на которые указал чуть ниже.
Почему uTorrent качает с маленькой скоростью: торренты очень долго загружаются -
Аналоги uTorrent: выбираем программу чтобы скачивать торренты -
Дополнения приветствуются.
Инструкция
В окне, которое открылось, в строке с мигающим курсором нужно набрать cmd.exe. Нажимаем ввод. Открылось стандартное окошко интерпретатора: данный шаг возможно пропустить, и перейти сразу к выполнению следующего шага в командной строке вашего файлового менеджера, к примеру FAR. 111111
Далее нужно набрать сетевую команду netstat.exe /?(можно просто netstat /?). Запустить ее можно нажав клавишу «Enter». В итоге получаем список с подсказками, а именно какой результат может выдавать сетевая программа при эксплуатации тех или иных ключей. В данном случае мы будем интересоваться более подробной информацией об активности сетевых портов и конкретными именами приложений.
Далее нужно , не сканирует ли какой-то злоумышленник сейчас нашу . Вводим в командной строке: Netstat -p tcp –n или Netstat -p tcp –n. Здесь требуется обратить ваше внимание на то, чтоб не повторялся очень часто один и тот же внешний IP-адрес (1-й IP – локальный адрес вашей машины). Кроме того, про попытку вторжения может также свидетельствовать огромное количество записей такого типа: SYN_SENT, TIME_WAIT с одного IP. За небезопасные можно принимать частые повторы сетевых портов 139, 445 протокола TCP, и 137, и 445 протокола UDP, с внешнего IP.
Набираем следующее: Netstat –b (здесь необходимы права администратора). В результате этого выгрузится огромный протокол со статистикой работы в всех ваших приложений: Этот сегмент протокола показывает на то, что программа uTorrent.exe (клиент для скачивания и раздачи файлов в сети BitTorrent) производила файлов на две машины в сети с открытых локальных портов 1459 и 1461.
Ваше право решить, нужно ли остановить это приложение. Возможно, есть некий смысл удалить его из автозагрузки. Тут уже засечена активность иных легальных программ, которые работают с сетевыми сервисами: Skype, Miranda, причем 2-й через защищенный протокол https.
Окончательной целью данного анализа должно стать незнакомых вам приложений, которые без вашего ведома, подключаются сети (неизвестно что они передают). Далее вы уже должны использовать различные способы борьбы с «вредными» приложениями, начиная с их отключения из автозагрузки и заканчивая проверкой специальными утилитами.
Контроль интернет- поможет сэкономить на его использовании и защитить от таких действий, которые принято называть перехватом трафика . Кроме этого, появляется дополнительная возможность защититься от утечек информации и от шпионских и троянских программ. Существует достаточное количество программных продуктов, работающих в данном направлении.
Инструкция
Скачайте бесплатную программу, такую как BitTally, которая может предоставить всё необходимое для учета, контроля и анализа сетевого трафика .
На многих предприятиях и в компаниях сегодня устанавливают ProxyInspector - систему учета трафика . Вышеназванная программа разработана для учета трафика интернета и контроля за целевым использованием сети интернет служащими компании. Но это всё программы многофункциональные.
Существует ряд очень удобных бесплатных программ, имеющих узкую специализацию, направленную на подсчёт трафика и контроль расходов на интернет. Эти программы идеально подходят для работы в локальной сети. К ним относятся - бесплатные программные продукты vAv Traffic Watcher и vAv iNet StatistiX (av4sx.nm.ru). Первая детально и тщательно учитывает каждый байт и своевременно напомнит о том, что дневной или месячный лимит превышен или даже самостоятельно разорвёт соединение с целью не допустить перерасхода денежных средств.
При необходимости подсчитать ваши финансовые вложения в денежных знаках любой страны, рассчитать график утечки денег, произошедший в течение недели, и определить текущее состояние счёта, скачайте vAv iNet StatistiX (av4sx.nm.ru).
Более мощная программа TMeter (www.tmeter.ru), способна вести и контролировать статистические данные, касающиеся трафика раздельно для локальной сети и интернета, имеет мощную систему фильтров, с помощью которой можно считать только тот трафик, который относится к полезному.
Все программы имеют интуитивно понятный интерфейс и меню пользователя, а потому скачанное ПО нужно только запустить. Результат программы выдают в виде таблиц.
Источники:
- проверить трафик интернета
Трафиком применительно к компьютерным информационным сетям называют количество переданной или полученной за определенное время информации. Пользователям интернета за ним приходится следить особенно внимательно в том случае, если от этого показателя зависит сумма оплаты услуг провайдера в каждый платежный период. Узнать количество истраченного интернет- а можно несколькими способами.

Вам понадобится
- Договор на подключение к интернету или логин и пароль в личный кабинет.
Инструкция
Воспользуйтесь «личным кабинетом» абонента на сайте своего интернет-провайдера - это, пожалуй, самый простой способ узнать количество затраченного трафика в текущем платежном периоде или за любой из прошлых месяцев. Ссылка на вход в такой кабинет обычно размещается на главной странице компании, а логин и пароль выдается вместе с документами на подключение к обслуживанию.
Каждый провайдер разрабатывает свой индивидуальный вариант пользовательского интерфейса для кабинета, поэтому, к сожалению, не существует единых для всех рекомендаций, где именно в кабинете следует искать показатели использованного трафика. Например, при использовании «Домашнего интернета» от компании «Билайн» сразу после авторизации перейдите на вкладку «Интернет» и кликните ссылку «Статистика». На странице, которая в результате откроется, вы увидите таблицу, где для каждого из последних 13 месяцев (включая текущий) будет раздельно указано количество трафика, затраченного на получение и отправку, а также общее количество проведенного в сети времени. Если вы не используете один из безлимитных тарифов, то в этой таблице будет указана и соответствующая этим показателям сумма оплаты.
Названия месяцев в этой таблице - если хотите узнать более точное распределение трафика по дням внутри какого-либо месяца, то щелкните ссылку на него. Таблица, разбитая по дням, в свою очередь, предоставляет возможность посмотреть еще более точное распределение трафика внутри каждого дня - по сессиям.
Воспользуйтесь телефоном поддержки клиентов вашего интернет-провайдера, если личный кабинет -либо недоступен. Узнать номер телефона можно в договоре на подключение к интернету или полученных вместе с ним инструкциях. Должен он быть указан и на сайте компании. Позвоните по этому и поинтересуйтесь количеством потраченного вами трафика у оператора. При этом будьте готовы назвать номер договора и фамилию/имя/отчество лица, на которое он оформлен.
Установите какую-либо программу для подсчета полученного и отправленного трафика. Правда, приложения такого рода удобны скорее для подсчетов распределения потребляемого трафика компьютерами вашей локальной сети, а со статистикой интернет-провайдера могут не совпадать.
Источники:
- какой у меня провайдер интернета
Компьютер, подключенный каким-либо образом к интернету, имеет уникальный для его идентификации. Узнать адрес вашего ПК вы можете при помощи меню специальных онлайн-сервисов.











