Делаем интернет-кофеварку с Raspberry Pi. Raspberry Pi: управление светодиодом
Сегодня научимся управлять
включением и выключением реле
с помощью raspberry
pi 2
, для примера будем включать и выключать розетку
, управлять
светильником
или других электроприбором. Я использовал реле SRD-05VDC-SL-C
.
1) Подключаем
его к raspberry pi
и к линии 220В. Я подключал только одно реле, но на плате у меня их два.
Перенесу сюда изображение разъемов GPIO raspberry pi 2
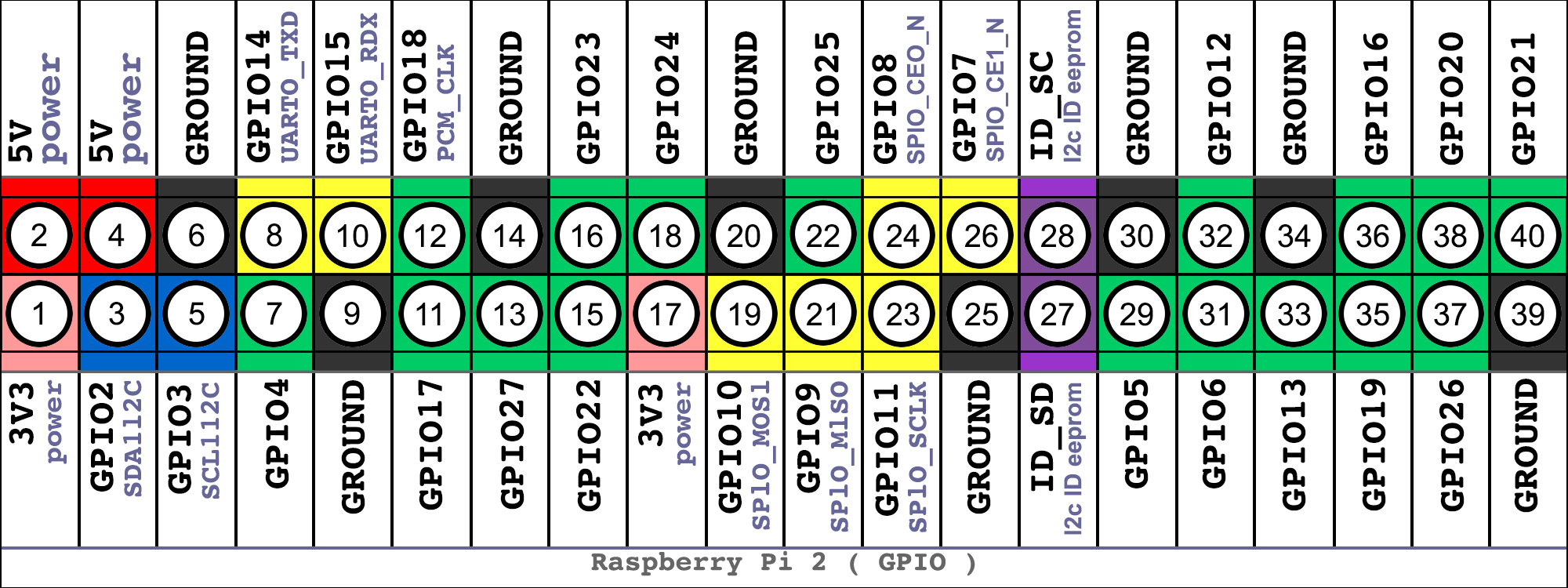
GPIO raspberry pi 2
На изображении ниже схема подключения реле к raspberry pi 2 и линии 220 В .

Схема подключения реле к raspberry pi 2 и линии 220 В
(изображение кликабельно)
Ещё раз поясню.
По схема реле соединяется с одной стороны с GPIO портами raspberry pi 2, а с другой с розеткой 220 В. На плате с реле есть 4-е пина — GND, IN1, IN2, VCC.
a) GND на реле надо соединить с GND на raspberry pi.
b) IN1 и IN2 — это как раз два реле. IN1 я подключил к GPIO17(пин 11), а IN2 к GPIO25(пин 22). Они у меня просто свободны, у вас могут быть свободны другие GPIO разъемы.
с) к пину VCC на реле подключаем 5v на raspberry pi 2. Я решил использовать пин №2 на raspberry.
Так же на плате есть контакты по три штуки возле каждого реле. От линии 220В я подвёл провод к контакту NO1 на реле 1. Контакт COM1 на реле 1 соединяю с одним из разъемов розетки. На второй контакт розетки я сразу подаю 220 B, то есть он идёт напрямую, минуя реле и raspberry. Если подключить не к NO1, а к NC1 то питание будет подаваться постоянно, розетка будет давать ток и без raspberry, поэтому NC1 я просто не использую.
С физическим подключением думаю понятно. Будьте аккуратны. Вы всё выполняете на свой страх и риск.
Перейдём к программной части.
2) пишем 2-а простейших скрипта:
sudo nano /script/gpio/relay01-01-down.sh
#!/bin/bash
echo 17 > /sys/class/gpio/export
echo out >
echo 1 > /sys/class/gpio/gpio17/value
и второй скриптик:
sudo nano /script/gpio/relay01-01-up.sh
содержимое должно быть таким:
#!/bin/bash
echo 17 > /sys/class/gpio/export
echo out > /sys/class/gpio/gpio17/direction
echo 0 > /sys/class/gpio/gpio17/value
3) делаем их исполняемыми:
sudo chmod +x /script/gpio/relay01-01-down.sh
sudo chmod +x /script/gpio/relay01-01-up.sh
В целом можно уже поиграться, подсоединив к розетке лампу поочерёдно запуская каждый скрипт, будет то включать лампу, то выключать
sudo /script/gpio/relay01-01-up.sh
sudo /script/gpio/relay01-01-down.sh
4) Но интересней сделать кнопки управления реле в веб-интерфейсе. Веб-сервер уже поднят по , поэтому в его корне(по умолчанию это директория /var/www/) пишем в файл index.php код с кнопками. Код можно .
Там же в корне веб-сервера создаём файл style.css с содержимым, которое можно .
Заходим на веб-сервер http://ip-адрес-raspberru-pi/ и должны увидеть две кнопки(они ещё не работают).
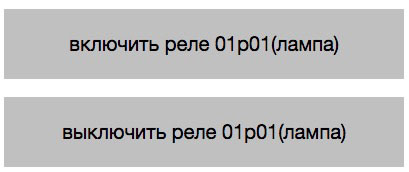
5) добавляем права для www-data следующим образом:
sudo visudo
там дописываем:
www-data ALL=(ALL) NOPASSWD: ALL
6) пробуем понажимать кнопки в веб-интерфейсе. Они уже должны работать и щёлкать релюшкой.
Результат сборки:

В данной статье мы рассмотрим управление входами/выходами (GPIO) микрокомпьютера Raspberry Pi через Web-интерфейс. Это дает возможность управлять различными устройствами через интернет.
Особенности данного проекта:
- серверная программа, запущенная на Raspberry Pi для чтения значений GPIO
- использование MySQL базы данных для хранения состояния GPIO
- использование веб-сервера Apache2 для контроля GPIO через веб-браузер
Итак, первое, что вам необходимо установить на Raspberry Pi, это:
- Apache веб-сервер
- PHP5
- MySQL сервер
- phpMyAdmin (есть русская версия)
Т.к. микрокомпьютер Raspberry Pi работает на Linux-системах, то в интернете полно описаний на русском языке как устанавливать все эти пакеты. Поэтому зацикливаться на этом мы не будем. Есть неплохая инструкция применительно к Raspberry Pi, но на английском языке: почитать .
Полноценный root-доступ
Для получения полного root доступа необходимо в терминале набрать команду sudo -i
, которая переводит пользователя в сессию под root-ом.
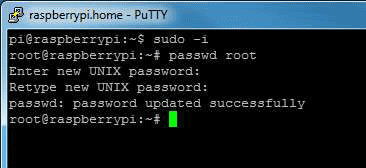
Если вы уже включили root эккаунт, то дальше можете пропустить, если нет, то после команды sudo -i необходимо задать пароль пользователю root, делается это командой passwd root. После чего введите 2 раза пароль. Теперь можно закрыть SSH-сессию и войти заново уже под root"ом.
Настройка базы данных
Для упрощения работы, все действия с MySQL будем делать из оболочки phpMyAdmin.
Для начала скачайте данный SQL файл . Он содержит команды для создания базы данных, таблиц и их содержимого. Затем, войдите в phpMyAdmin и в вкладках выберите Import (Импорт). Выберите файл gpio.sql на вашем диске и нажмите кнопку Go для импортирования. После этого, phpMyAdmin создаст БД, таблицы и данные в них.
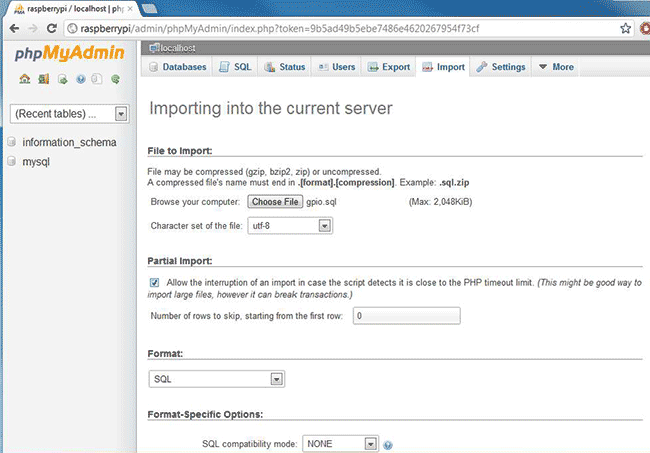
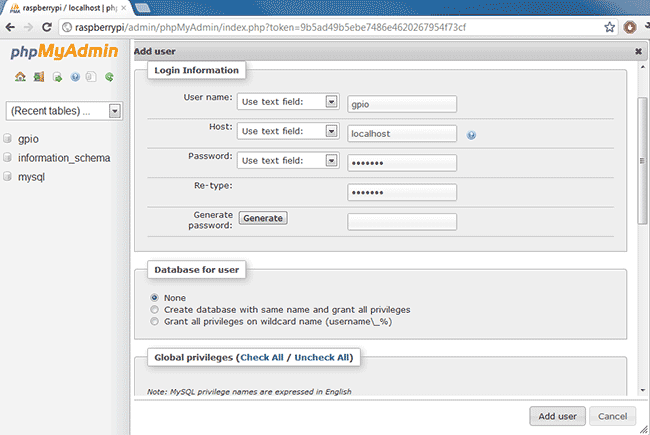
Вбиваем User name (Имя пользователя) gpio (желательно, чтобы оно совпадало с именем базы данных), Host - localhost, и 2 раза пароль.
Затем переходим к списку пользователей, находим нашего и нажимаем ссылку Edit Privileges (Редактировать права). В вкладке Database-specific privileges в выпадающем списке находим и выбираем нашу БД gpio. А затем нажимаем Go.
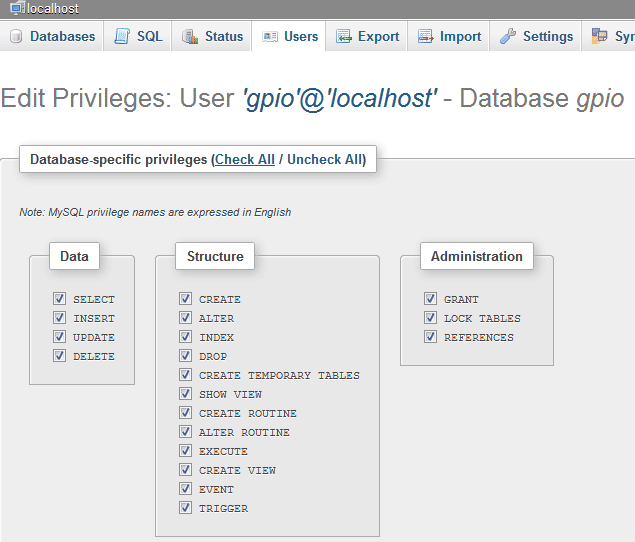
Нажимаем Check All (Выбрать все), чтобы назначить пользователю gpio все права на БД gpio.
На этом установка и настройка БД завершена.
Шелл скрипт
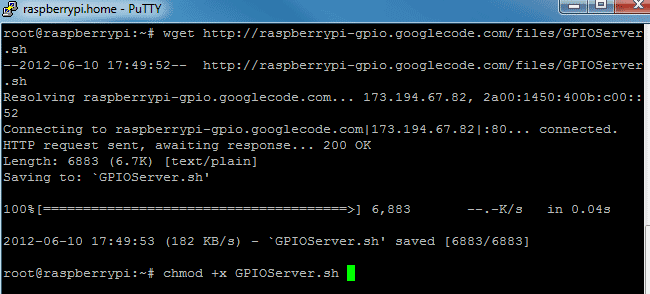
Скачайте скрипт, введя следующие команды:
sudo -i
wget http://raspberrypi-gpio.googlecode.com/files/GPIOServer.sh
После того, как скрипт скачается, выполните команды установки прав на файл и редактирования скрипта в редакторе nano:
chmod +x GPIOServer.sh
nano GPIOServer.sh

В строки mysqlusername="USERNAME HERE" и mysqlpassword="PASSWORD HERE" вы должны вписать имя пользователя (gpio) и пароль к нему.
Затем сохраните изменения в файле нажав ctrl+x, а затем y и ввод.
Настройка Web-страницы
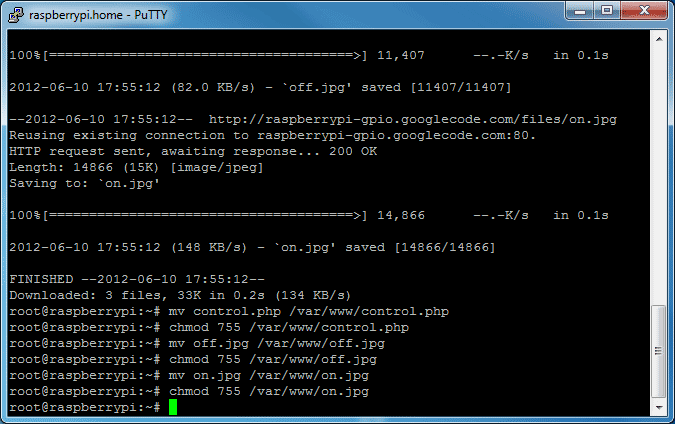
Теперь необходимо скачать файлы для работы веб-интерфейса. Войдите под root"ом и выполните следующие команды:
wget http://raspberrypi-gpio.googlecode.com/files/control.php
wget http://raspberrypi-gpio.googlecode.com/files/off.jpg
wget http://raspberrypi-gpio.googlecode.com/files/on.jpg
После того, как эти файлы скачаются, наберите:
mv control.php /var/www/control.php
chmod 755 /var/www/control.php
mv off.jpg /var/www/off.jpg
chmod 755 /var/www/off.jpg
mv on.jpg /var/www/on.jpg
chmod 755 /var/www/on.jpg
Этими командами мы переместим файлы в папку www и установим для них соответствующие права.
Находим следующие строки:
$MySQLUsername = "USERNAME HERE";
$MySQLPassword = "PASSWORD HERE";
и вписываем имя пользователя и пароль.
Открываем в браузере файл control.php (у меня полный путь выглядит как http://raspberryPi/control.php)
Если спросит авторизацию, то:
Username: admin
Password: gpio
Предисловие
Тема неисчерпаемая, и эта заметка не руководство к действию, а попытка не забыть, что я уже успел попробовать.
Из трех вариантов компьютера Raspberry Pi A, B и B+ мне удалось познакомится с двумя последними. Модель B продается с февраля 2012 года, а B+ с июля 2014. С точки зрения работы с камерой различий между этими моделями нет. Они оснащены ARM11 процессором Broadcom BCM2835 с тактовой частотой 700 МГц и модулем оперативной памяти 512МБ.
Различия в количестве портов USB и в расположении и типе разъемов. Модель B имеет раздельные аудио и видеовходы и разъем для карт SD, а D+ объединенный разъем для аудио и видео, как и на многих фотоаппаратах и разъем для карт памяти micro SD. Некая защита и стабилизация по питанию существует только, если подавать 5 В на разъем micro USB, и эта часть реализована у этих моделей по-разному. Если подавать питание на разъем GPIO, то о качестве питания надо заботиться самому. Успех проекта Arduino доказал, что для многих задач не в производительности счастье и надо использовать компьютеры той производительности, которая необходима для решения поставленной задачи. Оценки показывают, что по производительности центрального процессора Raspberry Pi сопоставима с 300 MHz Pentium II образца далекого 1997 года. Однако, графический процессор Broadcom VideoCore IV с частотой 250 МГц уже вполне из 21 века и обеспечивает вывод видео1080p с частотой 30 кадров в секунду и аппаратным декодированием H.264, MPEG-4 AVC.
Компьютеры Raspberry Pi моделей B и B+ (слева)
Модель B в фирменном корпусе.
Хотя в корпусе и предусмотрены щели для шлейфа, ведущего к камере, он мало полезен при создании установок для съемки. Корпус для камеры и компьютера надо делать в соответствии с задачей. Например, для уличной камеры с емкими аккумуляторами и большим сроком автономной работы я изготовил следующую конструкцию.
Безымянный адаптер 802:11n заработал из коробки, но постоянно терял сеть. Были куплены два внешне разных и разных фирм адаптера, но при детальном рассмотрении они оказались на одном чипе: REALTEK RTL8188ETV. Сборка драйверов из исходников дала для Raspberry Pi неработоспособные драйвера. Однако в сети нашлись уже скомпилированные бинарники на сайте www.fars-robotics.net / и с ними все стабильно заработало. Однако у этого пути оказался смертельный враг - sudo apt-get upgrade. Очередное обновление системы, коснувшееся в том числе и камеры и потому оправданное, привело адаптеры в нерабочее состояние и на вышеуказанном сайте обновлений не появилось. Поиск показал, что я не первый, кто обновился, и решение уже найдено и даже выложены бинарники драйверов для последней версии.
Адаптер USB-Bluetooth (первый на снимке) может быть использован для управления камерой, но соединение должно быть установлено до запуска программы, и поэтому оказалось удобнее использовать адаптер com-Bluetooth, поскольку последовательный порт от и в Африке последовательный порт и независимо от наличия соединения программа ругаться не будет. Для спаривания устройств в этом случае от ОС ничего не требуется, если на адаптер подано питание, то с ним может быть установлено соединение.
Подключив цифровой приемник ИК сигнала (например TSOP1736) к GPIO, можно воспользовавшись результатами трудов проекта LIRC , организовать управление камерой от пульта дистанционного управления.
На фото внизу фотоприемник вставлен в плату расширения, которая в данном случае нужна только для удобства подключения.
Для работы с компьютером существует множество ОС. Мне, например, без проблем удалось установить Slackware ARM , но это получилась огромная базовая система, которую еще предстояло адаптировать для работы с камерой. Поэтому, несмотря на всю мою любовь к этому дистрибутиву, я остановился на самой массовой и соответственно наиболее адаптированной и документированной системе - Raspbian (Debian Wheezy) . В нем камера поддерживается из коробки, однако при первом включении надо разрешить к ней доступ вызвав sudo raspi-config. Операционная система устанавливается копированием командой dd на карту памяти и здесь отмечу, что к картам система оказалась весьма привередлива. Моя попытка использовать старые 4 ГБ карты в большинстве случаев окончилась неудачей, либо не записывалось, либо система с этих карт не стартовала.
Наиболее полный список ресурсов, на мой взгляд, расположен на elinux.org/RPi_Hub . И соответственно раздел, посвященный камере: elinux.org/Rpi_Camera_Module .
С точки зрения построения своих систем отличных от серийно выпускаемых наибольший интерес представляют огромные возможности дистанционного управления камерой. Это и проводная сеть, и Wi-Fi, и Bluetooth, и ИК пульт дистанционного управления, и цифровые входы, позволяющие опрашивать как простейшие кнопки, так и организовать передачу данных по самым разным последовательным протоколам.
Подключиться к сети можно как по витой паре через Ethernet, так и через Wi-Fi. Можно подключаться к роутеру, а можно и напрямую. При прямом подключении через Wi-Fi превращаем в роутер телефон, а в случае Ethernet, если сеть предварительно не настроена, задать IP локальному компьютеру и поднять сеть можно командой:
Bash-4.2# ifconfig eth0 192.168.0.214 up
А отключить командой:
Bash-4.2# ifconfig eth0 down
В случае подключения по сети простейший способ получить доступ к Raspberry Pi и соответственно к камере это в командной строке набрать команду: ssh -l pi 192.168.0.198 где 192.168.0.198 адрес Raspberry Pi и ввести пароль raspberry
Bash-4.1$ ssh -l pi 192.168.0.198 [email protected]"s password: Linux raspberrypi 3.12.22+ #691 PREEMPT Wed Jun 18 18:29:58 BST 2014 armv6l Last login: Sat Sep 27 16:49:37 2014 from 192.168.0.215 pi@raspberrypi ~ $
Постоянный IP-адрес можно присвоить, отредактировав файл etc/network/interfaces, примерно так, как приведено ниже. Т.е. комментируем строку с dhcp и добавляем настройки, соответствующие Вашей локальной сети.
Auto lo iface lo inet loopback #iface eth0 inet dhcp iface eth0 inet static address 192.168.0.199 netmask 255.255.255.0 network 192.168.0.0 broadcast 192.168.0.255 gateway 192.168.0.1 allow-hotplug wlan0 iface wlan0 inet manual wpa-roam /etc/wpa_supplicant/wpa_supplicant.conf #iface default inet dhcp iface default inet static address 192.168.0.198 netmask 255.255.255.0 network 192.168.0.0 broadcast 192.168.0.255 gateway 192.168.0.1
На телефоне с Android надо установить какой-нибудь SSH Client. У меня установлен . Это общее решение аналогичное по стилю и возможностям с работой с большого компьютера. Есть и множество программ, заточенных именно под работу с Raspberry Pi. Я попробовал работать с и . Хотя в первой уже есть предустановки для работы с камерой, мне вариант с составлением собственного списка команд, который предлагается во второй, понравился больше.
Теперь у нас есть возможность напрямую обратится к камере и, например, заставить ее делать снимки при нажатии Enter:
Pi@raspberrypi ~ $ raspistill -o foto%03d.jpg -k -v -t 999999
raspistill Camera App v1.3.6
Width 2592, Height 1944, quality 85, filename foto%03d.jpg
Time delay 999999, Raw no
Thumbnail enabled Yes, width 64, height 48, quality 35
Link to latest frame enabled no
Full resolution preview No
Capture method: Capture on keypress
Preview Yes, Full screen Yes
Preview window 0,0,1024,768
Opacity 255
Sharpness 0, Contrast 0, Brightness 50
Saturation 0, ISO 0, Video Stabilisation No, Exposure compensation 0
Exposure Mode "auto", AWB Mode "auto", Image Effect "none"
Metering Mode "average", Colour Effect Enabled No with U = 128, V = 128
Rotation 0, hflip No, vflip No
ROI x 0.000000, y 0.000000, w 1.000000 h 1.000000
Camera component done
Encoder component done
Starting component connection stage
Connecting camera preview port to video render.
Connecting camera stills port to encoder input port
Press Enter to capture, X then ENTER to exit
Программа raspistill предоставляет доступ практически ко всем возможностям камеры.
Image parameter commands
-?, --help: This help information
-w, --width: Set image width
Если надо на удаленном компьютере получить живую картинку с камеры, то надо воспользоваться программой raspivid. Тут возможны два варианта.
Первый с использованием netcat . Сперва запускаем на локальном компьютере:
Nc -l -p 5001 | mplayer -fps 31 -cache 1024 -
А затем на Raspberry Pi:
Raspivid -t 999999 -w 640 -h 480 -fps 10 -o - | nc -v 192.168.0.24 5001
Где 192.168.0.24 IP адрес локального компьютера.
Второй вариант с использованием VLC. Повторить при написании этой статьи мне этот подвиг не удалось. Я следовал инструкции, изложенной . Причина, как оказалось, в обновлении до версии до 3.12.28+. Решается переустановкой VLC.
Задержка конечно будет, причем довольно сильно варьирующаяся от настроек управляющего компьютера.
Для удобства работы с командной строкой можно сделать некий графический интерфейс. Его можно запускать, как на удаленном компьютере, так и если установить VNC, то можно получить удаленный доступ к рабочему столу и соответственно запускать его на Raspberry Pi. Есть уже готовые решения: Pi Vision и RaspiCam Remote . Другой штатный способ управления камерой это python, для которого существует специальная библиотека picamera . Для меня главное это повторяемость результатов, т.е. от программы мне в первую очередь требуется возможность задать выдержку и чувствительность. Поскольку готового решения мне сразу не попалось, то я написал свое. (Вариант Pi Sight меня не устроил.) Подробнее программу я планирую рассмотреть в отдельной статье, а пока для желающих покопаться привожу исходный текст для Python 2.7.3 и picamera 1.8.
Для доступа через сеть к папкам Raspberry Pi можно в Dolphin набрать следующий адрес:
Fish://[email protected]:22/home/pi/
Для доступа к рабочему столу с удаленного компьютера я установил на Raspberry Pi с ОС Raspbian:
Sudo apt-get install tightvncserver
Если есть желание в дальнейшем пользоваться буфером обмена с локальной машиной через меню F8, то дополнительно устанавливаем:
Sudo apt-get install gsfonts-x11 xfonts-75dpi xfonts-100dpi autocutsel
И в файле /home/pi/.vnc/xstartup добавляем сточку autocutsel -fork после строки xsetroot -solid grey.
Включаем vncserver:
Pi@raspberrypi ~ $ vncserver:1 -geometry 800x480 New "X" desktop is raspberrypi:1 Starting applications specified in /home/pi/.vnc/xstartup Log file is /home/pi/.vnc/raspberrypi:1.log
Для доступа с настольного компьютера и ноутбука с ОС Slackware я установил пакет tightvnc.
Запускаем vncviewer, в появившемся окне вводим, в моем случае, адрес 192.168.0.198:1, затем пароль и получаем:
Теперь запускаем программу управления камерой. В случае управления с удаленного компьютера с использованием этой программы предварительный просмотр возможен только на мониторе, подключенном непосредственно к Raspberry Pi.
Для Android существует множество приложений. Мне показались относительно приемлемыми Remote Ripple , VNC Viewer , DesktopVNC В моем случае для подключения надо было задать адрес и порт 5901 и при подключении ввести пароль заданный для vncserver. Общая проблема этого способа управления камерой - эмуляция мыши, которую на маленьком экране телефона назвать комфортной сложно. На маленьком экране телефона для меня, пожалуй, наиболее удобным оказался VNC Viewer с постоянным размещением кнопок мыши внизу экрана.
В если отвлечься от индивидуальных пристрастий к удобству интерфейса, то для сетевых подключений уже написано достаточно программ, чтобы реализовать любой вид съемки. При работе с ноутбуком tightvnc, на мой взгляд, вполне комфортно позволяет работать с программой управления камерой запущенной на Raspberry Pi. Если необходима живая картинка именно на нем, то, возможно, стоит написать некий интерфейс к командам, отправляемым через SSH для удобства переключения между режимом потокового видео для просмотра и режимом съемки фотографий. В этом случае особых преимуществ в использовании python я не вижу и можно ограничиться вызовом raspistill и raspivid.
В данной статье мы рассмотрим управление входами/выходами (GPIO) микрокомпьютера Raspberry Pi через Web-интерфейс. Это дает возможность управлять различными устройствами через интернет.
Особенности данного проекта:
– серверная программа, запущенная на Raspberry Pi для чтения значений GPIO
– использование MySQL базы данных для хранения состояния GPIO
– использование веб-сервера Apache2 для контроля GPIO через веб-браузер
Итак, первое, что вам необходимо установить на Raspberry Pi, это:
– Apache веб-сервер
– MySQL сервер
– phpMyAdmin (есть русская версия)
Т.к. микрокомпьютер Raspberry Pi работает на Linux-системах, то в интернете полно описаний на русском языке как устанавливать все эти пакеты. Поэтому зацикливаться на этом мы не будем. Есть неплохая инструкция применительно к Raspberry Pi, но на английском языке: почитать .
Полноценный root-доступ
Для получения полного root доступа необходимо в терминале набрать команду sudo -i , которая переводит пользователя в сессию под root-ом.

Если вы уже включили root эккаунт, то дальше можете пропустить, если нет, то после команды sudo -i необходимо задать пароль пользователю root, делается это командой passwd root. После чего введите 2 раза пароль. Теперь можно закрыть SSH-сессию и войти заново уже под root’ом.
Настройка базы данных
Для упрощения работы, все действия с MySQL будем делать из оболочки phpMyAdmin.
Скачать файлы проекта
Оригинал статьи на английском языке (перевод Колтыков А.В. для сайта cxem.net)









