Эффект создания печати в Adobe Photoshop. Уроки фотошопа
Часть
Здравствуйте! Иногда есть потребность ради интересной обработки фотографии состарить изображение. Сегодня я покажу вам, как создать быстрый эффект потертости в фотошопе! Также предлагаю вам очень простой вариант – вы можете
Здравствуйте! Иногда есть потребность ради интересной обработки фотографии состарить изображение. Сегодня я покажу вам, как создать быстрый эффект потертости в фотошопе !
Также предлагаю вам очень простой вариант – вы можете скачать кисти потертости и нанести их на любое фото за несколько секунд!
Ну что ж, давайте приступим к уроку! Откроем изображение, которому хотим придать эффект потертости .
Немножко подкорректируем его цвет. Для этого перейдем в меню Изображение=Image >,>,>, Коррекция=Adusting >,>,>, Фотофильтр=Photo Filter.
В окне команды установим теплый фильтр с плотностью 80%, тем самым мы немного затонируем фото:А теперь самая интересная часть урока! Вам необходимо найти подходящее изображение с потертостями (можете поискать в интернете, можете воспользоваться картинкой ниже) и открыть его в программе:
Сохраните его как Узор. Для этого вам необходимо перейти в меню Редактирование(Edit) >,>, Определить узор(Define Pattern) и назначить имя:
Снова перейдем к нашей основной картинке. На панели слои продублируем основной слой (Ctrl+J):
И зайдем в меню Слои(Layers) >,>,>, Стили слоя (Layers style) >,>,>, Наложение узора(Pattern Overlay). В окне выберем наш сохраненный узор, назначим режим наложения «Перекрытие» (Overly). непрозрачность(Opacity) – примерно 50% и установим масштаб узора так, чтобы он полностью покрывал фотографию.
Эффект распада в Фотошоп
Сделать что-то непохожее на реальность поможет только программа Photoshop. И эффект распада именно то, что далеко от реального мира. Открываем изображение с человеком (пример ниже). Необходимо отделить фигуру человека от фона. Для этого можно использовать инструменты:
- Лассо
- Волшебная палочка
Пример исходной фотографии

В нашем примере я использую третий вариант. Итак, с помощью инструмента «Волшебная палочка» выделяем фигуру девушки.

Когда вся фигура девушки будет выделена, то во вкладке «Редактирование» выбираем «Вырезать» и после в той же вкладке «Вставить».

Снимаем видимость со слоя фона, как показано стрелочкой № 1, из которого мы вырезали девушку. Вместо него создаем новый слой, как показано на рисунке стрелочкой № 2.

Заливаем новый слой цветом, для этого на панели инструментов задаем в верхнем квадрате цвет, какой нам нужен, нажав левой кнопкой мыши по квадратику и в открывшейся панели цветов, выбираем нужный цвет, как показано стрелочкой № 1.
С помощью инструмента «Заливка» заливаем слой цветом, нажав левой кнопкой мыши по полю слоя, как показано стрелочкой № 2. Убедитесь, что новый слой находится под слоем с девушкой. Если нет, то удерживая левую кнопку мышки в окне «Слои» справа от рабочего поля передвиньте слой с фоном вниз или слой с девушкой вверх.

Далее делаем корректирующий слой «Градиент» нажав в окне «Слоев» внизу на кнопку «Создает новый корректирующий слой или слой-заливку», как показано на рисунке стрелочкой № 1 и в открывшемся списке выбираем Градиент, и продолжаем работать с окошком «Градиентная заливка», изменяем тип градиента нажатием на строку «Стиль» и выбираем «Радиальный», как показано стрелочкой № 2.

Затем в строке «Градиент» нажимаем левой кнопкой мыши по цветовому полю, стрелочка №с 1 и в открывшемся окошке «Редактор градиента» сперва изменяем набор градиента.
Для этого нужно выбрать набор «Матовая сфера», стрелочка № 2.

Меняем цвета трех контрольных точек, нажимая на каждую из них, стрелочка № 1 внизу увидим квадратик с цветом, нажимаем по нему, стрелочка № 2

В окне «Выберите цвет» задаем какой-нибудь яркий цвет.
В окошке «Выберите цвет» нажимаем «ОК» и переходим ко второй контрольной точке, расположенной справа, задав ей контрастный цвет. Нажимаем «ОК» в окошке «Выберите цвет» и проделываем тоже самое с третьей контрольной точкой, задав темный цвет. Нажимаем «ОК» в окошке «Выберите цвет» и «Режим градиента», оставив окошко «Градиентная заливка» открытым.
Примечание: если две контрольне точки, то значит будет два цвета.
Удерживая нажатой левую кнопку мыши, сдвинем слой с градиентом влево.

В окошке «Градиентная заливка» ставим галочку в строке «Дизеринг». Нажимаем «ОК».

Удерживая нажатой левую кнопку мыши, в окне «Слои» перетягиваем слой с девушкой наверх. У нас есть фрагменты прежнего слоя между рук девушки, потому их выделяем инструментом «Лассо» и нажимаем на клавиатуре клавишу Delete.

Для того, чтобы убрать с контуров фигуры неудалившиеся части фона, то можно пройтись аккуратно возле них инструментом «Ластик» .
На рабочем поле сдвинем немного слой с девушкой влево, использовав для этого инструмент «Перемещение», самый верхний на панели инструментов.
Теперь дублируем слой с девушкой, нажав правой кнопкой мыши по слою с девушкой и в появившемся списке выбрать «Создать дубликат слоя».

В открывшемся окошке нажать «ОК».
Снимаем с верхнего слоя с девушкой видимость (глазик) у слоя на окне слоев.
Становимся мышкой на нижний и активный слой с девушкой и заходим во вкладку «Фильтр» и далее в «Пластика». В открывшемся окошке с помощью левой кнопки мыши деформируем правую часть фигуры, ту которая будет подвергаться распаду. Нажимаем «ОК».

К слою с искажением добавляем слой-маску, для этого нужно нажать кнопку, как показано стрелочкой на рисунке.

Заливаем слой-маску черным цветом при помощи инструмента «Заливка» или комбинации клавиш Altи Delete.
Возвращаем видимость верхнему слою с девушкой. Этому слою также добавляем слой-маску нажатием кнопки, как в предыдущем случае.
Выбираем инструмент «Кисть», которая имеет вот такой вид, как на рисунке.

Также нужно использовать кисти, которые похожи как бы на фрагменты, мазки.
Убеждаемся, что цвет в палитре черный, и активна в слое с девушкой часть с маской, то есть левая часть слоя находится, как бы в рамочке белого цвета.

Изменяя диаметр инструмента «Кисть», ставим мазки на правой стороне девушки.
Должен получиться вид неровных краев, как бы рванных.

Переходим на нижний слой с девушкой и также работаем на слое-маске и теми же кистями, но только белого цвета.
Примечание: для того, чтобы была активна левая часть слоя, то есть та, где маска, то надо левой кнопкой мыши нажать на маску.
На нижнем слое с девушкой ставим мазки кистью на свое усмотрение, и в данном примере получаем вот такой результат.

Данный пример выполнен с целью продемонстрировать основную методику данного эффекта, а результата можно добиться весьма высокого и даже правдоподобного, если немного потренироваться.
Продукт компании Google - полноценный фоторедактор, одна из сильных сторон которого - это точечная коррекция. Управление интуитивно понятное, новичкам поможет раздел «Помощь». Каждый инструмент сохраняется отдельным слоем, который в любой момент можно изменить или удалить.
Вся работа разделена на 2 части.
Инструменты . Они позволяют работать с цветом и светом, применять маски, рисовать кистью Dodge&Burn и работать лечащей кистью (тот самый пластырь из Photoshop).
Фильтры . Это такой готовый набор, который содержит в себе тот или иной эффект, текстуру и настройки одновременно.
Первые - для тех, кто знает, что хочет изменить в фотографии, вторые - для тех, кому хочется сделать красиво и быстро. В фильтрах даже есть кнопка «Шедевр», подбирающая различные настройки для выбранного эффекта.

Приложение Snapseed для Android способно открывать и редактировать RAW-файлы в формате DNG! Правда, пока не очень понятно, что с этим делать, учитывая, что каждая камера снимает в свой RAW-формат.
Плюсы:
- Работа в горизонтальной ориентации.
- Огромное количество возможностей для работы.
- Отсутствие платных функций.
Минусы:
- Отсутствует работа с кривой.
Вердикт:
- Эта программа обязательно должна быть у вас на смартфоне!
RNI Films
Стоимость:
Платформа:
iPhone
Приложение RNI Films предлагает вам именно имитацию плёнки. В пяти разделах: Vintage, Negative, Slide, Instant и BW - вы найдете от 10 до 22 пресетов. Дополнительные пресеты для каждого раздела придется докупать по цене 219 рублей.

После применения пресета вы можете доработать фотографию типичными инструментами. Среди которых хочется выделить Dust, который позволяет добавить пыль и волоски на фотографию, причем выбрать из дюжины вариантов.
Ползунок, как и в VSCO, применяет значения только после того, как вы его отпускаете.
 |
 |
 |
Очень интересно реализована работа с балансом белого. Инструменты Warmth и Tint имеют варианты до (pre-) и после (post-). Первый отвечает за настройку изображения до применения плёночного фильтра, а второй, соответственно, на фотографию под фильтром.
Плюсы:
- Имитация плёнки очень хорошего качества.
- Большое количество бесплатных пресетов.
Минусы:
- Дополнительные фильтры дорого стоят.
- Изменения применяются после того, как вы отпускаете ползунок.
Вердикт:
- Для тех, кто бредит красивым цветом.
Afterlight
Стоимость:
59 рублей (iOS) / 35 рублей (Android) / $0,99 (Win ph) / $0,99 (Win PC)
Платформа:
iPhone/iPad , Android , Windows Phone , Windows store
 |
 |
 |
Ещё один внебрачный сын Instagram. В приложении можно найти 74 фильтра, но этого слишком много, в них начинаешь путаться и теряться. Помимо этого, можно наложить текстуры со световыми бликами, пылью и имитацией дефектов моментальной фотографии.
В отличие от других программ, в Afterlight нет возможности изменить эффект, только отменить его. В принципе, это удобно, можно несколько раз применять каждый инструмент.
Для оформления доступны различные рамки. Помимо этого, можно сделать паспарту различных форм, после чего выбрать рисованную обложку для фото. Однако большую часть из этого придется покупать.
В программе можно записывать свои экшены и сохранять их в качестве фильтра. Это весьма удобно для создания портфолио в единой стилистике.
На наш взгляд, суть этого приложения в том, что всего за $1 вы можете получить простой редактор фотографий для ПК. Потому что для других платформ можно выбрать что-то другое.
Плюсы:
- Широкие возможности наложения эффектов.
- Хороший редактор для ПК всего за $1.
Минусы:
- Платное приложение.
- Много платного контента.
Вердикт:
- Для тех, кто хочет эффектно обрабатывать фото на ПК.
Photoshop Express
Стоимость:
Бесплатно
Платформа:
iPhone/iPad , Android , Windows Phone , Windows

Как и любой гигант, приходящий на уже развившийся рынок, Photoshop скопировал массу функций других приложений и добавил что-то своё.
В приложении вы найдете фильтры для фотографий, и они будут бесплатными (потребуется только Adobe ID). Инструменты все стандартные, ничего особенного и необычного нет.

Эргономика очень противоречивая. Чтобы увидеть фото до/после, нужно нажать на специальную кнопку, которая расположена вверху экрана, что очень неудобно. Зато при настройке резкости Photoshop сразу автоматом увеличивает картинку до 100%.

В программе отдельным меню выделен инструмент удаления красных глаз для людей и животных. У кого-нибудь ещё бывают красные глаза на фото?
Лечащая кисть хоть и не дает возможность выбрать источник, но работает очень хорошо.
Плюсы:
- Бесплатное приложение.
- Доступность на всех платформах и ПК.
- Автоматическое улучшение фото.
Минусы:
- Ограниченный набор инструментов.
Вердикт:
- Почему бы нет.
Filterra
Стоимость:
Бесплатно (есть встроенные покупки)
Платформа:
iPhone/iPad

Обычный набор инструментов, помимо стандартных, содержит возможность работы с кривой, в том числе поканально.
Но основная специализация приложения – широкий выбор фильтров, текстур и бликов, которые разделены на различные наборы. Некоторые наборы связаны с сюжетом (Nature, Landscape и проч.), другие не связаны.
 |
 |
 |
Часть наборов можно скачать бесплатно, другие же по цене 59–119 рублей.В каждый инструмент (и наложенный фильтр) можно зайти и изменить настройки или отменить его.Из необычного здесь можно выделить стикеры, которые также доступны в наборах.Все настройки можно сохранить в пресеты.Плюсы:
- Бесплатность.
- Множество фильтров.
Минусы:
- Ориентированность на текстуры.
Вердикт:
- Для любителей фильтров.
Очень полезный урок для новичков, в котором мы создадим стильный гранжевый штамп с царапинами и потертостями. Для этого мы напишем слово, которое будет на нашей печати, сделаем обводку, придадим потертость с помощью фильтра «Аэрограф», особым режимом наложим текстуру с царапинами, воспользуемся инструментом «Уровни» и слегка повернем изображение.
Шаг 1.
Создаем новый документ. Заливаем его белым цветом. Шрифтом Impact, размер 72 пикс, пишем любое слово. Цвет красный. Щелкаем правой кнопкой мыши по слою с текстом и выбираем пункт «Растрировать текст».
Шаг 2.
На новом слое выделяем прямоугольник немного больше самого слова.
Шаг 3.
Заливаем этот прямоугольник красным цветом. Потом в верхнем меню выбираем «Выделение» > «Модификация» > «Сжать» и в открывшемся диалоговом окошке ставим значение 5 пикс.
Шаг 4.
Удаляем внутреннюю часть прямоугольника. Получилась обводка для текста. Объединяем два слоя: слой с текстом и слой с обводкой.
Шаг 5.
В верхнем меню выбираем «Фильтр» > «Штрихи» > «Аэрограф…». Ставим значения как на рисунке ниже. Внимание! Для тех у кого CS5 нужно под надпись подложить слой с допустим белым цветом и слить вместе, тогда фильтр сработает.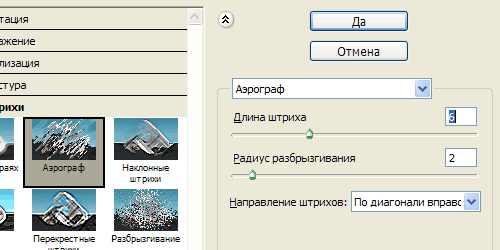
Получился такой вот результат.
Шаг 6.
Воспользуемся подходящей текстурой с царапинами. Например этой .
Шаг 7.
Вставляем текстуру в наш документ. Меняем режим наложения на «Замена светлым».
Шаг 8.
Находясь на слое с текстурой, в верхнем меню выбираем «Изображение» > «Коррекция» > «Уровни». Сдвигая белый и черный ползунки, выставляем значения, как на рисунке ниже.
Получился такой результат.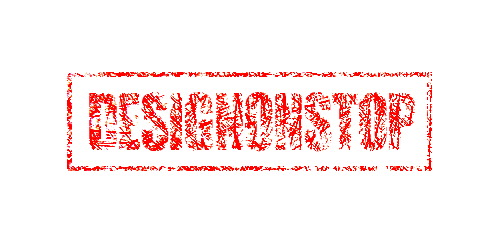
Шаг 9.
Находясь на слое с текстурой, нажимаем Ctrl+I, для того чтобы инвертировать изображение. Теперь вручную двигаем текстуру, пока не найдем подходящую часть текстуры, на которой царапины лягут самым удачным образом.
Финал
Можно уменьшить прозрачность слоя с текстурой до 85% и слегка повернуть изображение.









