Форматируем флешку в ntfs. Стоит ли форматировать USB-флешку в NTFS
Многие пользователи наверняка замечали, что при использовании стандартной файловой системы FAT 32 для USB накопителей, объемом более 4 Гб, невозможно записать на них файлы, превышающие этот размер. А все потому, что в данной файловой системе установлено ограничение по объему переносимых за один раз данных. По этой причине носитель необходимо переформатировать в NTFS. Однако сделать это получается не всегда. Иногда возникают ситуации, когда флэшка не форматируется в NTFS. Что делать в этом случае? Можно устранить проблему, используя несколько довольно простых способов.
Флэшка не форматируется в NTFS: что сделать прежде всего?
Даже при использовании стандартного метода, который предусмотрен в операционных системах семейства Windows, при попытке форматирования USB-накопителя в NTFS может появиться сообщение о том, что операционной системе не удается завершить форматирование, или же процесс просто длиться очень долго и в конце концов зависает. Причины возникновения подобного явления необходимо искать в несовместимости используемого устройства с операционной системой. Также причина может заключаться в поломке накопителя, несовершенстве инструментов Windows, и даже ошибках файловой системы, которая используется на накопителе в данный момент. В самом простом случае причиной возникновения проблем при попытке форматировать накопитель в файловую систему NTFS будут сбои и ошибки программного характера. В данном случае не будет идти речь о физических повреждениях, так как их исправить намного сложнее. Если же говорить о программных сбоях, то для начала необходимо проверить съемный носитель на предмет наличия ошибок подобно тому, как это делается для жестких дисков. Для этого необходимо в «Проводнике» кликнуть правой кнопкой мыши на устройстве и выбрать строку свойств. После этого необходимо перейти на вкладку сервиса и выбрать процедуру проверки диска. При этом необходимо установить галочки напротив пунктов автоматического исправления ошибок и восстановления сбойных секторов. Более эффективным методом проверки может стать использование командной консоли. Здесь необходимо прописать команду chkdske:/f/r, где e – это литера USB-устройства. Как говорят многие пользователи, это методика работает намного лучше.
Флэшка не форматируется в NTFS: как исправить проблему при помощи средств Windows?
После выполнения описанных выше действий можно приступать непосредственно к форматированию, используя для этой цели стандартное меню правого клика с выбором в соответствующем меню NTFS. Если отформатировать флэшку в NTFS не удается, то одним из решений может стать смена литеры носителя или удаление метки тома. Можно попробовать выполнить форматирование из раздела управления дисками. При выполнении данной процедуры рекомендуется использовать быстрое форматирование вместо полного. Во избежание проблем и ошибок для версии операционной системы Windows XP лучше использовать командную строку. Здесь необходимо прописать команду format/fs: ntfse:/q. E – это литера USB устройства.
Установка специальных настроек для работы с USB-накопителем
Еще одним методом решения проблемы, связанной с форматированием флэшки в NTFS, может стать установка специальных настроек для накопителя. Для установки специальных параметров необходимо зайти в «Диспетчер устройств». Для быстрого доступа можно использовать в консоли «Выполнить» команду devmgmt.msc. Здесь необходимо найти свою флэшку, а затем вызвать меню свойств путем двойного клика. В разделе политики необходимо установить оптимизацию для быстрого удаления. После этого по идее форматирование должно пройти без каких-либо проблем. Сначала все-таки лучше использовать быстрое форматирование. После этого можно будет перейти к полному.
Использование вместо форматирования конвертирования
Если вам так и не удается отформатировать в NTFS флэшку в операционной системе Windows, то существует еще одно средство, при помощи которого можно изменить тип файловой системы, но без форматирования. Об этом способе мало кто знает. Специалисты утверждают, что все данные, содержащиеся на накопителе, при этом будут сохранены. Однако на всякий случай лучше не рисковать и сделать копию.Для выполнения данной операции необходимо использовать командную консоль. В ней необходимо прописать строку converte:/fs:ntfs/nosecurity/x. После этого необходимо нажать на клавишу ввода. Чтобы выйти по завершении операции, используется команда exit.
Использование сторонних программ
Если по каким-то причинам все указанные выше способы не принесли положительного эффекта, то можно попробовать выполнить форматирование флэшки в NTFS при помощи специальных утилит вроде HP USB Storage Format Tool, Acronis Disk Director, Format Tool, HDD Low Level. Если рассматривать первую программу, то ее интерфейс практически полностью повторяет стандартный инструмент операционной системы Windows. Практика показывает, что работает данный инструмент намного эффективнее встроенных средств.
Заключение
В данном обзоре были описаны основные методы, которые позволяют выполнить форматирование USB-накопителя таким образом, чтобы после завершения процесса на нем была файловая система NTFS. Любого пользователя наверняка интересует вопрос выбора самого эффективного средства. Здесь можно посоветовать использование командной строки с форматированием и конвертированием. Также можно попробовать применить сторонние программы. По сравнению со стандартными средствами операционной системы Windows они отличаются большой функциональностью. С другой стороны, если ни один из описанных выше способов не принесет желаемого результата, можно попробовать выполнить все выше описанные операции в безопасном режиме. Для начала попробуйте использовать командную строку с командой formate:. Возможно это поможет.В некоторых случаях придется задуматься о перепрошивке контроллера устройства. Неопытному пользователю выполнить данную процедуру будет крайне сложно. Придется покопаться в интернете, чтобы отыскать подходящее программное обеспечение для контроллера на сайте производителя. В диспетчере устройств для этого необходимо будет узнать идентификаторы VEN и DEV.Только по этим кодам вы сможете найти подходящую прошивку, которая будет соответствовать конкретной модели флэшки. В некоторых случаях также можно попробовать восстановить накопитель при помощи специальных утилит. Некоторые программы для восстановления данных дают возможность одновременно выполнять операции по восстановлению сбойных секторов. Однако, стоит понимать, что в случае физических повреждений, шансы на восстановление крайне малы.
С этой задачей сталкиваются когда нужно записать на 8 гиговую (или более) usb флешку файл размером больше 4 гигабайт. При записи такого файла выходит сообщение что на носителе не хватает места, но на самом деле места на флешке достаточно. Причина тому файловая система FAT в которую чаще всего отформатированы USB драйвы.
В файловой системе FAT не может существовать файла размером более 4 гигабайт. К примеру с таким раскладом у нас не получится записать 9 гиговый *mkv фильм на usb-флешку и посмотреть на . В файловой системе NTFS нет ограничения на размер сохраняемого файла и форматирование флешки в систему NTFS решит проблему.
Да вот незадача: Windows XP не позволяет это сделать. С этим и не справляется Norton Partition Magic. Но мы не будем скачивать какие то программы, а пойдем в обход:
Как отформатировать USB флешку в NTFS (1 способ)
- Вставляем флешку в любой USB порт и дожидаемся пока она появится в «Мой компьютер»
- Затем нажимаем «Пуск»->"Панель управления"->"Система"->"Оборудование"->"Диспетчер устройств".
- Раскрываем список «Дисковые устройства» и находим там наш USB драйв, совершаем двойной щелчок на нем.
- Переходим на вкладку «Политика» и выбираем пункт «Оптимизировать для выполнения». Нажимаем «ОК» и закрываем все окна.
- Переходим в «Мой компьютер» и спокойно форматируем в NTFS.
Как отформатировать USB флешку в NTFS (2 способ)
Этот способ позволяет позволяет конвертировать файловую систему USB флешки FAT в NTFS не удаляя при этом файлы хранящиеся на самой флешке. Согласитесь удобно и экономит время. И для этого не нужно никаких дополнительных программ.
Итак для этого всавляем USB драйв в свободное гнездо, ждем пока он появится в «Мой компьютер». Как только появится запоминаем какую букву он присвоил себе (F: G: H:) может быть разная на разных компьютерах. Рекомендуется проверить флешку на наличие ошибок. Делается это так «Правая кнопка мыши на значке флешки»-"свойства"-"сервис"-"выполнить проверку"-"ставим обе галочки"-"запуск". После проверки закрываем все и запускаем командную строку нажатием «Пуск»-"Выполнить" и далее введя «cmd» и нажатием «Enter».

Должно появиться черное окно, теперь вспоминаем букву флешки и пишем такую строку:
convert буква: /fs:ntfs

Вместо буква вставляем букву которую запоминали и жмем «Enter»
Через несколько секунд вы будете иметь флешку с файловой системой NTFS, пригодную для записи файлов размером более 4 гигабайт.
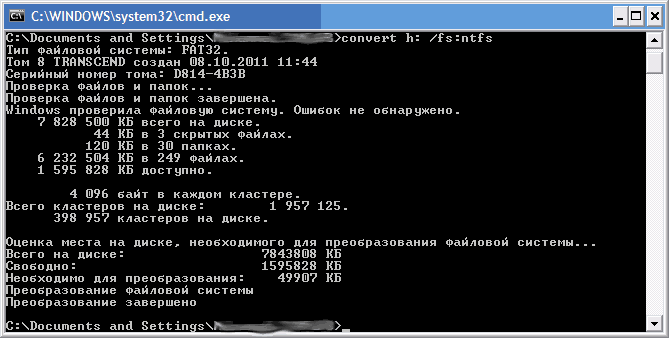
Теперь вы узнали как форматировать usb-флешку в ntfs на компьютере с windows XP.
Возникнут трудности, пишите в комментарии.
Сайт технической поддержки сайт приветствует Вас, дорогие посетители! Хотите узнать, как отформатировать флешку под NTFS , или обратно, в устаревшую FAT32?
Тогда читайте, как быстро провести форматирование флешки удобным способом встроенными средствами Windows, без использования стороннего программного обеспечения.
Форматирование флешки под NTFS в Windows XP
Отформатировать флешку в NTFS можно различными способами. Рассмотрим, каждый по-порядку, а вы уж выбирайте, который больше нравится. Предупреждаем заранее, если на флеш накопителе есть важные данные, то их необходимо скопировать на жесткий диск, для того. Чтобы они не были уничтожены при форматировании, и не пришлось делать в последствии.
Форматирование флешки в Windows XP путем изменения политики
Многие пользователи Windows XP сталкиваются с одной типовой проблемой, когда не удается отформатировать флешку в NTFS . Это особенность операционной системы Windows XP, которая не дает форматировать флэшку стандартным способом, через управление дисками.

Но способ форматирования все же есть, к тому же он простой и понятный. Порядок действий при этом следующий:
Необходимо зайти в диспетчер устройств:
Пуск –> Настройка -> Панель Управления -> Система -> Диспетчер устройств
Найти в “Дисковых устройствах” вашу флешку, кликнуть по ней правой кнопкой мыши, выбрав “Свойства”. Либо просто нажать правой кнопкой на флеш накопитель в «Мой компьютер», и выбрать “Свойства”.


После этого, нажимайте правой кнопкой по накопителю, выбирайте «Свойства» и выбирайте «Форматирование». Как видите, должна появится система NTFS.

Программа для форматирования флешек в Windows XP
Еще один метод форматирования флешки в NTFS для Windows XP. Ничем не отличается по результату от первого. Но в данном случае, мы используем программу для форматирования флешек File System Conversion Utility , которая находится по адресу:
C:\Windows\System32\convert.exe
Для того, чтобы воспользоваться данной утилитой, выполним следующие шаги:
Нажимаем «Пуск»->»Выполнить»-> в командной строке ввести «CMD»
В появившемся черном окошке набираем команду для форматирования флешки с помощью программы convert.exe:
convert: буква флешки/fs:ntfs/nosecurity/x
Где «буква флешки» — буква логического диска, под которой он определилась в системе.

Программа для форматирования флешки convert.exe может преобразовать файловую систему в NTFS без потери информации. Но мы все равно, рекоммендуем скопировать важные данные с накопителя, если решите отформатировать флэшку данным способом. Еще одной особенностью метода является то, что для операции форматирования, необходимо свободное место на флеш накопителе. В противном случае, при выполнении команды появится ошибка.
Если ваша флешка имеет метку тома (название), то при конвертировании ее в NTFS, нужно будет ввести эту метку, чтобы форматирование прошло успешно.
Как отформатировать флешку в Windows 7
Как отформатировать флешку Windows 7? В Windows 7 все просто. Здесь NTFS уже поддерживается полностью, поэтому отформатировать флешку в этой операционке просто, даже элементарно.
Находим нашу флешку в «Компьютере».

Кликаем по ней правой клавишей мыши и выбираем «Форматировать».

И выбираем нужные параметры форматирования.

Как видите, выбрать можно несколько типов файловых систем. Но мы рекомендуем выбирать актуальную NTFS, нежели устаревшую FAT32. Мы надеемся, что статья оказалась полезной для вас.!
Это наиболее универсальная файловая система.
Большинство устройств, в которых есть USB-разъём, смогут ее прочитать.
Основной недостаток – невозможность хранить документы, размер которых превышает отметку в 4 Гигабайта.
Это не критично, пока не возникнет необходимость записать нечто превосходящее 4 Гб по размерам.
Производить действия с файлами такого размера поможетфайловая система NTFS(New Technology File System). Эта разработка новее FAT.
Отличается огромным максимальным размером одного файла.
Это число с восемнадцатью нулями, поэтому о превышении этого показателя можно не беспокоиться.
Ряд мультимедийных устройств не поддерживает работу с файловой системой (ФС) (DVD-плееры , PS3, Xbox 360), но совместимость с операционными системами ПК высока.
То есть, если нет необходимости переносить большие файлы, то и беспокоиться по поводу файловой системы не нужно.
А если необходимость все-таки возникла, то форматировать ФС флешки можно по-разному: стандартными инструментами операционной системы и при помощи командной строки.
Рассмотрим каждый из них подробнее.
Форматирование флешки средствами Windows
При таком способе изменения файловой системы все, что хранится на флешке , будет безвозвратно стёрто.
Откроется окно настроек форматирования. В выпадающем меню нужно выбрать NTFS, как показано на изображении.
Больше никаких изменений не потребуется. Теперь можно жать кнопку «Начать».

Перед запуском процесса система еще раз предупредит о безвозвратном удалении всей информации с USB-накопителя.

После подтверждения операции произойдет быстроеформатирование флешки в NTFS под ОС Windows . По его завершении файловая система носителя будет изменена.


Форматировать USB-флешку в командной строке
Обратите внимание! Форматирование флешки в NTFSв командной строке (при помощи утилиты convert) позволяет изменить файловую систему устройства без потери данных. Этому процессу больше подойдет слово «конвертация» чем «форматирование».
Итак, для начала нужно подключить носитель к компьютеру.
Заглянув в «Мой компьютер», можно обнаружить его иконку, под ней указана метка тома, присвоенная диску системой. В данном случае это (F:).

По ряду причин и факторов, метка тома может быть разной. Во всяком случае, её нужно запомнить. Далее потребуется командная строка.
Открывается она в разных версиях операционных систем разными способами.

Windows 7:
Чтобы получить доступ к интерпретатору команд , можно использовать тот же метод, что и для предыдущей ОС.
В меню «Пуск», в папке «Стандартные» также предусматривается возможность открытия командной строки.

Windows 8 :

В открытую командную строку нужно вписать следующий запрос: convert F: /FS:NTFS. На месте «F:» нужно вписать метку тома съемного диска, которая была запомнена ранее.
После нажатия «Enter» начнется конвертация файловой системы.
Никакие данные в процессе потеряны не будут. По завершении получится нечто подобное:

Как видим система изменена с FAT32 на NTFS:

А данные при этом все на месте:

Доброго времени суток!
Довольно-таки часто при работе за компьютером (ноутбуком) приходится сталкиваться с операцией форматирования дисков, флешек и прочих накопителей (например, для удаления с них всех данных, при различных сбоях и ошибках, для изменения файловой системы и пр.) . Речь в сегодняшний статье пойдет о флешках...
Должен заметить, что далеко не всегда удается без проблем отформатировать флеш-накопитель первым же попавшемся способом. Именно поэтому, решил набросать заметку с несколькими вариантами форматирования (думаю пригодится всем, у кого не получается произвести данную операцию, или кто никак не может определиться с файловой системой).
Дополнение!
Если при форматировании или при попытке копирования файлов на флешку вы видите ошибку, что накопитель защищен от записи, рекомендую ознакомиться вот с этим гайдом:
Важно! Форматирование уничтожит все данные на накопителе. Если на флешке есть нужные файлы - скопируйте их заранее на отличные носители.
Про выбор файловой системы и размер кластера
При форматировании накопителя (любым из способов) необходимо указывать файловую систему, размер кластера и название тома. И если указать название сложностей не вызывает, то вот с остальным у многих возникают вопросы...
Вообще, на сегодняшний день наиболее часто используются следующие файловые системы:
- FAT32 - старейшая файловая система, которую поддерживают практически все устройства (даже различные игровые приставки!). Большинство флешек по умолчанию отформатировано в этой файловой системе. У нее есть один существенный недостаток: на нее нельзя записывать файлы, размер которых больше 4 ГБ!
- NTFS - более современная файловая система, поддерживаемая ОС Windows XP и выше (на Mac OS X только читается, на Linux - есть дистрибутивы, поддерживающие только чтение, есть те которые и запись, и чтение). Размер файлов - без ограничений. Что касается различных приставок и устройств - то NTFS поддерживается далеко не всеми (например, Xbox 360 или Sony PlayStation не поддерживают ее). Вообще, NTFS больше подходит для дисков (чем для флешек), которые будут использоваться в Windows.
- exFAT (или FAT64) - специально-разработанная файловая система для флеш-накопителей. Поддерживает файлы, размер которых более 4 ГБ, размер раздела диска не ограничен. Кстати, exFAT имеет одно ключевое преимущество: она меньше перезаписывает один и тот же сектор в процессе работы, что отражается на сроке службе накопителей (т.е. флешка с exFAT должна проработать дольше, чем с NTFS). Именно поэтому, для флешек предпочтительно использовать exFAT, нежели NTFS.
Выводы : если вы хотите максимальную совместимость и планируете подключать флешку к приставкам или старым ПК - выбирайте FAT32 (правда, вы будете ограничены размером файла в 4 ГБ). В остальных случаях предпочтительнее выбрать exFAT (однако, отмечу, что некоторые телевизоры, например, не могут прочесть данную файловую систему и именно ради них приходится выбирать NTFS).
Что насчет размера кластера (или ее еще называют единицей распределения):
этот параметр отвечает за то, сколько флешка будет выделять место под один файл. Например, если размер кластера стандартный в 64 КБ, а ваш файл весит 50 КБ - то он займет место на флешке в 64 КБ!
Если вы собираетесь хранить на флешке много мелких файлов - выбирайте минимальный размер кластера. Правда, в этом случае скорость работы накопителя будет ниже! Большинству пользователей, на мой взгляд, можно не обращать внимание на эту настройку, оптимально оставить значение по умолчанию.
Способ №1 - через "Этот компьютер"/проводник

Способ №2 - через управление дисками
Далеко не всегда и не все носители видны в "Этом компьютере/Моем компьютере". Это может быть по причине конфликта букв дисков, если флешка не отформатирована вообще, при сбое файловой системы и ряде других случаев. Естественно, если вы ее не видите в "Моем компьютере" - то и отформатировать этим способом не получиться...
Однако, в Windows есть специальный инструмент - управление дисками . Он отображает все накопители, подключенные к системе (даже те, с которыми есть проблемы).
Универсальный способ открыть управление дисками :
- нажать сочетание кнопок Win+R (должно появиться окно "Выполнить" в углу экрана);
- затем ввести команду diskmgmt.msc и нажать Enter.
Также, управление дисками можно открыть, если зайти в панель управления Windows и воспользоваться поиском.
В управлении дисками будут представлены все диски, флешки, и пр. носители, которые видит ваш компьютер. Просто выберите нужный накопитель из списка, щелкните по нему правой кнопкой мышки и выберите в меню "Форматировать..." .

Управление дисками - форматировать накопитель

Способ №3 - через командную строку
В некоторых случаях, например, когда проводник зависает или появляется ошибка "не удалось завершить форматирование" - приходится прибегать к работе с командной строкой. С помощью нее также можно произвести форматирование накопителей (важно! будьте внимательны, все действия выполняйте пошагово, как написано ниже).
Покажу всё на личном примере. Для начала необходимо запустить командную строку от имени администратора . Чтобы это сделать, откройте диспетчер задач (сочетание кнопок Ctrl+Alt+Del либо Ctrl+Shift+Esc), затем нажмите "Файл/новая задача" и впишите команду CMD , не забыв поставить флажок "Создать задачу с правами администратора" (как на примере ниже).

- сначала необходимо узнать букву флешки (если не подключили флешку к USB порту - подключайте!). Для этого вводим команду diskpart и жмем Enter.
- далее вводим команду list volume и жмем Enter (обратите внимание, что в списке накопителей вы должны увидеть букву вашей флешки! В моем случае буква "E", выделена желтым);
- затем, чтобы закрыть diskpart, введите команду exit и нажмите Enter;
- для форматирования используйте команду format E: /FS:exFAT /Q /V:fleska (где "E" - буква вашей флешки; FS:exFAT - файловая система (для NTFS - введите FS:NTFS); V:fleska - название флешки, может быть любым (например, V:mydisk) .

Собственно, после введения последней команды должен запуститься процесс форматирования. Только будьте аккуратнее и не перепутайте букву диска - многие операции в командной строке не требуют подтверждения!
Способ №4 - с помощью спец. утилит
Если все остальные способы не увенчались успехом, скорее всего, с вашей флешкой что-то не так: сбой файловой системы (например, она может помечаться, как RAW); заражение вирусами, блокирующими работу с накопителем, и прочее.
В этом случае необходимо использовать специальные утилиты. Причем, хочу заметить, что в большинстве случаев для каждой модели флешки нужна будет своя утилита (использование сторонней может повредить ее насовсем)! Ниже приведу несколько ссылок на свои статьи, они помогут вам выполнить эту операцию!
Еще несколько советов, что можно сделать, если не форматируется флешка, приведено в этой статье:
На этом всё, всего доброго!









