Где найти и как установить драйвера на ноутубк, компьютер. Как установить драйверы на ноутбук
Если у вас возник вопрос, как установить драйвера на ноутбук, то есть несколько способов выполнить эту процедуру: скачать программное обеспечение с официального сайта производителя, воспользоваться автоматическим поиском или ручной инсталляцией с диска или применить программу DriverPack Solution.
Установка с официального сайта
Самый безопасный способ установить драйвера на ноутбук – скачать их с сайта производителя устройства. В таком случае они точно будут иметь актуальную версию и полную совместимость.
Но прежде чем скачивать драйверы, необходимо узнать модель ноутбука. Посмотреть эти сведения можно на корпусе устройства, на аккумуляторе или с помощью инструментов системы – например, командной строки.
- Запустите командную строку.
- Напишите «wmic csproduct get name» и нажмите Enter.
В окне командной строки отобразится модель устройства. Если не узнать её, то вы не сможете понять, какие драйверы нужны, чтобы оборудование работало правильно.
При скачивании с официального сайта требуется соблюдение еще одного условия – необходим доступ в интернет. Если после установки Windows в системе не хватает программного обеспечения сетевой карты и модуля Wi-Fi, то вам придется скачивать драйверы на другом компьютере или устанавливать их с диска.

На сайте может и не быть драйверов всех устройств – такое тоже случается. Но это не значит, что они не нужны, потому что устанавливать их не приходится. Просто некоторые драйверы не имеют версии для Windows 10.
Поэтому, например, если изначально на ноутбуке была установлена Windows 8, то сначала нужно открыть страничку с драйверами для Windows 8 и установить их все. Затем уже можно переходить на страничку Windows 10 и смотреть, какие есть обновления – обычно их немного.
Установка драйверов
Если вы скачали программное обеспечение для ноутбука, то важно еще правильно его инсталлировать, соблюдая определенный порядок. Но прежде чем устанавливать ПО, создайте точку восстановления. Если что-то пойдет не так после добавления драйверов, вы сможете быстро откатить систему обратно в работоспособное состояние.
- Обновления Windows.
- Чипсет.
- Контроллер дисков.
- Интегрированная видеокарта.
- Дискретный графический адаптер.
- Звуковая карта.
- Сетевая карта.
- Модуль Wi-Fi.
- Адаптер Bluetooth.
- Контроллер USB.
- Кардридер.
- Веб-камера.
- Утилиты для тачпада, клавиатуры (поддержка горячих клавиш) и т.д.
Обычно на сайте производителя драйверы представлены именно в том порядке, в котором их нужно устанавливать. Сверху находятся самые важные драйверы (например, чипсета), внизу – утилиты, без которых можно обойтись, и мануалы.
Программное обеспечение оборудования скачивается в виде исполняемых файлов. Драйверы устанавливаются как обычные программы, некоторые требуют обязательно перезагрузки для сохранения новой конфигурации. В любом случае, если вы будете соблюдать последовательность при инсталляции, то никаких проблем не возникнет.
Автоматический и ручной поиск
Если скачивание драйверов с официального сайта кажется слишком сложным, то попробуйте установить драйверы через диспетчер устройств с диска или из папки. С помощью этого встроенного инструмента вы сможете точно узнать, какие драйверы нужны, а затем установить их с диска или скачать с интернета.
Очередность здесь уже не так важна – просто смотрите, какое устройство помечено восклицательным знаком. Такое обозначение говорит о том, что оборудование нуждается в установке или обновлении ПО. Как правильно провести такую операцию:

Если вы запустите автоматический поиск, то Windows самостоятельно постарается узнать, какие драйвера нужны, а затем скачает и установит необходимое ПО. При выборе ручного поиска вы можете указать конкретное место, где хранятся драйвера. Такой способ, например, позволяет инсталлировать программное обеспечение устройства с диска при его наличии.
Кроме того, некоторые версии драйверов, загруженные с сайта производителя, могут не иметь исполняемого файла. Чтобы инсталлировать такое ПО, тоже придется воспользоваться ручным поиском через диспетчер устройств. Нужно лишь указать папку, в которой находятся драйверы, чтобы запустить их инсталляцию.
Применение DriverPack Solution
Если у вас нет возможности выйти в интернет с ноутбука, автоматический поиск ни к чему не приводит, а диска с программным обеспечением оборудования нет, то воспользуйтесь программой DriverPack Solution. Это универсальный пакет драйверов, который сам узнает, какое ПО требуется ноутбуку, а затем устанавливает его из своей базы.
DriverPack Solution не всегда точно определяет тип оборудования и может поставить неподходящее ПО, но если нужно инсталлировать много драйверов, то это лучший вариант. Ошибки же, если они возникнут, можно быстро исправить ручным обновлением программного обеспечения через диспетчер устройств.
Ноутбук - чрезвычайно удобное и полезное устройство. С его помощью можно работать и развлекаться, просматривать фото и слушать музыку, писать программы и статьи… Словом, для современного человека его возможности просто незаменимы.
К сожалению, с ОС может случиться всякое: вирусы, собственные неосторожные действия или покупка «чистого» компьютера, на котором операционной системы нет в принципе. Проблема в том, что установить Виндовс можно попросить какого-нибудь знакомого, а вот с тем, драйвер на ноутбук, наверняка придется разбираться самостоятельно.
Немного истории
Кстати, а что это вообще такое? Драйвером называется специальная программная «прослойка» между «железом» вашего компьютера (в том числе периферическими устройствами) и его операционной системой. Проще говоря, если вы подключите к ноутбуку принтер, то без соответствующего драйвера он не заработает. Систему нужно «научить» работать с таким устройством.
Основные способы
Существуют следующие основные источники, из которых можно получить нужный вам драйвер для конкретного устройства: интернет и прилагаемый к устройству компакт-диск или флэшка. Как правило, все современные производители прикладывают к своей продукции такой носитель.
Исключения

Так на ноутбук для новичков может быть сложно, сообщаем хорошую новость. Практически все наиболее распространенные и современные чипсеты, устанавливаемые в подавляющем большинстве ноутбуков, автоматически распознаются системой. Участия пользователя не требуется никакого.
Установка
Кстати. Небольшое замечание, которое касается владельцев Перед тем 7, обязательно выясните, а есть ли под него все нужные «дрова». Может статься так, что установленная система будет напоминать жалкое и душераздирающее зрелище, так как вы даже не сможете поставить туда драйвер для видеоадаптера просто по той причине, что его вообще не существует!
К счастью, так бывает далеко не всегда. Чаще всего в диспетчере устройств появляется вопросительный или который стоит напротив какого-то неопознанного устройства. К примеру, у ноутбуков Samsung так частенько происходит с адаптером беспроводной сети.
В этом случае нужно вставить диск (который должен прилагаться!) в привод, подождать, пока не стартует автозапуск, после чего согласиться на установку всех нужных драйверов.
Если автозапуск не запустится, нужно кликнуть правой клавишей мыши на приводе в окне «Моего компьютера» и выбрать пункт «Открыть автозапуск». Так как установить драйвер на ноутбук при помощи этого способа очень простою, расписывать его по пунктам просто нет необходимости.

Если диска нет
Случается и такое. В этом случае нужно посетить страницу изготовителя в сети, отыскать там пункт «Загрузка» или что-то подобное, после чего скачать нужный вам пакет драйверов.
Скачав, щелкнуть на загруженном установочном файле правой клавишей мыши, в контекстном меню выбрать пункт «Запуск от имени администратора», и провести инсталляцию нужного вам программного обеспечения.
Обычно все драйвера для ноутбуков требуют после своей установки перезагрузки. Связано это с тем, что они глубоко внедряются в операционную систему, так что «на горячую» обновить нужные системные файлы Виндовс не может.
Вот и вы узнали, как установить драйвер на ноутбук!
При покупке нового компьютера или после перестановки операционной системы компьютер отказывается нормально работать. Чаще всего причиной этого становится отсутствие драйверов. Что вообще такое драйвер и почему он так важен?
Вам должно быть известно, что ваш компьютер – это не одно целостное устройство, а целый набор комплектующих. Для того, чтобы система четко понимала, что за устройство перед ней, как с ним работать, необходимо специальное программное обеспечение. Это и есть драйвер.
Выходит, что без драйверов компьютер не сможет работать. Поэтому обязательно необходимо их устанавливать. Часть драйверов должна устанавливаться автоматически, но некоторые драйвера, особенно актуальные, необходимо устанавливать отдельно.
Прежде чем перейти к установке важно софта, давайте разберёмся, как узнать о необходимости устанавливать драйверы. Как понять, какие в данный момент не установлены. Для этого нам нужно:

Какие бывают драйверы

Четкой границы деления драйверов нет, но все же их можно разделить на несколько групп:
- первая группа – это драйвер системных комплектующих. Проще говоря – самые важные. Например, драйвер для нормальной работы процессора или других важных элементов. С такими драйверами лучше никак не экспериментировать и не трогать их;
- вторая — драйверы для карт. Прежде всего – драйверы видеокарт, звуковых и некоторых других. К первой категории их нельзя отнести, ведь в некоторых системных блоках нет ни видеокарты, ни звуковой, ни какой-либо другой. Как правило, это простые, офисные компьютеры;
- третья — драйверы внешних устройств - Драйверы для любых гаджетов, которые дополнительно подключается к компьютеру и никак не влияют на его работу, а лишь расширяют возможности. Например, драйвер для принтера.
Процесс установки драйверов с диска
Конечно, для такого важного элемента системы, как драйвер, есть несколько вариантов установки.

Самый простой и базовый способ – с помощью диска с драйверами. После покупки компьютера у вас должны остаться несколько дисков – от материнской платы и от видеокарты (если она есть), как минимум.

Но нередки случаи, когда диски с важным программным обеспечением теряются или портятся. А в некоторых компьютерах и вовсе нет дисковода. Что делать в такой ситуации?
Процесс установки драйверов с интернета
Похожим образом можно установить драйвера через интернет. Отличие будет заключаться в том, что установщик будет запущен не с диска, а взят из интернета. Для этого:
- Пишем марку и модель вашей материнской платы в поисковике и заходим на официальный сайт.

- Ищем там вкладку драйверы и заходим в нее.

- Скачиваем софт для вашей операционной системы и открываете файл.

- Дальше программа выявит недостающие драйверы и предложит их обновить.

- Щелкните левым кликом мыши на скачанный архив.

- В открытом окне находим и запускаем двойным щелчком мыши установочный файл. Он может называться «setup.exe» или «install.exe».

- Далее должен появится установщик. Прочитайте информацию и кликните на кнопку «Далее». Процесс установки простой, читайте инструкцию и выполняйте рекомендованные шаги. После завершения установки перезагрузите свой ПК.


Примечание! Аналогичным способом можно поступить не только с материнской платой, но и с абсолютно любым другим устройством. В интернете, как правило, можно найти драйвера для любых комплектующих и внешних устройств.
Комплексная установка драйверов
Шаг 1. Откройте меню «Пуск», напишите «Диспетчер устройств». Щелкните по показанному результату.

Шаг 2. Правым щелчком мыши кликните по названию устройства, щелкните по пункту «Обновить драйверы».

Шаг 3. Перед вами откроется окно с двумя вариантами.

На заметку! В некоторых случаях система не может найти драйвера, тогда нужно воспользоваться поиском вручную. Что бы приступить к этому варианту, нужно предварительно скачать нужный драйвер в интернете.
- Перейдите на сайт разработчика оборудования, в нашем случае видеокарты.

- Нажмите на вкладку «Драйверы и поддержка».

- Найти необходимый драйвер можно тремя способами: автоматический поиск; форма для поиска; последние драйверы доступные для скачивания. Мы воспользовались последним вариантом.

- Найдите подходящий драйвер, соответствующий вашей системе и скачайте его.

- Щелкните по скачанному файлу и ждите установки.


- Вернитесь в «Диспетчер устройств», выберите второй вариант поиска.


- Щелкните на кнопку «Обзор» и укажите место, где находится драйвер.

- Щелкните «Далее».

- После установки перезагрузите ПК.
Поиск и установка драйверов с помощью DriverPack Solution
Установить необходимое программное обеспечение быстро и удобно можно с помощью мощной программы — DriverPack Solution.
Это полностью бесплатное приложение, которое автоматически найдет недостающие или неактуальные драйверы и установит новые. Именно эту программу используют многие компьютерные мастера для настройки устройств. За годы пребывания на рынке она успела себя отлично зарекомендовать.
Все потому, что устанавливать драйвера очень просто, ведь вашего участия в этой процедуре не требуется. Все что вам нужно, это:
- Скачать установщик DriverPack с официального сайта https://drp.su/ru.

- Установить его и открыть на своём компьютере.



- Выбрать автоматическую установку и подождать, пока программа сама установить все необходимое для нормальной работы программное обеспечение.

- После этой процедуры ваш компьютер должен начать полноценно работать.
Установка драйверов вручную с помощью DriverPack Solution
Что бы настроить параметры установки вручную делайте следующее:
- На главной странице программы нажмите на раздел «Режим эксперта».

- Вам нужен раздел «Драйверы», но прежде чем к нему перейти необходимо в других разделах убрать галочки с софта, который DriverPack предлагает дополнительно. Откройте раздел «Софт», уберите галочки с ненужных программ.

- Откройте раздел «Защита и чистка», уберите галочки с предлагаемого софта.

- Вернитесь в раздел «Драйверы», сделайте активными ползунки в пунктах «Показать альтернативные и установленный драйверы» и «Показать дополнительную информацию».

- Проверьте и установите или уберите галочки с предлагаемых драйверов, если вы уверены, что все правильно, нажмите «Установить все».

Важно! DriverPack Solution позволяет скачать специальный образ с драйверами на съёмный накопитель и устанавливать драйвера даже на те компьютеры, которые лишены доступа в интернет, либо у них отсутствует драйвер на сетевую карту.
Видео — Как установить все драйвера на компьютер
Установка с помощью Центра обновлений

Стоит ли обновлять драйвера
А что, если ваш компьютер исправно работает, но вы вдруг задумались, стоит ли обновить драйверы.
Если вас полностью устраивает работа вашего компьютера, он нормально загружается, не виснет, у него не возникают никакие проблемы с подключенными устройствами – то обновлять драйверы попросту незачем. Не нужно пытаться починить то, что и так исправно работает, особенно, если вы плохо в этом разбираетесь. Вместе с полезным программным обеспечением есть риск скачать ненужный софт или вовсе вредоносное обеспечение.

Если же Вы имеете претензии к работе устройства, то возможно, именно обновление драйверов до актуальных поможет решить проблему. Но все же, обратите внимание, что обновление драйверов чаще всего не решает серьёзные проблемы в работе. Для улучшения производительности куда логичнее будет улучшить систему покупкой SSD диска или других новых комплектующих. Если такой возможности нет – то попробуйте банально почистить систему от мусора.
Откат и удаление
Казалось бы, обновление драйверов всегда влечет только пользу и улучшение в работе системы и оборудования. Но, к сожалению, так бывает далеко не всегда. В некоторых случаях, именно после обновления драйвера то или иное устройство перестает стабильно работать, ухудшает производительность системы или вовсе выходит из строя. Если вы попали в такую ситуацию и думаете, что именно новый драйвер стал причиной проблем, то его рекомендуется откатить или вовсе удалить. Для этого нужно:

После отката драйвер вернется в прежнее состояние. Скорое всего, после этого, система будет нормально функционировать. Так, как раньше.
Если вы удалили драйвер, то придется заново устанавливать, но такой драйвер, который обеспечит полноценную работу соответствующего устройства.
Итак, мы научились определять устройства, драйвер для которого не установлено, и устанавливать программное обеспечение для них. Кроме того, узнали, когда лучше не стоит обновлять драйвера и как откатиться до предыдущей версии драйвера. Теперь вы смело можете настроить ваш компьютер и дополнительное оборудование для него.
Видео — Как найти и установить драйверы на ПК или ноутбук вручную
У неопытных пользователей часто возникают вопросы, связанные с установкой драйверов на компьютер или ноутбук. Например, как правильно установить драйвера на ноутбук или где выполнить поиск нужного драйвера для ноутбуков, чтобы не подхватить вирус или вредное ПО.
Установка драйверов на ноутбук обычно не занимает много времени
В некоторых случаях происходит автоустановка драйверов на windows. Например, клавиатура, мышка или флеш-накопители устанавливаются самостоятельно, поскольку в системе по умолчанию прописана соответствующая инструкция. В результате, при подключении манипуляторов к компьютеру, система самостоятельно опознает их и пропишет необходимые функции.
Иногда в панели задач появляется окошко, сообщающее, что оборудование не может корректно работать, поскольку установить драйвер не удалось. В таком случае требуется самостоятельная установка драйверов. Для этого можно:
- установить его с лицензионного носителя, поставляемого вместе с оборудованием;
- найти в сети Интернет, скачать и установить.
ПОСМОТРЕТЬ ВИДЕО
Подробно рассмотрим второй вариант. Сегодня существует множество сайтов, с которых можно загрузить сетевые драйвера для windows на ноутбук, однако с некоторыми моделями компьютеров приходится попотеть.
Находим и скачиваем драйвера
Если у вас не нашлось лицензионного носителя, наиболее правильный выход – посетить официальный сайт компании и загрузить необходимое ПО на диск для портативного компьютера. Чаще всего на сайтах представлены обновленные версии драйверов. Там не придется тратить деньги, отправлять смс, а главное, файлы защищены от вирусов.
Если у вас не нашлось лицензионного носителя, наиболее правильный выход – посетить официальный сайт компанииСписок официальных страниц для загрузки ПО для наиболее распространенных моделей компьютеров:
- Тошиба — http://www.toshiba.ru/
Этот перечень не окончательный. Пользователь выбирает производителя, указывает модель и переходит на страницу загрузки.
Главное не прописывать в поисковике запрос, что-то вроде, скачать драйвер без смс и регистрацииКак загрузить приложение с официального сайта
При посещении официального сайта пользователям сразу понятно будет, где найти необходимые драйверы. На страницах имеется ссылка на раздел «Поддержка» или «Support», где имеется вс информация о важных дополнениях и утилитах для ноутбука. Также следует указать установленную операционку. Если у вас Вин 8, смело скачивайте файлы, предназначенные для Вин 7.
После скачивания можно переходить к установке. Это не сложно, тем более, для этой задачи существует программа для автоматической установки драйверов.
Автоматическая установка драйверов на ноутбук
Давайте перейдем к наиболее интересному разделу – применение программы driver pack solution – это программа, которая сама ищет и устанавливает драйвера. Она доступна в свободном доступе по адресу http://drp.su/ru . Утилита самостоятельно идентифицирует все . Кроме того, она позволяет обновить драйвера на ноутбуке.
Driver Pack Solution, как способ установки драйверов на ноутбук
Программа для скачки драйверов может устанавливать драйвера по отдельности. Достаточно снять или отметить галочки напротив нужных пунктов.
Какими бы полезными и удобными не были программы для поиска и установки драйверов, они имеют ряд недостатков.
- Некоторые модели оснащены специфическим оборудованием. В свою очередь сборки драйверов не всегда устанавливают «родное» ПО, находя всего лишь совместимое. В результате, устройство работает не корректно, давая сбои, понижая функциональную производительность системы. Чаще всего это случается с поиском и установкой wi-fi драйвера для ноутбука малоизвестной фирмы. По окончании установки программа сообщит об успешно завершенном процессе и наличии проблем.
- Иногда разработчики включают в программы исправления, т.е. патчи, необходимые для совместимости с операционкой. Это обеспечивает правильную работу утилит. Программа для установки драйверов без интернета не включает в себя специфические исправления.
Программа для скачивания драйверов устанавливает их гораздо дольше, чем этот же процесс пользователь выполнял бы собственноручно, загружая с официального сайта файлы. Если вы решили остановить свой выбор на таких дополнениях, будьте осторожны, рекомендуем отключить режим эксперта и устанваливать драйвера по одному. Кроме того, уберите элементы Driver Pack Solution из автозагрузки, поскольку они приводят к торможению системы, быстрому расходу батареи и прочим неприятностям.
При таком обилии недостатков, впрочем, имеется ряд неоспоримых преимуществ:
- огромная база емких и малораспространенных утилит, что избавит от длительного поиска на просторах Интернета. Программа идентифицирует большинство устройств;
- создает резервные копии. Это удобно при частой переустановке системы;
- те, кому нет необходимости покупать платную версию программы, могут воспользоваться Driver Pack Solution Online. Для использования необходим высокоскоростной интернет. Существуют платные VIP и Full-версии, которые обладают полным функционалом. Также работает в режиме оффлайн, базы данных регулярно обновляются последними версиями.
Device Doctor
Интересная, заслуживающая внимания утилита Device Doctor. Это программа для определения драйверов, отличается высокой эффективностью. В базе содержится порядка 3Тб данных, а приложение использует гораздо меньше ресурсов системы, чем аналоги. Чтобы идентифицировать объекты необходимо запустить Device Doctor, запустите сканирование.
Device Doctor — это программа для определения драйверов, отличается высокой эффективностьюЧерез некоторое время появится сообщение об обнаружении устройств, необходимости установить или обновить ПО. После окончания работы проверьте работоспособность оборудования. Недостаток один – утилита совместима с определенными версиями операционок.
Driver Genius
Еще одна интересная программа для загрузки драйверов – Driver Genius. По исполняемым функциям утилита является репликой известной Driver Pack Solution.
Driver Genius по исполняемым функциям утилита является репликой известной Driver Pack Solution.Имеет ряд преимуществ:
- затрачивает меньшее количество ресурсов системы;
- автоматически создается файл автоинсталятор, который после переустановки оси повторно установит ранее обнаруженные аппаратные приложения для конкретной системы. Эта функция весь удобна при переустановке ОС. Исполняемый файл является самораспаковывающимся архивом, который можно хранить на любом носителе, перемещать на другой локальный диск и т.д.
Последняя функция доступна в платной версии. Поэтому за стабильность и уверенность придется заплатить.
Driver Agent
Условно-бесплатная . Оперативно выполняет поиск устаревшего ПО, систематизирует полученную информацию и составляет список найденных приложений. Интересно, что DriverAgent предлагает ссылки для загрузки новых версий, что осуществляется в окне браузера.
Условно-бесплатная программа devid agent для автоматического обновления драйверовВыставляет оценки программам, в зависимости от степени неактуальности. Программа установки драйверов бесплатно обновит и программы, требующие выполнения данной процедуры.
Всем доброго дня!
Первое, с чем приходится иметь дело после установки Windows, либо подключения нового оборудования - это поиск и установка драйверов.
Конечно, уже та же Windows 10 ставит многие драйвера автоматически при инсталляции ОС, тем не менее, всё равно приходится обновлять их вручную, т.к. все эти "универсальные" драйвера не позволяют получить доступ к важным функциям (ну, например, нельзя "тонко" настроить звук или графику).
Разумеется, вопросов относительно поиска и установки (да и настройки) - всегда много. В этой статье хочу остановиться на нескольких способах, как можно найти и установить драйвера в различных ситуациях: когда нет интернета, когда не знаете производителя оборудования, как инсталлировать драйвер, у которого нет установщика и пр.
Способ №1 - автоматическая установка
Плюсы : быстро и легко (достаточно нажать 1 кнопку); драйвера находятся автоматически без вашего участия; драйвер будет установлен самой последней версии (актуальный).
Минусы : требуется подключение к интернету (в некоторых случаях, если нет драйвера на сетевую карту и поэтому нет интернета, способ не подойдет); не всегда рекомендуется ставить самую последнюю версию драйвера (например, драйвера на видеокарту не всегда стоит обновлять до последней версии).
На мой личный взгляд, этот способ один из самых простых и быстрых (почти всегда его рекомендую ☺). Всё что требуется от пользователя - это установить одну из утилит для поиска и обновления драйверов, запустить ее и проанализировать систему. Далее выбрать какие драйвера обновлять и нажать кнопку запуска. Всё остальное она сделает автоматически!
Если касаться программы Driver Booster , то она кроме непосредственно самих драйверов, обновит также различные компоненты, необходимые для нормальной работы игр и некоторых приложений. К тому же сделает бэкап драйверов и системы, чтобы в случае нестабильной работы - всегда была возможность откатить все назад (скрин работы представлен ниже).

Способ №2 - ручной способ (с оф. источников)
Плюсы : официальные драйвера от официального производителя (как правило, удается избежать любых проблем с совместимостью и конфликтами).
Минусы : потребует время на установку каждого драйвера (да и на поиск).
1) Драйвера на CD/DVD, на HDD
Во-первых, почти всегда, в 99% случаев, при покупке ноутбука или компьютера, в комплекте идет либо диск CD/DVD со всеми необходимыми драйверами, либо эти драйвера загружены на жесткий диск (в отдельную папку, или даже целый раздел).
В общем-то, здесь что-то еще комментировать, наверное, нет смысла. Заходите в папку с драйверами на диске, и поочередно их устанавливаете. Например, на моем рабочем ноутбуке был целый раздел с софтом и драйверами к нему (почти 17 ГБ, скрин ниже).
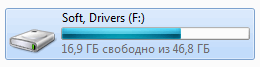
В этом разделе есть целая папка со всем необходимым. Установка стандартная, как если бы вы устанавливали любую другую программу. В общем-то, похожая картина на любом современном ноутбуке, ПК.

2) Определение модели устройства, и скачивание драйвера с официального сайта
Если драйверов на диске у вас нет, то можно сначала определить, модель вашего устройства (например, модель ноутбука, видеокарты и пр.), затем зайти на официальный сайт производителя и скачать необходимые драйвера на нем.
Для определения модели и характеристик компьютера - рекомендую использовать специальные утилиты: Aida, Speccy и пр. (ссылка на тематическую статью ниже).
Утилиты для определения характеристик компьютера -

AIDA64 - пример определения модели ноутбука (раздел Компьютер/Суммарная информация
Определив, что у вас за устройство, несложно зайти на официальный сайт и скачать всё, что требуется для него (думаю, комментариев здесь не требуется). Если устройство у вас достаточно редкое и официального сайта вы найти не можете (такое бывает с некоторыми китайскими производителями), воспользуйтесь способом №5 в данной статье (см. ниже).
Вспомогательные материалы:
2) Как узнать модель материнской платы компьютера, ноутбука -
3) Как узнать модель моего монитора, его разрешение, частоту развертки -
4) Как узнать какая у меня видеокарта: определение модели для поиска драйверов -
Способ №3 - без интернета (Драйвер-пак)
Если после обновления (переустановки Windows) у вас нет интернета (например, ввиду отсутствия драйвера на сетевую карту) - то без помощи соседа/друга или интернета со смартфона не обойтись...
Суть способа в том, что есть определенные сборники драйверов, размером в 10-12 ГБ (целый пакет, поэтому и называется драйвер-пак ), скачав которые, можно записать их на флешку, а затем производить установку на компьютерах где нет интернета (лишь бы USB-порты работали, иначе и с подключением флешки будет проблема).
Примечание : Кстати, DriverPack Solution распространяется в виде образа ISO , и его необходимо еще открыть (например, пригодится программа UltraISO). Snappy Driver Installer распространяется просто большим архивом с установщиком, достаточно просто запустить.

DriverPack Solution - пример обновления драйверов
Важно! Если так случилось, что после переустановки Windows у вас не работают USB-порты и сетевая карта, то можно:
1) записать драйвера на CD/DVD диск;
2) подключить жесткий диск к другому компьютеру и записать драйвера на него (пример подключения жесткого диска от ноутбука к ПК - ).
Способ №4 - из папки или диска (если нет установщика)
Иногда драйвер идет без инсталлятора, просто папка, в которой лежат несколько файлов. Многих начинающих пользователей это ставит в самый настоящий тупик (особенно часто с этим сталкиваешься при работе со старым оборудованием) ...
Чтобы установить такой драйвер, сначала запустите диспетчер устройств : нажмите сочетание кнопок Win+R , и введите команду devmgmt.msc , нажмите Enter.

В диспетчере устройств раскройте вкладку "Другие устройства" и выберите устройство для которого вы хотите установить драйвер (возможно, ваше устройство будет находится в другом разделе). Затем щелкните по нему правой кнопкой мышки и выберите в меню "Обновить драйверы..." .


В следующем шаге укажите папку с драйверами и нажмите "Далее". Если они в этой папке будут - Windows предложит вам их установить. Собственно, на этом всё (ничего сложного...).

Способ №5 - поиск и установка редкого драйвера (неизвестное оборудование)
Бывает такое, что программы для автоматического обновления драйверов не могут найти определенный драйвер на какое-нибудь оборудование. Вручную тоже ничего не получается найти, а "родной" диск, шедший в комплекте, давно потерян... Что делать в этом случае?
Похожая ситуация была у одного моего знакомого со сканером китайского производства. Пришлось повозиться и скачать драйвер с одного китайского форума (от местных умельцев) ...
Расскажу последовательность того, что нужно сделать:
1) сначала заходите в диспетчер устройств (выше приводил пример, как его открыть);
2.1) Когда свойства будут открыты, откройте вкладку "Сведения" и выберите свойство "ИД оборудования" .
2.2) Последний момент: скопируйте строку, в которой содержатся VID, PID и прочие цифровые обозначения, как на примере ниже (у каждого оборудования будет своя уникальная строка, по которой и можно что-то найти!) .

3) Далее вставьте скопированную строку с идентификаторами в поисковую строку Google (Яндекс, Baidu (особенно, если дело имеем с китайским оборудованием)) , и нажмите поиск. Среди найденных результатов, почти всегда можно найти и скачать драйвера (исключение : редкие случаи с "no name" производителями) .
Позволю себе один совет ☺...
Когда обновите все драйвера и всё станет работать как нужно, сделайте резервную копию всех драйверов. Она не раз вас выручит при различных ситуациях: при переустановке Windows, при вирусном заражении, конфликте драйверов и т.д. Ссылку на свою статью о том, как это делается, привожу ниже.
Создание резервной копии драйверов // бэкап "дров" в Windows - мини-инструкция -
Надеюсь, представленной информации будет достаточно для решения проблем с драйверами.
За дополнения, как всегда благодарен.









