Где смотреть пароль от wifi на роутере. Забыл пароль от WiFi
Часто бывают ситуации, когда нужно узнать пароль от беспроводной сети Wi-Fi. Например, ваш компьютер подключен к точке доступа беспроводной сети, а вы хотите подключить к этой же точке другое устройство: компьютер, планшетный ПК, смартфон и т.п. Либо же вам требуется подключиться к точке доступа, пароль от которой вам неизвестен. Далее будут описаны способы узнать пароль от беспроводной сети Wi-Fi на системе Windows XP.
Как узнать свой пароль Wi-Fi
Итак, у нас есть персональный компьютер, на который установлена операционная система Windows XP. Он подключен к точке доступа беспроводной сети и нужно узнать пароль от нее.
Метод №1 – через командную строку
Откройте командную строку.
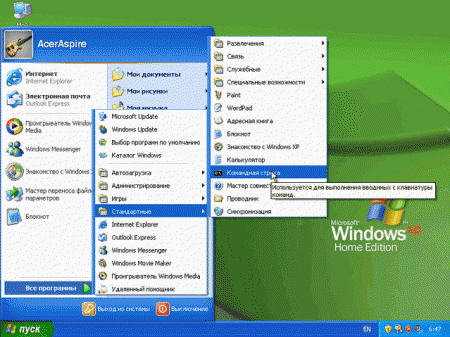
Затем введите в появившееся окно «ipconfig» и нажмите Enter. На экране отобразится конфигурация. Найдите в появившемся тексте строку, в которой будет «Default Gateway» (или «Основной шлюз»). Запишите значение напротив этих слов вместе с точками. Затем откройте любой браузер и введите в его адресную строку записанные ранее цифры и точки и нажмите Enter.

Появится окно, в которое нужно будет ввести имя пользователя роутера и пароль: имя пользователя – обычно «admin», пароль – либо «admin», либо «1234». Появится страница точки доступа – беспроводного роутера. Далее зависит от конкретной модели роутера – поищите по разделам страницы, где-то там и должен быть пароль. Ищите раздел «Настройка» или аналогичный, в котором должны быть параметры беспроводной сети. Этот метод работает не только для системы Windows XP, но и для остальных – Vista, 7, 8 и т.п.

Метод №2 – самый простой
Нажмите правой кнопкой на значок беспроводной сети в трее и откройте раздел «Настройки». Поставьте галочку «Показывать пароль». Также пароль часто можно встретить на наклейке на самом роутере.
Метод №3 – специальные программы
Существуют программы, которые позволяют узнать пароль от беспроводных сетей. В качестве примеров можно назвать Wireless Key Wiew, Multi Password Recovery. Они совместимы с Windows XP и другими версиями Windows.
Как узнать чужой пароль
Это достаточно сложный вопрос, пароль от сети, контролируемой грамотным человеком, подобрать практически невозможно. Поэтому будем рассматривать легкие случаи.
Самое простое – попробовать ввести несколько легких паролей, типа «qwerty», «1234» и т.п. Может оказаться, что они подойдут, хотя это и маловероятно.
Еще одна особенность – при покупке вай-фай роутера многие люди не меняют пароль сети. Если есть доступ к роутеру, все, что от вас потребуется – подойти и переписать пароль с наклейки (или сфотографировать на телефон). У одинаковых роутеров могут быть одинаковые пароли. В некоторых моделях роутеров Dlink по умолчанию используется пароль «12345678».
Теперь о программных методах
Все зависит от протокола шифрования сети. Протокол WEP взломать не составит труда. WPA – уже намного сложнее. WPA2 – почти невозможно. Для каждого алгоритма есть свои методы. Ввиду обширности здесь они рассматриваться не будут.
Сегодня мы поговорим о том как узнать пароль от wifi, если вы его забыли, потеряли и так далее.
В данном выпуске речь пойдет о безопасности беспроводного соединения вай фай.
Сейчас мы рассмотрим четыре способа как посмотреть пароль от вашего wi fi.
Текущие подключения
Идем в правый нижний угол нашего дисплея (монитора), там где у нас дата и время, заходим в пять антенок (полосок), доступ к интернету. Выбираем нужное беспроводное соединение, к которому вы сейчас подключены.
Нажимаем по нему правой кнопкой мыши и заходим в свойства, попадаем в свойства беспроводной сети. Переходим на вкладку Безопасность и ставим галочку Отображать вводимые знаки.
Ключ безопасности сети (пароль) отобразится перед вами.
Центр управления сетями и общим доступом
Так же заходим в Доступ к интернету, возле времени и переходим в Центр управления сетями и общим доступом.
Затем в левом верхнем углу нажимаем Управление беспроводными сетями.
Выбираем нужную подключенную сеть, также нажимаем по ней правой кнопкой мыши, заходим в свойства, вкладка безопасность, отображать вводимые знаки.
В поле ключ безопасности сети появится текущий действующий пароль от wi fi.
Смотрим пароль вай фая в настройках модема
Открываем любой браузер интернета, я воспользуюсь Google Chrome. В новой вкладке, адресной строке набираем символы 192.168.1.1 или 192.168.0.1, подробную информацию смотрите на оборотной стороне вашего модема, там где написан его IP адрес.
Резервная копия роутера
Если вы не ищите легких путей, то могу вам предложить последний четвертый способ просмотра пароля беспроводного сетевого соединения.
Для этого снова заходим в панель управления на модем >>> Расширенные настройки >>> Система >>> Конфигурация.
Сохранение текущей конфигурации в файле, нажимаем напротив кнопку Резервная копия. Кстати, с помощью резервной копии можно оживить ваше сетевое устройство, если вы что-то изменили в его настройках, пропал интернет или вай фай, простыми словами сделать восстановление системы .
Выбираем место на жестком диске для хранения и нажимаем Сохранить.
После открываем этот файл конфигурации с помощью блокнота, wordpad или любого другого редактора, я воспользуюсь notepad++.
Нажимаем сочетание клавиш
, вызываем поиск в документе и вводим текст или , в зависимости от типа шифрования. Как вариант поиском можно не пользоваться и самостоятельно найти ваш пароль от вай фая.
Перед вами должны появится символы, с помощью которых вы заходите через вай фай в интернет.
Теперь давайте закрепим наши знания и посмотрим видео урок сегодняшней темы защиты беспроводного соединения.
Как узнать пароль от wifi | Moicom.ru
Этот способ подойдёт для вашего личного роутера или любого другого, к которому у вас есть физический доступ. У большинства современных роутеров есть уникальное имя сети и пароль, присваиваемые по умолчанию. Обычно они печатаются на этикетке с серийным номером и прочей сервисной информацией или на специальной наклейке.
Вам остаётся только добраться до роутера и внимательно обследовать его тыльную сторону. Если там ничего нет, попробуйте заглянуть в инструкцию или погуглить модель роутера. Наверняка найдёте то, что ищете.
2. Узнайте пароль из настроек сети Windows
Если вы подключены (или когда-то подключались) к сети через Windows, то она любезно подскажет вам забытый пароль. В зависимости от версии Windows названия пунктов меню могут отличаться, но смысл примерно тот же.

Нужно перейти в «Центр управления сетями и общим доступом» и добраться до списка беспроводных сетей. Затем открыть свойства нужной сети и посмотреть пароль в поле «Ключ безопасности сети», не забыв поставить галочку на «Отображать вводимые знаки».
С Mac всё точно так же. OS X хранит пароль от любой сети, к которой вы когда-нибудь подключались, и, разумеется, его можно увидеть.

Делается это в «Связке ключей», где хранятся все ваши пароли. Запускаем её через Spotlight или из папки «Программы» и выбираем на боковой панели слева раздел «Система». Далее находим нужную сеть в списке и жмём на кнопочку «i» на панели ниже. Ставим галочку возле «Показать пароль» и после ввода пароля администратора видим наш пароль от Wi-Fi.
4. Найдите пароль в веб-интерфейсе роутера
Если у вас есть доступ к веб-интерфейсу, то пароль роутера можно посмотреть там. Для этого надо перейти в браузере по адресу 192.168.0.1 (или 192.168.1.1) и ввести логин и пароль. Структура меню у каждого производителя отличается, но суть в том, чтобы найти раздел Wireless Network, в котором есть пункт Security с опциями защиты. В нём и содержится наш ключ, то есть пароль беспроводной сети.

Выглядит необходимое нам меню примерно вот так. Пароль по умолчанию скрыт, и для его отображения нужно нажать на кнопку Display password или что-то в этом роде.
5. Сбросьте пароль и задайте новый
Ничто не устоит против грубой силы. Если пароль нельзя достать, значит, нужно его взломать, то есть сбросить. Этот способ годится только в случае, когда нужен пароль от вашего домашнего роутера, но сработает на абсолютно любом маршрутизаторе, поскольку у каждого из них есть физическая кнопка сброса. Единственный минус - если ваш провайдер использует специфические настройки подключения, его придётся настраивать заново.
 simpson33/depositphotos.com
simpson33/depositphotos.com
Итак, достаём роутер из шкафа, с антресолей - или где он там у вас спрятан - и внимательно смотрим на ту его часть, где расположены порты и кнопки управления. Ищите небольшое отверстие, рядом с которым написано Reset. Это и есть кнопка сброса. Её нужно нажать скрепкой или иголкой и подержать несколько секунд (если не поможет, то зажимаем reset и, не отпуская кнопки, выключаем роутер на 30 секунд, а затем, продолжая держать кнопку, включаем и отпускаем ее через 30 секунд). После этого настройки роутера сбросятся на стандартные и вы сможете узнать пароль одним из способов, описанных выше.
Здравствуйте дорогие читатели! В этой статье мы с вами разберемся, как узнать пароль от Wi Fi. В настоящее время все больше и больше приборов, которыми мы пользуемся в быту, получают встроенные средства для выхода в интернет. Для организации общего доступа в глобальную сеть смартфонов, ноутбуков, медиаплееров, телевизоров и другой техники необходимо объединить все устройства в единую сеть.
Организация такой сети дело достаточно непростое и требует определенных знаний, поэтому многие пользователи доверяют этот процесс друзьям, знакомым или специалистам. Часто бывает так, что, закончив работу, специалисты не оставляют никаких данных о конфигурации, если конечно их об этом специально не спрашивают. Некоторые не дают этих данных, потому что хотят, чтобы следующий раз вы вызвали именного его или просто могут забыть или посчитать ненужным. На начальном этапе эти данные знать нет особой необходимости – все и так работает, задача выполнена и нет никого желания забивать себе голову ненужными подробностями. Но с течением времени появляются новые устройства, которые тоже неплохо было бы подключить к сети, и тут возникает вопрос – как узнать свой пароль от Wi-Fi.
Внимание! Если вы вызываете специалиста, который настраивает Wi-Fi, то обязательно спрашивайте у него пароль и записывайте, чтобы не забыть.
Недавно где-то читал, что по данным статистики более половины всех пользователей используют беспроводное подключение к интернету, которое подразумевает наличие специального прибора под названием роутер. Это устройство, осуществляющее идентификацию в сети всех устройств и их совместный доступ в интернет. Одним из главных признаков, по которым роутер пропускает «своих» пользователей, является пароль. Он устанавливается для всей сети и проверяется при каждом запросе на соединение. Поэтому если пароль не известен, то для проведения любых действий, связанных с изменениями существующих параметров или регистрацией новых устройств, необходимо его восстановить. Можно, конечно, опять вызвать человека, который настраивал Wi-Fi, но для этого потребуется время и деньги. Вот и подошли к самой теме статьи;).
Как узнать пароль от Wi-Fi с компьютера
Если есть хотя бы один компьютер, на котором уже настроено и работает подключение к беспроводной сети, то узнать пароль от Wi-Fi достаточно просто. Далее будет показано, как это сделать для устройства, работающего под Windows 7, для других операционных систем процесс будет почти абсолютно аналогичен.
Итак, заходим в «Пуск», нажимаем «Панель управления». Далее выбираем «Центр управления сетями и общим доступом», где открывается сведения и настройки подключений локальной сети.
 Также сюда можно попасть более быстрым способом. Для этого находим в трее значок локальной или беспроводной сети, нажимаем правой кнопкой мыши. Появится контекстное меню из двух пунктов, нам необходимо выбрать «Центр управления сетями и общим доступом». Данный способ считаю намного проще, потому что не нужно делать лишних движений мышкой.
Также сюда можно попасть более быстрым способом. Для этого находим в трее значок локальной или беспроводной сети, нажимаем правой кнопкой мыши. Появится контекстное меню из двух пунктов, нам необходимо выбрать «Центр управления сетями и общим доступом». Данный способ считаю намного проще, потому что не нужно делать лишних движений мышкой. Теперь в левой части экрана нажимаем на «Управление беспроводными сетями»(если этого пункта нету, читайте дальше):
Теперь в левой части экрана нажимаем на «Управление беспроводными сетями»(если этого пункта нету, читайте дальше):
 Далее выбираем сеть, пароль которой хотим узнать, вызываем контекстное меню — нажатием правой кнопки мыши и выбираем пункт «Свойства».
Далее выбираем сеть, пароль которой хотим узнать, вызываем контекстное меню — нажатием правой кнопки мыши и выбираем пункт «Свойства».

В отрывшемся окне переходим во вкладку «Безопасность». Чтобы увидеть пароль, ставим галочку «Отображать вводимые знаки». До этих настроек можно добраться быстрее, нажимаем левой кнопкой мыши по значку трее и жмем правой кнопкой мыши по подключению, к которому нужно узнать пароль. Появится контекстное меню, нажимаем «Свойства».
 Теперь напротив «Ключ безопасности сети» видим пароль от Wi — Fi. Осталось его прописать в необходимые устройства и на них появится доступ в интернет.
Теперь напротив «Ключ безопасности сети» видим пароль от Wi — Fi. Осталось его прописать в необходимые устройства и на них появится доступ в интернет.
Если «Управление беспроводными сетями» отсутствует, то вам надо зайти в «Изменение параметров адаптера».
Теперь найдите беспроводное подключение, через которые вы подключаетесь к своему роутеру, нажмите на него правой кнопкой мыши и выберите «Состояние».
Как узнать или поменять свой пароль от wi-fi на роутере
Если подключенных по Wi-Fi компьютеров нет, то изменить пароль можно в настройках роутера. Этот процесс рассмотрим на примере Wi-Fi роутера Huawei HG530. Для входа в меню управления, в строке браузера, набираем адрес 192.168.1.1 (в других моделях это значение может быть другим, если не получается, то посмотрите инструкцию).
Если вы не знаете IP адрес своего роутера, тогда можете его узнать на компьютере, который имеет выход в интернет, через данный роутер. Итак, у нас есть этот компьютер, теперь нажимаем на сеть левой кнопкой мыши и жмем «Центр управления сетями и общим доступом» (показал еще другой способ, как попасть в настройки управления сетями).
 Слева нажимаем «Изменение параметров адаптера».
Слева нажимаем «Изменение параметров адаптера».

Теперь нужно нажать правой кнопкой мыши по тому подключению, которое используется для выхода в интернет. В моем случае, я сейчас сижу через Wi-Fi, значит мне нужно «Беспроводное сетевое соединение». В контекстном меню нажимаете «Состояние».
 В открывшемся окне жмем «Сведения…».
В открывшемся окне жмем «Сведения…».

В этом окне нужно найти строку «Шлюз по умолчанию IPv4». Именно, то что находится правее и есть IP адрес роутера, в который нам нужной зайти. А по «DHCP – сервер IPv4» вы можете узнать, раздает ли роутер IP адреса автоматически.
Если вы не знали, то роутер может раздавать IP адреса автоматически (DHCP), а если автоматическая раздача отключена, тогда необходимо прописывать IP адреса, такой способ называется статический. Как я и говорил выше, мой IP: 192.168.1.1.
 Если все, что рассказал выше, вам не помогло, то есть еще один вариант. Обратите внимание сзади вашего роутера или редко снизу, может быть есть наклейка, на которой иногда пишут IP адрес. Иногда встречаюсь, когда настройки роутера находятся прямо на самом роутере.
Если все, что рассказал выше, вам не помогло, то есть еще один вариант. Обратите внимание сзади вашего роутера или редко снизу, может быть есть наклейка, на которой иногда пишут IP адрес. Иногда встречаюсь, когда настройки роутера находятся прямо на самом роутере.
Внизу прилагаю фотографию, чтобы вы примерно поняли, где искать эту информацию.
 Теперь открываем любой браузер и в адресную строку вводим IP адрес вашего роутера, нажимаем «Enter».
Теперь открываем любой браузер и в адресную строку вводим IP адрес вашего роутера, нажимаем «Enter».

Появится стандартное окно, где нужно ввести имя пользователя и пароль для входа в меню роутера. По умолчанию, как правило, это admin-admin (опять же в случае затруднений изучаем инструкцию, или обращаем внимание на наклейку), данные параметры меняют редко. Если не подходит пароль admin, то можете попробовать pass или password.
 Бывает, что вход вообще без пароля, просто вводите admin и жмете «Войти». После правильного ввода мы оказываемся в главном меню:
Бывает, что вход вообще без пароля, просто вводите admin и жмете «Войти». После правильного ввода мы оказываемся в главном меню:

В моем роутере надо нажать «Basic» — «Wireless Lan».
 Как вы видите из сриншота выше, сейчас мой пароль «Абракадабра» (для примера). В некоторых роутерах нельзя посмотреть существующий пароль, но можно встретить возле пароля надпись «Password Viewer», «Click here to display» или что-то подобное. Нажав на соответствующую надпись, появляется пароль от Wi-Fi. Если в роутере нет функции просмотра пароля, тогда можно ввести свой пароль, то есть изменить его.
Как вы видите из сриншота выше, сейчас мой пароль «Абракадабра» (для примера). В некоторых роутерах нельзя посмотреть существующий пароль, но можно встретить возле пароля надпись «Password Viewer», «Click here to display» или что-то подобное. Нажав на соответствующую надпись, появляется пароль от Wi-Fi. Если в роутере нет функции просмотра пароля, тогда можно ввести свой пароль, то есть изменить его.
У вас конечно может быть немного по-другому. Например, надо нажать на «Wireless» — «Security». Как вы поняли, даже если есть какие-то отличия, все равно можно приблизительно понять, где находятся настройки для Wi-Fi. Если нет никаких надписей связанных с Wi-Fi, тогда просто проходимся по всем разделам.
Небольшое предупреждение: если изменить имя сети, то придется переподключать все устройства. Если же просто поменять пароль, то сетевые подключения останутся прежними, в них просто нужно будет заменить старый пароль на новый.
Вот так можно просто и быстро, не обращаясь к посторонним специалистам узнать или поменять пароль от своей беспроводной сети Wi-Fi.
Также, чтобы узнать пароль от Wi-Fi можно рассматривать вариант, когда можете позвонить специалисту, который настраивал ваш роутер. Но нужно быть готовым к ответу, что он его забыл и не записал себе в блокнот. Обычно они отвечают, что нужно приехать и посмотреть пароль, а если вы даже спросите как это сделать самостоятельно, то положительного ответа вы скорее всего не дождетесь. Тут палка двух концов, он хочет, чтобы вы заплатили ему денег, ведь ему надо приехать к вам, потратив свое время, за которое естественно вам нужно будет заплатить.
На этом статью заканчиваю, до скорой встречи!
Для наглядного примера, посмотрите видео — как узнать пароль на D-link:
Окт 3 2017
Как узнать пароль от своего wifi соединения задаются многие пользователи, которые используют интернет.
Сегодня я покажу основные способы и приемы как можно посмотреть пароль от вай фая на компьютере с операционной системой Windows 10.
Смотрим пароль вайфай соединения
Допустим, к вам приходил мастер, настроил интернет, сказал и записал пароль от интернета на бумажке и отдал вам, а вы его забыли и бумажку потеряли. Что делать в таком случае? Существуют разные способы решения возникшей проблемы, рассмотрим некоторые из них. Данный метод будет работать, если вы уже подключены к сети через вай фай или по кабелю.
Небольшой план нашего обзора:
- Настройки роутера (модема)
- Управление сетями
- Командная строка
- Программы для просмотра
- Сброс настроек
Заходим в настройки роутера
Приведу пример на трех устройствах, которые у меня есть в наличии D-Link DSL-2640U, ZyXEL P-660HTW EE и TP-Link TL-WR741ND(RU). Чтобы зайти на устройство смотрите информацию сзади него, в основном по IP адресам 192.168.0.1 и 192.168.1.1, но есть и другие, например, Billion — 192.168.1.254.
Начну с D-Link. Смотрим на заднюю часть, набираем в адресной строке браузера айпи адрес 192.168.1.1, логин и пароль «admin».

После заходим в настройки Wi-Fi, безопасность и смотрим код от вай фая — ключ шифрования PSK.

В модеме Зюксель такой же IP адрес как у Длинка, только пароль 1234 (по умолчанию заводских установок).

Идем в Advanced Setup, вкладка Wireless Lan, там, где написано Key и есть ваш ключ безопасности.

У Тплинка, так же как у Длинка, только айпи адрес отличается на одну цифру 192.168.0.1, логин и пароль такие же admin.

Зашли на маршрутизатор, переходим в Беспроводной режим > Защита беспроводного режима. Смотрим пароль от wi fi — WEP, WPA/WPA2 — Enterprise или WPA-Personal/WPA2-Personal (Рекомендуется). У меня это последний третий пункт — пароль PSK.

Если вы не можете зайти в настройки маршрутизатора, то можно его сбросить до заводских установок и настроить заново. Подробнее об этом напишу чуть ниже.
Параметры сети и интернет
Второй способ узнать ключ wi fi — это посмотреть его в параметрах сети и интернета. Возле даты и времени в правом нижнем углу рабочего стола нажимаем на антенну — доступ к интернету.

Открывается список беспроводных сетей, которые ловит мой адаптер. Нажимаем на параметры сети и интернет.

Идем вниз, заходим в центр управления сетями и общим доступом.

Находим подключения — идем в беспроводную сеть, у меня это Beeline, у вас может быть своя.

Переходим в свойства нашей беспроводной сети.

Переключаемся на вкладку безопасность, ставим галочку напротив отображать вводимые знаки.

Появляется ключ безопасности беспроводной сети Beeline.
Открыть Центр управления сетями и общим доступом можно альтернативными способами.
Нажимаем правой кнопкой мыши по антенне возле даты и времени, переходим в центр управления.


Вкладка сеть и интернет > Просмотр состояния сети и задач.

Меню пуск > Параметры > Сеть и интернет > Центр управления сетями.

Запускаем окно выполнить, сочетанием клавиш «Win + R» и прописываем команду:
«control /name Microsoft.NetworkAndSharingCenter»

Существуют конечно еще способы открытия центра управления, я перечислил основные.
Запускаем командную строку
Есть возможность посмотреть код от вай фая в командной строке. Открыть её или Windows PowerShell можно по-разному.
Я предпочитаю окно выполнить через «Win + R», написать команду «cmd».

Поиск виндоус (лупа) — командная строка (классическое приложение).

Нажимаем правой кнопкой мыши по Меню Пуск, открываем Windows PowerShell или Windows PowerShell (Администратор).

Запускается оболочка, в которой вводим команду: «netsh wlan show profiles», жмем Enter.

Отображаются профили групповой политики и профили пользователей. У меня это Beeline, у вас будут свои. Выбираем тот, который используется в данный момент (рабочий). Далее пишем текст:
«netsh wlan show profiles name=имя_профиля key=clear»
Вместо имя профиля прописываем название своей беспроводной сети.

Дополнительные программы
Если обычные методы вам не помогли, то предлагаю воспользоваться дополнительных средствами для просмотра паролей wifi, приведу пример на трех.
WiFi Password Decryptor
Это бесплатная программа для отображения ключей вай фая, которые были использованы на вашем компьютере. С сайта в интернете мне пришлось скачать образ, смонтировать его, там была ссылка на программу, скачал архив, разархивировал его, установил программу.

При установке лучше убрать все лишние галочки, кроме соглашения. Она на английском языке, разобраться в ней легко. На рабочем столе появляется ярлычок, заходим по нему, нажимаем Start Recovery, находим нужную сеть и смотрим Password Key.
Wireless Key View
Закачиваем архив под вашу операционную систему windows 32 или 64 бита.

Разархивируем его, запускаем файл WirelessKeyView и смотрим Key (Ascii).
WiFi Password Revealer

Появляется иконка на рабочем столе, запускаем её, указываем свой адаптер беспроводной сети, нажимаем на плюс, возле него. Там, где Password — ключ безопасности вашей сети.
Сброс настроек
Если все вышеперечисленные методы просмотра пароля вам не подошли, то можно сбросить настройки вашего сетевого устройства, то есть вернуть маршрутизатор к заводским установкам.
Перед тем как сбрасывать модем к настройкам по умолчанию, убедитесь, что вы знаете логин и пароль для интернета, выданные вашим провайдером, сможете самостоятельно настроить маршрутизатор для работы в интернете. Все внесенные изменения будут потеряны. Если вы не уверены в своих силах, то есть шанс остаться вообще без интернета.
Чтобы сбросить роутер к заводским настройкам, нужно нажать на кнопку перезагрузка (Reset) и держать её примерно минуту при включенном питании устройства. Потом выключить, включить маршрутизатор и настроить его под свои нужды.
Если есть доступ к устройству, то можно попробовать перезагрузить его изнутри, используя внутренние инструменты. Приведу пример на своём сетевом устройстве Тплинк. Открываем браузер > набираем IP устройства > заходим на него > Системные инструменты > Заводские настройки > Восстановить.

Нажмите на эту кнопку для сброса всех настроек устройства на значения по умолчанию.
Вот справка по заводским настройкам, которую нужно знать перед восстановлением.

Ищем кнопку reset на модеме TP-Link. Она находится сзади слева, возле входа кабеля питания и кнопки включения/выключения.

Кнопка перезагрузки на ZyXEL расположена сзади посередине, между питанием (Power) и сетевыми выходами (Lan).

У D-Link, кнопка reset, находится так же сзади посередине, как у Зюкселя между Lan и Power, только, с другой стороны.

Что делать, если ничего не помогло? Если вся вышеперечисленная информация вам не помогла, то рекомендую вызвать специалиста или обратиться за помощью в компьютерный сервисный центр. Там, вам должны помочь.
Предлагаю посмотреть небольшой видеоурок нашей темы статьи.
В заключении
Сегодня мы с вами разобрали пять методов как узнать пароль от своего wifi, с помощью: настроек модема; центра управления сетями и общим доступом; командной строки или Windows Power Shell; специальных программ и сброса сетевых устройств до заводских установок.
Возможно у вас возникли вопросы, связанные с тем, как можно посмотреть пароль от своего wifi соединения. Можете задавать их ниже в комментариях к этой статье, а также воспользоваться формой со мной.
Так же, можете задавать любые вопросы, связанные с компьютерной тематикой на странице .
Благодарю вас, что читаете меня в Твиттере.
Оставайтесь на связи - мой канал You Tube.
Если приведенная выше информация оказалась для вас полезной, тогда рекомендую подписаться на обновления моего блога , чтобы всегда быть в курсе свежей и актуальной информации по настройке вашего компьютера.





















