Играть в старые игры на windows 7. Секреты Windows для начинающих
Игры и программы для Windows XP без проблем запускаются в новой версии ОС. Но не все старые программы могут заработать с первого раза. В этом случае рекомендации, описанные ниже, помогут понять, как запустить старые игры на Windows 10 или других сборках.
Запуск из-под записи администратора
Большая часть игр и программ для Windows XP разрабатывалась с учетом того, что пользователь работает с компьютером под записью Администратора. Поэтому, если приложение не запускается, нажмите ПКМ на.exe-файле
и выберите команду «Запуск от имени администратора».
Отладка режима совместимости
В Windows есть встроенная утилита, которая выполняет отладку совместимости устаревших программ.
ПКМ на .exe-файле
→ свойства → вкладка «Совместимость» → нажмите кнопку «Запустить средство устранения проблем с совместимостью».
Если приложение без проблем запускалось в более ранней версии ОС, но в Windows 10 не работает, в блоке «Режим совместимости» установите галочку на пункте «Запустить программу в режиме совместимости с:» и выберите одну из операционных систем, которые есть в списке.
Еще один вариант – установить специальные настройки запуска программы. Сделать это можно в блоке «Параметры», установив флажок на один из пунктов:
- режим пониженной цветности;
- использовать разрешение экрана 640 x 480;
- отключить масштабирование изображения при высоком разрешении экрана;
- выполнять эту программу от имени администратора.
Игры с установленной защитой DRM
Игры, имеющие DRM-защиту SafeDisc и SecuROM, не запускаются в Windows 10. В этом случае юзеру доступны несколько вариантов решения проблемы:
- Использовать патч «no CD», который позволяет запустить игру без диска. Но этот способ наиболее небезопасный. Такие патчи разрабатываются сторонними людьми, поэтому часто содержат вирус, который наносит вред ОС.
- Выполнить перезаказ игры с сервиса, занимающегося цифровой дистрибуцией.
- На сайте производителя игры может быть доступен для скачивания официальный патч, устраняющий DRM-защиту.
Полезно знать! Сложный вариант запуска подобных приложений – установить параллельно с Windows 10 более старую версию операционной системы и уже на ней запускать такие игры, или же открыть приложение на виртуальной машине.
Приложения DOS
Старые DOS-приложения можно запустить в окне рабочей среды Windows. Для этого используется DOSBox (узнать о том, как запустить в Windows андроид-приложений, можно в статье «8 лучших Android-эмуляторов для запуска игр и приложений на Windows 10 »). По сравнению с командной строкой это приложение справляется со старыми DOS-приложениями намного эффективнее.
16-ти разрядные приложения
64-битная Windows 10 не поддерживает работу 16-разрядных программ, потому что в ней нет слоя совместимости WOW16. Если пользователь запускает такое приложение в новой ОС, появляется предупреждение о невозможности его работы.
Для открытия таких приложений установите на компьютер 32-разрядную Windows 10 (прочитайте, как это сделать в статье «Как обновиться до Windows 10? ») или запустите виртуальную машину с этой версией ОС. Еще один вариант – установить Windows 3.1 в DOSBOX.
Сайты, запрашивающие Java, Silverlight, ActiveX
Новый встроенный браузер от Microsoft – Edge не поддерживает технологии Java, Silverlight, ActiveX и прочих. Для запуска приложений, требующих использование таких технологий, понадобится браузер Internet Explorer. Также используйте интернет-обозреватель Mozilla Firefox.
Internet Explorer можно найти с помощью строки поиска, введя в ней название браузера, или в меню Edge, где есть опция «Открыть в Internet Explorer».
Вывод
Открыть старые приложения или игры в Windows 10 можно несколькими способами. Но лучший вариант – найти аналогичное приложение, которое работает с современными ОС.
Одно из главных преимуществ Microsoft — и его слабость — ориентация на обратную совместимость. Большинство приложений для винды будут нормально работать на Windows 8. Это особенно верно, если они работали на Windows 7, поскольку Windows 8 очень похож на предшественника.

Решение проблемы:
Старые игры и ПО, в частности, предназначенные для старших операционных систем, включая XP и Win 98 или DOS, могут работать неправильно.
Вне зависимости от программного обеспечения, с которым вы имеете дело, будь то игра для ПК или программное обеспечение для бизнеса, поиск в Google с названием игры и приставкой «Windows 8″ или же точным сообщением об ошибке, которое вы получили, вероятно, поможет решить проблему. Приведенные ниже советы применимы к разным типам программного обеспечения, но поиск дополнительной информации, касательно именно вашей программы, всегда остается хорошей альтернативой.
Почему игры и программы могу быть несовместимы?
Существует множество причин, по которым приложение может работать неправильно на Windows 8.
Плохое программирование : Некоторые программы могут быть зависимы от прав администратора, отлично работать на XP, но испытывать проблемы при запуске от обычного пользователя на новых версиях. Некоторые, например, зависят от запросов ранних версий Windows, которые с тех пор были упразднены в новых версиях ОС, поскольку за ними были зафиксированы случаи взлома приложения.
Зависимость от старых версий программного обеспечения: ПО может использовать старые библиотеки, например, NET Framework версии 3.5, которая не установлена на Windows 8 по умолчанию.
16-разрядное программное обеспечение: 64-разрядные версии Windows больше не имеют совместимости для 16-разрядных приложений Windows. Если у вас есть 16-разрядное приложение, написанное для 3.1, вам необходимо использовать 32-разрядную версию Windows 8 для его запуска.
DOS
: Windows 8, как и все версии после XP, больше не работают поверх DOS. В то время как некоторые программы для DOS всё ещё работают, передовое программное обеспечение, написанное для DOS — например, компьютерные игры для DOS — не работает в среде Command Promt (Командной Строки) Windows.
Перед обновлением
Microsoft предлагает некоторую информацию, с которой вы можете ознакомиться перед обновлением. Вы можете загрузить и запустить Upgrade Assistant Windows 8 , который проведет сканирование вашего компьютера и сообщит вам, будут ли игры, программное обеспечение и аппаратные средства работать должным образом на Windows 8. Конечно, приложение не дает 100% гарантии, но некоторую полезную информацию предоставляет.

Обновление программного обеспечения
Если игра не работает на Windows 8, вы должны обновить его до последней версии и установить все доступные патчи. Например, старая игра, установленная с диска, может не работать на виндус 8, но разработчик игры, вполне возможно, выпустил патч, который позволяет запускать игру на новых версиях ОС. Например, многие игры из Windows Live не работают должным образом, пока не будет установлено обновление.

Вам также могут потребоваться старые библиотеки, необходимые для запуска программного обеспечения. Например, Windows 8 включает.NET Framework версии 4.5. Если вы видите ошибку, связанную с.NET Framework, вы должны зайти в панель управления и установить пакет.NET Framework 3.5, который обеспечит запуск программного обеспечения, зависимого от NET 3.5, 3.0 или 2.0.

Запуск от имени администратора
Запустить проблемное приложение может быть совсем просто, иногда для этого достаточно запуска от имени администратора. Виндус, как правило, самостоятельно определяет, если приложению необходимы дополнительные права, и запускает его от имени администратора, но эта функция не всегда может работать. Чтобы запустить программу от имени администратора, нажмите правой кнопкой на её ярлык и выберите «Запуск от имени администратора».

Вы также можете решить эту проблему полностью отключив контроль учетных записей. Тем не мене, мы не рекомендуем отключать контроль учетных записей, поскольку это важный момент безопасности, а связанные с ним ошибки стали редкостью, так как система стала гораздо лучше работать после Windows Vista. Практически все программы для винды нормально работают с включенным контролем учетных записей.
Режим совместимости

Windows 8 включает в себя функцию совместимости для устранения неполадок. Просто щелкните правой кнопкой мыши на ярлык программы, которая не запускается, выберите «Свойства» и перейдите на вкладку «Совместимость». Отсюда вы сможете запустить систему устранения неполадок совместимости. Альтернативно вы можете обмануть программу, создав видимость работы на предыдущих версиях винды, включая XP или Win 98. Это поможет решить проблемы программного обеспечения, которое хорошо работало на предыдущих версиях ОС. Вкладка «Совместимость» также позволяет всегда запускать программу в режиме администратора — полезно, если программа запускается только от имени администратора.
Используйте DOSBox
Если у вас есть старое приложение под DOS, которое не работает в Windows — вероятно, старая игра вроде оригинального DOOM — вы можете запустить его из DOSBox ‘а. DOSBox это бесплатное приложение, которое эмулирует полноценную среду DOS в окне, что позволяет вам запускать DOS-приложения в Windows. DOSBox отличается лучшей совместимостью, нежели командная строка. Он работает настолько хорошо, что некоторые разработчики оптимизируют свои игры под DOSBox — если вы покупаете оригинальный DOOM или Quake в магазине Steam, они загружаются в комплекте с DOSBox.
Используйте виртуальную машину
Виртуальные машины позволяют вам запускать программы, которые работали на предыдущих версиях Windows. С виртуальной машиной, вы можете установить XP, например, и запустить его в оконном режиме. После этого вы можете запустить устаревшее ПО из под виртуальной машины . Windows 8 не поддерживает совместимость с ОС XP из Win 7, но вы можете получить эту функцию путем установки XP в VirtualBox или VMware Player.

Стоит заметить, что виртуальные машины не идеальное решение для игр, поскольку они гораздо медленнее и 3D-графика работает весьма посредственно. Тем не менее, виртуальные машины имеют ограниченную поддержку 3D-графики, потому если речь идет о совсем древней игре, она должна хорошо работать на виртуальной машине. Вы также можете столкнуться с проблемами, когда программное обеспечение требует прямого доступа к определенным аппаратным средствам — вы можете подключить USB-устройство к виртуальной машине, но программное обеспечение, которое зависит от прямого доступа к аппаратным средствам компьютера работать не будет.
Советы по устранению неполадок с конкретными играми
Пользователи восьмерки, чаще всего, испытывают проблемы с играми, нежели с программным обеспечением, которое своевременно сменяется новыми версиями или обновляется. Если вы столкнулись с проблемами конкретной игры, попробуйте найти игру на PC Gaming Wiki. Этот сайт предоставляет подробную информацию по устранению неполадок с большинством игр — не только для Win 8, но и для других версий операционных систем Microsoft, а также других операционных систем.
Привет всем! Статья будет небольшая, но очень полезная о том почему не запускаются игры на Windows 7, 8, 10 или не запускается программа? Все очень просто!
Почему не запускаются игры на Windows 7, 8, 10 что делать?
Я постараюсь вспомнить все причины, которые у меня были.
Причина №1. Нет требуемых компонентов.
Самая распространенная причина, их за-чего не запускается игра или программа, это нехватка компонентов в системе. Чтобы не тратить много времени на поиске, выкладываю, все компоненты в архиве:
 Последнюю версию, вы всегда можете скачать .
Последнюю версию, вы всегда можете скачать .
Откройте образ, или распакуйте например с помощью .
После запуска, инсталлятор предложит выбрать компоненты, для начала установите все по стандарту, если не поможет тогда добавляйте.

Вначале можно выбрать оптимальный выбор. Если не поможет, то тогда нажимаем выбрать все.

Появится список, устанавливаемых компонентов.

Тут можно ничего не выбирать или выбрать по желанию.

После выбора, нажимаем установить.

Пойдет установка.

После установки, лучше перезагрузить компьютер.

Для программ важные компоненты, это , и .
Для игр тоже самое и обязательно .
Остальное зависит от программы или игры. По этому если не запускается игра или программа, смело скачивайте и устанавливайте все!
Причина №2. Недостаточно прав для запуска.
Попробуйте запустить игру от имени администратора, для этого нажимаем правой кнопкой мыши по ярлыку и выбираем запуск от имени администратор.

Причина №3. Игра или программа не совместима.
Возможно ваше приложение не совместимо с вашей версией Windows. Для совместимости можно попробовать нажать правой кнопкой мыши по ярлыку и выбрать свойство.

Причина №4. Совместима ли игра с вашим компьютером.
Возможно игра или программа не совместима с вашим компьютером. Для этого вводим название и пишем системные требования.

Нас интересуют хотя бы минимальные требования. Как посмотреть системные требования компьютера, можно .

Причина №5. Не установлены необходимые драйвера.
Для игр важно, чтобы были установлены драйвера на видеокарту. Скачать их можно с официально сайта или .
Скачиваем под вашу видеокарту и .
Причина №6. Плохая сборка.
Возможно вы скачали ломаную игру (или программу) в интернете и она не запускается. Причин тут может быть много, но одна из главных это такая сборка. И тут либо качать другую, либо покупать лицензию.
Причина №7. Проблема в операционной системе.
- Возможно вы давно не чистили компьютер, тогда его необходимо .
- Вирусы не дают компонентом нормально работать. В этом случае нужно прогнать компьютер антивирусом.
- Если сетевая игра, её может блокировать антивирус или файрвол. Можно временно их отключить попробовать или добавить в исключения.
Причина №8. Другие причины.
- Неверная дата и время на компьютере.
- Проверяем наличие обновлений или новых версий игры или программы.
- Используйте латинские символы в пути, при установке игры.
- Установите все компоненты (программы) идущие с игрой.
Это все что я вспомнил. Если вспомните ещё почему игра или программа не запускается, пишите в комментариях.
Совместимость программ с предыдущими версиями операционной системы — это один из основных вопросов, который компания Microsoft – разработчик Windows – учитывает в обязательном порядке, выводя в свет очередную её версию. Так, ОС , несмотря на множество нововведений и акцент, прежде всего, на рынок портативной компьютерной техники, поддерживает практически все программы, которые когда-то разрабатывались для предыдущих версий – ХР, Vista, 7. На минуточку, практически все, но не все в идеале.
Так, при запуске некоторых программ, написанных для Windows ХР и более ранних версий системы, могут возникнуть сложности: старые программы либо вовсе не запустятся, либо будут работать некорректно, со сбоями. Это, конечно же, единичные случаи, но если у многих программ есть свои эволюционные версии, то с компьютерными ретро-играми все несколько сложнее – , многие, например, не смогут предаться бешенным гонкам и вечным побегам от полиции в старой, тем не менее, до сих пор популярной игре 2005 года «NFS: Most Wanted». Благо, решить это проблему помогут системные средства обеспечения совместимости, с помощью которых некоторые старые игры или программы можно будет запустить в режиме совместимости с предыдущими версиями Windows, в частности, ХР.
1. Что такое режим совместимости Windows?
Говоря упрощённо, когда какая-то программа или игра не имеет внутренних данных о существовании более новой версии Windows, она, естественно, не запустится в неизвестной ей среде. И запустить её можно только в специальном режиме, обеспечивающим совместимость более новой версии Windows с более старой. А данные о старой версии операционной системы у старой программы или игры, естественно, имеются. Задействуется режим совместимости определённой системной опцией. Но, обо всём подробней.
2. Запуск старых программ и игр на Windows 8/8.1 в режиме совместимости: пошаговая инструкция
Итак, у вас на компьютере установлена старая игра или программа, которая в обычном режиме не запускается на ОС Windows 8/8.1. Или запускается, но работает некорректно. Отыщите ярлык запуска этой игры или программы на рабочем столе или в папке установки. Правой клавишей мышки вызовите на файле контекстное меню. В этом меню выберите «Свойства ».

Появится окно свойств файла, где нас интересует вкладка «Совместимость ». Здесь и находится системный инструмент обеспечения совместимости программ и игр, установленных на Windows 8/8.1, с её более ранними версиями.

Вы увидите соответствующую опцию – «Запустить программу в режиме совместимости с », возле которой вам нужно установить галочку. Ниже выберите из выпадающего списка всех ранних версий Windows именно ту версию, на которой ваша игра или программа запускалась и корректно работала – например, Windows ХР SP2. Кстати, Windows ХР в списке представлена также отдельными сервиспаками – отдельными пакетами исправлений, которые выпускались для этой версии системы. Затем жмите «Применить », «ОК », запустите ярлык игры или программы и тестируйте.
Возможно, первый раз запуска на Windows 8/8.1 вашей программы или игры в режиме совместимости будет безуспешным – увы, в этой операционной системе многое требует доработки. Тогда стоит попробовать сменить версию Windows, включая разные сервиспаки ХР. Большинство программ и игр в своё время массово разрабатывались именно под Windows ХР. И чаще всего программные конфликты возникают именно между Windows ХР и последними версиями этой ОС – 7 и 8/8.1.
3. Прочие настройки режима совместимости
Вкладка «Совместимость » свойств ярлыка игры или программы имеет ещё ряд некоторых настроек, рассмотрим их.
В разделе «Параметры » находятся настройки отображения игры или программы на экране монитора.
3.1. Режим пониженной цветности
Поскольку многие старые игры и интерфейсы программ адаптированы под старые видеокарты с небольшим разрешением – 640х480р, 800×600р, запуск таких игр и программ необходимо проводить в режиме пониженной цветности. Современные видеокарты (даже офисные бюджетные) и мониторы воспроизводят на экране 24-разрядную цветовую палитру. Режим пониженной цветности обеспечит старым играм и программам именно такое отображение на экране монитора, на которое эти игры и программы были рассчитаны в своё время при разработке. Если это ваш случай, установите галочку возле опции «Режим пониженной цветности » и из выпадающего списка выберите нужную глубину цвета — 8- или 16-разрядный цвет.

3.2. Запуск с разрешением 640×480р
Вторая опция параметров запуска в режиме совместимости не требует особых комментариев, поскольку всё очевидно — она предназначена для запуска старых игр и программ с разрешением экрана 640×480р, которое при современных видеокартах и мониторах даже не отображается в настройках экрана.

3.3. Отключение масштабирования изображения на современных мониторах с высоким разрешением
Если старя игра или интерфейс старой программы отображаются на современном мониторе с высоким разрешением искажённо, можно задействовать третью опцию параметров запуска в режиме совместимости.

Она отключает масштабирование изображения на экране.
3.4. Применение настроек для всех учётных записей
Все проведённые вами настройки во вкладке «Совместимость » свойств ярлыка игры или программы запоминаются системой, и при повторном запуске вам ничего уже не нужно будет настраивать. Если зайти в Windows 8/8.1 под другой учётной записью, новому пользователю придётся всё настраивать самостоятельно. Потому если на вашем компьютере или ноутбуке присутствует несколько учётных записей, обладая правами администратора, можно применить опцию изменения параметров «для всех пользователей ».

И тогда режим совместимости будет работать для всех, у кого есть доступ к устройству с разных учётных записей.
Подводя итоги…
Как упоминалось, в режиме совместимости можно запускать лишь некоторые старые игры и программы, но не все. Не исключён вариант, что ваши усилия могут не увенчаться успехом, и вы не сможете запустить какую-то из старых игр и программ на Windows 8/8.1. Но это не повод огорчаться – вы можете установить программу для создания виртуального компьютера (например или ), создать таковой, установить на него любую старую версию Windows и уже в неё инсталлировать старую игру или программу. Этот способ куда надёжней, чем режим совместимости Windows 8/8.1 со старыми версиями. Правда, ваш компьютер или ноутбук должен обладать более-менее мощным «железом» – программы для работы с виртуальными компьютерами типа Virtual Dub или VMware Workstation не любят слабенькие, вечно подтормаживающие машины. Ведь тогда аппаратными мощностями придётся делиться пополам, и о быстродействии останется только мечтать.
Помогла ли Вам данная статья?
Вопрос от пользователя
Здравствуйте.
Не подскажите с одним вопросом: дело в том, что у меня сломался старый компьютер, и вместо него я купил новый ноутбук с ОС Windows 10. Всё так-то работает, но вот несколько старых игр не запускаются (видимо нужна ОС Windows XP). Можно-ли запустить старую игру на новом ноутбуке, и если да - то, как это сделать?
Доброго дня!
Эх, ностальгия все-таки сильное чувство, я хоть и редко играю, а люблю иногда запустить игры, в которые играл десяток лет назад (посмотреть, прочувствовать ту атмосферу, вспомнить старых приятелей и то время).
Что по поводу вопроса: как правило, старую игру запустить на новом ПК можно, и можно вполне комфортно играть (правда, встречаются редкие исключения). Есть несколько рабочих способов, которые приведу ниже в статье, рекомендую попробовать их все...
Интересная заметка!
Почему тормозят игры (даже на мощном компьютере)? Устраняем лаги и тормоза -
Способ 1: эмуляторы приставок
Это, наверное, первое с чего нужно начать... Многие пользователи вспоминают времена приставок, которые были некогда популярны. Речь идет о таких популярных приставках, как: Dendy, Game Boy, GBAdvance, GBColor, Nintendo 64, Sega, SNintendo и т.д.
Обратите внимание!
Игры Денди, в которые можно поиграть на компьютере - старые хиты для слабых ПК (ностальгия) -
Особую популярность в нашей стране имели следующие приставки:
- Dendy: с ее танчиками, Марио, утиной охотой и пр.;
- Sega MD II: Mortal Kombat, Sonic, червячки и пр.
- Sony PS.

Чтобы поиграть в подобные хиты, необходимо скачать на компьютер две вещи:
- программу-эмулятор конкретной приставки (например, эмулятор Dendy для Windows). По сути - эта программа воссоздаст среду нужной приставки прямо у вас в Windows;
- файл-ром, который нужно открыть в эмуляторе. В принципе, ничего сложного - посмотрите на скриншот ниже из 4-х действий : скачать эмулятор и запустить его (1), открыть в нем файл-ром (2-3), далее должна запуститься игра (4) ...

Где скачивать эмуляторы и ромы?
На специализированных сайтах, их сейчас в интернете сотни: на них есть всевозможные игры и разнообразные эмуляторы. Парочку популярных приведу ниже:

Способ 2: игры для DOS (Windows 95-2000)
Как правило, очень старые игры для DOS (или даже чуть поновее, вышедшее во времена Windows 98) наиболее часто отказываются запускаться на современных ОС. Вылетают при этом самые разные ошибки, например, что версия файла несовместима с текущей версией ОС (пример ниже).

В этом случае, можно попробовать запустить игру в специальном эмуляторе DOS (сейчас также много этих эмуляторов, наравне с приставочными). Одной з лучших программ подобного рода, на мой скромный взгляд, является DOSBox .

Отличный эмулятор среды DOS, работающий во всех современных ОС Windows. Позволяет запускать старые компьютерные игры и программы, которые отказываются работать в новых ОС. DOSBox с легкостью эмулирует работу 286/386 процессоров в реальном и защищенном режимах.
Также воссоздает работу файловых систем: XMS/EMS, Tandy/Hercules/CGA/EGA/VGA/VESA графику и звуковую карту SoundBlaster/Gravis Ultra Sound для лучшей совместимости со старыми играми.
И, кстати, программа полностью бесплатна!
Чтобы запустить игру в DOSBox, необходимо :
- проверить наличие ярлыка на рабочем столе для запуска DOSBox - появляется после установки приложения;
- открыть папку с вашей скачанной игрой (если игра в архиве - извлечь все файлы в отдельный каталог), найти файл для запуска (имеет расширение "Exe");
- просто зажать левую кнопку мышки на файле игры для запуска, и перенести его на ярлык DOSBox (который на раб. столе). См. скриншот ниже.

Таким образом, нужная игра откроется в эмуляторе DOSBox и в нее можно будет играть как в любую другую (пример открытой старой игры показан ниже на скрине).

Еще один вариант - использование файлового менеджера: Far Manager, Norton Commander, Volcov Commander. Выглядят они, конечно, не очень, особенно для тех, кто начал свое знакомство с компьютером не так давно...
Знаменитый файловый коммандер, позволяющий управляться с большим количеством файлов: копировать, удалять, переносить, создавать архивы и пр. В некоторых случаях, помогает запускать устаревшее ПО (в том числе и игры) на современном ПК.
Работа с коммандером ничего сложного не представляет: после запуска экран у вас будет разделен на две части: в каждой будет открыть определенный каталог. Просто открываете нужный диск, а затем находите папку с игрой и запускаете исполняемый файл.

Примечание : кстати, если Windows по умолчанию не показывает расширения файлов, то Far Manager отобразит не только расширения, но и все скрытые файлы и каталоги. Поэтому, будьте аккуратнее при работе с этим ПО...
Способ 3: функция режима совместимости в Windows
Большинство старых приложений (и игры с ними) раньше по умолчанию запускались от имени администратора. В современных же ОС Windows такого нет: приложения не запускаются от администратора, пока вы сами не разрешите это сделать.
Для этого:
- откройте каталог с нужной игрой;
- найдите исполняемый файл (который имеет расширение "exe");
- щелкаем по нему правой кнопкой мышки: в контекстном меню выбираем .

Чтобы запускать программу в режиме совместимости с другой ОС Windows, необходимо:
- открыть свойства исполняемого файла (с расширением "exe"). Если кто не знает - достаточно нажать правой кнопкой мышки по файлу, в меню выбрать "Свойства" ;
- далее открыть вкладку "Совместимость" ;
- поставить галочку "Запускать программу в режиме совместимости с такой-то ОС" - ОС, кстати, выберите (см. скриншот ниже);
- также можно задать дополнительные параметры: использовать 256 цветов, установить разрешение экрана 640x480, отключить визуальное оформление, отключить композицию рабочего стола, отключить масштабирование изображения;
- чтобы каждый раз не запускать вручную программу от имени администратора - можно поставить соответствующую галочку (см. скрин ниже - цифра 3).

Во многих случаях подобные "галочки" помогают решить проблему - в старые игры можно будет начать играть, задав пару настроек в этом меню! В общем, обязательно попробуйте...
Способ 4: использование DxWnd (для игр под-Windows)
Для запуска старых игр (которые выходили для работы под-Windows) есть одна замечательная программа DxWnd .
Утилита, призванная облегчить запуск и работу старых игр в новых ОС Windows. Позволяет:
- запускать игры в тех разрешениях, которые они сейчас не поддерживают;
- ограничивать количество FPS и уменьшить скорость игры (для этого включите опцию "Limit" в настройках "FPS" и задайте макс. значение FPS) ;
- убрать рябь, полосы и пр. дефекты (возникающие из-за длинной строки DirectDraw);
- решить проблему с цветами;
- позволяет запустить игру с нужной версией DirectX (причем, можно детально включить/отключить определенные модули );
- привязать игру к одному ядру ЦП (очень актуально на многоядерных процессорах), и многое другое...
Рассмотрю ниже самый простой вариант работы с утилитой. И так, сначала загружаете, извлекаете ее из архива (она не нуждается в установке) и запускаете. После в меню "Edit" выберите опцию "Add" .

В меню "Main" задайте имя игры (может быть любым) и укажите путь к ней (строка "Path" ). После нажмите OK (прим. : перед первым запуском в большинстве случаев не обязательно что-то до-настраивать) .


Многие относительно старые игры запускаются в окне Windows без каких-либо проблем и можно сразу же приступить к приятному времяпровождению.
В некоторых случаях требуется точечная настройка: ограничить FPS, подстроить разрешение экрана, и пр. Но в рамках этой статьи дать какие-либо комментарии - невозможно (т.к. для каждой игры - они будут индивидуальными) ...

Способ 5: виртуальные машины
А не задумывались ли вы о том, чтобы запустить ОС Windows 98 (скажем) прямо в новомодной Windows 10?! А уже в запущенной Windows 98 - запускать игры, ПО и пр.?
Есть такие программы (своего рода эмуляторы компьютера), называемые виртуальными машинами . Именно это они и позволяют сделать! Виртуальных машин, на самом деле, достаточно много. Для начинающего рекомендую обратить внимание на Windows Virtual PC, VMware, VirtualBox .
Т.к. тема установки и настройки виртуальной машины достаточно обширна, я предлагаю вам ознакомиться с ней в одной из моих статей (ссылка ниже).
Как запустить старую Windows в новой операционной системе: настройка виртуальной машины VirtualBox -
Примеры представлены на следующих скриншотах.
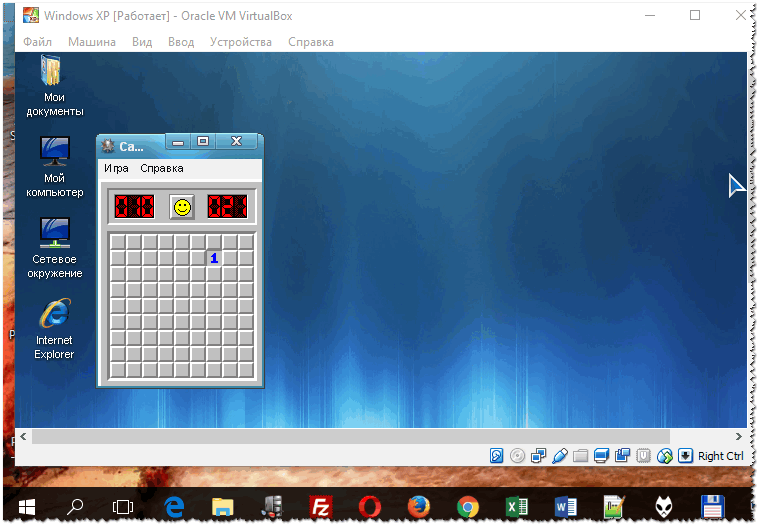
Игра Сапер // запущена Windows XP в ОС Windows 10

Есть еще пару способов:
1) Купить недорогой старенький ноутбук (много средств покупка не отнимет, к тому же ноутбук компактный и много места не займет (хватит одной полки в шкафу)). На него можно поставить Windows 98 (скажем), и спокойно играть во все старые игры...
В помощь! Хочу купить б/у ноутбук: как его проверить и на что обратить внимание -
2) Также, как вариант, можно установить вторую, более старую, ОС Windows на новый компьютер. Правда, в этом случае придется повозиться с настройками BIOS, с установкой системы. Плюс можно затереть загрузчик работающей ОС (поэтому, такой вариант в основное тело статьи не включил - но наводку дал здесь ☺...).









