Интересное на айфон 5 s. Настройте разные режимы вибрации для уведомлений и звонков
Эту тему я выбрал неслучайно
. Я сам являюсь активным пользователем продуктов компании Apple, у меня IPad 3, кстати
на котором
я сейчас пишу эту статью и iPhone 5s
, для полного счастья не хватает только - MacBook. 😀
1.
2.
3.
4.
5.
Я предположил, что среди моих читателей наверняка есть те, кто юзает яблочные гаджеты и им будет так же как и мне интересна тема скрытых возможностей и функций iPhone . Надеюсь, я не ошибся и количество комментариев через год покажет уровень популярности данной темы.
Смотрите видео ниже и узнайте 5 скрытых возможностей вашего iPhone
Вы, вероятнее всего, догадывались, что в вашем яблочном смартфоне есть огромное количество секретных функций и фишек , но не знали как о них узнать и как начать ими пользоваться. Открою вам маленький секрет, по ту сторону дисплея прячется множество тайн , которые доступны только экспертам . Сегодня я расскажу вам о некоторых из них, которые я считаю самыми интересными и полезными.
Когда я рассказал о них своей супруге, она была в полном восторге и уже на следующий день, она внедрила их в свою жизнь, начав ими пользоваться. А вечером того же дня она меня расцеловала и поблагодарила, за то что я рассказал ей эти секреты Айфон, потому что некоторые из них, очень сильно облегчили ей работу.
После этого вечера, я поймал себя на мысли, если моей жене понравились эти 5 фишек про iPhone, которые я ей рассказал, то скорее всего она будет очень рада и счастлива, если я подарю ей , тем более для этого есть отличный повод - приближающийся международный женский праздник 8 Марта.
Представьте, как к лассно когда ты знаешь, что подарить своей жене на Восьмое марта и знаешь что она будет прыгать до потолка от радости, когда будет держать этот подарок в своих руках. Так я и сделал и оказался прав.
Кстати, данный видеокурс будет отличным подарком не только на 8 Марта, но и на день рождение , Новый год, День Святого Валентина , потому что компанией разработчиком создано несколько вариантов продукта, в том числе и оригинальный - подарочный на USB флешке:
Учеными было доказано, что человеческий мозг работает всего лишь на 7% от имеющегося потенциала и лишь редкостные гении используют его на 10— 15% . Сертифицированные разработчики и участники девелоперской программы Apple - компания Apple7 day провела масштабное, маркетинговое исследование.
Результаты показали, что лишь 25% пользователей Айфон, знает о большинстве скрытых функций и возможностей яблочного смартфона. А большая часть пользователей, а это целых - 75%, даже и не подозревают об их существование и не используют все супервозможности и способности своего гаджета.
Сейчас вы узнаете секреты Айфон, которыми я поделился со своей женой. После того как вы с ними ознакомитесь, вы убедитесь в том, что являетесь владельцем самого инновационного и современного смартфона в мире, который способен почти на все.
5 скрытых возможностей iPhone
Практически в любой ситуации ваш iPhone может превратиться в персонального помощника, переводчика и даже помочь решить сложную жизненную ситуацию.
А сейчас, я представлю вам несколько интересных и скрытых функций Айфон, изучив которые вы сделаете уникальные открытия, с помощью которых вы облегчите решение повседневных задач и сможете сэкономить много часов своего драгоценного времени.
Секрет №1 - Умный сканнер-переводчик
Вы знали, что ваш смартфон - это настоящий, полноценный переводчик, который может непросто переводить текст, но и удивлять своими способностями? Представьте, как будто вы сейчас находитесь в ресторане за границей, к вам подходит любезный официант и протягивает меню. Вы открываете его, а там все на иностранном языке...
Чтобы стереть этот языковой барьер - воспользуйтесь потрясающим приложением «Переводчик Google ». Скачайте его в App Store и запустите. В верхней части интерфейса установите языки перевода, выбрав их из списка.
Теперь выберите по серединке иконку фотоаппарата, откроется камера вашего смартфона, наведите её на меню и вы увидите как волшебным образом переводятся все иностранные надписи.
Точно так же можно переводить журналы, книги, вывески на улице и т.д . Это ещё не все, в этом замечательном приложение можно переводить напечатанный текст, можно воспользоваться голосовым переводом нажав на иконку микрофона и рукописным нажав на загогулину :
Секрет №2
- Функция найти iPhone
В жизни бывают разные ситуации и никто из нас не застрахован от кражи или утери мобильного телефона. Что делать если это произошло с вами? Зайдите на сайт icloud.com, введите ваш ID и пароль, и вы сразу же обнаружите свой утерянный iPhone на карте, даже если он отключен .
А теперь, нажмите на иконку вашего смартфона на карте и вы сможете с ним сделать следующие действия:
Воспроизвести звуковой сигнал. Ваш Айфон будет издавать мелодию, пока вы её не отключите.
Стереть iPhone. Если на вашем устройстве есть важная информация, о которой никто не должен знать, вы можете её полностью удалить одним нажатием кнопки.
Активировать режим пропажи. Если вашего яблочного друга похитили, у вас есть возможность заблокировать его паролем и отправить сообщение похитителю с вашими контактами.
Полезный совет! Чтобы телефон смог отправить вам свою последнюю геопозицию перед полным разрядом батареи, обязательно включите функцию «Последняя геопозиция». Для этого зайдите в меню Настройки/iCloud/Найти iPhone .
Вам понравились секреты Айфон №1 и №2? Клёвые правда?
Секрет №3 - Пишем смс без рук
Вы знали, что в iPhone можно переписываться по СМС с помощью двух касаний? Звучит интересно, правда? Представьте, что вы несётесь по дороге на своём автомобиле или занимаетесь готовкой праздничного ужина у себя на кухне… И вам в этот момент пр иходит смс , на которое очень хочется ответить сразу. Теперь для вас это не проблема, в таких ситуациях вы можете отвечать с помощью потрясающей функции «Голосовое управление».
В вашем смартфоне есть две крутые функции - это «Диктовка и Проговаривание». Вы можете просто диктовать своё сообщение, а полученные СМС ваш iPhone будет проговаривать вслух . Чтобы включить настройки, зайдите в меню Настройки/Основные/Универсальный доступ/Речь и активируйте пункт «Проговаривание». Теперь попробуйте написать сообщение кому-нибудь из своих друзей и обратите внимание на клавиатуру, теперь там появилась иконка микрофона.
Дальше, я думаю вы сообразите что делать или посмотрите , на котором один из экспертов компании Apple7 day показывает на экране как работают все скрытые функции, о которых я вам рассказываю в данной статье.
Смотрите видео ниже и узнайте все тайные секреты iPhone
Секрет №4 - Ускоряем ввод текста в 10 раз
Скажите, хотели бы вы ускорить ввод текста в своём iPhone в 10 раз ? Звучит заманчиво, правда? В вашем смартфоне есть классная функция «Замена текста », в поздних версиях IOS она называется «Сокращения ». Чтобы начать ей пользоваться зайдите в Настройки/Основные/Клавиатура/Замена текста .
Для создания сокращения, нажмите на плюсик , который находится в правом верхнем углу и напишите в поле «Фраза» текст, а в поле ниже впишите его сокращение. Например, «Привет, чем занимаешься?», сокращённый вариант «пчз », затем нажмите сохранить. Уловили смысл как это работает?
Теперь вы можете писать это сокращение в любой программе, где есть возможность вводить текст и получать полную фразу целиком. Это может быть Skype, СМС , заметки, интернет-браузер.
Эта простая фишка может сильно сэкономить ваше драгоценное время, которое вы тратите на рутинные, однотипные набирания текста, например, E-mail адреса коллег, реквизиты банков, адрес вашего офиса и т.д .
Секрет №5
- Ограничиваем доступ любопытным
Представьте, что вы сидите, общаетесь в кругу друзей и вам захотелось показать им какие-нибудь интересные фотки из вашей фотопленки . Или, например, вам нужно дать свой смартфон коллеге , чтобы он ознакомился с документами.
В жизни подобные ситуации встречаются достаточно часто ! И тут, отдавая свой телефон в чужие руки, вы думаете следующее: «Блин, там же мои личные сообщения и другие фото, которые ему не нужно видеть, надеюсь он не залезет в них из любопытства».
Умелые и гениальные разработчики Apple , предвидели такие ситуации и создали функцию «Гид-доступ ». С помощью этой функции, вы можете заблокировать свой смартфон в одной программе, тем самым закрыв доступ ко всем другим.
Чтобы настроить «Гид-доступ » пройдите в Настройки/Основные/Универсальный доступ/Гид-доступ . Активируйте его. Установите пароль для отключения «Гид-доступа ».
Теперь когда будете отдавать кому-нибудь свой телефон, сделайте тройное нажатие на кнопку «Домой» и включите «Гид-доступ», для этого кликните на кнопку «Начать», которая находится в правом верхнем углу.
Чтобы его отключить снова сделайте тройное нажатие на кнопку «Домой» и введите пароль. Согласитесь, это фишка очень удобна для тех хочет сохранить свои персональные данные и приватность.
Представьте, что вы купили себе машину бизнес-класса и осознано не пользуетесь всеми её современными и инновационными функциями, такими как, телефонный модуль с профилем Bluetooth, панорамная сдвижная крыша с электроприводом, система запоминания параметров сидений, автоматическая климатическая установка с системой остаточного тепла двигателя и 5-ступенчатой настойкой температуры для области ног.
И ещё сотней суперских функций , о существование которых вы даже и не подозреваете, но они уже есть в вашей машине. Не пользоваться тем, за что вы заплатили - это настоящее преступление, согласитесь?
Как вам 5 скрытых возможностей iPhone? Понравились? Кстати, я недавно ходил в кинотеатр на фильм «Голодные игры: Сойка-пересмешница 2», читайте мой отзыв - .
Это ещё не всё. Напоследок приготовил для забавное видео по теме, приятного просмотра 😉
P.S. Если твои друзья тоже юзают яблочные смартфоны, тогда обязательно поделись с ними этой статьёй в социальных сетях. Для этого ЖМИ кнопки соц. сетей под этим текстом! !!
Помимо огромного количества всем известных функций, iPhone содержит в себе некоторые уникальные скрытые возможности, о которых знают лишь опытные пользователи. В этой статье мы расскажем о них новичкам, чтобы работа с любимым устройством стала еще приятнее. Часть описанных функций будут полезны и продвинутым пользователям iPhone, так как они были введены совсем недавно, с выходом iOS 7.
Создавайте напоминания по месту
Если вам приходится делать много дел в различных местах каждый день, возможность создания напоминаний, срабатывающих по прибытию или убытию из определенного места, станет для вас откровением. Да, придется мириться с постоянно включенной геолокацией, но ради такой потрясающей функции можно немного и пожертвовать зарядкой.

Для того чтобы установить напоминания по месту, проделайте следующее:
- Запустите стандартное приложение Напоминания
- Создайте новое напоминание и перед тем как нажимать готово нажми на иконку «i », которая приведет вас к расширенным настройкам
- Активируйте переключатель Напомнить по месту и укажите необходимые параметры геолокации для напоминания
Используйте LED-вспышку для предупреждений
Функция, изначально предназначенная для людей с ограниченными возможностями, может принести пользу абсолютно всем. Довольно часто происходит ситуация, что телефон стоит на беззвучном режиме, из-за чего оповещения остаются незамеченными. Помочь увидеть их может LED-вспышка, которая обрела новую жизнь в iOS 7. Активировав функцию LED-вспышки для предупреждений об уведомлениях, вы значительно снизите шансы на пропуск важного сообщения или оповещения любимого приложения.

Для того что это сделать, проделайте следующее:
- Зайдите в Настройки -> Основные -> Универсальный доступ
- Активируйте опцию LED-вспышка для предупреждения об уведомлениях
Теперь при каждом входящем сообщении светодиодная вспышка будет весело мигать, уведомляя вас даже при включенном бесшумном режиме.
Управляйте вашим iPhone с помощью движений головой
Данная функция также была разработана для людей с ограниченными возможностями, но может использовать всеми. Благодаря гибким настройкам использовать ее можно по-разному. Например, вы можете указать поворот головы влево для перехода на предыдущий экран, а вправо – на следующий.

В данном случае как никогда лучше попробовать все самому, поэтому следуем инструкции:
- Перейдите в Настройки -> Основные -> Универсальный доступ -> Switch Control -> Переключатели
- Нажмите Добавить новый , выберите пункт Камера и настройте все виды движения головой
- Как только все будет настроено выйдите из меню Переключатели и активируйте Switch Control , расположенный в самом верху
Можете проверить только что сделанные вами настройки, просто поворачивая голову перед камерой в различные стороны.
Нажимайте кнопки громкости для того чтобы сфотографировать
Довольно простой и небольшой совет, который, однако, знают далеко не все. Оно и не удивительно, раньше такая возможность была только у устройств с установленным джейлбрейком.
Суть проста: находясь в стандартном приложении Камера нажимайте кнопки увеличения или уменьшения громкости для того чтобы сделать снимок. Хотите несколько снимков подряд? – просто зажмите одну из кнопок.
На счет сторонних приложений – данная функция работает не везде. В , например, снимать можно только на кнопку увеличения громкости.
Используйте Сокращения для отправки смайликов Emoji
Emoji стали чрезвычайно популярны особенно среди пользователей iOS-устройств. Но постоянно переключаться на панель смайликов, искать подходящий и возвращаться обратно очень долго и муторно. Сокращения, доступные в стандатных настройках iOS помогут решить эту проблемы легким и изящным способом.

Первым делом необходимо добавить клавиатуру Эмодзи:
- Перейдите в Настройки -> Основные -> Клавиатура -> Клавиатуры
- Нажмите Новые клавиатуры
- Найдите в конце списка пункт Эмодзи и выберите его
Для того чтобы создать сокращение, сделайте следующее:
- Перейдите в Настройки -> Основные -> Клавиатура -> Сокращения
- Нажмите на кнопку Новое сокращение
- В графе Сокращение укажите кодовое слово, а в графе Фраза – смайлик, который будет появляться вместо кодового слова
Готово! Количество создаваемых сокращений неограниченно и более подробно о них вы можете прочитать в на нашем сайте.
17 вариантов на все случаи жизни.
Если вы уже являетесь счастливым обладателем iPhone и задумываетесь об обновлении гаджета, не спешите продавать старое устройство. Есть более десятка вариантов, как использовать смартфон предыдущих поколений.
Некоторые способы пригодятся владельцам поломанных девайсов, ведь иногда ремонт может стоить очень дорого, а продавать iPhone за копейки не хочется.
1. Средство связи с родственниками

Старый iPhone можно отдать родителям или бабушкам с дедушками. Использовать его в качестве основного устройства связи они вряд ли смогут, а вот приспособить аппарат для общения по Skype или FaceTime вполне возможно.
Обучите пользователей базовым приемам, а через месяц заметите, что они уже полезли в App Store за шахматами или кулинарными рецептами.
2. Камера наблюдения

Даже старенький iPhone 4 может выступать в роли камеры видео наблюдения за пожилыми родственниками, ребенком или квартирой, когда вы поедете в отпуск. Достаточно установить смартфон в удобном месте, подключить зарядное устройство и загрузить специальное приложение.
6. Плеер для занятий спортом

Чтобы не таскать основной смартфон в тренажерку или на пробежку в парке, используем для этого старенький iPhone. К нему можно подключить самые современные bluetooth- или любимую проводную гарнитуру. Уж с музыкальными функциями справится даже iPhone первого поколения.
К сожалению, Apple Music запустить не удастся, придется загружать музыку по-старинке, но прогресс не стоит на месте и для этого удобно использовать специальное .
7. Умный будильник

Если использовать приложение для контроля фаз сна, например, Runtastic Sleep Better , то старенький смартфон поможет .
iPhone можно просто установить в док-станцию возле кровати и загрузить одно из сотен приложений-часов из App Store. Устройство всегда разбудит вовремя и в любое время суток подскажет прогноз погоды.
Не забудьте для этого купить специальную подставку на Aliexpress .
8. Пульт для умного дома

Пока Apple только начинает продвигать в массы приложение из , многие уже используют технику, которой можно управлять со смартфона. Например, гаджеты Xiaomi имеют отличные приложения, через которые легко получить доступ к возможностям или .
Чтобы заряд основного гаджета не расходовался на подключение к электронике, для управления устройствами в доме отлично подойдет старый iPhone.
9. Фото/видео камера

Камеры на старых iPhone не самые выдающиеся, заменить устройством даже средний цифровик не получится. Однако, если в арсенале есть специальный , смартфон с ним с легкостью заменит небольшую камеру.
Разные производители выпускают подобные гаджеты, но лучше всего пока получается у Sony.
10. Видеорегистратор

Старый гаджет сослужит еще несколько лет в качестве видео-фиксатора для автомобиля. Выбираем подходящее приложение из App Store и крепим устройство в салоне.
Пригодится крепление на лобовое стекло с Aliexpress .
11. Навигатор/GPS-трекер
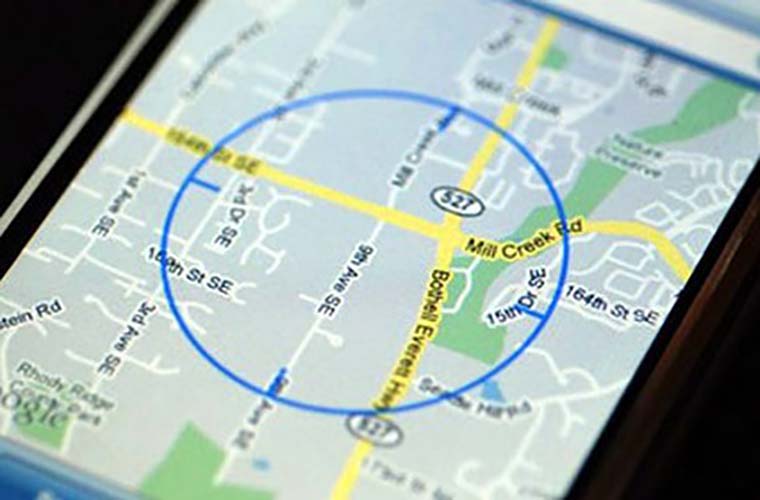
Не забывайте о полезной функции «Найти iPhone», которая может отслеживать местонахождение смартфона. Так можно положить устройство в машине, чтобы знать, где она находится.
Любой картографический сервис поможет не заблудиться при поездках или пеших прогулках, а специальное может превратить смартфон в аналог фитнес-аксессуара.
12. Сканер

Не секрет, что при хорошем освещении на штативе с камеры iPhone можно получить приемлемый снимок. Если смастерить специальное крепление дома или в офисе и установить на него iPhone, получится неплохая альтернатива сканеру для документов.
Не забывайте, что специальные из App Store добавят полезные возможности, которых нет в стационарном сканере или .
13. Электронная читалка

Конечно, настоящие «книжные маньяки» уже давно обзавелись электронными книгами, которые долго работают и почти не отличаются от бумажных носителей. Начинающим читателям можно попробовать и на небольшом экране старого iPhone.
Через пару недель будет понятно, нужна ли электронная книга и какие функции в ней необходимы при вашем сценарии использования.
14. Настольная лампа

Это – самое неожиданное применение для старого iPhone со вспышкой. Специальное крепление придется сделать самому или поискать на просторах сети, после чего iPhone может освещать рабочий стол или выступать в качестве тематического светильника.
15. Аудио система

Если дома имеется соответствующий , то любой iPhone с ним может превратиться в музыкальный центр. Загружаем сотни любимых треков или используем интернет-радио.
16. Джейлбрейк

На старом гаджете можно осуществить процедуру взлома и установить полезные расширения. Твик Ignition
запустит интерфейс CarPlay на экране iPhone. Достаточно поместить устройство в машину, хоть в Ладу Калина, и пользоваться функциями аппарата с оптимизированным интерфейсом.
Вконтакте
И некоторой долей разочарования от того, что столь ожидаемого удешевления телефона не произошло – iPhone остался дорогим, стильным и уникальным в своем роде устройством. Истинные возможности которого, как водится, еще до конца не раскрыты. Попробуем немного улучшить положение дел и рассказать подробнее о пяти интересных опциях флагманского коммуникатора от Apple .
Применение Touch ID не ограничивается блокировкой экрана
Настоящее предназначение – служить инструментом для прочтения альтернативного кода доступа к устройству. Оцифрованный отпечаток хранится в памяти самого телефона, по аналогии с пин-кодом. Не на тайном сервере Apple
, ни в каком-то защищенном «облаке», а непосредственно в устройстве и ни по каким сетям никуда не передается. Пользователям дается выбор, вводить при разблокировке телефона код или просто прикладывать палец – по оценке аналитиков купертиновской компании, такой метод выберет лишь половина купивших . Интересно, что никто отменять не собирается и применяться для авторизации он будет параллельно с отпечатком пальца. И даже шире – дактилоскопия, помимо разблокировки экрана, пока что задействована лишь для подтверждения операций в сервисах App
Store
, iTunes Store
и iBooks Store
. Полностью полагаться на сканер отпечатков пальцев, как на некий универсальный инструмент подтверждения личности, проектировщики iPhone
благоразумно не стали. Например, после трех неудачных попыток отсканировать грязный или поврежденный палец доступ к смартфону все равно сохраняется – по старому коду. Passcode необходим и для разблокировки после перезагрузки, отключения или 48-часового бездействия аппарата.
Интересно, что никто отменять не собирается и применяться для авторизации он будет параллельно с отпечатком пальца. И даже шире – дактилоскопия, помимо разблокировки экрана, пока что задействована лишь для подтверждения операций в сервисах App
Store
, iTunes Store
и iBooks Store
. Полностью полагаться на сканер отпечатков пальцев, как на некий универсальный инструмент подтверждения личности, проектировщики iPhone
благоразумно не стали. Например, после трех неудачных попыток отсканировать грязный или поврежденный палец доступ к смартфону все равно сохраняется – по старому коду. Passcode необходим и для разблокировки после перезагрузки, отключения или 48-часового бездействия аппарата.
Съемка при слабом освещении
Разработчики новой модели учли тот факт, что для большинства владельцев iPhone
их коммуникатор выступает в роли фотоаппарата и видеокамеры, никаких специализированных гаджетов им обычно больше не требуется. Но, говоря откровенно, без нормального освещения камера смартфона в предыдущих версиях работала отвратно. И этот недостаток в поспешили устранить, причем кардинальным образом. А именно установкой камеры . Во-первых, у iSight
апертура оптики F2.2., а размер матрицы на 15% больше, чем у предшественника, хотя разрешение старое – 8 Мп. Во-вторых, ее вспышка построена на совместной работе двух светодиодов, обладающих разной интенсивностью и оттенком свечения. Существует порядка 1 000 комбинаций их использования для получения того или иного оттенка света – каждый для соответствующих условий освещения в помещении.
Во-первых, у iSight
апертура оптики F2.2., а размер матрицы на 15% больше, чем у предшественника, хотя разрешение старое – 8 Мп. Во-вторых, ее вспышка построена на совместной работе двух светодиодов, обладающих разной интенсивностью и оттенком свечения. Существует порядка 1 000 комбинаций их использования для получения того или иного оттенка света – каждый для соответствующих условий освещения в помещении. Камера iSight
не просто так носит название «умной», она не полагается на уровень навыка фотосъемки рядового пользователя, а использует режим серийной съемки. Вместо одного кадра делается 10 снимков в секунду, из которых автоматика отбирает наилучшие. А для тех, кто с искусством видеосъемки «на ты», предусмотрен инновационный в смартфонах режим – 120 кадров в секунду, 720p, для фиксации самых быстрых объектов.
Камера iSight
не просто так носит название «умной», она не полагается на уровень навыка фотосъемки рядового пользователя, а использует режим серийной съемки. Вместо одного кадра делается 10 снимков в секунду, из которых автоматика отбирает наилучшие. А для тех, кто с искусством видеосъемки «на ты», предусмотрен инновационный в смартфонах режим – 120 кадров в секунду, 720p, для фиксации самых быстрых объектов.
Емкость батареи
Прирост в 10%, на первый взгляд, совсем немного – если речь идет не о емкости . Для малогабаритного мобильного гаджета важен каждый мАч, а в новом их 1570 мАч (5,96 Втч) против 1400 мАч (5,45 Втч) у предшественника. На практике это означает, что в режиме ожидания смартфон продержится на целые сутки дольше – 250 часов, если верить спецификациям на официальном сайте Apple
. Также это эквивалентно 10 часам голосового разговора через сеть 3G, 10 часам веб-серфинга в сетях LTE и Wi-Fi и 10 же часам просмотра видеоматериалов. Либо можно использовать как роскошный медиаплеер и слушать музыку 40 часов подряд.
Также это эквивалентно 10 часам голосового разговора через сеть 3G, 10 часам веб-серфинга в сетях LTE и Wi-Fi и 10 же часам просмотра видеоматериалов. Либо можно использовать как роскошный медиаплеер и слушать музыку 40 часов подряд.
Бесплатные пакеты iWork и iLife
Бонусом при покупке обеих новых моделей смартфонов станет бесплатное программное обеспечение в виде пакетов . Первый представлен программой для работы с электронными таблицами Numbers, текстовым редактором Pages и Keynote – приложением для создания презентаций. Пакет iLife
содержит мультимедийное ПО – iPhoto для работы со снимками и iMovie для видеомонтажа своих клипов. Стоимость приложений в App
Store
составляет: 329 рублей за каждое из пакета iWork
и 169 рублей за единицу содержимого пакета iLife
. Однако владельцы новеньких iPhone
получают возможность сэкономить 1325 рублей – немного, но приятно. При первом запуске онлайн-магазина Apple
на новом смартфоне откроется страничка с рекомендуемым для установки софтом. В фирменном наборе из подкастов, iBooks и iTunes U теперь на 5 названий больше – это те самые приложения на выбор из пакетов iWork
и iLife
.
Однако владельцы новеньких iPhone
получают возможность сэкономить 1325 рублей – немного, но приятно. При первом запуске онлайн-магазина Apple
на новом смартфоне откроется страничка с рекомендуемым для установки софтом. В фирменном наборе из подкастов, iBooks и iTunes U теперь на 5 названий больше – это те самые приложения на выбор из пакетов iWork
и iLife
.
Фоновое изображение – в цвет корпуса
 Маленький интересный штрих — по умолчанию цвет «обоев» для рабочего стола в iOS
установлен аналогичным расцветке корпуса конкретного коммуникатора. В случае с моделью это «золотой с белым», «космический серый» и «белый с серебром». Менять цвет обоев, как и прочие параметры оформления, никто не запрещает, но многим фирменное сочетание расцветки наверняка придется по душе.
Маленький интересный штрих — по умолчанию цвет «обоев» для рабочего стола в iOS
установлен аналогичным расцветке корпуса конкретного коммуникатора. В случае с моделью это «золотой с белым», «космический серый» и «белый с серебром». Менять цвет обоев, как и прочие параметры оформления, никто не запрещает, но многим фирменное сочетание расцветки наверняка придется по душе.
О 40-ка неочевидных функциях планшетника iPad , судя по отзывам, статья оказалась полезна многим и даже поступила просьба написать что-то подобное для iPhone . Мы к просьбе прислушались и подготовили подборку секретных возможностей айфона и iOS 5 .
Камера и Картинки
Хотите большего от приложений камеры и картинок? Тогда вам обязательно нужно прочесть этот раздел, чтобы узнать все известные и не очень детали этих двух функций айфона на базе iOS 5.
1. Используйте кнопку увеличения громкости как затвор . Фотографировать на камеру, держа айфон в одной руке — хороший способ избежать необходимости фокусировки изображения. Двумя руками зафиксируйте телефон в горизонтальном положении, а потом положите палец одной руки на кнопку увеличения громкости и используйте его как спуск — правда, удобно?

2. Такой же трюк можно проделать и с регулятором громкости на ваших наушниках. Это особенно удобно, если вы используете портативный штатив для айфона (например, ).

3. Создание нового фотоальбома . Если вам кажется, что раздел ваших фотографий выглядит не структуированно, как вам хотелось бы изначально, войдите в приложений Фотографий, кликнете на функции «Редактировать» в правом верхнем углу и нажмите кнопку «Создать новый фотоальбом», которая появится в верхнем левом углу экрана. Теперь вам осталось только придумать ему название и добавить фотографии, которые вы считаете нужными.

4. Быстрый просмотр сделанных фотографий . Хотите посмотреть самую последнюю сделанную фотографию? Откройте приложение Камеры и передвиньте пальцем экран слева направо, и увидите снимок, который сделали последним.

5. Фотография двойным щелчком . Если обстоятельства складываются так, что вам нужно сделать фотографию, не снимая айфон с блокировки, два раза нажмите кнопку «Home». Рядом с ползунком разблокировки экрана вы увидите маленький значок фотокамеры. Нажмите на него, и вы войдете в режим съемки.

6. Редактирование фотографий . Эффект красных глаз портит хороший снимок? Функции iOS позволяют это исправить. В режиме просмотра необходимой фотографии нажмите на кнопку «Изменить», и вам будет представлен целый набор инструментов по редактированию изображения. Он не очень обширный, но его хватает на то, чтобы исправить грубые недостатки фотоснимка.
Текст и Почта
Всем нам что-то приходится печатать на айфоне, будь то текстовое сообщение или письмо электронной почты. Так почему бы не сделать этот процесс немного проще. Ниже — несколько советов по тому, как это сделать.

7. Развертывание текста . Вы когда-нибудь набирали одно и то же слово или фразу миллион раз? Чтобы избавить себя от этого, зайдите в Настройки, потом в Общие, оттуда — в Клавиатуру, потом прокрутите список немного вниз, и вы увидите раздел «Сокращения». Просто введите фразу и определите для нее сокращение. В следующий раз, когда вы будете вводить текст, напечатайте сокращение, и оно преобразуется в длинный эквивалент. Например, вы печатаете «omw», а оно преобразуется во фразу «on my way», или пишете «brb» — и оно автоматически развертывается во фразу «be right back».

8. Смайлики . Если вам хочется изображать свои эмоции в сообщении в виде желтых круглых лиц, — emoji, — придуманных японцами, добавьте виртуальную Эмодзи-клавиатуру. Для этого зайдите в Настройки, потом в Общие, потом — в раздел Клавиатуры, где активируйте соответствующую раскладку.

9. Специальные символы . Вы печатаете какую-нибудь фразу на французском и хотите, чтобы апострофы над буквами были расставлены по правилам? Просто зажмите необходимую букву, над которой хотите поставить апостроф, и увидите весь ряд возможных вариантов его постановки.

10. Ввод ПРОПИСНЫМИ БУКВАМИ . Если вы просто обезумели и хотите сделать на этом акцент в своем сообщении, активируйте Caps Lock двойным нажатием на соответствующий значок клавиатуры. Наслаждайтесь!

11. Определение значения слова . Если вы не имеете ни малейшего понятия о значении вот того слова в вашей любимой книге на iBooks. Удивляетесь тому, что ваш друг использовал это слово в своем сообщении? Не стыдитесь и посмотрите его значение в словаре iOS. Для этого просто выделите слово, значение которого хотите узнать и выберете функцию «определить».

12. Отметить письмо . Если вы из тех людей, которые помечают каждое сообщение как важное, приходящее им на электронный ящик, осчастливьте свое обсессивно-компульсивное расстройство новой возможностью быстрой пометки писем, добавленной в iOS 5. Чтобы сделать это, зайдите во «Входящие», нажмите кнопку «Редактировать» и выберете письма, которые хотите пометить. Потом выберет тег «Отметка» в правом нижнем углу, а затем выберите «Пометить».

13. RTF-текст письма . Теперь текст письма можно выделять жирным, курсивом или ставить нижнее подчеркивание. Для этого выделите слово или предложение, которые вы хотите выделить, нажмите в меню стрелку, а затем кнопку B /U в зависимости от нужной вам функции.

14. Отчеты о доставке в iMessage . iOS 5 принес нам приложение iMessage и очень удобную функцию уведомлений, которые приходят, когда получатель вашего сообщения прочитает его. Чтобы включить эту опцию, идите в Настройки, там перейдите в раздел Сообщений, где активируйте строчку «Посылать отчеты о прочтении».
Голосовой помощник Siri изменил наш способ взаимодействия с айфоном. Это одно из самых крупных нововведений iPhone 4S. Если у вас есть эта модель, вот несколько настроек, которые помогут вам в обращении с новым помощником.

15. Делайте записи в своем микроблоге с помощью Siri . Представляете, как было бы круто, если бы вы могли надиктовывать Siri новые твиты? И это возможно! Правда, придется немного попотеть, чтобы включить эту опцию. Сначала отправление новых твитов через СМС на сайте Twitter. Когда дело сделано, добавьте Twitter в список своих контактов и используйте сервис так, будто вы просто отправляете сообщение обычному абоненту. Если Siri ругается на вас за использование слова Twitter, просто измените имя абонента на любое другое. То же самое проделывать и с Facebook.

16. Активируйте Siri, прижимая айфон к своему уху . Не все об этом знают, но есть другой способ активации Siri, не требующего нажатия главной кнопки. Войдите в общие настройки, найдите там раздел Siri, в котором нужно активировать поле «Поднять, чтобы вызвать». Теперь фотоэлемент на айфоне будет определять, когда вы прикладываете его к уху, и активировать голосового помощника. Этой практичный способ сделать так, чтобы, используя Siri в общественном месте, вы не чувствовали себя идиотом.
Одной из самых лучших сторон iPhone, когда он только вышел, был очень удобный интерфейс веб-серфинга, в котором пользователи могли видеть полное содержание страницы, а не оптимизированный под мобильники мусор. Если вы хотите выжать максимум из использования интернета на iPhone, вот несколько советов, которые сделают данный процесс более комфортным.

17. Приватный просмотр . Хотите удостовериться в том, что информация о ваших действиях в браузере не поступала в Сеть через Safari? Есть простой способ это сделать. Войдите в настройки, там перейдите в раздел «Safari» и активируйте опцию под названием «Приватный просмотр». Теперь вся ваша активность в веб-пространстве под секретом.

18. Список для чтения
. Если вы не используете сервисы вроде Read It Later или Instapaper, но, тем не менее, хотите прочитать содержимое веб-страницы без рекламных баннеров, попробуйте использовать для этих целей Reader, встроенный в Safari. Кликнете на значке Reader, находящемся в строке веб-адреса, и страницы переформатируется в чистый, удобный для чтения текст.
19. Возврат наверх . Не хочется долго прокручивать длинную веб-страницу вниз, а потом возвращаться обратно к строке URL-адреса? Просто щелкнете на верхе экрана, туда, где находятся часы. Safari вернет вас к адресной строке.
20. Сохранение изображений . Если вы нашли на сайте картинку или фотографию, которую не хотите пропускать мимо, а, может, хотите установить ее как обои или иконку, зажмите палец на изображении на одну-две секунды. Из нижней части экрана вылезет меню, где вам будет предложено сохранить иллюстрацию или копировать ее. Сохраняется изображение в вашей Фототеке, где вы сможете совершить с ним любую операцию.
Настройки
Вы много чего можете сделать в iOS, просто немного поиграв с настройками.
21. Обновление iOS . Хорошая польза настроек в том, что через них можно проверить, требуется ли вашей системе обновление. Зайдите в Общие Настройки, выберете опцию Настройка ПО. Там вы можете проверить, последняя ли у вас версия iOS, или ему требуется обновление.

22. Вы уже наверняка как-то настраивали уведомления, но вообще настройка уведомлений приложений очень гибкая, с ее помощью эту функцию можно довести до совершенства. Чтобы приступить к настройке уведомлений, зайдите в Настройки, найдите там раздел Уведомления. В нем вы можете выбрать содержимое Центра Уведомлений, а также задать ОС, в какой степени вы хотите, чтобы какое-либо приложение о чем-либо вам сообщало.

23. Пользовательская настройка вибрации . Одна настройка в iOS 5, о которой все забывают — это создание выборочной вибрации. В общих настройках вам нужно войти в раздел «Универсальный доступ» и включить опцию Настраиваемая вибрация в режим прослушивания. Затем войдите в настройках в раздел Звуков. Прокрутите вниз и увидите строку «Образцы вибрации». Нажмите на нее, — теперь вы можете сами создать кастомную вибрацию. Просто нажмите на дисплее пальцем и создайте нужный вам рисунок, зажимая палец на столько времени, насколько нужно растянуть ноту. Затем вы можете использовать получившуюся композицию для звонка абонента, или каких-то системных оповещений.

24. Используйте вспышку камеры для напоминаний . Вспышка на обратной стороне вашего айфона подходит не только для фотографирования в темноте, она также может быть использована для сигнализирования об уведомлении, так же, как и на большинстве смартфонов BlackBerry. Для активации возможности зайдите в общие настройки, там найдите раздел «Универсальный доступ», и поверните слайдер для включения вспышки во время напоминаний.
25. Настройка звучания напоминаний . Разве вы хотите, чтобы ваш айфон звучал как все остальные? Мы уверены, что нет. Чтобы настроить свое уникальное звучание, войдите в настройки звуков, где вы можете изменить звучание всего, — от напоминаний в календаре до Рингтона.


27. Веселье с AirPlay . Если у вас есть iPhone 4S, значит, iOS 5 добавил вашему телефону функцию зеркального отображения содержимого экрана на телевизор с помощью Apple TV. Чтобы активировать опцию, вызовите меню запущенных приложений, затем два раза нажмите вправо. Нажмите на кнопку AirPlay и выберете, что вы хотите транслировать на Apple TV. Теперь то, что происходит на экране вашего айфона, зеркально отображается на экране телевизора.

28. Измените время встроенных напоминаний . Если вы используете приложения Календарь, вы знаете, что некоторые виды напоминаний встроены в систему по умолчанию. Изменить их можно, зайдя в настройках в раздел «Почта, Контакты и Календарь», а там нужно найти опцию «Время напоминания по умолчанию» и настроить ее по своему усмотрению.
29. Изменение размера вашего хранилища iCloud . Если вы обнаружили, что близко подошли к лимиту выделенного вам в iCloud места, вы можете увеличить вместимость своего ящика с помощью iPhone. Войдите в Настройки, там найдите раздел iCloud, а в нем — строку «Хранилище и резервное копирование», а уже в нем выберете «Купить больше места», а потом выберете степень увеличения. Вы также можете уменьшить размер своего хранилища, если вам кажется, что столько вам не нужно.

30. Опубликовать Это в Twitter . Теперь Twitter интегрирован в iOS, так что если вы когда-нибудь, немного подвыпив, решите, что должны отправить какую-то фотографию своей бабушке, у вас будет шанс это сделать. Сначала, настройте свой аккаунт в









