Joomla 1.5 материал в модуль. Про модуль Материалы в архиве
В этом туториале представлено краткое руководство по работе с архивными статьями в Joomla 3.x.
Архивирование статей позволяет сохранить их на вашем сайте Joomla на будущее, но делает их менее заметными для посетителей вашего сайта, так как такие статьи больше не отображаются вместе с остальным содержимым сайта. После архивирования эти статьи доступны к просмотру только из раздела меню «Архивные статьи» в Joomla, модуля «Архивные статьи» (Archived Articles), или поиском по имени статьи с помощью встроенного фильтра содержимого сайта Joomla.
Архивные статьи (Archive Articles)
Статьи можно легко заархивировать в Менеджере статей (Article Manager). Для этого необходимо выполнить следующее:
Отображение списка архивных статей посредством модуля
Можно настроить модуль Архивных статей (Archived Articles) для отображения списка архивных статей, упорядоченных по месяцам. Выполните следующее:
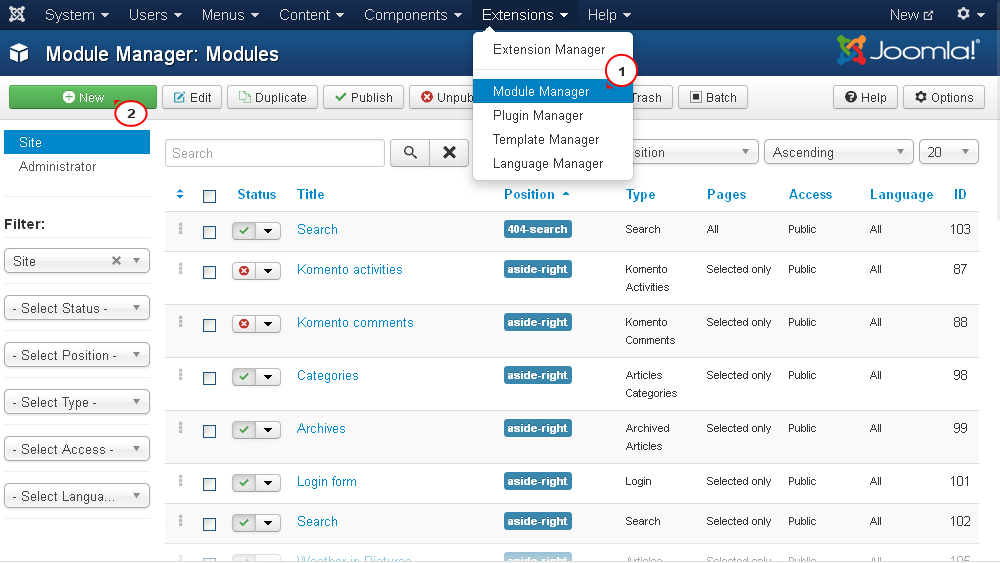
Отображение списка архивных статей посредством кнопки меню
Также можно создать кнопку меню «Архивные статьи» (Archived Articles) для отображения списка архивированных статей сайта. Выполните следующее:
В панели управления Joomla перейдите в раздел Меню (Menus) , выберите меню, к которому добавите новый пункт и нажмите кнопку Создать (New) вверху справа в панели инструментов:
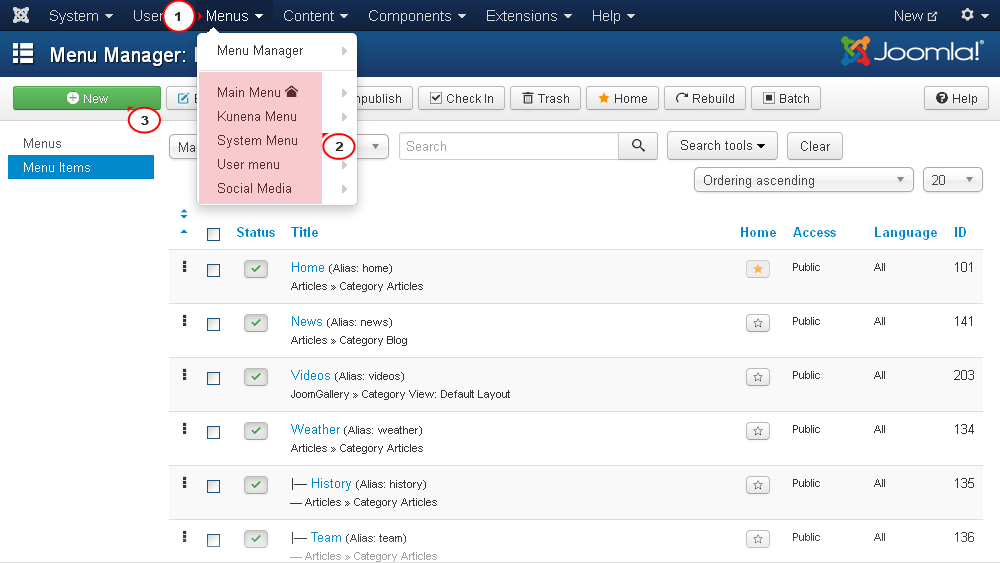
Возле параметра Тип пункта меню (Menu Item Type) нажмите кнопку Выбрать (Select) . В возникшем всплывающем окне откройте вкладку Статьи (Articles) и выберите тип Архивные статьи (Archived Articles) из выпадающего списка:
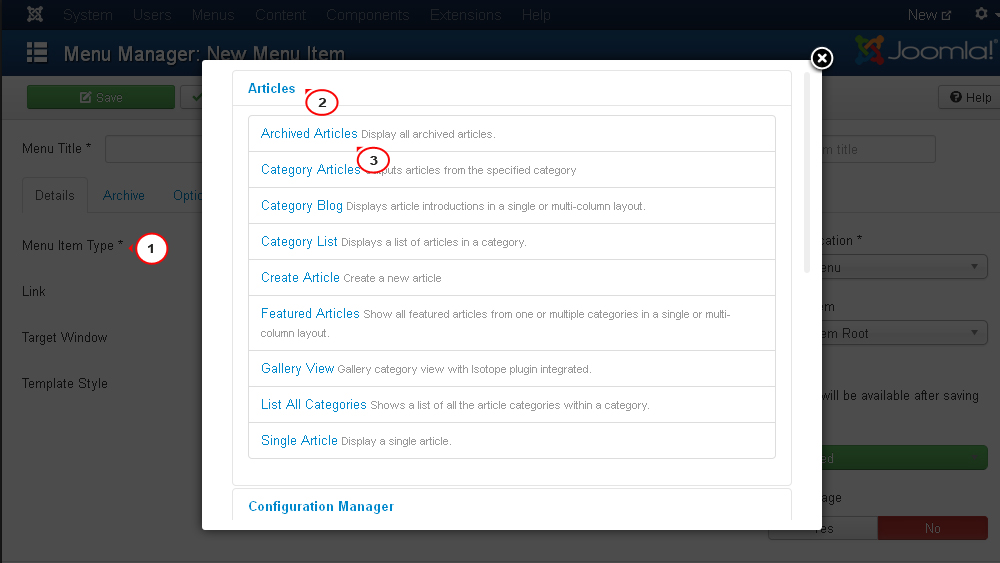
Теперь можно задать главные настройки пункта меню:

На этом туториал заканчивается. Теперь вы знаете, как работать с архивными статьями в Joomla 3.x.
После установки системы управления Joomla на локальный или виртуальный сервер, перед нами встаёт вопрос: как установить шаблон и где его скачать? В этом уроке мы рассмотрим, как же установить шаблон в Joomla и какие способы установки шаблонов существуют. Выбор и установка шаблона, является важным этапом, которому стоит уделить особое внимание. Так же я приведу примеры и решение проблем, которые могут появиться во время установки шаблона.
- перейти к просмотру
Руководство по установке шаблона в Joomla 3 версии смотрите по ссылке выше!
Установить шаблон в Joomla можно двумя способами: с помощью стандартной установки Joomla установить/удалить и вручную, путем копирования файлов шаблона в папку templates.
Способ первый. Устанавливаем шаблон в Joomla стандартным установщиком.
Для начала скачиваем шаблон который хотим установить. После того, как архив с шаблоном скачан, необходимо убедиться, что в скачанном архиве находится именно шаблон, а не архив с шаблонами или как очень часто бывает, что в архиве, содержится еще несколько архивов. Архив Шаблона Joomla должен иметь расширение zip, а в архиве обязательно должны находится файлы:
- templateDetails.xml - используется для инсталляции шаблона в административном интерфейсе;
- index.php - содержит всю структуру (код) шаблона.
- params.ini - необходим Joomla для сохранения ваших настроек
Так же убедитесь, что в архиве находятся папки:
- css - содержит таблицы стилей
- images - в этой папке содержатся изображения, использующиеся в шаблоне
- js - файлы сценариев JavaScript (jquery.js , mootools.js , scripts.js )
В примере не все файлы и папки которые находятся в шаблоне Joomla. Количество файлов и папок зависит от самого шаблона, я лишь перечислил только те, которые в основном есть во всех шаблонах joomla и без которых шаблон не будет работать.
Например, если вы скачали шаблон, а в архиве находится еще несколько архивов, тогда по этим признакам можно легко определить, какой из архивов является шаблоном и установить его.
Следует отметить, что выбирая шаблон, нужно обращать внимание на дату его выпуска и насколько он соответствует той версии Joomla, с которой Вы работаете.
Например, некоторые из шаблонов более раннего выпуска уже не работают в версии Joomla 1.5 или отображаются некорректно.
Примечание: Архив с шаблоном для установки через стандартный установщик установить/удалить должен иметь расширение.zip или.tar.gz

В административной панели выберите "Расширения" - "установить/удалить" Далее выберите архив с вашим шаблоном на вашем компьютере и нажмите кнопку "Загрузить файл & Установить ". Если шаблон соответствует вашей версии Joomla через несколько секунд шаблон будет загружен и установлен, вы увидите сообщение, что шаблон успешно установлен.
После того, как шаблон установится выберите "Расширения" - "Менеджер шаблонов". В Менеджере шаблонов вы увидите все установленные шаблоны и шаблон который только что установили. (По умолчанию, в Joomla уже установлены два стандартных шаблона: rhuk_milkyway и JA_Purity) Выберите нужный шаблон установив переключатель напротив шаблона и нажмите кнопку "По умолчанию".

Второй способ установки шаблона в Joomla
Этот способ можно использовать когда необходимо установить большое количество шаблонов или просто бывают случаи когда шаблон не устанавливается стандартным способом установить/удалить.
Для установки шаблона этим способом нужно распаковать архив с шаблоном в папку (имя папки может быть любое, главное английскими буквами) . Далее запускаем FTP - клиент и открываем папку /templates на сайте для которого устанавливаем шаблон и закачиваем в нее нашу папку с шаблоном.
Если ваш сайт находится на локальном сервере, тогда нужно просто скопировать нашу папку в папку /templates/. Если хотите изменить название шаблона, тогда в папке шаблона нужно найти файл templateDetails.xml, открыть его блокнотом или любым текстовым редактором и найти строчку с тегом
Как я уже говорил, что по умолчанию, в Joomla уже установлены два, иногда три стандартных шаблона: rhuk_milkyway и JA_Purity, которые вы можете смело использовать при создании вашего проекта.
На сегодняшний день выбор шаблонов для сайта очень велик, и разработчики даже делят их по тематике: шаблоны для бизнес сайтов, для развлекательных порталов, праздничные, недвижимость, музыка, социальные сети, кино, видео, спорт, туризм и многие другие.
Стоит отметить, что некоторые из шаблонов созданы на коммерческой основе и, прежде чем их использовать, необходимо оплатить разработчику, в противном случае это будет считаться нарушением авторских прав. Поэтому прежде чем устанавливать на сайт тот или иной шаблон проверьте автора, их сейчас огромное количество, и на каких условиях он предоставляет шаблон для использования.
Если шаблонов загружено большое количество, а Вы не помните название нужного шаблона, то при наведении на ссылку с названием каждого из списка, Вы можете просмотреть его миниатюру.

При выборе шаблона также нужно обращать внимание на его структуру, блоки и позиции, которые он в себя включает. Ведь прежде, чем создавать сайт, наверняка Вы уже спланировали , что и где будет на нем располагаться: будет ли хедер (обычно это картинка, размещенная сверху, его еще называют шапка сайта), логотип, верхнее или вертикальное меню, количество блоков на странице и т.д.
Для того, чтобы проверить позиции в том или ином шаблоне можно набрать в адресной строке браузера http://ваш сайт/?tp=1 и перед Вами предстанут все возможные позиции шаблона и их названия.
Всем Привет! Наконец-то, дождались! Сегодня начнем наполнять свой сайт полезной информацией! Научимся создавать и публиковать материалы, работать с соответствующим менеджером.
Материал в Joomla — это не есть страница сайта как таковая, это только информация, которая может быть выведена в области контента. Еще раз хочу напомнить, в Joomla страницы создаются с помощью пунктов меню. Их содержание состоит из:
- информации в центральной области (области контента) — за нее отвечают ;
- информации по периметру области контента — формируется за счет .

Материал обязательно должен принадлежать какой-либо категории.
Подобная иерархия характерна и для других элементов Joomla — заметки, контакты, ленты новостей, ссылки и так далее.
Создание и редактирование

Переходим в Менеджер материалов. Для добавления новой информации в Joomla используется кнопка «Создать» в панели инструментов (тулбар).
Все основные настройки располагаются слева в блоке под названием «Создать материал».

- Заголовок — обязательное к заполнению поле. Выводить заголовок на сайт или нет, можно задать в подразделе «Параметры отображения» справа.
- Алиас — автоматически заполняется, если в Joomla настроены .
- Категория — о категориях уже поговорили.
- Состояние — на выбор четыре состояния: опубликован, не опубликован, в архиве, в корзине. Более подробно о состояниях поговорим чуть ниже.
- Доступ — задается уровень доступа.
- Права — права настраиваются в самом низу страницы.
- Избранные — отметить как избранный.
- Язык — указываем язык.
- ID — уникальный идентификационный номер.
- Текст материала — а вот и поле для ввода информации.
Joomla предоставляет на выбор три средства создания/редактирования контента:
- TinyMCE — визуальный редактор;
- CodeMirror — редактор с подсветкой синтаксиса кода;
- Без редактора — тут уж ничего, чистое окно без какой-либо помощи в форматировании текста.
Параметры отображения
Для каждого материала можно задать свои параметры отображения, но лучше стразу настроить значения по умолчанию и в дальнейшем их и использовать. Параметры отображения по умолчанию задаются в настройках Менеджера материалов.

Просто отметьте как «Показывать» те пункты, которые вам интересны. Сложностей с понимание опций возникнуть не должно, ведь при наведении на них курсора мыши, появляется подсказка на русском языке.
Переходим в менеджер категорий и жмем кнопку «Создать» в тулбаре.

Большинство настроек идентичны уже рассмотренным выше. Появилась только опция «Родитель», которая позволяет задать родительскую категорию. Если оставить «Нет родителя», то категория будет высшего уровня. Описание категории следует заполнять в том случае, когда собираетесь выводить его на страницы сайта.
Параметры отображения
Категории имеют свои параметры отображения, которые можно задать как для отдельной категории, так и для всех разом. Значению по умолчанию для параметров отображения задаются в настройках Менеджера категорий.

Чтобы разобраться с ними, воспользуйтесь подсказками к каждому параметру. Так же не бойтесь экспериментировать. Установили одни настройки — посмотрели на результат, не понравилось — экспериментируйте дальше.
Параметры отображения можно переопределить при настройке соответствующего пункта меню, отвечающего за их вывод на страницы сайта.
Состояние материала
Для смены состояния необходимо отметить галочкой нужный материал и воспользоваться кнопками в тулбаре. Всего 5 состояний:
- Опубликовано — материал готов к публикации и остается только создать соответствующий пункт меню, для его вывода на страницу сайта.
- Не опубликовано — если уже есть страница с данным материалом, то при снятии его с публикации, страница будет выдавать ошибку 404 — страница не найдена.
- Избранные — материалы, помеченные как избранные, можно выводить отдельно от других.
- В архив — отправленные в архив статьи автоматически группируются по месяцам. Архив можно выводить либо в области контента отдельной страницы, используя тип меню «Архивные материалы», либо с помощью модуля «Материалы в архиве».
- В корзине — перемещение в корзину с последующей ее очисткой.

Только зайдя в корзину, можно ее почистить. Для этого отметьте ненужные элементы и нажмите на кнопку «Очистить корзину» в тулбаре.

Для избранных даже выделен отдельный раздел.

 Пять из шести кнопок из тулбара, представленных на картинке выше, разобрали, осталась только одна — «Разблокировать». Joomla многопользовательская , то есть одновременно с ее админкой могут работать несколько человек. Чтобы не получилось такого, что с одним материалом работают сразу несколько пользователь, Joomla автоматически блокирует доступ к нему после первого открытия. Таким образом: пока один пользователь редактирует материал, он становится недоступен для других пользователей.
Пять из шести кнопок из тулбара, представленных на картинке выше, разобрали, осталась только одна — «Разблокировать». Joomla многопользовательская , то есть одновременно с ее админкой могут работать несколько человек. Чтобы не получилось такого, что с одним материалом работают сразу несколько пользователь, Joomla автоматически блокирует доступ к нему после первого открытия. Таким образом: пока один пользователь редактирует материал, он становится недоступен для других пользователей.
Блокировка снимается сразу после корректного закрытия — нажатия кнопки «Сохранить и закрыть» или «Закрыть». В случае, если материал был закрыт некорректно, используя кнопку назад в браузере или просто закрыв вкладку браузера, материал остается заблокирован. Рядом с его названием в менеджере появляется иконка замка.

Если материал в настоящий момент не используется, то разблокировать его можно, нажав на эту иконку замка, или отметить галочкой и воспользоваться кнопкой «Разблокировать» из тулбара.
Чтобы разблокировать весь неактивный материал в Joomla, воспользуйтесь разделом «Сайт» — «Обслуживание» — «Снятие блокировки».

Joomla на сервере под медиа файлы выделяет отдельную папку /images. Работать с ней можно как напрямую, например через ftp клиент , так и через — раздел Медиа-менеджер.

В работе с медиа-менеджером нет ничего сложного. Справа можно увидеть дерево каталогов, которое располагается в папке /images , слева содержимое выбранного каталога, а снизу кнопка «Создать каталог» и форма для загрузки новых файлов на сервер.
В тулбаре три кнопки:

- Справка — краткая инструкция по работе с медиа-менеджером на английском языке.
- Удалить — удаляет выбранный каталог или файл. Заметьте, здесь нет никакой корзины, поэтому удаляется сразу и навсегда.
- Настройки — сейчас их и рассмотрим.
- Разрешённые расширения — список расширений файлов через запятую, доступных для загрузки на сервер.
- Максимальный размер (в МB) — Joomla будет препятствовать загрузки файлов, размер которых превышает указанную в этом пункте величину. Дабы снять ограничения укажите «0». Кроме этого, сам сервер может накладывать свои ограничения на максимально разрешенный размер загружаемых файлов.
Путь к каталогу с файлами и с изображениями — можно переопределить папку для хранения медиа файлов. Согласно предупреждению, переопределение каталога под меда файлы может привести к появлению «битых» ссылок, поэтому с этим стоит быть поосторожнее, особенно если вы уже используете файлы из стандартной папки /images.

- Ограничение загрузки — делает недоступной загрузку медиа файлов для пользователей с правами ниже «Менджер».
- Проверять тип файла (MIME) — осуществлять фильтрацию загружаемых на серврер файлов по их типу и расширению. Разрешенные/запрещенные типы и расширения указываются в опциях ниже.
- Так же имеется фильтрация изображений, которая производится по расширению — опция «Разрешённые расширения изображений»
- Использовать Flash-загрузчик — позволяет загружать несколько файлов за раз.
Публикация на сайте
В joomla за создание страниц сайта отвечают пункты меню, а за их содержание — типы пунктов меню. Так вот, для вывода материала на страницы сайта следует воспользоваться пунктом меню одного из семи типов:

- Архивные материалы — отображает список материалов из архива.
- Материал — в области контента страницы будет выводиться конкретный материал.
- Список всех категорий — выводит список категорий.
- Блог категории — выводит описание выбранной категории и ее дочерних элементов.
- Список материалов категории — выводит список материалов с кратким описанием из определенной категории
- Избранные материалы — выводит список избранного.
- Создать материал — страница с формой для создания нового материала. Доступна только для зарегистрированных пользователей с правами доступа разрешающими добавление нового материала в Joomla. Для остальных читателей появится страница с ошибкой 403 — отказано в доступе.
Кроме этого, на сайт могут быть добавлены модули Joomla с ссылками на уже существующие страницы с категориями и материалами:

- Категории — отображает список категорий, входящих в одну общую родительскую категорию.
- Новости — выводит фиксированное количество материалов из одной или нескольких категорий. Критерием отбора может служить дата публикации, дата создания, порядок следования или случайно.
- Самые читаемые — список материалов с самым большим количеством просмотров.
- Список материалов категории — отображает список материалов одной или нескольких категорий.
- Материалы в архиве — список записей из архива, упорядоченных по месяцам в соответсвии с датой их создания.
Как я и обещал, начиная с этой статьи, мы будем знакомиться с различными типами меню в Joomla . И начнём мы с самого первого - это "Список материалов в архиве ".
Если Вы не знаете, то прочитайте сперва соответствующую статью про это. Так же, если Вы не знаете, то тоже сначала надо про это прочитать.
Теперь же давайте приступим к разбору типа меню - "Список материалов в архиве ":

Различные настройки слева мы с Вами уже рассматривали в статье: . А вот параметры, находящиеся справа, различаются в зависимости от типа меню. И сейчас мы с Вами познакомимся с параметрами для "списка материалов в архиве ":

Как мы видим, имеются три блока. Начнём с блока: "Параметры - Основные ":
- Порядок . Здесь из выпадающего списка надо выбрать вариант сортировки материалов при их выводе на страницу.
Второй блок уже гораздо больше. Но, тем не менее, даю описание всех настроек:
- Показывать ссылки на закрытый контент . Есть ссылки, которые открыты только для зарегистрированных пользователей (думаю, Вы такое часто встречали). И вот этой опцией можно показывать все посетителям, что ссылки существуют, и выводить их. Однако, если посетитель не авторизован, то он всё равно перейти по ссылке не сможет - его попросят сначала авторизоваться.
- Показать текст заголовка . Показывать или нет названия статей.
- Заголовок как ссылка . Отображать заголовок простым текстом или в виде ссылки на статью.
- Показывать вступительный текст . Эта настройка позволяет выводить вступительный текст материалов на страницу.
- Название раздела . Отобразить или спрятать название раздела, которому принадлежит статья.
- Название раздела как ссылка . Отображать название раздела ссылкой или обычным текстом.
- Название категории . Показать или нет название категории, которой принадлежит статья.
- Название категории как ссылка . Показывать название категории как ссылку или простым текстом.
- Имя автора . Показывать или нет автора статьи.
- Дата и время создания . Выводить дату и время создания статьи или, наоборот, не выводить.
- Дата и время последнего изменения . Выводить или нет дату и время последнего изменения статьи.
- Показывать навигацию . Показывать содержание статьи или нет. Имеются ввиду материалы, которые состоят из нескольких страниц.
- Ссылка подробнее . Если поставить "Показать " и у материала есть основной текст, то появится эта ссылка. Если хотя бы одно из условий не выполняется, то ссылка "Подробнее " не отобразится.
- Голоса/Рейтинг статьи . Показать рейтинг статьи, а также дать возможность пользователям ставить ей оценку.
- Иконки . Показывать иконки печати, PDF и E-mail или же нет.
- Иконка PDF . Показать или спрятать иконку PDF .
- Иконка печати . Показать или спрятать иконку вывода версии для печати статьи.
- Иконка E-mail . Вывести иконку для возможности отправки статьи по E-mail другу, или же, наоборот, не выводить.
- Хиты . Показать или спрятать количество просмотров статьи.
- Показывать в RSS . Тут можно выбрать либо показывать только вступительный текст, либо только основной. Дело вкуса, но советую показывать только вступительный, чтобы человек, подписанный на Вашу RSS-ленту , пришёл на Ваш сайт дочитать статью.
Третий и последний блок - это "Параметры - Система ":
- Заголовок страницы . Очень важная опция, в которой Вам надо поставить значение тега <title > на странице, куда будет вести пункт меню.
- Показывать заголовок страницы . Показывать или нет заголовок страницы не только в теге <title >, но уже непосредственно и в контенте сайта.
- Суффикс класса страницы . Если Вы хотите сделать индивидуальный дизайн, то для предупреждения путаницы с другими CSS-классами , Вам надо указать уникальный суффикс, который Вы будете использовать при оформлении страницы.
- Картинка меню . Здесь можно выбрать картинку, которая будет располагаться рядом с названием пункта меню.
- SSL включено . Эта опция определяет: нужно ли требовать при переходе по этой ссылке защищённого соединения. В большинстве случаев, надо оставлять "Игнорировть ".
Вот и рассмотрены нами все настройки при создании пункта меню типа: "Список материалов в архиве ". В следующей статье я продолжу описывать этот процесс, но уже с другими типами меню Joomla .
В этом уроке, посмотрим, для чего нужен и, как настроить, модуль «Материалы в архиве» Joomla сайта.
Про модуль Материалы в архиве
Сразу замечу, что модуль Материалы в архиве очень небольшой модуль с минимумом настроек. В каталоге Joomla сайта этот модуль лежит в папке /mod_articles_archive . Если хотите, сделать системное редактирование модуля, добро пожаловать в файл /mod_articles_archive/default.php .
Напомню, чтобы редакция модуля не обнулилась после обновления системы, сделайте переопределение редактируемого файла модуля на вкладке Шаблоны>>>Создать переопределение. Ищем в левой колонке «Модули», системное название модуля - mod_articles_archive . Этот модуль не относится ни к какому другому компоненту.
Задачи модуля
Модуль «Материалы в архиве» нужен для вывода на frontend сайта НЕ сами материалы, которые вы поместили в архив. Этот модуль выводит список календарных месяцев, в которые материалы были помещены в архив. Например, май 2018, июнь 2018 и т.п.
Может показаться, что это модуль не имеет особого значения для навигации сайта. Это так, если у вас немного материалов, и вы не формируете архив за ненадобностью.
В другой стороны если у вас есть архив, то нет других способов компактно показать архив по датам на frontend сайта. Есть пункт меню «Архивные материалы», но он выводит списка статей архива по категориям.
Так что если вам нужно показать своим пользователям архив материалов по годам и месяцам, модуль Материалы в архиве Joomla для вас.
Статьи хранятся по дате создания, а не по дате архивирования. В модуле б удут отображаться только те месяцы и годы где есть архивные статьи. Этот список генерируется автоматически.
Как создать
- Чтобы создать модуль материалов в архиве, идем на вкладку Расширения>>>Модули >>>Создать.
- Из списка выбираем тип модуля «Материалы - Материалы в архиве».
- Заполняем нужные настройки.
- Сохраняем и публикуем в выбранной позиции шаблона для модулей.
Как настроить
Как я уже сказал, настроек у этого модуля не много.

Прежде всего, вам обязательно нужно дать модулю название.
class="eliadunit">
Не забываем, заполнить правую сторону настроек. Здесь, как всегда:
- Разрешаем или запрещаем показ заголовка модуля;
- Указываем статус модуля (Опубликовано-Не опубликовано-В корзине),
- Выбираем позицию модуля для показа. Если хотите создать несколько подобных модулей, сделайте один модуль в позиции «НЕТ», а потом размножьте кнопкой «Пакетная обработка ».

Дополнительные настройки модуля - дело личное. По умолчанию, они вполне разумны.

Права по управлению модулем (права доступа) зависят от вашей работы с разными уровнями пользователей.

Не работает модуль архива модулей
На версии 3.9.1 при создании модуля «Материалы архива», сам модуль создается нормально, список месяцев с годами создания материалов, которые помещены в архивы, создается корректно.
Однако при вызове месяца материалов архива (нажатие на ссылку с месяцем и годом архива), списка материалов НЕТ. Фильтр НЕ работает.
Мне удалось исправить эту ошибку так:
- Открыть вкладку Материалы. Справа, вверху нажать кнопку «Настройка»;
- На вкладке Материалы>>Настройки>>Общие настройки в пункте «Дата сортировки», должно стоят значение «Создано». Напомню, в архивах материалы сортируются по дате создания, а не по дате помещения в архив.









