Как добавить эффекты в adobe premiere pro. Библиотеки и эффекты в Adobe Premiere Pro
Под эффектами понимают те или иные специальные дополнения, работающие по заложенному в них алгоритму. Это могут быть самые разные свойства и характеристики: прозрачность, контрастность и яркость. У программы Adobe Premiere всегда есть преимущество в том, что она позволяет не просто выбрать конкретный эффект, но и поменять некоторые его свойства. Это значит, что пользователь может обработать видео полностью по своему усмотрению с помощью стандартных или встроенных эффектов:
- Эффекты встроенного типа подбираются Adobe Premiere в автоматическом режиме. Для видео обычно устанавливаются свойства движения, прозрачности и скорости, а для аудиофайлов – конкретная громкость. Просмотреть данные о таких характеристиках можно через клик по соответствующему наименованию в заголовке.

- Эффекты стандартного типа пользователь самостоятельно присваивает каждому отдельному клипу. Они хранятся в папках библиотеки для Видео эффектов и Аудио эффектов отдельно на рабочей панели Эффектов.

Программа Adobe Premiere отличается тем, что рабочие эффекты рассортированы по грамотно продуманным папкам. Получить к ним доступ можно через клик по небольшому серому треугольнику на рабочей панели. Для быстрого доступа можно применить функцию поиска по библиотеке эффектов. Это особенно актуально для случаев, когда пользователь знает название эффекта, но не располагает данными о его местоположении. Вы также можете создать свои папки и поместить в них эффекты, которые используются чаще всего. Чтобы сформировать папку, кликните по соответствующему символу на нижней панели справа.

Когда вы выберете требуемый эффект на рабочей панели, для применения его к конкретному фрагменту нужно переместить объект на Временную шкалу заданного клипа.

Вот так просто эффект был добавлен на видеофайл. Осталось только доработать его через вкладку Effect Controls. Необходимо выбрать панель с одноименным названием и нажать на неё.

Теперь все примененные эффекты представлены в виде списка. Отдельно располагаются параметры, которые имеют отношение к музыкальным файлам и фрагментам видео. Представлены все необходимые параметры по умолчанию и вспомогательный эффект, который был выбран в ручном режиме Brightness & Contrast.

Нажатие на серый треугольник в левой части рабочей зоны рядом с наименованием эффекта, должно раскрыть список требуемых параметров.



Перетягивание курсора позволяет выполнить необходимую регулировку каждого параметра по своему усмотрению. Программная среда Adobe Premiere может похвастать изобилием настраиваемых параметров. Их может быть много или один. Наглядно то, что пользователь может наблюдать за тем, какие именно изменения происходят с кадром через специальное окно просмотра в миниатюре.

Совсем необязательно ограничиваться только одним эффектом, ведь можно одновременно применить сразу несколько таких параметров. Они будут устанавливаться поочередно в соответствии с хронологией списка Effect Controls. При необходимости этот порядок можно поменять с использованием простого перетаскивания.

Примененный эффект, который покажется пользователю лишним, всегда можно устранить через клавишу Удаления, расположенную на панели Effect Controls в любой момент.
Новички часто путаются во внесенных изменениях и пытаются исправить ситуацию, когда сделать это путем добавления дополнительных эффектов едва ли возможно. В таком случае лучше воспользоваться великолепной функцией Reset. Она просто отменит все внесенные изменения и вернет видеофрагменту изначальный вид.

Некоторые эффекты необязательно удалять, чтобы устранить их воздействие на клип. Можно просто перевести их в неактивный рабочий режим с использованием клавиши Toggle the effect on or off. В списке легко найдете её в левой части поля рядом с заданным эффектом. Один клик сделает пиктограмму невидимой и отключит изменения.

Когда программа не получила достаточно времени для просчета добавленного эффекта, над видео может отобразиться красная линия. Устранить проблему можно через дополнительную визуализацию проблемного участка. Это можно выполнить через задание рабочей области и выполнение функции Sequence=>Render Work Area.

Именно так работают статичные эффекты данного программного продукта.
Урок 3
Библиотеки и эффекты в Adobe Premiere Pro.
1. Библиотека. 1
1.1. Импорт внешних файлов. 1
1.2. Функциональная панель. 2
1.3. Простейшие операции с клипами. 7
2. Использование эффектов. 10
2.1. Общие сведения. 10
2.2. Применение эффектов. 12
2.3. Управление эффектами. 13
2.4. Настройка эффектов. 16
1. Библиотека.
1.1. Импорт внешних файлов
 В Adobe Premiere Pro существует библиотека, в которую помещаются все клипы, с которыми вы работаете. Панель библиотеки по умолчанию располагается в левом верхнем углу программы.
В Adobe Premiere Pro существует библиотека, в которую помещаются все клипы, с которыми вы работаете. Панель библиотеки по умолчанию располагается в левом верхнем углу программы.
В библиотеке располагаются как файлы, которые вы импортируете из внешних источников, так и создаваемые вами последовательности и фильмы. Для того чтобы импортировать внешний файл в библиотеку, войдите в меню «File» («Файл»), выберите пункт «Import» («Импорт»).

Найдите местоположение файла, который вы будете импортировать в библиотеку, затем выделите его щелчком левой кнопки мыши.

Нажмите кнопку «Открыть».
Файл помещен в библиотеку.

В верхней части библиотеки находится окошко предпросмотра выделенного в данный момент элемента библиотеки, а правее отображается информация об этом файле – в случае с видеофайлом это размер, частота кадров, длительность и качество звука, если он имеется в клипе.
 https://pandia.ru/text/78/342/images/image009_112.gif" width="160" height="276">
https://pandia.ru/text/78/342/images/image009_112.gif" width="160" height="276">
Первые две кнопки отвечают за способ отображения файлов. При нажатой кнопке «List» («Список») элементы библиотеки будут отображаться в виде списка.
А если нажать кнопку «Icon» («Значки»), то элементы библиотеки будут отображаться в виде значков.

Кнопка «Automate to Sequence…» («Автоматически в последовательность…») позволяет перенести в последовательность выделенный клип в библиотеке.
Сначала выделите нужный клип в библиотеке щелчком на нем.

Затем нажмите кнопку «Automate to Sequence…».
Открылось окно с параметрами вставки клипа в последовательность.
В первом выпадающем списке выбирается порядок вставки клипов (если их было выделено несколько) – в алфавитном порядке или в порядке последовательности выделения.


Во втором выпадающем списке выбирается способ вставки клипов в дорожку (если клипов было выделено несколько) – последовательно один за другим или с привязкой к ненумерованным маркерам, если вы их заранее создавали.
В третьем выпадающем списке можно выбрать, куда будет вставляться выбранный клип или клипы – либо в конец существующей последовательности, либо в начало, заменяя собой уже стоящие в начале клипы.


Также внимание следует обратить на блок «Ignore Options» («Опции игнорирования»).

Здесь можно отметить галочкой один из предложенных вариантов. «Ignore Audi o» («Игнорировать звук») – в этом случае при вставке видеофрагмента в последовательность будет помещено только изображение, или «Ignore Video» («Игнорировать изображение») – в этом случае при вставке видеофрагмента в последовательность будет помещен только звук.
 DIV_ADBLOCK6068">
DIV_ADBLOCK6068">

Следующая кнопка на панели библиотеки – кнопка «Find…» («Найти…»).
Нажатие этой кнопки вызывает диалоговое окно поиска, которое поможет найти нужные объекты. Эта функция полезна, если у вас в библиотеке очень много клипов, и вы не можете вручную отыскать нужный.
Кнопка «Bin» («Корзина») создает в библиотеке папку.
Такие папки является аналогом папок в Windows, только она не создается физически на вашем компьютере, а находится в самом проекте. Папки можно использовать для хранения клипов, что позволяет упорядочивать и систематизировать файлы библиотеки.
Кнопка «New Item» («Новый элемент») позволяет создавать в библиотеке титры, последовательности, прозрачные и черные подложки и многое другое.
При нажатии на эту кнопку откроется выпадающее меню, в котором вы сможете выбрать нужный вам тип элемента.
Кнопка «Clear» («Очистить») удаляет выделенный файл из библиотеки. Нажмите эту кнопку.
Программа выводит запрос на подтверждение удаления. Нажмите кнопку «Да».

Файл будет удален из библиотеки.

Следует помнить, что при удалении файла из библиотеки будут удалены и все экземпляры этого файла, находящиеся на монтажном столе, однако удаление экземпляра клипа с монтажного стола не приведет к удалению файла из библиотеки. Вернуть удаленный клип обратно в библиотеку можно, войдя в меню «Edit» («Правка») и выбрав пункт «Undo» («Отменить»).

Эта команда отменяет последнее действие, произведенное вами в программе.

1.3. Простейшие операции с клипами
Рассмотрим простейшие действия, производимые с файлами в библиотеке.

Доступ к ним можно получить через контекстное меню. Для этого щелкните на клипе в библиотеке правой кнопкой мыши.

В контекстном меню доступны следующие команды. Команда «Cut» («Вырезать») удаляет объект из библиотеки (равно как и все его экземпляры с монтажного стола) и помещает его в буфер обмена.
Команда «Copy» («Копировать») копирует объект в буфер обмена.  https://pandia.ru/text/78/342/images/image035_44.gif" width="240" height="164">.gif" width="241" height="232">.gif" width="536" height="377">
https://pandia.ru/text/78/342/images/image035_44.gif" width="240" height="164">.gif" width="241" height="232">.gif" width="536" height="377">
Также множество этих и других операций можно производить при помощи главного меню «Edit» («Правка»).

2. Использование эффектов.
2.1. Общие сведения
При обработке клипов в Adobe Premiere Pro существует возможность использования встроенных в программу эффектов. Список всех эффектов программы находится на специальной панели «Effects» («Эффекты»). По умолчанию эта панель сгруппирована с двумя другими. Чтобы активировать панель «Effects», щелкните на одноименной закладке в левом нижнем углу программы.


Открылась панель со списком эффектов. Все эффекты подразделяются на группы. Раскрыть группу, чтобы просмотреть ее содержимое, можно, нажав на значке треугольника возле названия группы. 
Первая группа – «Presets» («Шаблоны») – содержит шаблоны эффектов, созданные разработчиками программы для примера применения эффектов.
Группа «Audio Effects» («Аудиоэффекты») содержит набор звуковых эффектов, а группа «Video Effects» («Видеоэффекты») содержит соответственно набор визуальных эффектов.
 https://pandia.ru/text/78/342/images/image047_37.gif" width="146" height="154 src=">
https://pandia.ru/text/78/342/images/image047_37.gif" width="146" height="154 src=">
Особое внимание следует уделить такому понятию как переходы. Переходами называют смену одного клипа или фрагмента другим во время воспроизведения. Способов перехода между клипами (как звуковыми, так и видео) существует достаточно большое количество. Переходы также принято относить к эффектам, их список располагается на панели «Effects» в соответствующих папках: звуковые переходы - в папке «Audio Transitions», видеопереходы – в папке «Video Transitions».
 https://pandia.ru/text/78/342/images/image050_37.gif" width="167" height="264">
https://pandia.ru/text/78/342/images/image050_37.gif" width="167" height="264">

Теперь на панели «Effects» («Эффекты») раскройте группу «Video Effects» («Видеоэффекты»).
Для примера, будем применять эффект из подгруппы «Adjust» («Регулировка»). Раскройте эту подгруппу эффектов.
 https://pandia.ru/text/78/342/images/image054_38.gif" width="139 height=147" height="147">
https://pandia.ru/text/78/342/images/image054_38.gif" width="139 height=147" height="147">

Этот эффект создает имитацию освещения клипа пятью . Можно изменять положение источников света, тип освещения, цвет, интенсивность, центр освещения и рассеивание. Подобным образом применяются остальные эффекты. К одному клипу может быть применено несколько эффектов.
2.3. Управление эффектами
Сейчас на панели мониторинга «Program» вы можете видеть результат примененного эффекта – часть изображения как бы освещается прожектором.

Если настройки по умолчанию для этого эффекта вас не устраивают, вы можете произвести ручную настройку различных параметров. Все параметры текущего эффекта располагаются на панели «Effect Controls» («Управление эффектами»). По умолчанию эта панель объединена в одну группу с панелью «Source» («Источник»). Выберите закладку «Effect Controls» («Управление эффектами»).

На этой панели отображаются все эффекты выделенного в данный момент клипа на монтажном столе. В верхней части панели находятся видеоэффекты, а в нижней части – аудиоэффекты.
 DIV_ADBLOCK6072">
DIV_ADBLOCK6072">
 https://pandia.ru/text/78/342/images/image064_31.gif" width="218" height="150">
https://pandia.ru/text/78/342/images/image064_31.gif" width="218" height="150">
Все добавленные вами видео - и аудиоэффекты также помещаются на эту панель. Сейчас вы можете видеть на этой панели название примененного нами эффекта - «Lighting Effects».

Параметры эффекта объединены в группу, заголовок которой вы сейчас видите. Для некоторых настроек раскрывать группу не требуется, так как часть операций с эффектом можно производить, используя элементы управления, которые расположены на заголовке.
При помощи кнопки «Toggle the effect on and off» («Включение и отключение эффекта») можно отключить действие эффекта, не удаляя его при этом из клипа.

Повторное нажатие на кнопку включит эффект обратно.
Нажатие на кнопку слева от названия эффекта приведет к выделению области эффекта на панели мониторинга. В данном случае нажатие этой кнопки приведет к выделению светового пятна. Нажмите ее.

Область применения эффекта выделилась эллипсом, на котором находятся управляющие маркеры.


Перемещая эти маркеры, можно добиться изменения положения и размеров светового пятна.
Кнопка «Reset» («Сброс») возвращает все настройки эффекта к настройкам по умолчанию.

Если вы вручную меняли свойства эффекта, то при нажатии кнопки «Reset» все изменения будут потеряны.
2.4. Настройка эффектов
Чтобы настроить параметры эффекта, необходимо раскрыть группу настроек щелчком на треугольнике в левой части строки эффекта.
 https://pandia.ru/text/78/342/images/image073_26.gif" width="366" height="207">
https://pandia.ru/text/78/342/images/image073_26.gif" width="366" height="207">
Настраивать каждый источник света можно отдельно друг от друга. Щелкните по треугольнику слева от надписи «Light 1».
Такие же параметры существуют и у остальных источников света. Нижележащие параметры предназначены для настройки всего эффекта в целом, а не отдельных световых источников.
В строке «Ambient Light Color» можно включить фоновый рассеянный свет и выбрать его цвет.
![]()
В поле «Ambience Intensity» настраивается общая интенсивность освещения.
![]()
При использовании других эффектов их настройки могут существенно различаться от рассмотренных здесь, однако, будет нетрудно установить назначение того или иного параметра опытным путем.
Чтобы удалить эффект из клипа, нужно щелкнуть на названии эффекта правой кнопкой мыши. В появившемся контекстном меню выберите пункт «Clear» («Очистить»).

Помимо возможности применять эффекты к элементам дорожки и клипам в эпизоде в Premiere Pro можно применять эффекты к основным клипам.
Основной клип можно назвать родительским клипом, а все клипы эпизодов, созданные из этого основного клипа - его дочерними клипами.
В отличие от обычных эпизодов, эпизодов многокамерной передачи и подборок, основные клипы представляют собой объекты на панели Проект . Примерами основных клипов являются объединенные клипы, подклипы и синтетические клипы (например, корректирующие слои и цветовые маски).
Если проект содержит несколько элементов, ссылающихся на один и тот же файл на диске, то каждый из этих элементов является самостоятельным основным клипом. Таким образом, между элементами панели Проект не может существовать связь «родитель-потомок». Такая связь может существовать только между основными клипами проекта и клипами эпизодов на таймлайне .
При применении эффекта к основному клипу этот эффект автоматически переносится на все клипы эпизодов (дочерние клипы), созданные из этого основного клипа.
Использование эффектов основного клипа в Premiere Pro
Чтобы применить эффект к основному клипу в Premiere Pro, нужно перетащить эффект с панели Эффекты на панель Проект , Исходный монитор или .
Для применения эффекта к нескольким основным клипам одновременно, выберите нужные элементы панели Проект , а затем перетащите эффект, который нужно применить к этим элементам.
Настройте параметры эффекта на панели Элементы управления эффектами
.
Вставка сегментов основного клипа в эпизоды. Все эффекты, примененные к основному клипу, переносятся на все части этого клипа, входящие в состав эпизодов.
Примечание.
Эффекты действуют вне зависимости от того, когда были созданы клипы эпизодов из основного клипа: до применения эффекта или после.
Под значком FX соответствующего клипа, к которому применен эффект основного клипа, отображает красная черта. Кроме того, на панель «Управление эффектами» добавлена новая вкладка под названием «Все», на которой отображаются примененные эффекты.
Важные примечания
- Панель Элементы управления эффектами управляется фокусом. Это значит, что если в панели Исходный монитор загружен основной клип и фокус находится на панели Исходный монитор , то на панели Элементы управления эффектами загружен основной клип.
- Если на панели Таймлайн выбран отдельный клип эпизода и фокус находится на панели Таймлайн , то на панели Элементы управления эффектами загружен выбранный элемент дорожки.
- Для просмотра или изменения эффекта основного клипа, имея клип эпизода, воспользуйтесь функцией Синхронизировать кадр . При этом основной клип, соответствующий этому клипу эпизода, будет загружен в Исходный монитор . Двойной щелчок по клипу эпизода загружает только этот сегмент, а не основной клип. На панели Элементы управления эффектами в этом случае отображаются эффекты элемента дорожки, а не основного клипа.
Включение и отключение эффектов основного клипа на миниатюрах
Чтобы видеть точное воспроизведение клипа на миниатюре, можно отображать на ней эффекты основного клипа. Эффекты на миниатюре клипа на панели «Проект» можно настраивать.
Например, для основного клипа можно использовать эффект преобразования вместо эффекта движения/непрозрачности.
Доступна большая часть видеоэффектов Premiere Pro, за исключением описанных ниже.
- Внутренние эффекты: Движение, Непрозрачность, Скорость
- Эффект «Стабилизатор деформации»
- Эффект «Устранение эффекта плавающего затвора»
Нельзя выполнять предварительный рендеринг эффектов основного клипа. По этой причине стоит избегать использования эффектов, нагружающих процессор, поскольку они могут ухудшить воспроизведение на исходном мониторе.
К основным клипам нельзя применять аудиоэффекты.
Отображение миниатюры с эффектами основного клипа
Выбор настроек исходных файлов на панели «Элементы управления эффектами»
На вкладке «Основной» панели «Элементы управления эффектами» можно задать настройки исходных файлов для форматов RED, ARRI, CinemaDNG, DPX и Sony F65.
Загрузите основной клип в исходный монитор и настройте такие параметры исходных файлов, как баланс белого, насыщенность и экспозиция. Выбранные настройки исходных файлов можно сохранить в качестве шаблона настроек эффекта для последующего применения к другим клипам.
Их можно также копировать в другие клипы. Например, можно выбрать настройки исходных файлов для одного клипа и применить их к другим элементам проекта путем копирования и вставки.
Часто задаваемые вопросы
В чем разница между основным клипом и клипом на диске?
При импорте медиафайла с диска на панель Проект в Premiere Pro создается основной клип. Каждый раз, когда один и тот же медиафайл импортируется в Premiere Pro, создается отдельный основной клип.
Таким образом, проект Premiere Pro может содержать несколько различных основных клипов, указывающих на один и тот же медиафайл на диске.
Примечание.
Для поиска на диске медиафайла, соответствующего выбранному клипу, служат команды «Показать в проводнике» (Windows) или «Показать в Finder» (Mac).
Как определить, что загружено на панели Элементы управления эффектами - основной клип или элемент дорожки?
Вот несколько подсказок, которые помогут определить тип загруженного элемента:
- Имя клипа. В случае элемента дорожки, имени клипа будет предшествовать имя эпизода. В случае основного клипа, на панели Элементы управления эффектами отображается только имя клипа.
- Заголовки. В случае элемента дорожки, на панели Элементы управления эффектами показываются заголовки разделов Эффекты видео и Эффекты аудио . В случае основного клипа таких заголовков нет.
- Внутренние эффекты. В случае элемента дорожки с видеосоставляющей, в разделе Эффекты видео показаны эффекты Движение , Непрозрачность и Изменение времени . В случае основного клипа эти внутренние эффекты не показываются.
Можно ли эффекты основного клипа применять к эпизодам?
Нет, нельзя напрямую применить эффект основного клипа к обычному эпизоду или к эпизоду многокамерной передачи.
Какие типы эффектов можно применять к основным клипам?
На этот раз рассмотрен более простой способ. Итак, применяем к группе выделенных клипов, эффекты: Размытие по Гауссу и Черное и белое.
На таймлайне у нас размещена группа клипов:

Результат в окне Программа:

Теперь, идем в окно Проект. Копируем сиквенцию и называем ее к примеру: копия_сиквенца.


И в окне: Удалить эффекты, оставляем галку только для пункта Видеоэффекты и нажимаем на кнопку: ОК.

Смотрим на картинку в окне Программа, без применения эффектов. Так как выше описанным методом, можно удалить только все эффекты, а не выборочные.

Теперь открываем последовательность: копия_сиквенца, выделяем все клипы (Ctrl+A).
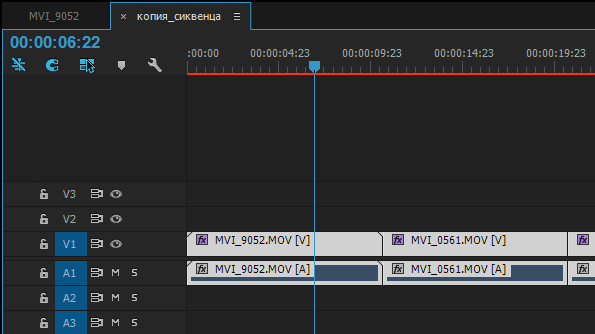
Выполняем команду: Изменить > Копировать (Ctrl+C).

Открываем основную последовательность, выделяем все клипы и выполняем команду: Изменить > Вставить атрибуты (Ctrl+Alt+V).

В окне Вставить атрибуты в списке Эффекты, снимаем галку перед эффектом: Черное и белое. И нажимаем на кнопку: ОК.

Смотрим на результат: в панели Элементы управления эффектами остался эффект Размытие по Гауссу.

Теперь можно в окне проекта удалять последовательность: копия_сиквенца. При необходимости можно сохранить проект с двумя сиквенцами под другим именем (для возможности отката).
*В обновлении Adobe Premiere Pro CC 2015.3 для удаления одного эффекта из всех клипов, не надо проделывать разные манипуляции. Просто в окне Remove Effects (Удалить эффекты) отключаем ненужные эффекты. Раньше можно было, только отключить все эффекты, а не выбрать из списка, те которые мы хотим удалить.
*Использование эмблем эффектов в . Эмблема эффекта - это значок на таймлайне, который позволяет легко понять, был ли эффект применен к клипу. Щелкните значок настроек на таймлайне и выберите «Показать эмблемы эффектов», чтобы отобразить эмблемы на таймлайне.
В Premiere Pro эмблемы эффектов могут быть разных цветов. Посмотрев на цвет эмблемы, можно определить, был ли применен эффект, изменен встроенный эффект и т.д.
A. Серая эмблема эффекта, B. Пурпурная эмблема эффекта, C. Желтая эмблема эффекта, D. Зеленая эмблема эффекта.

*Если после применения эффекта настройки не работают, то проверяем кнопку: Глобальное приглушение эффектов. Если её нет, то нажимаем на: Редактор кнопок, потом перетягиваем кнопку fx на панель управления Программа, и соотвественно включаем/отключаем её.
Boris Continuum Complete 11
Если вам по роду деятельности нужны плагины для After Effects и Premiere Pro - цель которых помочь как аниматорам так и художникам улучшить свои работы и повысить эффективность, Boris Continuum Complete подойдет идеально. Вы получаете более двух сотен плагинов и более двух с половиной тысяч пресетов.
Системные требования:
·Windows 7/8/8.1/10 x64
·Adobe After Effects CS6-CC 2018
Adobe Premiere Pro CS6-CC 2018
Торрент Плагины для After Effects и Premiere Pro - Boris FX Continuum 11.0.0.1724 AE&PrPro RePack by PooShock подробно:
Что нового
·Компания Boris FX выпустила новую версию набора эффектов Boris Continuum Complete 11 для программ ADOBE After Effects и Premiere CC.
Что нового в Boris Continuum Complete 11:
·Интегрированная технология mocha planar tracking & masking внутри BCC PixelChooser, что позволяет значительно снизить трудоемкий процесс маскирования. Упрощает задачи, такие как размытие лиц.
·Неограниченно число слоев масок.
·BCC Beauty Studio это новый инструмент ретуши кожи, позволяем видеомонтажерам сгладить кожу и уменьшить пятна на лице. Продвинутая технология сглаживания кожи производит профессиональные и реалистичные результаты для цифрового макияжа. Новый алгоритм кеинга, изолирует тона кожи сохраняя их естественный цвет, резкость и контрастность. Для работы с максами используется встроенный mocha planar track.
·BCC Title Studio – новый генератор 2D & 3D титров с поддержкой Maxon C4D моделей. Позволляет создавать профессиональные вещательные титры и графику движения высокого качества на любом разрешении. OpenGL ускорение функции: 3D-выдавливание, материалы, камеры, свет и деформация. Поддержка импорта Adobe Illustrator EPS файлов. Включает в себя как плагин с пользовательским интерфейсом так и автономное приложение.
·Новый инструменты Image Restoration Tools: BCC Remover, BCC Dropout Fixer, BCC Reframe. BCC Remover - заливает пропавшие пиксели и удаляет объекты с клонами, имеет опции автозаливки. BCC Dropout Fixer - легко восстанавливает поврежденную пленку с пропущенными кадрами и полями. BCC Reframe - "оформляет" вертикальную съемку например с мобильного телефона в видео с соотношением сторон 16:9.
·Добавлено 8 новых эффектов: Beauty Studio, Dropout Fixer, Fast Lens Blur, Light Leaks, Reframer, Remover, Title Studio и Video Glitch.
·Добавлены новые видеопереходы: Cross Glitch, Cross Melt, Cross Zoom, Lens Blur Dissolve и Light Leaks Dissolve.
·Добавлена поддержка OpenCL и OpenGL для GPU ускорения фильтров: Beauty Studio, BCC Title Studio (OpenGL), Fast Lens Blur, Lens Blur Dissolve и т.д.
·Новое OpenCL rendering engine для работы с OpenCL эффектами.
·Улучшена производительность рендеринга для видео с альфа-каналом.
·Добавлены новые тектсуры для BCC Grunge.
·Расширена опция Optical Flow в BCC Motion Blur.
·Добавлены новые пресеты для Fast Film Process, Fast Film Glow, Grunge, Glare, Glint, и Glitter.
отличие от официальной версии:
- не требует регистрации
- и ввода серийного номера









