Как форматировать телефон если настройки не работают. Как отформатировать "Андроид" (телефон)? Несколько действенных способов
Магазин Play Market от Google — это, фактически, главный источник программ и приложений для планшетов и телефонов на Андроид. Иными источниками приложений, типа Яндекс.Store, пользуется только небольшой процент пользователей. Поэтому, если с ним что-то случается и вдруг Плей Маркет не работает, не открывается или просто не заходит в Play Market, то для юзера, который с компьютерной техникой «на Вы», это просто катастрофа: ничего поставить не получается, установленные программы не обновляются, на устройстве выскакивают ошибки и т.п. Иногда причиной неисправности служит заражение вирусом, но чаще всего это просто глюк или сбой самой программы и системного сервиса. Конечно, полный аппаратный сброс («хард ресет» или «вайп», как его ещё называют)проблему то скорее всего решит, но это — самый крайний способ, о котором я расскажу в конце статьи. А пока рассмотрим несколько рабочих способов решения проблемы с работой Google Play.
Перед тем, как что-либо делать — проверьте есть ли доступ в Интернет с Вашего смартфона или планшета. Дело в том, что магазин приложений от Гугл требует доступа в глобальную сеть и при его отсутствии выдаёт ошибку «Нет подключения» или «Подключение отсутствует». Если же с этим проблем нет, то выполняем следующие шаги.
Шаг 1. Чистим кеш и удаляем данные.
Этот способ помогает если Плей Маркет не открывается из-за программного сбоя. Заходим в Настройки телефона или планшета и находим пункт Приложения и открываем вкладку Все. Находим приложение «Google Services Framework»:
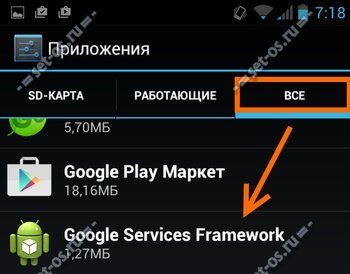
(если такого пункта нет — ищите «Сервисы Google Play»). Выбираем его и попадаем в информацию о приложении:

Нажимаем кнопку «Очистить кеш» и, затем, «Стереть данные». Далее ищем сам «Google Play Маркет»: 
и делаем то же самое:

Теперь надо перезапустить свой Андроид-телефон или планшет и проверить — работает или не работает Плей Маркет.
Шаг 2. Перезапускаем диспетчер загрузок
Иногда причиной проблем с Плей Маркетом бывает подвисших диспетчер загрузок. Попробуем его «пнуть». Возвращаемся в «Настройки» -> «Приложения» и в списке приложений находим «Загрузки»:

Принудительно останавливаем диспетчер и перезагружаем телефон или планшет. После загрузки возвращаемся сюда же и проверяем активно ли приложение.
Шаг 3. Проверяем файл Hosts
Проблемы с магазином приложений могут быть вызваны вмешательством в системный файл Hosts. Давайте его проверим. Правда, для этого нужно получить ROOT доступ к устройству. Далее — запускаем какой-нибудь менеджер файлов. Я предпочитаю для этого использовать Root Browser. Нам нужно попасть в каталог

В нём находим файлик Hosts и открываем его текстовым редактором. По умолчанию он должен выглядеть так:

То есть никаких строчек быть не должно, кроме этой:
На крайний случай — этот файл можно просто удалить и после перезапуска системы он будет создан вновь в первоначальном виде.
Шаг 4. Проблемы с синхронизацией аккаунта Google
Все устанавливаемые программы на Андроиде привязаны к аккаунту. Если возникли проблемы с синхронизацией, то просто так войти в магазин приложений тоже не получится. Заходим в раздел «Аккаунты и синхронизация»:

И вручную запускаем полную синхронизацию:

Если синхронизация данных не проходит — проверьте доступ в Интернет. Если в ним всё нормально, тогда пробуйте удалить аккаунт, перезагрузиться и создать его заново. Если Google Play Store будет писать Необходимо зайти в аккаунт — смотрите .
Шаг 5. Скачиваем Гугл Плей Маркет и переустанавливаем
Если ни один из предыдущих шагов не помог — тогда стоит попробовать переустановить сам магазин приложений Гугл Плей. Для этого снова открываем раздел «Настройки»>>>»Приложения» и находим там Google Play Маркет и полностью его очищаем: сначала кеш, потом данные и под конец — удаляем обновления:

Перезагружаемся и проверяем. Если всё нормально, то Play Маркет скачает обновления и запустится.
Если ничего не помогает:
Самый крайний способ восстановления работы — сброс телефона или планшета на заводские настройки. Для этого сохраняем все данные с телефона на компьютер по максимуму. После этого идём в раздел «Настройки» >>> «Резервное копирование и сброс»:

Находим пункт «Сброс настроек» и выбираем его. Дальше действуем согласно инструкциям телефона. В итоге получим совершенно чистый аппарат. Гугл Плей Маркет обычно после этого работает прекрасно =). Всем удачи!
Почему может произойти сбой в системе Андроид при входе в Play Market (он же магазин приложения Google Play)? Почему невозможно войти в свой аккаунт? И как решить проблему подключения и выскакивания ошибки? Давайте подробно разберем все эти животрепещущие проблемы для любого владельца смартфонов на этой ОС и определим действующие способы исправления, которые необходимо применить, если не работает Плей маркет на Андроиде.
Существуют разные способы исправления данной проблемы, поскольку она может возникать по разным причинам. Поэтому единого «рецепта» нет. Придется пробовать некоторые из них, и после проделанных действий каждый раз проверять работу сервиса.
Наверное, вы замечали, что некоторые программы и сервисы работают с неохотой, порой просто невозможно что-то открыть? Попробуйте сделать перезагрузку, вполне вероятно, что этот способ поможет устранить проблему входа или досадную ошибку сервера, связанную с подключением к интернету. Кроме этой ошибки, перезагрузка сможет восстановить работоспособность и других приложений.
Через сброс настроек Google Play Market
Частое использование сервиса на телефоне или планшете оставляет в системе множество следов и уже ненужных логов. Все это может привести к зависанию приложения, а то и просто невозможно в него войти – на экране выскакивает ошибка подключения.
Чтобы сделать сброс, проделайте следующее:
После этих манипуляций сделайте рестарт, попробуйте открыть программу – если опять выскакивает ошибка, то переходим к следующему способу.
Пробуем удалить скачанное обновление Плей Маркета
Сделать это можно из главного меню в разделе «Приложений» или «Диспетчера программ» – находим позицию «удалить установленные обновления», оно должно вернуться к первоначальному состоянию, и заработать, как и прежде.
Сброс настроек Сервисов Google
Одна из самых распространенных причин, почему не работает Плей Маркет и выдает ошибку с наименованием подключение отсутствует, это сбой в работе самого приложения Сервисы Google. Чтобы вернуть его к первоначальному состоянию, проделайте следующее:

При помощи активации службы диспетчера загрузок
Зачастую отключение этой службы приводит к печальным последствиям неработоспособности Плей Маркета, зайти в приложение просто не получается. Для активации нужно сделать так:
- Открыть меню системных настроек.
- Войти в диспетчер приложений.
- В нем найти пункт «Загрузки».
- В нем можно увидеть предложения: сортировка или сброс настроек, нам нужно нажать на последний пункт.
- Во время этого действия будут отключены весь неактивный софт, удаляться все установленные обновления, будет ограничена работа фоновых служб и отключатся некоторые действия приложений.
- В этом же пункте нам необходимо задействовать вывод всех уведомлений, и после этих манипуляций иконка диспетчера появится на стартовом экране.
- Нажмите на иконку, и запустите работу диспетчера.
- Проверьте, можете ли вы зайти в Плей Маркет, не выскакивает ли сообщение об ошибке. Если и этот способ не помог, переходим к следующему.
Через удаление учетной записи Google на устройстве
Обратите внимание! Во время этого действия вы можете потерять нужную информацию, и чтобы этого не случилось, вначале сделайте резервную копию или синхронизируйте все данные со службой Account Google.
Для удаления перейдите в меню системных настроек, выберете пункт учетных записей, и задействуйте удаление через контекстное меню. Перегрузите устройство, а во время нового входа введите данные своей учетной записи вновь. Это частенько помогает вернуть работоспособность магазина.
Удаление несовместимого софта
Нарушение правильной работы Плей Маркета часто связано с его блокировкой сторонним программным обеспечением, которое пользователь установил сам с других ресурсов. Многие пытаются обойти оплату установки игр, и скачивают ПО Freedom, которое и блокирует работу маркета. Удалите его либо через файловый менеджер, либо через диспетчер, из главного меню устройства. Все должно заработать.
Исправление и настройка системного файла hosts
Если вы определили, что именно Freedom является причиной сбоев, то нужно в этом случае правильно настроить работу файла hosts, для этих действий вам потребуются root-права.
Как правило, файл hosts с неправильным содержимым, которое прописывает Freedom, выглядит вот так:

А должен содержать следующую информацию:

Для удаления всего мусора из файла hosts необходимо проделать следующие шаги:

Опять ничего не получилось? Тогда переходим к другому действию.
Осуществить проверку интернет соединения
Попробуйте открыть любую страниц браузера, если соединение отсутствует, то этого сделать не получится. Удалите беспроводное соединение, перегрузите роутер и устройство. При входе введите свои данные вновь.
Сбились настройки даты и времени
Как показала практика, если не заходит в Плей Маркет и пишет подключение отсутствует, проверьте актуальность установленной даты и времени на телефоне. Невозможность подключения часто связана именно с неправильно выставленной датой и часовым поясом. Бывает, что эти параметры просто сбиваются по разным причинам.

Необходимо в разделе настроек изменить значения на правильные. Также установите флажок против опции «Сверять с интернетом» или пункт может иметь название «Дата и время сети».
Сброс настроек до заводского состояния
Это единственный способ устранить все проблемы с работоспособностью Плей Маркета, если с ним возникают какие-то ошибки или он просто не работает. Способ рекомендуется применять только в крайнем случае, если другие не помогают. Дело в том, что в результате проделанных ниже описанных действий, с памяти телефона или планшета будет удалена вся пользовательская информация. То есть устройство будет как новое, но работоспособное.
Из главного меню войти в раздел «Архивация и сброс», согласится со всеми условиями, и восстановить свое устройство до заводского состояния. Вам придется вновь ввести свои учетные данные от сервисов Google, и войти уже снова в магазин приложений.
Заключение
Мы представили вашему обзору основные способы устранения ошибки входа и подключения приложения Плей Маркет. Изучите их, чтобы вы точно знали, как можно внести исправления в свое устройство для восстановления его работоспособности.
Почему в работе Android-устройств с сервисом Google Play Маркет возникают неполадки? Многим пользователям хорошо знакомы подобные ситуации. Причиной могут стать технические проблемы сервисов Google или сбои в работе самого смартфона (планшета), с которого вы действуете. Вариантов великое множество, но мы выбрали дюжину наиболее часто встречающихся сложностей и описали способы, дающие возможность найти выход из положения.
Перезагрузка смартфона или планшета - это первое, что стоит попробовать, если вдруг Play Маркет отказался работать. Как вариант, причиной могло стать зависание системы (с этой ситуацией пользователи сталкиваются довольно часто). Самое интересное, что перезагрузка частенько помогает не только при сбоях в работе с Play Маркетом, но и при проблемах, возникающих с другими сервисами и приложениями. Случается и так, что устройство перезагрузилось, но маркет работать не хочет. Тогда можно попробовать применить другие способы.

Способ 2: Сброс настроек Google Play Маркета
Сброс настроек сервиса тоже помогает довольно часто, и делается он следующим образом
:
1.
Заходим в меню настроек смартфона (планшета);
2.
Выбираем раздел «Приложения
» или «Диспетчер приложений
»:

3. Находим в списке Google Play Маркет , выбираем его;

4. В открывшемся окне управления приложением выбираем «Очистить кэш » или «Стереть данные », нажимаем на эту кнопку.

5. Выполняем перезагрузку Android-устройства, чтобы система отреагировала на внесенные в настройки изменения.
6. Если Play Маркет не заработал, пробуем другие способы.
Способ 3: Удаление обновлений Google Play Маркета
Всё делается так же, как в описанном выше способе 2, с той только разницей, что вместо «Очистить кэш» выбирается кнопка «Удалить обновления
». Приложение вернется к первоначальному варианту, в котором до установки обновлений работало нормально. Если проблема, действительно, в новой версии софта, или Android-устройство в силу технического несовершенства эти обновления «не тянет», то сервис заработает в привычном для пользователя режиме. Без новых возможностей, но исправно.
Способ 4: Сброс настроек приложения «Сервисы Google Play»
Сброс настроек - один из эффективных вариантов решения проблем с работой Play Маркета. Порядок действий в этом случае следующий:
1.
Меню «Настройки
»;
2.
Раздел «Диспетчер приложений
» или «Приложения
»;

3. Выбрать «Сервисы Google Play »;

4. Открыть меню, выбрать «Очистить кэш », нажать.

Способ 5: Активация «Диспетчера загрузки»
Возможно, что в процессе эксплуатации своего планшета или смартфона вы случайно отключили «Диспетчер загрузки » и не придали значения тому, что сервисное приложение работать перестало. Чтобы вновь активировать его, необходимо зайти в меню настроек Android-устройства, затем в «Приложения», далее с помощью свайпа «Все», после чего найти «Диспетчер загрузки» и включить его нажатием нужной кнопки. Перезагрузите смартфон и проверьте, работает ли Play Маркет.

Способ 6: Удаление аккаунта Google
Сразу предупреждаем: удалив аккаунт Google, вы можете лишиться нужной и важной информации, поэтому рекомендуется заблаговременно создать резервную копию (выполнить синхронизацию данных).
1. Зайти в меню настроек;
2. Выбрать «Аккаунты
» и найти свой в открывшемся меню, нажать;

3. В открывшемся меню синхронизации нажать на свой почтовый ящик;

4. Выбрать пункты для синхронизации (сохранения в резервной копии). Обычно это «Контакты» и прочая информация личного характера, имеющаяся в памяти устройства. Для выбора разделов достаточно клика на них. Если вам дорога вся информация, содержащаяся в Android-устройстве, кликните на «Опции», после чего выберите «Синхронизировать » - вы получите резервные копии всех имеющихся приложений.

Теперь вы готовы к удалению своего аккаунта Google. Когда вы вновь войдете с него на устройство, то получите предложение восстановить информацию с резервной копии.
Но вернемся к процедуре удаления Google-аккаунта для нормализации работы маркета. После создания резервной копии нужно вернуться в предыдущее меню и на этот раз выбрать «Удалить », а не «Синхронизировать». Кликните на соответствующую кнопку, после чего выполните перезагрузку смартфона (планшета) и войдите в аккаунт заново. Обычно удаление аккаунта помогает избавиться от проблем, связанных с работой сервисов Google. Если же этого не произошло, пробуйте другие методы.

Способ 7: Удаление несовместимых приложений
Иногда пользователи самостоятельно устанавливают приложения, наличие которых отрицательно сказывается на работе сервиса Play Маркета, а в ряде случаев может привести даже к его блокировке. Список таких программ очень длинный, но самым частым виновником проблем оказывается популярный у геймеров софт Freedom , который дает возможность бесплатно совершать покупки внутри игры. Вероятнее всего, именно это приложение и придется удалить, чтобы решит проблему с маркетом.
1. В меню «Настройки» найдите «Диспетчер приложений», затем «Установленные».
2. Листайте список, пока не найдёте Freedom , выберите его.
3. Нажмите на «Stop » в открывшемся перед вами меню приложения.
4. Удалите Freedom. Очень важно именно сначала остановить работу программы и только потом выполнить удаление приложения.
5. Выполните перезагрузку Android-устройства.
6. Проверьте, заработал ли Google Play.
Не помогло? Пробуем другие варианты решения задачи.
Способ 8: Настройка «hosts»
Данный системный файл в Android-устройствах находится по адресу /system/etc/hosts. Используется он для блокировки доступа к нежелательным ресурсам. Изначально файл содержит единственную запись localhost 127.0.0.1
. Из-за действий злоумышленников, пожелавших заблокировать ваш Google-аккаунт и получить деньги за разблокировку, там может оказаться и адрес маркета. Удалите эту строку, вернув файл hosts в исходное состояние. Для таких действий может понадобиться получение root-прав. Как это делается на различных устройствах мы неоднократно рассказывали на нашем сайте.


Способ 9: Полный сброс всех настроек Android-устройства
Полный сброс - метод радикальный и действенный, но к нему необходима подготовка. Иначе можно потерять ценную информацию. Выполните синхронизацию данных - создайте резервную копию, как показано в способе 6. Убедитесь в удачном завершении этой процедуры. Теперь можно перейти в «Настройки», найти раздел «Восстановление и сброс», где выполнить «Сброс настроек». Устройство после этого перезапустить и восстановить информацию, воспользовавшись резервной копией.

Способ 10: Проверка интернет-соединения
Прежде чем настраивать Android-устройство и что-то с него удалять, убедитесь в наличии доступа в интернет. Проверьте скорость соединения, перезапустите роутер и снова перепроверьте качество связи.
Способ 11: Активация аккаунта Google
Довольно часто аккаунт Google оказывается отключен
. Это можно проверить, зайдя в соответствующий раздел меню. Найдите приложение «Аккаунты Google», активируйте его, если оно отключено. Проблема с маркетом 100% решится.
Способ 12: Корректировка времени и даты
Некорректно заданная дата или время могут послужить причиной возникновения проблем с работой Google Play. Это связано с лицензиями и прочими нюансами работы сервисов Google, зависящими от временных ограничений. Если подключение к сети есть, и его качество не вызывает нареканий, переустановите время и дату. Не забудьте верно указать часовой пояс
. Делается это в меню «Настройки» в пунктах «Дата и время», «Дата и время сети», «Часовой пояс сети» с помощью выделения галочками нужного варианта.

Надеемся, что хотя бы один из предлагаемых нами способов окажется для вас спасительным и поможет нормализовать работу Android-устройства с сервисом Google Play. Если же найдет свой собственный, то пришлите его нам - возможно, он поможет кому-то еще.
Для пользователя телефона на Android цифровой сервис Google Play основной источник полезных приложений и обновлений уже установленных апплетов. Поэтому достаточно серьезной является проблема внезапного сбоя магазина, когда Google Play выдает ошибку при попытке загрузить виртуальную витрину.
Основными причинами, почему почему не работает Google Play могут быть:
- Системные сбои на стороне серверов разработчика
- Неполадки с сетью
- Системная ошибка на устройстве пользователя
- Неправильные показатели времени и даты
- Изменения в файле hosts
Существует несколько способов реанимировать доступ в сервис цифровой дистрибуции. Мы же разберем самые доступные и надежные методы и покажем все алгоритмы решения проблемы на примере смартфона Fly Cirrus 12 с установленным Андроидом шестой версии. Все решения применимы и к более ранним версиям ОС, незначительно отличаться будут лишь названия пунктов в меню.
Способ 1. Перезагрузка устройства
Принудительный ребут устройства, в принципе, может решить большинство проблем в работе приложений на смартфоне. Очень часто та или иная утилита зависает и не реагирует на команды пользователя. В этом случае, неполадки устраняет перезагрузка.
Способ 2. Включение аккаунта Google
Одной из самых распространенных причин, по которой не работает Google Play, является самопроизвольное отключение аккаунта Google. Чтобы решить данную проблему, выполните повторный системного процесса:
- Зайдите в настройки Андроид
- Выберете пункт Приложения
- В выпадающем меню выберете Системные процессы
- Нажмите на строку Аккаунты Google (обычно она идет первой в списке)
- Если процесс деактивирован, нажмите кнопку Включить
Так же не лишним будет проверить системный процесс Сервисы Google Play, который находится в этом же списке.

Способ 3. Сброс настроек Google Play
Сервис может перестать работать из-за переполненного кэша приложения. В этом случае нужно очистить хранилище от лишних данных. Для этого во вкладке Приложения найдите строку с утилитой Play Market. Здесь нажмите на две кнопки: Стереть данные и Очистить кэш. Здесь же, нажав на выпадающее меню, можно удалить обновления. После этого перезагрузите телефон, чтобы изменения вступили в силу.

Способ 4. Включение диспетчера загрузки
Довольно часто пользователи, освобождая память устройства от лишних нагрузок, отключают или останавливают важные приложения, среди которых может попасться Диспетчер загрузок – системная утилита, отвечающая за скачивание и обновление программ. Данное приложение находится в списке системных процессов. Зайдите в настройки диспетчера и нажмите Включить.

Способ 5. Удалить и восстановить Google-аккаунт
Иногда в телефоне не работает Google Play Market из-за неполадок с настройками и алгоритмами аккаунта. Его придется удалить и восстановить заново, однако перед этим важно выполнить синхронизацию данных, то есть сделать резервную копию.
- Войдите в раздел Аккаунты
- Выберете пункт Google
- Выберете нужные разделы для синхронизации (Календарь, Диск, Контакты и так далее)
- В выпадающем меню нажмите кнопку Синхронизировать
- Удалите аккаунт
- Возвращайте к списку аккаунтов и нажмите Добавить

При создании аккаунта Google Андроид предложит восстановить данные из резервной копии. После этого остается перезагрузить телефон и попробовать зайти в Google Play.
Способ 6. Удалить несовместимые приложения
Некоторые утилиты, которые устанавливаются на смартфон через apk-файлы, могут конфликтовать с системным приложением Google Play и даже заблокировать его. Чаще всего это происходит с программой Freedom, которая взламывает мобильные игры и позволяет бесплатно совершать внутриигровые покупки.
Подобные приложения вносят изменения в системный файл hosts, в котором хранятся базы доменов и IP-адреса пользователя. Если программы, вроде Freedom, мешают работе с Google Play, зайдите в настройки вредной утилиты, остановите ее процесс и удалите приложение.
Способ 7. Сброс настроек Андроид
Довольно радикальный способ, так как он удаляет все данные и файлы пользователя на телефон. Поэтому перед тем, как откатить настройки системы до заводских, сохраните все важные документы, фото и видеофайлы на стороннем носителе или ПК. Далее выполните следующее:
- Зайдите в настройки Андроид
- Выберете пункт Восстановление и сброс
- Здесь будет нелишним включить резервирование данных. Система скопирует на выбранный аккаунт пароли сетей, журнал звонков, настройки приложений и прочие данные.
- Нажмите на пункт Сброс настроек.
- Перезапустите устройство

Способ 8. Проверьте интернет-соединение
В некоторых случаях на экране смартфона зависают индикаторы подключения к Интернету: либо мобильному, либо Wi-Fi. То есть индикатор горит, но связи с Сетью нет. В этом случае нужно зайти в раздел Беспроводные сети и проверить, включен ли в данный момент тот или иной модуль.

Способ 9. Перенастроить дату и время в телефоне
Одной из распространенных проблем прекращения работы Google Play оказывается сбой в настройках даты и времени на устройстве пользователя. Например, когда неправильно выставлен часовой пояс. Чтобы решить эту неполадку, зайдите в системные настройки даты и времени, выставите правильные значения и включите дату, время и часовой пояс сети.

Теперь вы знаете, что делать, если не работает Google Play. Обращаем внимание на то, что все вышеуказанные способы не требуют специальных технических знаний, выполняются с помощью стандартных настроек, а главное – не задействуют сложные и критичные методы, вроде рутирования телефона.









