Как научиться работать на экселе. Видео уроки Microsoft Excel для Начинающих от Андрея Сухового
В наше время табличные процессоры используются во многих областях, они облегчают работу с цифрами, статистическими данными и другой учетной информацией. И Microsoft Excel является несомненным лидером среди подобных программ, и специалистам из многих областей необходимо пользоваться ею ежедневно. Эта программа довольно проста, и любой человек может самостоятельно научиться эксель. Существуют различные обучающие курсы, многие преподаватели могут даже заниматься индивидуально, но эта статья вам позволит изучить эксель самостоятельно бесплатно. Для лучшего результата стоит пройти курсы обучения excel spbshb.ru для начинающих в СПб.
Для начала немного общей информации. Файл в этой программе называется «Книга» и состоит из «листов». На каждом листе могут быть самые разные данные, которые можно связать между собой с помощью специальных формул. Чтобы понять, как освоить эксель самостоятельно, нужно разобраться с внешним видом программы. При создании нового файла появляется окно, которое содержит следующие элементы:
- Панель быстрого доступа в верхнем левом углу (содержит функцию сохранения и отката к предыдущему действию);
- Далее следует строка главного меню , с помощью которого осуществляется редактирование документа;
- Для каждого элемента меню есть лента кнопок с набором интуитивно понятных изменений, которые можно применять к файлу по мере необходимости (она находится под главным меню);
- Ниже идет строка формул . Обучение эксель самостоятельно невозможно представить без их изучения, это главный инструмент программы;
- Затем следует непосредственно рабочая область , которая состоит из столбцов (имеют буквенные обозначения) и строк (с цифровым обозначением), которые образуют ячейки.

Перед тем, как научиться работать в эксель самостоятельно, нужно уделить внимание ячейкам.
В них могут содержаться как числовые данные, так и текст — щелкнув по ней правой кнопкой мыши и выбрав опцию «Формат ячеек» можно выбрать нужный вариант. При вставке текста нужно учитывать, что его длина может превышать длину одной ячейки. В этом случае можно или объединить несколько ячеек в одну (такая функция есть в ленте кнопок), или раздвинуть границы ячейки, потянув от края в сторону (в этом случае курсор меняется). В ленте кнопок существуют специальные функции для изменения разрядности, выставления процентов или поиска нужных значений в ячейках.
В программе также присутствует очень полезная функция «Автозаполнения», без знания которой обучение эксель с нуля самостоятельно становится очень нудным. Достаточно ввести в ячейку число и потянуть за квадрат в ее правом нижнем углу (как вниз, так и в бок), и процессор сам проставит числовой ряд. Это работает также с днями недели, месяцами и сложными числовыми значениями. «Автозаполнение» можно использовать и для формул. Столбцы и строки также можно ранжировать, что удобно при составлении списков. Они могут быть как порядковыми, так и маркированными. Это позволяет создавать сложные таблицы с различными типами данных.

Изучение эксель самостоятельно будет неполным без формул.
С их помощью можно связать данные из нескольких ячеек (или даже листов), они облегчают математические и статистические расчеты. Для ввода формулы нужно выделить ячейку, поставить знак «=» в строке формул и затем указать всю необходимую информацию. После нажатия Enter программа посчитает результат. В формулах могут использоваться как числовые значения, так и ячейки. Важно учитывать, что при автозаполнении имена ячеек в формуле будут меняться на следующие, и чтобы этого избежать перед «неизменной» ячейкой нужно поставить знак «$»(например, «=$C$1*5»). Можно использовать этот знак только перед значением столбца или строки, тогда другой параметр будет изменяться. Как освоить excel самостоятельно — пробовать разные формулы, чтобы понимать, как они работают. В программе их огромный набор, так что каждый специалист найдет для себя что то полезное.
В ячейке также может содержаться ссылка на другую ячейку или гиперссылка. Для ее создания необходимо ввести знак «=» и указать ячейку, на которую нужно ссылаться. При этом для закрепления значения используется тот же знак «$». Для гиперссылок используется команда «Ctrl+K», позволяющая связать ячейку с сайтом или другим документом. Если вы хотите изучить эксель самостоятельно, то вам обязательно нужно опробовать эту функцию.
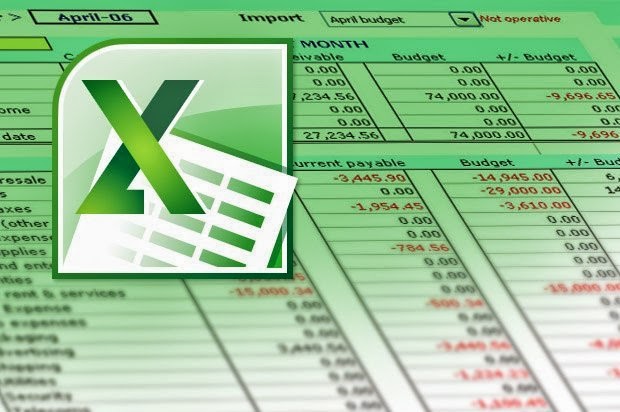
Отдельное место занимают диаграммы и графики, незаменимые в статистике и при составлении бизнес-планов.
Для их составления есть специальный значок в ленте кнопок. Нельзя обойти стороной и визуальное оформление таблиц. С помощью опции «Формат ячеек» можно выставить границы, определить выравнивание теста, выделить ячейку цветом. В панели быстрого доступа есть предварительный просмотр, который позволит увидеть внешний вид вашего документа.
Для того, чтобы понять, как выучить эксель самостоятельно, нужно пробовать использовать изучаемые функции. Понять эту программу поможет только постоянная практика. Нужно пробовать создавать таблицы с разными формулами, чтобы видеть их предназначение, использовать разные типы графиков и диаграмм, пробовать изменять внешний вид документа. Это позволит запомнить расположение необходимых кнопок и элементов, и обучение excel самостоятельно станет максимально быстрым.
Владение набором офисных приложений, особенно word и excel, сегодня является необходимым, а в некоторых случаях обязательным умением во многих профессиях направлениях жизнедеятельности. Наша программа word и excel обучение для начинающих, предназначена в первую очередь для тех, кому необходимо освоить данные программы комплексно и основательно, с подробным описанием всех необходимых инструментов и настроек. Курсы ворд и эксель, это тот минимум, освоив который, вы сможете самостоятельно работать практически в любой отрасли выполняя основные офисные задачи по обороту документов и различным видам отчетности. Многие полагают, что обучение ворд и эксель для чайников - это нечто недостаточное для того, чтобы быстро продвигаться в обучении и в профессии, но под таким, несколько шутливым названием, кроется грамотно разработанная программа обучению ворд и эксель, позволяющая осваивать предмет легко и эффективно, а главное, программа эксель обучение для начинающих пошагово позволяет внести ясность осваиваемого направления на каждом этапе.
Функции и возможности Microsoft Excel
MS Excel - универсальный и многофункциональный табличный редактор, функции которого не ограничиваются созданием и редактированием электронных таблиц. С помощью данного приложения можно значительно повысить эффективность и скорость решения широкого спектра профессиональных задач - от создания баз данных, их анализа и группировки с помощью фильтров до сложных вычислений с различными коеффициентами, визуализации и прогнозирования.
Навыки работы в Эксель незаменимы для специалистов, работающих в следующих сферах:
- Финансовая и экономическая аналитика;
- Бухгалтерский учет;
- Маркетинговые и социологические исследования;
- Научная деятельность;
- Банковская сфера и работа с кредитами;
- IT-сфера, SEO-оптимизация и продвижение;
- Работа с базами данных в различных сферах.
В вышеуказанных сферах вам потребуется владение Excel на уровне продвинутого пользователя, но для менеджеров и других офисных сотрудников в большинстве случаев достаточно базовых навыков применения табличного редактора. Во-первых, это станет большим преимуществом при трудоустройстве, а во-вторых - действительно поможет вам справляться с работой легче и быстрее.
Востребованность специалистов по Word и Excel
Несмотря на то, что научиться работать в экселе с нуля сейчас можно практически в любом учебном центре по компьютерным технологиям, специалистов, владеющих данными программами на должном уровне, не хватает. Большинство людей, приходящих на курсы ms office excel, и считающих что умеют более-мене в этих программах работать, на самом деле не дотягивают и до самого начального уровня. Но, правильное представления о своих умениях, позволяют нам не только выбрать правильно обучающий курс, но и иметь возможность претендовать на определенное место работы. Востребованность специалистов ворд и эксель, это одна сторона медали, другая сторона - их профессионализм и умение. Поэтому, эксель для чайников обучение необходимо пройти каждому, хотя бы для того, чтобы понять, на каком уровне владения программами word и excel мы находимся, и правильно ли мы делаем, что изучаем эксель с нуля или нам необходимо ms excel обучение более высокого уровня. И даже, если вы имеете начальный уровень владения программами Excel и Word, но изучение проводили самостоятельно, то на курсах вы сможете систематизировать свои знания и найти много нового в, казалось бы, понятных вещах. Ну а если проходить обучение по более сложным уровням владение офисными программами, то лучше сразу прибегать к услугам специализированных центров - вы сэкономите не только время и деньги, но и ваши нервы.
Вам пригодится знание следующих инструментов MS Excel:
- Хранение данных - создание таблиц, баз, списков, листов и книг;
- Способы обработки данных - поиск, фильтрация, форматирование и группировка по параметрам;
- Методы вычислений, анализа и прогнозирования на основе имеющихся данных;
- Визуализация данных в графиках и диаграммах;
- Логические, текстовые, математические и статистические функции;
- Формулы для быстрых вычислительных операций с большими массивами данных;
- Макросы, сводные таблицы и другие инструменты.
С чего начинать изучение, с Word или Excel
Традиционно, изучение начинается с word, программа позволяет фундаментально освоить клавиатуру и основные навыки работы с текстом и информацией различного характера. После освоения программы Word, программа Excel осваивается легче, хотя бы потому, что у вас появляется уверенный навык печатания на клавиатуре. Работа в excel обучение для чайников подразумевает владение компьютером не только на базовом уровне, но и на уровне уверенного пользования. Если Word - программа, необходимая практически каждому, как инструмент создания, редактирования, отправки и получения любого документа, то Excel, это специализированная программа, которая, возможно, необходима и не каждому, но владение этим инструментом, даже на элементарном уровне, откроет перед вами массу возможностей. Поэтому, кроме Word, очень рекомендуется пройти эксель для чайников обучение. Данная связка - word и excel, очень популярна как популярный навык любого специалиста.
Как быстро освоить Ворд и Эксель
Для опытных пользователей компьютера применение основных компонентов программного пакета на поверхностном уровне не составляет сложностей. Открыть файл, прочитать или набрать текст, сохранить документ - это действия, с которыми сталкивается абсолютно каждый человек, работающий с компьютером. Освоив любое приложение, входящее в Microsoft Office, вы сможете понять логику интерфейса и меню, и базовые операции в дальнейшем станут интуитивно понятными.
Совсем иная ситуация, если вы начинающий пользователь ПК или инструменты Office необходимы вам в профессиональных целях. В первом случае отсутствие навыков применения офисных приложений, в частности, текстового редактора Word, является серьезным препятствием для дальнейшего освоения всех возможностей персонального компьютера. Поэтому изучение Office для начинающих должно вестись на системной основе с подробным освоением базовых функций, меню и панели инструментов.
Освоить MS Office для профессионального применения еще сложнее - большинство рядовых пользователей не знают о 95% возможностей текстового редактора Ворд и табличного редактора Эксель, если этого не требует их работа.
Самостоятельное обучение требует много времени, самодисциплины и способности к концентрации, поэтому оптимальным решением будет обучение на специализированных курсах, посвященных обучению Word и Excel с нуля. В этом вам помогут Курсы компьютерной грамотности (Windows, Word, Excel) и Курсы Excel (Эксель) - базовый уровень , которые проходят в ГЦДПО. Если вы стремитесь стать профессионалом в применении табличного редактора, к вашим услугам
Как работать в программе Microsoft Excel — смотрите в видеокурсе Андрея Сухова.
Этот видеокурс посвящен основам работы в программе Microsoft Excel. С помощью Эксель Вы можете создать различные каталоги и картотеки, производить расчеты практически любой сложности, анализировать данные, строить графики и диаграммы. Возможности Excel практически безграничны и программу можно приспособить под решение огромного числа разнообразных задач. © Андрей Сухов .
Содержание видеокурса «Excel для начинающих»
- Урок #1. Интерфейс программы — обзор программы.
- Урок #2. Вводим данные — Во втором видеоуроке вы научитесь вводить данные в электронную таблицу, а также познакомитесь с операцией автозаполнения.
- Урок #3. Работаем с ячейками — В третьем видеоуроке вы научитесь производить выравнивание содержимого ячеек вашей электронной таблицы, а также изменять ширину столбцов и высоту строк таблицы.
- Урок #4. Форматируем текст — В четвертом видеоуроке вы познакомитесь с операциями форматирования текста.
- Урок #5. Границы ячеек таблицы — В пятом видеоуроке мы окончательно отформатируем бланк семейного бюджета, над которым начали работать в предыдущих уроках.
- Урок #6. Заполняем таблицу — В шестом видеоуроке мы заполним наш бланк семейного бюджета данными.
- Урок #7. Расчеты в Excel — В седьмом видеоуроке речь пойдет о самом интересном - о формулах и расчетах.
- Урок #8. Заканчиваем работу — В восьмом видеоуроке мы полностью закончим работу над бланком семейного бюджета. Мы составим все необходимые формулы и проведем окончательное форматирование строк и столбцов.
- Урок #9. Диаграммы и графики — В заключительном девятом уроке мы научимся создавать диаграммы и графики.
Скачайте самоучитель по работе в Excel и изучайте программу на практических примерах!
Информация о видео
Программа Microsoft Excel – очень мощный инструмент, благодаря которому можно создать большие таблицы с красивым оформлением и обилием различных формул. Работа с информацией облегчается именно из-за динамики, которая отсутствует в приложении Word.
В данной статье будет показано, как создать таблицу в Excel. Благодаря пошаговой инструкции с этим сможет разобраться даже «чайник». Поначалу начинающим пользователям это может показаться сложным. Но на самом деле, при постоянной работе в программе «Эксель» вы станете профессионалом и сможете оказывать помощь другим.
План обучения будет прост:
- сначала рассматриваем различные методы создания таблиц;
- затем занимаемся оформлением, чтобы информация была максимально наглядной и понятной.
Данный метод самый простой. Делается это следующим образом.
- Открыв пустой лист, вы увидите большое количество одинаковых ячеек.

- Выделите любое количество строк и столбцов.

- После этого перейдите на вкладку «Главная». Нажмите на иконку «Границы». Затем выберите пункт «Все».

- Сразу после этого у вас появится обычная элементарная табличка.

Теперь можете приступать к заполнению данных.
Существует и другой способ ручного рисования таблицы.
- Снова нажмите на иконку «Границы». Но на этот раз выберите пункт «Нарисовать сетку».

- Сразу после этого у вас изменится внешний вид курсора.

- Сделайте левый клик мыши и перетаскивайте указатель в другое положение. В результате этого будет нарисована новая сетка. Верхний левый угол – начальное положение курсора. Правый нижний угол – конечное.

Размеры могут быть любыми. Таблица будет создаваться, пока вы не отпустите палец с кнопки мыши.
Автоматический режим
Если вы не хотите «работать руками», всегда можно воспользоваться готовыми функциями. Для этого необходимо сделать следующее.
- Перейдите на вкладку «Вставка». Нажмите на кнопку «Таблицы» и выберите последний пункт.

Обратите внимание на то, что нам подсказывают о горячих клавишах. В дальнейшем для автоматического создания можно использовать сочетание кнопок Ctrl +T .
- Сразу после этого у вас появится окно, в котором нужно указать диапазон будущей таблицы.

- Для этого достаточно просто выделить любую область – координаты подставятся автоматом.

- Как только вы отпустите курсор, окно примет исходный вид. Нажмите на кнопку «OK».

- В результате этого будет создана красивая таблица с чередующимися линиями.

- Для того чтобы изменить название столбца, достаточно кликнуть на него. После этого начать редактирование можно прямо в этой ячейке или в строке формул.

Сводная таблица
Данный тип представления информации служит для ее обобщения и последующего анализа. Для создания такого элемента нужно сделать следующие шаги.
- Сначала делаем таблицу и заполняем её какими-нибудь данными. Как это сделать, описано выше.

- Теперь заходим в главное меню «Вставка». Далее выбираем нужный нам вариант.

- Сразу после этого у вас появится новое окно.

- Кликните на первую строчку (поле ввода нужно сделать активным). Только после этого выделяем все ячейки.

- Затем нажимаем на кнопку «OK».

- В результате этого у вас появится новая боковая панель, где нужно настроить будущую таблицу.

- На этом этапе необходимо перенести поля в нужные категории. Столбцами у нас будут месяцы, строками – назначение затрат, а значениями – сумма денег.

Для переноса надо кликнуть левой кнопкой мыши на любое поле и не отпуская пальца перетащить курсор в нужное место.

Только после этого (иконка курсора изменит внешний вид) палец можно отпустить.

- В результате этих действий у вас появится новая красивая таблица, в которой всё будет подсчитано автоматически. Самое главное, что появятся новые ячейки – «Общий итог».

Вы можете сами указывать поля, которые интересны для анализа данных.
Иногда не получается правильно подобрать поля для столбцов и строк. И в итоге ничего путного не выходит. Для таких случаев разработчики Microsoft подготовили свои варианты анализа данных.
Работает это очень просто.
- Первым делом выделяем нужную нам информацию.

- После этого выбираем соответствующий пункт меню.

- В результате программа сама проанализирует содержимое ячеек и предложит несколько вариантов.

- Кликнув на любой из предложенных вариантов и нажав на кнопку «OK», всё будет создано автоматически.

- В случае примера, мы получили сумму общих затрат, без учета месяцев.

Готовые шаблоны в Excel 2016
Для особо ленивых данная программа позволяет создавать по-настоящему «крутые» таблицы всего одним кликом.
При запуске Экселя вам на выбор предлагаются следующие варианты:
- открыть последние файлы, с которыми вы работали ранее;
- создать новую пустую книгу;
- посмотреть учебник с подробной информацией о возможностях данного ПО;
- выбрать какой-нибудь готовый шаблон по умолчанию;
- продолжить поиск в интернете, если ни один из предложенных дизайнов вам не понравился;
- войти под своей учетной записью Microsoft.

Нас интересуют именно готовые варианты. Если вы прокрутите немного вниз, то увидите, что их очень много. А ведь это шаблоны по умолчанию. Представьте, сколько можно скачать их в интернете.

Кликаем на какой-нибудь понравившийся вариант.

Нажимаем на кнопку «Создать».

В результате этого вы получаете готовый вариант очень большой и сложной таблицы.

Оформление
Внешний вид – это один из важнейших параметров. Очень важно сделать акцент на каких-нибудь элементах. Например, шапка, заголовок и так далее. Всё зависит от конкретного случая.
Рассмотрим вкратце основные манипуляции с ячейками.
Создание заголовка
В качестве примера будем использовать простую таблицу.

- Сначала переходим на вкладку «Главная» и нажимаем на пункт меню «Вставить строки на лист».

- Выделяем появившуюся строчку и нажимаем на пункт меню «Объединить ячейки».

- Далее пишем любой заголовок.

Изменение высоты элементов
Наш заголовок по размеру одинаковый с шапкой. А это не очень красиво. Кроме того, он смотрится невзрачно. Для того чтобы это исправить, нужно перенести курсор на границу 1 и 2 строки. После того, как его внешний вид изменится, сделайте левый клик мыши и потяните вниз.

В результате этого высота строки будет больше.

Выравнивание текста
Наш заголовок расположен внизу ячейки и прилип к шапке. Для того чтобы это исправить, необходимо воспользоваться кнопками выравнивания. Вы можете изменить положение текста как по вертикали, так и по горизонтали.

Кликаем на кнопку «По середине» и получаем желанный результат.

Теперь заголовок смотрится куда лучше.

Изменение стиля

Или же использовать готовые стили. Для этого сначала выделяем строку. Затем через меню выбираем любой из предложенных вариантов оформления.

Эффект будет очень красивым.

Как вставить новую строку или столбец
Для того чтобы изменить количество элементов в таблице, можно воспользоваться кнопкой «Вставить».

Вы можете добавить:
- ячейки;
- строки;
- столбцы;
- целый лист.
Удаление элементов
Уничтожить ячейку или что-нибудь еще можно точно так же. Для этого есть своя кнопка.

Заливка ячеек
Если вы хотите выделить какую-нибудь колонку или строчку, для этого нужно использовать инструмент заливка.

Благодаря ему вы сможете поменять цвет любых ячеек, которые были выделены ранее.

Формат элементов
При желании можно сделать с таблицей что угодно. Для этого достаточно нажать на кнопку «Формат».

В результате этого вы сумеете:
- вручную или автоматически изменить высоту строк;
- вручную или автоматически изменить ширину столбцов;
- скрыть или отобразить ячейки;
- переименовать лист;
- изменить цвет ярлыка;
- защитить лист;
- блокировать элемент;
- указать формат ячеек.
Формат содержимого
Если нажать на последний из вышеописанных пунктов, то появится следующее:

Благодаря этому инструменту можно:
- изменить формат отображаемых данных;
- указать выравнивание;

- выбрать любой шрифт;

- изменить границы таблицы;

- «поиграть» с заливкой;

- установить защиту.

Использование формул в таблицах
Именно благодаря возможности использовать функции автоподсчёта (умножение, сложение и так далее), Microsoft Excel и стал мощным инструментом.

Кроме этого, рекомендуется ознакомиться с описанием всех функций.

Рассмотрим самую простую операцию – умножение ячеек.
- Для начала подготовим поле для экспериментов.

- Сделайте активной первую ячейку, в которой нужно вывести результат.

- Введите там следующую команду.

- Теперь нажмите на клавишу Enter . После этого наведите курсор на правый нижний угол этой ячейки до тех пор, пока не изменится его внешний вид. Затем зажмите пальцем левый клик мыши и потяните вниз до последней строки.

- В результате автоподстановки формула попадёт во все ячейки.

Значения в колонке «Общая стоимость» будут зависеть от полей «Количество» и «Стоимость 1 кг». Это и есть прелесть динамики.
Кроме этого, можно использовать готовые функции для расчётов. Попробуем посчитать сумму последней графы.
- Сначала выделяем значения. Затем нажимаем на кнопку «Автосуммы», которая расположена на вкладке «Главная».

- В результате этого ниже появится общая сумма всех чисел.

Использование графики
Иногда в ячейках вместо текста используют фотографии. Сделать это очень легко.
Выбираем пустой элемент. Переходим на вкладку «Вставка». Выбираем раздел «Иллюстрации». Кликаем на пункт «Рисунки».

- Указываем файл и кликаем на кнопку «Вставить».

- Результат вас не разочарует. Смотрится очень красиво (в зависимости от подобранного рисунка).

Экспорт в Word
Для того чтобы скопировать данные в «вордовский» документ, достаточно сделать пару простых действий.
- Выделите область данных.

- Нажмите на горячие клавиши Ctrl +C .
- Откройте документ
- Теперь используем кнопки Ctrl +V .
- Итог будет следующим.

Онлайн-сервисы
Для тех, кто хочет работать в «реальном режиме» и делиться информацией с друзьями или коллегами по работе, существует отличный инструмент .

Используя этот сервис, вы сможете получить доступ к своим документам с любого устройства: компьютер, ноутбук, телефон или планшет.
Способы печати
Распечатка документов Word, как правило, задача несложная. Но с таблицами в Excel всё иначе. Самая большая проблема заключается в том, что «на глаз» сложно определить границы печати. И очень часто в принтере появляются практически пустые листы, на которых находится всего 1-2 строки таблицы.
Такие распечатки неудобны для восприятия. Намного лучше, когда вся информация находится на одном листе и никуда за границы не выходит. В связи с этим разработчики из Microsoft добавили функцию просмотра документов. Давайте рассмотрим, как этим пользоваться.
- Открываем документ. Он выглядит вполне обычно.

- Далее нажмите на горячие клавиши Ctrl +P . В появившемся окне мы видим, что информация не помещается на один лист. У нас исчезла графа «Общая стоимость». Кроме того, внизу нам подсказывают, что при печати будет использовано 2 страницы.

В версии 2007 года, для этого нужно было нажать на кнопку «Просмотр».
- Для отмены нажимаем горячую клавишу Esc . В результате появится вертикальная пунктирная линия, которая показывает границы печати.

Увеличить пространство при печати можно следующим образом.
- Первым делом уменьшаем поля. Для этого переходим на вкладку «Разметка страницы». Кликаем на кнопку «Поля» и выбираем самый «Узкий» вариант.

- После этого уменьшаем ширину столбцов, пока пунктирная линия не окажется за пределами последней колонки. Как это сделать, было описано выше.

Уменьшать нужно в разумных пределах, чтобы не страдала читабельность текста.
- Снова нажимаем на Ctrl +P . Теперь мы видим, что информация помещается на один лист.

Отличие версий продукции Майкрософт
Стоит понимать, что Эксель 2003 года уже давно морально устарел. Там отсутствует огромное количество современных функций и возможностей. Кроме этого, внешний вид различных объектов (графики, диаграммы и так далее) сильно уступает современным требованиям.
Пример рабочей области Excel 2003.

В современных 2007, 2010, 2013, а тем более 2016 версиях всё намного «круче».

Многие пункты меню находятся в разных разделах. Некоторые из них вовсе изменили своё название. Например, привычные нам «Формулы», в далёком 2003 назывались «Функциями». И они занимали не так уж много места.

Сейчас же для них отведена целая вкладка.

Ограничения и возможности разных версий
На официальном сайте компании Microsoft можно найти онлайн справку , в которой приводятся все технические характеристики создаваемых книг.
Пример самых основных параметров.

Этот список довольно длинный. Поэтому стоит перейти по ссылке и ознакомиться с остальными.
Обратите внимание, что версию 2003 года даже не рассматривают, так как её поддержка прекращена.
Но в некоторых бюджетных организациях этот офисный пакет используется и по сей день.
Заключение
В данной статье были рассмотрены различные способы создания и представления таблиц. Особое внимание было уделено приданию красивого внешнего вида. Не стоит переусердствовать в этом плане, поскольку яркие цвета и многообразие шрифтов будут отпугивать пользователя, который пытается ознакомиться с содержимым таблицы.
Видеоинструкция
Тем, у кого остались какие-нибудь вопросы, ниже прилагается видеоролик, в котором прилагаются дополнительные комментарии к описанным выше инструкциям.
Программа Excel является одним из самых мощных приложений всего комплекса Office. Ею пользуются не только бухгалтеры и экономисты, но и обычные люди. Программа предназначена для работы с цифрами и таблицами, дает возможность представить информацию в наиболее благоприятном для восприятия виде: в качестве диаграмм и графиков. Здесь можно осуществлять сложнейшие расчеты и выполнять различные математические операции. К тому же особые знания пользователю не понадобятся, достаточно изучить, как работать в Excel.
Что представляет собой данное офисное приложение?
Программа Excel работает с файлами, которые образуют некую книгу, состоящую из отдельных листов. В ячейки таблиц вводятся буквы, символы и цифры. Их можно копировать, перемещать или удалять. При необходимости с ними проводятся различные операции: текстовые, математические, логические и прочие. Новички, которые только учатся тому, как работать в программе Excel, должны знать, что любую информацию можно вывести на экран в виде графиков или диаграмм.

Как создать файл?
В первую очередь необходимо открыть документ. Для его создания нужно кликнуть на ярлыке программы или зайти в приложение через «Пуск».
По умолчанию имя задано «Книга 1», но в строке «Имя файла» можно ввести любое название. Работая, стоит периодически сохранять данные, чтобы избежать потери информации в случае сбоя или зависания компьютера.
Между листами можно с легкостью переключаться, нажимая на соответствующую надпись внизу страницы. Если вкладок очень много, лучше использовать стрелки на клавиатуре. Чтобы вставить лист, нужно в меню «Главная» найти пункт «Вставить». Там будут отображаться все возможные действия, применимые к листам, например добавить или удалить. Также вкладки можно перемещать.
«Лицо» программы
Прежде чем разобраться, как работать в Excel, стоит изучить интерфейс. Инструменты расположены в верхней и нижней части окна, а остальную область занимают прямоугольники, которые являются ячейками. Особенность электронных таблиц заключается в том, что действия можно выполнять в одних ячейках, а результат выводить в других.
Каждая таблица имеет столбцы, которые обозначаются буквами английского алфавита. Строки нумеруются слева. Таким образом, любая ячейка имеет собственные координаты. В каждую ячейку можно вводить как данные, так и формулы. Перед вводом последних необходимо ставить символ «=».
Каждой ячейке - своя характеристика
Чтобы понять, как научиться работать в Excel правильно, пользователь должен знать, что прежде, чем ввести значения, необходимо задать размерность колонке или ячейке. Она будет зависеть от того, в чем измеряются данные. Для этого нужно кликнуть правой кнопкой мышки на выделенном диапазоне и в диалоговом окне выбрать пункт «Формат ячеек».
Если вводимое число больше 999, необходимо установить разбиение по разрядам. Вводить пробелы самостоятельно не стоит.
Для корректного отображения данных нельзя вводить в одну ячейку больше одного отдельного значения. Также не стоит вводить перечисления, разделенные запятыми или другими символами. Для каждого значения должна быть своя ячейка.

Как вводить данные?
Пользователям, которые знают, не составит труда ввести данные. Для этого нужно щелкнуть на ячейке и набрать на клавиатуре буквы или цифры. Чтобы продолжить работу, необходимо нажать «Ввод» или ТАВ. Разрыв строки осуществляется с помощью комбинации ALT + «ВВОД».
При вводе месяца или номера по порядку достаточно прописать значение в начальных ячейках, а затем перетащить маркер на необходимый диапазон.
Перенос текста
Чаще всего пользователей интересует, как научиться работать в Excel с текстом. При необходимости его можно переносить по словам. Для этого необходимо выделить определенные ячейки и во вкладке «Главная» нужно найти опцию «Выравнивание», а затем выбрать «Перенос текста».
Если требуется автоматическое изменение ширины и высоты ячейки согласно введенному тексту, следует выполнить следующее: перейти во вкладку «Главная» и в группе «Ячейки» выбрать пункт «Формат». Далее нужно выбрать подходящее действие.
Форматирование
Чтобы отформатировать числа, необходимо выделить ячейку и во вкладке «Главная» найти группу «Число». После нажатия на стрелочку рядом с пунктом «Общий» можно выбрать требуемый формат.
Чтобы изменить шрифт, нужно выделить определенный диапазон и перейти в меню «Главная», «Шрифт».
Как создать таблицу?
Знания о том, как работать в программе Excel, вряд ли будут полезны пользователю, если он не умеет создавать таблицу. Самый простой способ - это выделить определенный диапазон и отметить границы черными линиями, нажав на соответствующую иконку вверху страницы. Но зачастую требуется нестандартная таблица для бланков или документов.
В первую очередь необходимо определиться, как должна выглядеть таблица, чтобы установить ширину и длину ячеек. Выделив диапазон, нужно перейти в меню «Формат ячеек» и выбрать пункт «Выравнивание». Опция «Объединение ячеек» поможет убрать лишние границы. Затем нужно перейти в меню «Границы» и установить требуемые параметры.
С помощью меню «Формат ячеек» можно создавать различные варианты таблиц, добавляя или удаляя столбцы и строки, а также меняя границы.
Зная, как работать в таблице Excel, пользователь сможет создавать заголовки. Для этого в окошке «Форматирование таблицы» нужно установить флажок напротив пункта «Таблица с заголовками».
Чтобы добавлять элементы в таблице, необходимо воспользоваться вкладкой «Конструктор». Там можно выбрать требуемые параметры.

Для чего нужны макросы?
Если пользователю приходится часто повторять одни и те же действия в программе, ему пригодятся знания о том, как работают макросы в Excel. Они запрограммированы выполнять действия в определенной последовательности. Использование макросов позволяет автоматизировать определенные операции и облегчить монотонную работу. Они могут быть записаны на различных языках программирования, но их суть от этого не меняется.
Для создания макроса в этом приложении необходимо войти в меню «Сервис», выбрать пункт «Макрос», а затем нажать «Начать запись». Далее нужно выполнить те действия, которые часто повторяются, и после окончания работы нажать «Остановить запись».

Все эти инструкции помогут новичку разобраться, как работать в Excel: вести учет, создавать отчеты и анализировать цифры.









