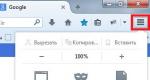Как отключить автоматическое скачивание программ. Автоматический запуск программ в Windows
Почти каждая программа, устанавливаемая на компьютер, норовит поместить себя в автозагрузку. Поэтому значков в системном лотке (Tray - рядом с часами) становится все больше и больше, а время загрузки операционной системы, с каждым днем, всё увеличивается и увеличивается!
В большинстве случае нет ни какой необходимости в автоматической загрузке программ. Как же отключить автозагрузку программы и уменьшить количество значков возле часов?
Удаление программ из автозагрузки в Windows 7, делается так.
Нажимаете кнопку ПУСК 1 , затем в поисковую строку 2 вводите слово msconfig и, нажимаете кнопку поиска 3 . Хотя, скорее всего, вам не потребуется нажимать кнопку - поиск будет произведен автоматически.
 Рис. 2
Рис. 2
Под названием msconfig, найдена 1 программа (рис. 2). Кликаем по названию msconfig.exe
 Рис. 3
Рис. 3
Откроется окно Конфигурация системы (рис 3). В этом окне выбираем вкладку Автозагрузка (обведена красным карандашом).
 Рис. 4
Рис. 4
В списке элементов автозагрузки вычислите те программы, которые нагло грузятся при запуске Windows, помещают свои значки рядом с часами, а порой даже открывают свои диалоговые окна, когда их никто не просил!
На моем рисунке вы видите: галочками отмечены программы, которые запускаются в автоматическом режиме. Но это - вершина айсберга! Ниже список в несколько раз больший программ, автозапуск которых отключен.
Ваши действия на этой вкладке - удаляете галочки перед программами, которые самовольно загружаются при запуске Windows, а вы этого не хотите!
Конечно, по названию Элемент автозагрузки бывает трудно определить, какой программе принадлежит этот элемент. Тогда смотрите, в папку какой программы ведет Команда. Если вам видна не вся строка Команда, тогда курсором мыши потяните вправо разделительный элемент между словами Команда и Расположение. Тогда откроется вся строка.
Отключать автозагрузку не нужно антивирусным программам и файерволам.
Кроме того, например, у меня стоит программа Punto Switcher автоматически переключающая русскую и английскую раскладки клавиатур. Когда работаешь в Интернете, эта программа просто не заменима. Естественно, каждый раз самому ее запускать надоест. Поэтому лучший вариант - когда она стоит в автозагрузке.
А вот программы Download Master, Adobe Reader и многие другие можно запускать при необходимости - зачем им все время торчать в автозагрузке.
После того, как вы удалите галочки перед некоторыми программами, нажимаете кнопки Применить, а потом ОК (Рис. 4). Появится следующее сообщение.
 Рис. 5
Рис. 5
Если вы хотите немедленно полюбоваться результатом своих действий, то нажимаете кнопку Перезагрузка. А если не торопитесь, тогда нажимаете кнопку Выход без перезагрузки, и, все, сделанные вами изменения, вступят в силу после очередного выключения компьютера или перезагрузки.
Если результат окажется неожиданным - как-то я нечаянно отключил системные часы вместе с языковой панелью, не волнуйтесь! Достаточно установить обратно галочки, сделать перезагрузку и все вернется на свои места!
Удаление программ из автозагрузки в Windows XP
В Windows XP удаление программ из автозагрузки делается так. Нажимаете кнопку Пуск и открываете главное меню.
 Рис. 6
Рис. 6
В главном меню нажимаете кнопку Выполнить.
 Рис. 7
Рис. 7
Откроется окно Запуск программы. В поле Открыть набираете: msconfig и нажимаете кнопку ОК.
 Рис. 8
Рис. 8
Перед вами откроется окно Настройка системы. В нём увидите 6 вкладок. На пяти вкладках ничего трогать не нужно! Сразу щелкаете курсором по вкладке - . Общий вид ее - как на Рис. 8. Только программы у вас будут те, которые вы ставили, а, не такие, как у меня.
На моем рисунке вы видите: зелеными галочками отмечены программы, которые запускаются в автоматическом режиме. Но это - вершина айсберга! Ниже список в несколько раз больший программ, автозапуск которых отключен.
Просматриваете список программ и удаляете зеленую галочку перед ненужными, на ваш взгляд, программами.
После того, как вы выберете элементы автозагрузки для отключения,нажимаете кнопки Применить, а потом ОК (Рис. 8). Тут же появится следующее сообщение.
 Рис. 9
Рис. 9
Если вы хотите немедленно полюбоваться результатом своих действий, то нажимаете кнопку Перезагрузка. А если не торопитесь, тогда нажимаете кнопку Выход без перезагрузки, но все равно сделанные вами изменения вступят в силу после очередного выключения компьютера или перезагрузки.
Отключение автозагрузки у Windows XP и Windows 7 похожие, поэтому, чтобы не повторяться, вы можете посмотреть мои советы под рисунком 4.
Отключение программ в автозагрузке Windows 10
Проще и быстрее, можно, отключить автозагрузку программ в Windows 10 через Диспетчер задач .
Для вызова Диспетчера задач нажимаем клавиши Ctrl+Shift+Esc и перед нами появляется окно:
 Отключение автозагрузки программ в Windows 10
Отключение автозагрузки программ в Windows 10
В окне Диспетчер задач нажимаете вкладку Автозагрузка. Во вкладке виден список программ, установленных на вашем компьютере, где указано Состояние автозагрузки: включено, или отключено.
Кликаете по программе, у которой нужно отключить автозагрузку. Строка выделится синим цветом1 . Нажимаете кнопку Отключить 2 и автозапуск этой программы во время загрузки Windows не будет работать.
Кстати, на кнопке 2 , вместо команды Отключить, появится Включить. То есть, если вы, нечаянно, отключили не ту программу, то можете исправить ошибку и, повторным нажатием кнопки, включить автозагрузку этой программы.
Автозапуск программ – это абсолютно необходимая функция для нормальной работы компьютера. С помощью автозапуска операционная система самостоятельно запускает те программы, которые должны работать постоянно во время работы компьютера. Но, некоторые разработчики программ злоупотребляют этой функцией. В результате многие программы, которые совершенно не нужны пользователю постоянно, загружаются автоматически и создают постоянную нагрузку на компьютер, не выполняя никакой полезной работы. В этом материале вы узнаете, как отключить автозапуск программ в Windows 7.
Отключить автозапуск программ в Windows 7 можно несколькими способами. Во-первых, вы можете открыть настройки программы и отключить функцию автозапуска. Но, к сожалению далеко не все программы имеют такие функции в настройках. Кроме этого, если вы хотите отключить автозапуск сразу нескольких программ, то этот способ будет не очень удобен и отнимет много времени. В таких случаях вы можете воспользоваться утилитой MSCONFIG или специальными программами для отключения автозапуска программ.
Способ № 1. Отключаем автозапуск программы с помощью ее настроек.
Откройте нужную программу и перейдите в ее настройки. Здесь вам нужно найти функцию автозапуска и отключить ее. Продемонстрируем это на примере программы uTorrent.
Запускаем программу и открываем меню «Настройки». В этом меню выбираем пункт «Настройки программы».
После этого перед вами откроется окно с настройками программы. Найдите функцию автозапуска данной программы и отключите ее. В случае uTorrent данная функция находится на вкладке «Общие».

После настройки программы закрываем окно нажатием на кнопку «Ok» для того чтобы сохранить изменения. Все, таким не сложным способом мы отключили автозапуск программы uTorrent в Windows 7.
Способ № 2. Отключаем автозапуск при помощи утилиты MSCONFIG.

Здесь отображается список программ, которые запускаются автоматически сразу после старта операционной системы Windows 7. Для того чтобы отключить их автозапуск достаточно снять отметку напротив названия программы и сохранить настройки нажатием на кнопку «Применить».
Нужно отметить, что некоторые программы могут не отображаться во вкладке «Автозагрузка». Это случается, если они запускаются как службы. Для того чтобы отключить автозапуск таких программ перейдите на вкладку «Службы» и установите отметку напротив функции «Не отображать службы Майкрософт».

После этого вы увидите все программы, которые запускаются автоматически в качестве служб на вашем компьютере. Отключить автозапуск таких программ также очень просто. Для этого достаточно снять отметку напротив названия службы и сохранить настройки.
Способ № 3. Отключаем автозагрузку программ при помощи специальных программ.
Также вы можете воспользоваться сторонними программами. Так одной из наиболее продвинутых и удобных программ для управления автоматическим запуском является . После запуска данная программа сканирует операционную систему и собирает данные обо всех программах, которые запускаются автоматически. Эти программы разделяются на группы и отображаются в отдельных вкладках программы Autoruns.

Для того чтобы при помощи Autoruns достаточно снять отметку напротив нужной программы. Большинство загружаемых автоматически программ, доступны пользователю на вкладке «Logon». Для того чтобы отключить автозапуск служб нужно перейти на вкладку «Services».
Инструкция
Видео по теме
Источники:
- Как отключить автозапуск программ в 2019
Когда загружается операционная система, вместе с ней могут также запускаться и некоторые программы, которые интегрированы в автозагрузку. И вы даже можете не догадываться, что эти программы работают в фоновом режиме. При этом чем больше их запускается вместе с загрузкой ОС, тем больше ресурсов памяти компьютера они задействуют.
Вам понадобится
- - Компьютер с ОС Windows.
Инструкция
Чтобы оптимизировать работу компьютера, некоторые программы лучше убрать с его автозагрузки. Таким образом вы освободите оперативную память и снимите нагрузку с центрального процессора. Сделать это можно таким способом. Нажмите кнопку «Пуск». Дальше выберите «Все программы», после чего - «Стандартные». Среди стандартных программ есть «Командная строка». Запустите ее. Введите в ней команду msconfig и нажмите клавишу Enter. Через секунду появится окно «Конфигурация системы».
Пройдите на вкладку «Автозагрузка». Появится список программ, которые загружаются вместе с включением компьютера. В этом списке нет программ, которые отвечают за нормальную работу операционной системы, так что вы можете не волноваться, что случайно уберете с автозапуска ту, которая нужна для ОС.
Каждая из этих программ отмечена флажком. Для того чтобы убрать ее с автозапуска, вам просто необходимо снять флажок напротив этой программы. Не рекомендуется отключать антивирусные программы и программы, отвечающие за безопасность работы в интернете. Оставьте только те из них, которыми вы часто пользуетесь.
После того как вы отметите все программы, которые необходимо снять с автозапуска, нажмите «Применить» и OK. Если по каким-либо причинам требуется убрать полностью все программы, которые есть в автозагрузке, то просто нажмите «Отключить все». Перезагрузите компьютер. При его следующем запуске отмеченные вами программы уже загружаться не будут.
Также в некоторых случаях могут появиться уведомления по поводу безопасности вашего компьютера. Это может произойти в случае, если вы, например, убрали с автозапуска компьютера антивирусное программное обеспечение. Вернуть программы в автозапуск можно точно таким же способом.
Видео по теме
Автоматический запуск программ по-прежнему представляет угрозу безопасности систем. Первоначально ОС Windows поставлялись с включенным автозапуском. Функция Autorun/Autoplay позволяет быстро и удобно запускать мультимедиа диски. Она срабатывает и для USB-устройств. Сейчас появилось большое количество вирусов, использующих автозапуск, и необходимость его отключать становится весьма актуальной.

В зависимости от версии операционной системы, автозапуск отключается по-разному.
Блокировка автозапуска в Windows 7 и 8
Вызовите диалоговое окно «Выполнить» нажатием кнопки с изображением флажка Windows и R (Win + R). В форму «Выполнить» введите Control panel и нажмите OK. Далее в правом верхнем углу панели выберите «Просмотр: Крупные значки». В Панели управления найдите и нажмите «Автозапуск». Удалите галку «Использовать автозапуск для всех устройств и носителей». В ОС Windows 8.1 необходимо передвинуть переключатель. Нажмите «Сохранить».
Использование встроенной утилиты gpedit.msc для блокировки автозапуска в ОС Windows
Если вашей ОС является Windows XP, нажмите курсором «Пуск» и «Выполнить». В форме «Выполнить» напечатайте gpedit.msc и нажмите OK. Раскройте плюсики «Конфигурации компьютера - Административный шаблон - Система». В списке найдите и дважды нажмите «Отключить автозапуск». Нажмите ОК.
В Windows 7 и Vista все то же самое, только названия опций немного отличаются: «Конфигурации компьютера - Административный шаблон - Компоненты Windows - Политики автозапуска». Этот же способ подходит для редакций Professional, Ultimate, Enterprise. Следует учесть, что во всех операционных системах Windows редакций Home, Starter, Basic, Premium оснастка gpedit.msc «Редактор групповой политики» отсутствует.
Блокировка автозапуска в Windows с помощью реестра
В ОС Windows 7 и 8 вызовите диалоговое окно «Выполнить», нажав клавиши с изображением флажка Windows и R (Win + R). В форме окна «Выполнить» введите команду regedit и нажмите OK. Для блокировки автозапуска всем пользователям войдите в реестр: HKLM/Software/Мicrosoft/Windows/CurrеntVersion/Policies/Explorer/. Для блокировки автозапуска текущему пользователю войдите в реестр:
HKCU/Software/Мicrosoft/Windows/CurrеntVersion/policies/Explorer/. Справа найдите параметр NoDriveTypeAutoRun. Если он отсутствует, создайте параметр DWORD 32-бит с данным именем. Значение ему присвойте 000000FF (десятичное значение 255).
Если вы используете Windows XP, то найдите в реестре ветку: HKCU\SOFTWARE\Мicrosoft\Windows\CurrеntVersion\policies\Explorer\NoDriveTypeAutorun. Далее правой кнопкой мыши нажмите по параметру NoDriveTypeAutoRun, а левой - «Изменить». Чтобы блокировать все типы дисков, присвойте значение 0xFF. После перезагрузите компьютер.
Привет! Друзья, знаете что я делаю почти на каждом компьютере, который попадает ко мне? Правильно, чищу список автозагрузки программ. Я когда включаю чужой компьютер, то где-то примерно в 80% случаев, мне хочется заплакать:). Я просто не могу наблюдать процесс, когда вместе с включением компьютера, запускается еще 20 программ, и компьютер вроде уже включился, но нужно ждать еще несколько минут, пока можно будет открыть папку и т. д.
Как вы уже поняли, буду писать о том, как убрать программы из автозагрузки , и тем самым ускорить загрузку компьютера в много раз. В статье я тоже писал о автозагрузке программ, и о том как почистить список автозагрузки. Но там я писал как это сделать с помощью программы Total Commander, еще и с дополнительными утилитами, да и такая версия Total Commander есть наверное только у меня:), старая она уже.
Помню я был еще необразованным в компьютерном деле, и у меня сломался компьютер, Windows походу слетел, не помню уже точно. И я повез свой системный блок на ремонт к знакомому. Он мне все сделал, всего за 20 грн. и установил тогда этот Total Commander (кстати установил на автозапуск, я еще долго мучился, пока убрал его оттуда:)) и с тех пор я им пользуюсь, правда пользуюсь только для очистки системы, там есть хорошая утилита. Ладно, хватит воспоминаний:), дальше по делу.
Значит в этой статье буду писать о том, как убрать программы из автозапуска с помощью стандартной утилиты в Windows. Есть много программ для этого дела, но я понимаю, что не всегда хочется качать и устанавливать какие-то дополнительные программы, потом еще и разбираться в них. Тем более, если есть возможность сделать все встроенным средством.
Для чего чистить список программ в автозагрузке?
Давайте для начала разберемся, откуда они там берутся. Все очень просто, вы устанавливаете разные программы, некоторые вы ставите сами, а некоторые устанавливаются без вашей помощи. Некоторые программы добавляться в список автозагрузки, и при включении компьютера сами запускаются. Иногда это удобно, и даже нужно. Хорошо когда например автоматически запускается Скайп, антивирус и т. д.
Есть программы, которые запускаются автоматически, но они вам совсем не нужны, или нужны очень редко. Например тот же DAEMON Tools Lite, отличная программы, но мне например она нужна раз в месяц, и я могу запустить ее сам. А тут она все время запускается при включении компьютера. Ладно, она только бы запускалась, так она еще и работает все время и кушает оперативную память. А если таких бесполезных программ десять, или больше? Это все сильно влияет, на скорость включения компьютера и на его работу.
Думаю вы уже поняли откуда берутся программы в автозагрузке и почему они сами запускаются при включении компьютера. Короче говоря автозапуск, это список программ, которые должны запуститься при включении компьютера.
Для чего их оттуда нужно удалять, думаю вы уже поняли. Все это делается для для того, что бы увеличить скорость загрузки компьютера и увеличить скорость его работы. Ведь все эти программы, которые всегда запущены конечно же тормозят компьютер, а иногда еще и втихаря используют интернет подключением, о таком случае я писал в статье .
Значит так, чистим список автозагрузки и ваш компьютер задышит по-новому! Я у себя конечно же отключил ненужные программы с автозагрузки, но все равно время от времени проверяю. Бывает, что снова появляется мусор в этом списке.
Как убрать программы, которые запускаться при включении компьютера?
Как я и обещал, будем пользоваться стандартным средством.
В Windows 7: “Пуск” , “Все программы” , “Стандартные” ищем и запускаем утилиту “Выполнить” .
В Windows XP: “Пуск” , “Выполнить” .
В появившемся окне вводим команду msconfig и нажимаем “Ok” .

Откроется окно, в котором переходим на вкладку . Смотрим список и снимаем все программы, автозагрузка которых вам не нужна.
Будьте осторожны!
Не снимайте галочки с программ которых вы не знаете. Если хотите, то можете набрать имя программы со списка в поиске, например в Гугле, и посмотреть, что это за программа. Уже после проверки можно решить, отключать ее, или нет.
Как видите, у меня список автозагрузки очень скромный. После того, как вы все лишнее уберете (снимите галочки), нажмите “Применить” и “OK” .

Бывает, что ненужные программы еще могут находиться среди служб. Поэтому в окне которое мы открывали выше, переходим на вкладку “Службы” . Сразу установите галочку напротив “Не отображать службы Майкрософт” . И снимите галочки с ненужных служб. Для сохранения результата нажмите “Применить” и “Ok” .

Появится сообщение, можете выйти без перезагрузки, или перезагрузить компьютер.

Если вы отключили приличное количество программ и служб, то после перезагрузки увидите, насколько быстрее включиться и будет работать ваш компьютер. Надеюсь, что мой совет вам пригодиться и вы им будете пользоваться, так как эффект от него есть и очень хороший. Удачи!
Ещё на сайте:
Как убрать программы из автозагрузки (автозапуска)? Ускоряем загрузку компьютера обновлено: Февраль 7, 2018 автором: admin
Каждый из нас при работе за персональным компьютером пользуется определённым набором команд. Если это ваше рабочее место, то на загрузку всего необходимого программного обеспечения уходит много времени. Вы подходите к компьютеру, включаете питание системного блока, после загрузки операционной системы начинаете запускать множество ярлыков, тратя на это своё время, хотя могли бы заняться чем-то более полезным. Для облегчения жизни в такой ситуации прийти на помощь может автозапуск программ при включении компьютера.
Что такое автозапуск и зачем он нужен?
Итак, автозапуск. Как понятно из названия, это программы, запускающиеся без вашей команды, при старте операционной системы. Но не стоит их путать с вирусами. Да, некоторое вредоносное программное обеспечение способно прописываться в автозапуск, однако речь идёт вовсе не о нём. Некоторые программы, такие как Skype, прописываются в автозапуск и удалить их оттуда достаточно проблематично, зато можно отключить. Некоторые программы не записываются в автозапуск, однако продолжают донимать пользователей, появляясь на мониторе при загрузке персонального компьютера, но и с этой напастью можно справиться.
Общие способы
Если вам порядком надоел при включении компьютера, есть несколько способов удаления надоедающих приложений. Давайте сначала рассмотрим некоторые варианты, присущие большинству операционных систем до поколения Windows 8. Они включают в себя автозапуск программ Windows XP и Windows 7.


Первый способ лучше всего подходит, если вы хотите добавить программу в автозапуск, потому что при необходимости удалить её оттуда это будет проще сделать. На вопрос: из автозапуска" отвечает второй пункт.
Windows 8: особенности автозапуска
Поскольку наши любимые разработчики умудрились всё поменять и здесь, то автозапуск программ Windows 8 также отличается от всех предыдущих версий операционных систем.
Помимо вышеуказанных способов, новая операционная система предоставляет пользователю возможность управлять автозапуском через С одной стороны, это намного удобнее, потому что добраться до этой утилиты стало намного проще. С другой стороны, теперь она доступна даже самым непросвещенным пользователям, которые способны что-нибудь испортить.

Как видите, автозапуск программ Windows 8 достаточно прост в управлении. Для того чтобы отключить или включить какую-либо программу, просто нажмите соответствующую кнопку.
CCleaner - полезная программа
Если вы не хотите рыться во "внутренностях" вашей машины, чтобы настроить автозапуск программ при включении компьютера, можете воспользоваться специальными приложениями. Лидером среди обслуживающих операционные системы программ по праву является утилита CCleaner. На данный момент доступна версия 5.02. С её помощью вы также можете программ при включении компьютера. Для этого после запуска приложения переходите во вкладку "Сервис", а там - в подпункт "Автозапуск". Перед вами появится целая в которой вы сможете настроить автозапуск не только при загрузке операционной системы, но и при запуске отдельных приложений (например, конкретных браузеров).