Как открыть голосовой поиск. Голосовой поиск Яндекс для компьютера и смартфона – автоматизируем рутинные задачи
Как вы помните, Google совсем недавно отказалась от проекта по внедрению функции голосового поиска в Chrome. А вот компания Яндекс решила «не пасти задних», и припасла аналогичную функцию для своих пользователей, создав проект «Яндекс.Строка. Этот модуль не требует установки браузера от Яндекса, к тому же доступен он абсолютно бесплатно, что привносит еще один громадный «плюс» в копилку разработчиков. В этой статье я расскажу, как включить голосовой поиск Яндекс для компьютера, ноутбука и как им пользоваться.
Итак, устанавливаем сервис «Яндекс.Строка» на компьютер. Для этого заходим на официальную страничку проекта и скачиваем плагин для обеспечения голосового поиска. После инсталляции плагина в панели задач появляется новая строчка, куда можно вводить текстовые и голосовые команды. Как мы уже сказали ранее, плагин работает полностью изолированно от браузера, поэтому чтобы воспользоваться поиском, веб-навигатор от Яндекса предварительно устанавливать не нужно.
Стоит сказать, с помощью этого приложения вы можете задавать не только обычные поисковые запросы, но и искать названия сайтов и приложений. Чтобы задать голосовой запрос, кликните на иконку с микрофоном в правой части плагина и произнесите ключевую фразу. Поисковый движок обработает вашу речь и запрос появится в поисковой строке в программе «Яндекс.Строка».

Важно отметить, что интерпретатор не всегда корректно распознает вашу фразу. Иногда модуль просто заменяет ваш фактический запрос на наиболее близкую по произношению фразу, после чего приходится использовать обычную машинопись.
Еще одна полезная опция: кликнув на строке поиска внизу, перед вами откроется список наиболее часто посещаемых сайтов, из которого можно выбрать нужный вам ресурс и мгновенно перейти на него. В нижней части окна отображается ваш последний запрос и его самые популярные интерпретации, полученные из поисковой системы.

Познакомимся ближе с основным функционалом приложения. Активируем голосовой режим, нажав иконку с микрофоном, и вместо обычного запроса произнесем в микрофон: «Слушай, Яндекс!». На экране появится перечень основных возможностей модуля, из которого вы можете узнать, какие действия способно выполнять приложение, и какие команды ему можно задавать для обработки. К примеру, отсюда мы можем узнать, что с помощью голосового движка можно выполнить команду «Перезагрузить (или выключить) компьютер», послушать музыку, открыть любое приложение, да и сделать массу чего другого.

Теперь несколько слов о настройках приложения. Контекстное меню настроек голосового поиска Яндекса вызывается по нажатию правой клавиши мыши на строке поиска. Первый пункт в данном меню определяется элементом «Настройки». Какие опциональные возможности здесь для нас припасены?
Прежде всего, это комбинация горячих клавиш для вызова поисковой строки Яндекса. По умолчанию задана комбинация “Ctrl + ё”, но вы можете задать вариант получше, введя его в соответствующем поле в разделе «Горячие клавиши».

Следующая категория «Работа с файлами» отвечает за то, какие действия будут предприняты приложением в случае голосового ввода имени искомого файла. По умолчанию, найденный на основе полученного запроса файл будет открыт и запущен, но вы можете ограничить действия описываемого сервиса до банального открытия папки с файлом.
Еще один пункт – это открытие результатов веб-поиска. Если вы будете искать название сайта в «Яндекс.Строке», по умолчанию найденные значения отображаются в дефолтном браузере. Вместо этого, вы можете отобразить результаты веб-поиска в окне сервиса, что, возможно, будет менее удобно, поскольку при открытии ссылки в браузере вы тут же можете ее открыть, а из окна приложения ее придется переносить в браузер вручную.
Несколько слов о юзабилити. Вы также можете поменять месторасположение панели и разместить ее не рядом со стартовой кнопкой «Пуск», как это выглядит в визуальных настройках по умолчанию, а близко к часам, т.е. на правой стороне панели задач.

Последняя доступная опция в настройках – это голосовая активация. По умолчанию, она задействуется при произнесении фразы «Слушай, Яндекс!», но мы можем ее отключить, ограничившись лишь текстовыми командами.

Как видите, функциональные возможности голосового поиска от Яндекса весьма обширны. Мы можем искать не только в Интернете, но и задавать команды для осуществления действий на своем компьютере (как то, запустить определенную программу, выключить компьютер, найти соответствующий файл и т.д.).
Единственный замеченный недостаток – это то, что программа не «учится» правильно распознавать ваши запросы в соответствии с индивидуальными аудиальными интонациями и тембром. Если в голосовом поиске от Гугл на Андроид вы могли исправлять неправильно введенные команды, адаптируя голосовой движок к особенностям вашего голоса, то в описываемом в статье сервисе возможности адаптации являются довольно ограниченными. Но в-целом, функционал модуля достоин самых высоких похвал.
Компания Microsoft заключила с Яндекс соглашение, согласно которому поисковиком по умолчанию в новой операционной системе Windows 10 является Яндекс. Однако это не значит, что пользователь может искать информацию стандартным методом – путём ввода текстового запроса. Теперь в качестве дополнения Windows 10 получит голосовой поиск Яндекс. Для этого пользователь должен установить новый браузер или скачать программу Яндекс.Строка.
Что собой представляет голосовой поиск Яндекс?
Приложение голосовой поиск Windows 10 от Яндекс является ни чем иным, как отдельным браузером, предназначенным для поиска текстовой, графической, видео- и аудиоинформации. Для того, чтобы его скачать, необходимо перейти на сайт Магазина Microsoft и загрузить приложение бесплатно.

Чётко произносим запрос. Можно искать фото, видео, тексты, книги и прочую информацию.

Доступны также карты и прокладка маршрута.
Что собой представляет Яндекс.Строка?
Windows 10 получила голосового помощника Cortana. Однако эта функция имеет языковую поддержку лишь для некоторых стран. Россия, Украина, Белоруссия и прочие славянские страны могут пользоваться Cortana, однако запросы должны произносить на английском, немецком, французском, китайском, испанском. Это вызывает ряд затруднений, так как помощник не всегда воспринимает ломаный английский или прочий язык. Чтобы исправить такую ситуацию, компания Microsoft заключила пользовательское соглашение с Яндекс. Теперь пользователя Windows 10 в России и Украине смогут загрузить русскоязыческий аналог Кортаны. Это приложение называется Яндекс.Строка, которое доступно в бета-версии. Все же о некоторых возможностях этого приложения можно рассказать.
Программа доступна не только для операционной системы Windows 10, но и для Windows 7, 8/8.1. Скачать её можно по ссылке
После установки на рабочей панели возле кнопки «Пуск» появляется поисковая строка со значком микрофона.


Также в качестве дополнительных инструментов можно выбрать поиск картинок, фото, карт, товара, послушать радио, посмотреть погоду, проверить почту. Достаточно только выбрать нужную функцию.


Можно искать не только запросы в сети, но и файлы на ПК, настройки, параметры системы.

В планах компании находится разработка для Яндекс.Строки функции безопасного поиска, во время которого программа будет фильтровать опасные и не рекомендованные сайты.
Важно отметить, что удалить Яндекс.Строку стандартными способами невозможно. Компания-разработчик на данный момент работает над решением данного вопроса. Узнать больше об удалении данного элемента можно с официального источника по
Что такое голосовой поиск
Не всегда ввод текста с клавиатуры удобен. Более того, существует ряд ситуаций, когда ввести команду проще и быстрее голосом, через микрофон.
Голосовой поиск - одна из инноваций, которая позволяет ускорить взаимодействие с поисковой системой. Компания Google одной из первых научила свой поисковик реагировать на голосовые команды, полученные с компьютера или мобильного устройства.
Возможности голосового помощника OK Google
Используя приложение «Окей Гугл », пользователь телефона может
- задавать широкий спектр голосовых команд системе Андроид
- искать в Интернете и поисковой системе Google
- получать точные ответы на запросы в аудио формате
- управлять приложениями и сервисами на мобильном устройстве
Важно знать, что сервис полноценно работает на русском языке, то есть, распознает речь. Поэтому затруднений в освоении поискового инструмента у русскоязычного пользователя не будет.
Как включить и настроить голосовое приложение "Окей Гугл" на телефоне
В большинстве мобильных телефонах и планшетах на Андроид поисковая строка от Google Search уже имеется и располагается на главном экране. Поэтому для работы функции Окей Гугл на устройстве достаточно было обновить систему хоть раз за последние три месяца.
Чтобы все упомянутые выше запросы, а также некоторые другие дополнительные команды работали более корректно (то бишь с голосовым ответом или более точной информацией) Вам потребуется android-помощник под названием (оно же Okey Google), которое можно скачать у нас.
Если приложение Google уже присутствует на Вашем устройстве (но отключено), для включения OK Google
- перейдите в меню «Настройки Google», далее «Поиск и подсказки»,
- в разделе Google Now поставьте переключатель на ВКЛ.
- в левом верхнем углу следует нажать значок меню (три горизонтальные полосы)
- Настройки -> Голосовой поиск -> Распознавание "О"кей Google".
Включение Окей Гугл на мобильном устройстве
Запуск OK Google:
- в зависимости от версии Андроида, нажмите на строку поиска Google или микрофончик около нее
- произнесите в микрофон одну из доступных команд
Именно таким образом производится включение OK Google.
В большинстве своем, запросы Окей Гугл просто вбиваются в поисковую строку после произнесения в микрофон. В некоторых случаях, ответ на голосовую команду может быть произнесен синтезированным голосом. К примеру, на вопрос «Где родился Пушкин?», робот ответит Вам на русском языке: «Александр Сергеевич Пушкин родился в Москве». При этом отобразится информация об упомянутом городе на экране телефона (в поисковой выдаче Google). Если перед фразой или командой произнести голосом «как выглядит …», то, результате голосового поиска, в поисковой выдаче Google отобразится результат поиска фотографий упомянутого в запросе предмета.
Установка ОК Гугл на компьютер . В отличие от мобильных устройств, для установки голосовой надстройки OK Google на компьютер никаких дополнительных программ не требуется. Единственное условие - установленный браузер на вашем ПК и подключенный к ПК микрофон. Для голосового управления желательно использовать : возможность поиска лучше всего реализована именно в нем.
До 2015 года в настройках браузера Chrome была соответствующая опция в секции параметров "Поиск". Однако сейчас ее нет. Поэтому для использования Окей Гугл (т.е., функции голосового поиска), достаточно зайти на страницу Google и нажать кнопку справа от поисковой строки для произношения команды.
Голосовые команды Окей Гугл и функции приложения на Андроид
Традиционный способ общения с интернет-поисковиком - ввод текстовых запросов. В приложении "Окей Гугл" вы обращаетесь к ОС Андроид напрямую, к установленным на телефоне приложениям, управляете ими через микрофон. В распоряжении широкий ряд функций - голосовых команд для органайзера, звонков и сообщений.
- Обратившись к органайзеру с фразой «разбудить меня завтра в 6.30 утра», вы откроете установку будильника в okey google, где уже будут указаны время и дата.
- Чтобы установить напоминание, достаточно сказать в микрофон «напомнить мне… (сделать что-либо)».
- Так же работает и функция голосового создания встреч и мероприятий – «назначить встречу… (где-либо, с кем-то в указанное время)».
- Для проверки имеющихся мероприятий можно произнести команду-вопрос «что запланировано на завтра?».
- Чтобы создать заметку, скажите «Заметка: …».
- Окей Гугл на Андроид умеет работать и с контактами. Для звонка следует задать команду «позвонить (имя из контактов)»
- Аналогично звучит запрос и для отправки смс - «СМС (имя из контактов) (собственно сообщение)».
- «время работы (какого-либо заведения)»
- «сколько стоят акции (предприятия)»
- «кто такой …»
- «какой высоты (к примеру, Эмпайр-стейт-билдинг)»
- «как дойти до (место назначения)»
- «где находится…»
- «где ближайшая…»
Интерфейс приложения OK Google на Андроид
Голосовой запуск android-приложений
К другим функциональным возможностям приложения "Окей Гугл" относится тесная работа с ОС Android. Для открытия какой-либо программы через okey google используется команда «открыть (название приложения)», запуск воспроизведения музыки в плеере - по запросу «слушать…» или «воспроизвести (название песни)». Можно использовать команды для открытия самых востребованных приложений на мобильном устройстве (например, команда " " откроет соответствующий виджет). Вариантов применения OK Google - великое множество, все зависит только от вашего желания задействовать потенциал приложения ОК Google в связке с Android.
Резюме . Технология голосового поиска довольно молода и представлена компанией Google недавно. Но полезность вспомогательного приложения чувствуется с первых же минут тестирования на Андроид. За короткий период существования для гугловского сервиса был разработан внушительный ряд распознаваемых голосовых команд на русском языке. Их число с каждым месяцем растет.
Если вы подключены к Интернету и у вас нет времени подолгу вводить запросы в поисковик в текстовой форме, устанавливать напоминания или писать заметки - приложение Okey Google для Андроид упростит Вашу жизнь. Включение OK Google и последующая настройка приложения на телефоне вовсе не сложны. Голосовой Гугл шустро откликается на команды пользователя мобильного устройства, причем мгновенно. Это еще один повод скачать Окей Гугл на android-телефон или компьютер.
Ответы на вопросы читателей
Пожалуйста, задавайте любые вопросы, связанные с использованием сервиса О"кей, Google и голосового поиска в целом (через контактную форму в боковой панели сайта).
У меня Philips Xenium V387. Сначала приложение “ОК Гугл” работало. Потом я нечаянно нажала “Удалить образец голоса” и теперь не могу записать его снова. В OK Google написано: “говорите”. Я произношу эту команду – и ничего. Голосовой поиск работает только при нажатии на микрофон. Как настроить OK Google, чтобы голосовой поиск работал правильно? Версия ОС – Андроид 4.4.2. Основной язык стоит Английский(US), дополнительный – русский.
Ответ . О том, как настроить окей гугл на Android, мы писали выше по тексту. В вашем случае, если ничего не помогает, попробуйте выполнить следующие шаги:
- Загрузите последнюю версию приложения (скачать Окей Google проще всего с Google Play). Или обновите текущую версию приложения.
- Запустите приложение.
- Зайдите в меню Настройки – Голосовой поиск – Распознавание "O"кей, Google".
- Запишите свой образец голоса для распознавания с помощью микрофона.
Не работает OK Google. При нажатии на микрофон срабатывает, но без нажатия не реагирует на голос. В настройках все включено и настроено. Телефон Meizu m3 max. Android 6.0. Подскажите что делать, как включить OK Google?
- Установите Приложение поиск Google
- Включите в настройках телефона опцию Google История аудио.
- Основной язык голосового поиска должен быть английский.
У меня Samsung Galaxy A3 2017 года, не работает функция голосовая OK Google спящем дисплее, настройки отключается автоматически. Как включить окей гугл из режима ожидания? Какие программы для запуска можно применить?
Ответ . Действительно, нельзя включить голосовой помощник окей google из спящего режима. Это легко объясняется тем, что в противном случае телефон будет быстро разряжаться.
В настройках Андроид можно увеличить интервал перехода в спящий режим. Для этого зайдите в Настройки – Экран – Спящий режим и укажите нужный интервал. Тем самым вы увеличите интервал открытия помощника Google. Также есть приложение Stay Alive! Keep screen awake, которое отключает переход в спящий режим.
В Самсунг Галакси Окей Гугл был в виде ленты на главном экране. Я по недосмотру удалила. Теперь голосовой поиск работает только в виде иконки с микрофоном. Можете подсказать, как вернуть именно ленту поиска и включить ok google?
Ответ . Для того, чтобы вернуть поисковый виджет Google на домашний экран, в меню выберите Экран - виджеты - поиск Гугл. Если у вас установлен , способ включения OK Google может отличаться, но принцип тот же.
Трудолюбивые разработчики операционной системы Андроид постоянно вносят разнообразные новшества и стабильно идут в ногу со временем. Вот и теперь, всем обладателям смартфонов и планшетов доступна интересная и удобная голосовая функция «Окей гугл, найди…».
В целом, Окей гугл, найди – это новый голосовой поиск, который с помощью правильных команд и без использования экранной клавиатуры способен отыскать всю необходимую информацию. А после некоторых доработок выполнять другие полезные функции в вашем телефоне, что делает его очень похожим на аналог Siri от Apple.
Но обо всем по порядку. Чтобы функция работала правильно, необходимо ее установить и настроить. Это совсем не сложно, однако нужно точно следовать инструкциям и завершить все шаги до конца.
Что для этого необходимо
Само название функции подводит к тому, что Гугл здесь играет не последнюю роль. И это правда. В самом начале необходимо из Play Market установить оригинальное приложение Google от Google Inc (Скачать) . Оно бесплатное, устанавливается быстро и просто. Затем осуществляем его активацию. Для этого нужно ввести свою учетную запись, то есть почту гугл (заканчивается на …@gmail.com) и пароль к ней.
Очень часто при покупке гаджета на андроид Google уже установлен. Следует проверить правильность и актуальность учетной записи, а также обновить версию приложения. Войдите в Play Market, в поиске найдите нужное приложение, зайдите в него и нажмите на клавишу ОБНОВИТЬ. Без этой незначительной мелочи вся установка Окей гугл, найди… может не состояться.
Также следует учесть еще один важный факт. Данный голосовой поиск доступен на смартфонах с новой версией Андроид. На официальном сайте Google обозначена версия 4.4, на многих сайтах с полезными советами отталкиваются от 4.1 и выше. Поэтому в любом случае стоит попробовать. Чтобы , откройте НАСТРОЙКИ на своем телефоне, найдите пункт О ТЕЛЕФОНЕ (обычно в самом конце списка). Здесь и будет вся информация об устройстве, включая версию.
 Фото: Узнать версию андроид
Фото: Узнать версию андроид
Правильная настройка
Теперь можно приступить непосредственно к настройке голосового поиска на Андроид.
Открываем в меню телефона НАСТРОЙКИ, находим пункт АККАУНТЫ или УЧЕТНЫЕ ЗАПИСИ. В них выбираем Google, а затем находим строку под названием ПОИСК. После нажатия по ней откроется новая страница, на которой будут перечислены настройки Окей Гугл. В данном пункте меню выбираем ГОЛОСОВОЙ ПОИСК, а в нем РАСПОЗНАВАНИЕ ОКЕЙ GOOGLE. Теперь перед вами откроется последний пункт настройки, в котором необходимо поставить галочку или флажок возле ИЗ ПРИЛОЖЕНИЯ GOOGLE.
 Фото: Настройка окей гугл
Фото: Настройка окей гугл
Голосовой поиск фактически готов к использованию, однако необходимо пройти процедуру распознавания голоса. Она стандартная как на устройствах Андроид, так и на других операционных системах. Иногда с первого раза не у всех получается это сделать. Не отчаивайтесь, вторая или третья попытка обязательно станет успешной.
 Фото: Настройка окей гугл
Фото: Настройка окей гугл
Вот теперь уже почти все. Правда, при таких стандартных настройках голосовая функция О’кей гугл, найди… будет осуществлять поиск только в интернете. Также, должен быть включен и активен Google поиск. В принципе, голосовой поиск различной информации уже удобен и практичен. Но нужно знать, что возможности голосового управления можно значительно расширить на уровне всего телефона. В таком случае, он будет очень похож на аналог Сири, ни чем ей не уступая.
Есть два способа это сделать:
1. Во многих смартфонах во время настройки появляется не только строка «Из приложения гугл», но и «Из всех приложений». Активировав и ее тоже, голосовой поиск получает доступ во все приложения телефона.
 Фото: Настройка окей гугл
Фото: Настройка окей гугл
2. Если дополнительной строки не оказалось, корпорация Гугл разработала дополнительное приложение Google Старт (Скачать) . После его загрузки и активации, Окей гугл, найди сможет работать со всеми приложениями устройства. А вы, в свою очередь, только голосом управлять ими.
 Фото: Google Старт
Фото: Google Старт
 Фото: Настройка окей гугл
Фото: Настройка окей гугл
Не получается произвести настройку
Такая досадная проблема встречается не редко. В основном, причиной всему становится невнимательность и спешка. Если версия Андроид подходящая, значит, вы пропустили одну из важных деталей в установке.
Сначала убедитесь в версии Google, она должна быть обязательно обновлена. Данный нюанс является таким же значимым, как и версия Андроид (ранее уже объяснялось, как это сделать).
Затем поэтапно, согласно инструкции, проверьте каждый шаг настройки. Возможно, пропустили один из них или забыли где-то поставить галочку. В этом случае все можно исправить ручной корректировкой настроек.
Если же вы не заметили ошибок, стоит произвести установку и настройку с самого начала. Это очень часто помогает. Только в этот раз будьте предельно внимательны.
В подавляющем количестве проблем с установкой, один из этих советов всегда срабатывает.
Как пользоваться
Теперь в телефоне живет настоящий личный помощник. Без ваших лишних движений он будет выполнять каждый запрос.
Для начала стоит протестировать основные команды. Произнесите фразу «Окей гугл», в поисковой строке должен появиться значок микрофона, нажмите на него. Теперь проговорите полный запрос «Окей гугл, погода в Нью-Йорке» или «Окей гугл, найди курс валют». Приятный голос ответит на вопросы и выведет информацию на дисплей устройства для наглядности. Кстати, в самых последних смартфонах на Android голосовая функция установлена по умолчанию. То есть, не нужно произносить сначала первую фразу для активации, просто озвучьте сразу свой вопрос.
Если вы поступили грамотно и мудро, подключив голосовое управление сразу ко всему телефону, примеров его использования станет намного больше.
- Устанавливать будильник;
- Отмечать события и мероприятия в календаре;
- Составлять список дел;
- Отправлять сообщения и делать звонки (в этом случае необходимо произносить имя контакта точно так же, как он записан в телефонной книге);
- Открывать приложения и программы;
- Пользоваться поиском любых запросов через интернет и др.
Примеры полезных команд
При полном доступе вариантов команд невероятно много. Можно менять порядок слов, но произносить фразу четко и понятно по смыслу.
Личный органайзер. Установка напоминаний, будильника, сведения о предстоящих встречах, поездках, событиях, отслеживание своих посылок, активация фото и видео. Для распознавания задач, должны быть задействованы Google now (для напоминаний и уведомлений) и почта gmail (на нее приходят сведения о посылках, бронирование билетов, столиков и т.д.)
Окей гугл напомни позвонить маме в 15.30
…. где моя посылка?
….установи будильник на 7.00
….когда состоится встреча с сестрой?
….что запланировано на понедельник 1 мая?
…..перейди на Гугл.ком
…..открой приложение…
….сделай фото/видео (при этом необходимо открыть камеру) и др.
Звонки и сообщения. Есть возможность совершать звонки, отправлять смс, прослушивать голосовую почту, открывать необходимую информацию о контактах, отправлять электронные письма и публиковаться в социальных сетях.
Окей гугл, набери Александр Петрович или ….позвони папе/папа
….СМС Любимая: купи молоко
….номер телефона Игорь
….электронное сообщение, кому Александр Петрович, тема День рождения, текст сообщения Поздравляю с днем рождения, восклицательный знак.
По подобному алгоритму можно совершать любые другие голосовые команды. Главное, чтобы они производились через приложения из Play Market, почту гугл или гугл поисковик.
Очень удобным станет поиск через карты Google и его систему навигации. Чем больше источников будет подключено, тем больше сможет выполнять голосовой поиск.
Окей гугл, слушать Виктор Цой/что это за песня?/смотреть фильм Молчание ягнят.
Окей гугл, когда родилась Анджелина Джоли?/где находиться статуя Свободы?
….какие фильмы показывают в кинотеатре Свобода/где находится ближайший ресторан?
Экспериментируйте с новыми командами и запросами, делайте свою жизнь современной и легкой.
Уважаемые читатели! Если у вас остались вопросы или есть комментарии по теме статьи - пожалуйста, оставляйте их ниже.
С середины мая ленты порталов, посвящённых мобильной электронике, запестрели новостями о том, что «Яндекс» проводит испытания собственного голосового помощника — аналога «яблочного» ассистента Siri . Голосовому помощнику от «Яндекс» дали имя «Алиса» — разработчики утверждают, что в честь Алисы Селезнёвой, героини советских фильмов. Сейчас «Алиса» уже доступна всем обладателям мобильного приложения «Яндекс».

Существует весьма красноречивая статистика (собранная порталом SEO-Auditor), утверждающая, что свыше 90% отечественных юзеров ищут информацию в одной из 2-х поисковых систем – Google или «Яндекс». Системам Mail.ru и Рамблер остаются жалкие крохи внимания пользователей, а о существовании Bing и Yahoo многие российские юзеры и вовсе не подозревают.

При этом по рейтингу SEO-Auditor можно понять, что «Яндекс», существенно опережавший Google в середине 2016-го года, в 2017-ом близок к тому, что отдать «пальму первенства». Почему «Яндекс» становится слабее? Ответ прост: потому что всё больше людей лезут в интернет с мобильных устройств, и всё меньше – с ПК. На многих ли гаджетах браузер по умолчанию работает с «Яндекс»? Нет — любой Android-смартфон сразу заходит в Google.
Дабы не допустить монополии на российском рынке поисковых систем и не проиграть Google конкуренцию вчистую, «Яндекс» пытается предложить пользователям нечто, чего не дал им ещё «заморский гигант». Этим «нечто» и должен стать толковый голосовой помощник, понимающий русский язык. Google Assistant хорош, но с русским у него пока туго; Google Now весьма примитивен по сравнению, скажем, c Siri и Alexa от Amazon. «Алиса» нужна «Яндексу», чтобы поддержать популярность.
Российской компании удалось выпустить своего голосового помощника на массовый рынок раньше, чем Google Assistant заговорил на русском — а это значимая победа.
Когда вышел голосовой помощник «Алиса»?
Компания «Яндекс» официально представила «Алису» 10 октября 2017 года . Прибегнуть к услугам «Алисы» могут владельцы всех устройств с iOS и Android. На ПК с «операционкой» Windows помощник продолжает работать в бета-версии. На других ОС поисковой гигант запускать интеллектуального ассистента не спешит.
«Алиса» хорошо распознаёт речь — более того, она понимает пользователя с полуслова. Как сообщает «Яндекс», ассистентка обучена на огромном массиве текстов, а потому является настоящим эрудитом — она способна распознавать даже незавершённые вопросы, учитывая контекст сказанного ранее. В отличие от бета-версии официальная «Алиса» не имеет проблем с интонацией – говорит она голосом Татьяны Шитовой, актрисы, озвучивающей Скарлетт Йоханссон. В «Яндекс» любят привлекать к озвучке сервисов звёзд — навигатор этой компании, например, способен говорить голосом рэпера Басты.
Что умеет ассистент «Алиса» от «Яндекс»?
- Прокладывает маршруты, находит адреса. Также программа сообщает о пробках.
- Производит традиционный поиск в системе «Яндекс».
- Даёт прогнозы погоды.
- Сообщает адреса заведений – кафе, бизнес-центров, хостелов.
- Выполняет математические действия, конвертирует валюты.
- Запускает сторонние приложения — например, Instagram и «ВКонтакте».
- Поддерживает диалог, а иногда даже демонстрирует музыкальную эрудицию, цитируя песни различных исполнителей – от группы «Аквариум» до Oxxxymiron.
Ожидается, что со временем многие другие крупные компании тоже дадут «Алисе» доступ к своим приложениям.
Разработчики здорово постарались, чтобы максимально «очеловечить» «Алису» — поэтому голосовой ассистент от «Яндекс» способен юморить не хуже Siri, некоторые из перлов которой стали популярными мемами. Вот как «Алиса» объясняет, почему её так зовут:
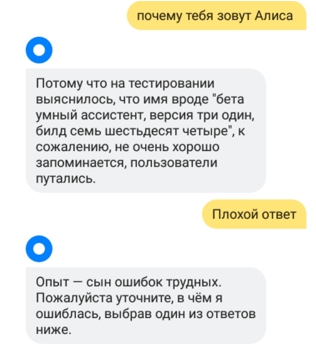
Ответы «Алисы» действительно до крайности забавны, и голос помощника звучит вполне себе естественно (куда лучше, чем в бета-версии) — благодаря технологиям машинного обучения склейки почти незаметны. Те же, кого раздражают небольшие «дефекты речи», могут отключить голос и ответы «Алисы» читать.
Как установить «Алису» на смартфон?
Загрузить «Алису» на смартфон можно, скачав и установив официальное приложение «Яндекс» из Google Play или AppStore. Следует запустить приложение и нажать на синюю клавишу с изображением микрофона, расположенную точно посреди экрана.

Появится окно переписки, где будут отображаться старые запросы и ответы, данные на них «Алисой». Снова кликнув на кнопку с иконкой микрофона, юзер сможет сделать новый голосовой запрос.
Заключение
Согласно статистике, в 2016 году в мире использовались 3.5 млрд различных устройств с голосовыми помощниками. По оценкам специалистов, к 2021 году число таких устройств может увеличиться двукратно. Статистика убеждает, что мы находимся на стадии становления мощного общемирового бренда – уже в скором времени компания, которая не подарила миру интеллектуального помощника, созданного собственноручно, будет считаться аутсайдером.
Все крупные разработчики ПО уже обзавелись голосовыми ассистентами, которые работают в разной степени эффективно: например, Apple радует своих поклонников «умницей» Siri, а Samsung , напротив, огорчает пользователей бестолковым (пока) Bixby . Компания «Яндекс» тоже не осталась в стороне – её помощник «Алиса» с точки зрения функциональности сопоставим с нынешним хитом Google Assistant.









