Как проверить работу батареи в ноутбуке. Как узнать износ аккумуляторной батареи ноутбука
Как проверить батарею на ноутбуке.
Батарея ноутбука один из важных его элементов, ведь именно от ее состояния зависит основная его функция - мобильность работы, а главное время.
Многие пользователи спрашивают, как проверить состояние батареи при покупке ноутбука, узнать о ее состоянии и оставшийся ресурс?(Как не печально но он ограничен).
Данную информацию можно посмотреть в BIOS, но не все производители портативных компьютеров предусматривают такую возможность(иногда версия прошивки БИОС не поддерживает эту функцию), поэтому стоит воспользоваться дополнительным программным обеспечением.
Далее мы расскажем, как проверить состояние батареи проверенной системной программой для получения информации об устройстве, а именно AIDA64. Этот программный продукт зарекомендовал себя как среди опытных пользователей, так и среди простых, он обладает простым и доступным интерфейсом и имеет поддержку многих языков, что делает легким в использованию.
И так, загружаем AIDA64 и устанавливаем на свой портативный компьютер. Программа устанавливается в трее автоматически и не требует дополнительных настроек или ввода ключей регистрации.
После завершения процедуры установления запускаем программу и переходим в меню расположенном вертикально слева.
В дереве меню выбираем пункт «Компьютер», а в нем следующий пункт «Электропитание».
В окне справа откроется вся информация о нашей батарее. Первое на, что следует обратить внимание это показатель «Степень износа», программа показывает этот показатель в процентах (чем он выше, тем хуже). Здесь также мы можем узнать информацию про «Емкость по паспорту» и насколько наша батарея может заряжаться по состоянию на момент тестирования (согласитесь также важно, насколько она работает от заявленной мощности).

Можем узнать серийный номер и идентификатор, эти показатели могут быть полезны при замене батареи на новую.
Проверка и анализ батареи ноутбука с помощью инструментов Windows 8 Если ваш лэптоп работает под управлением операционной системы Windows 8 или вы пользуетесь планшетом от компании Microsoft именуем как Surface, то для анализа состояния аккумулятора вы можете использовать встроенную в ОС специализированную утилиту.
Для этого откройте командную строку нажав сочетание клавиш “Win + R” и введя в ее поле ввода команду “cmd”. Затем в консоли наберите следующую команду “Powercfg /batteryreport”, как показано на рисунке ниже, после чего нажмите клавишу “Enter”. После проделанных действий вы обнаружите в пользовательской папке сформированный документ-отчет в формате HTML (открывается для просмотра в браузере) в котором будет дано подробное описание аккумулятора, установленного в устройстве, продолжительность его работы за последние трое суток использования, а кроме этого, что самое главное, примерный оставшийся срок его службы.
Проверка и анализ батареи ноутбука с помощью программы BatteryInfoView Если вам к сожалению, или к счастью приходится работать на устройстве под управлением более ранней версии Windows, то рекомендуем воспользоваться для анализа состояния батареи ноутбука специализированной бесплатной программой BatteryInfoView от разработчика Nir Sofer (скачать ее вы можете по ссылке выше). Скачайте архив с утилитой и распакуйте его, установки не потребуется.
Запустите исполняемый файл BatteryInfoView.exe. Оставьте программу запущенной на несколько минут в то время, когда устройство подключено к сети, потом не выключая программу отключите ноутбук от сети и дайте программе поработать еще несколько минут. Затем кликните в верхнем меню по пункту “View” и по “Show battery information”. В полученном отчете мы советуем обратить особое внимание на пункт “Full battery time for the current activity”. Если значение данного пункта меньше одного часа, то можете смело начинать выгадывать средства на покупку нового аккумулятора.
А сделать всё очень просто. Даже не нужно пользоваться дополнительными утилитами.
Для начала откроем командную строку. Это можно сделать нажав кнопку «Пуск», и в строе поиска ввести «cmd». Найденную программу открыть.
В появившемся окне командной строки набрать:
Система начнёт анализ данных и сформирует специальный файл отчёта. Куда помещён файл будет указано в окне командной строки
Windows 7 обладает мощными инструментами по управлению питанием и энергосбережению.
Однако не все знают, что даже с помощью стандартных средств Windows 7 можно многое узнать о состоянии батареи ноутбука и текущем режиме энергосбережения и питания.
В файле отчёта вы найдите множество разнообразных сведений о текущем энергосбережении и конфигурации питания.
А чтобы узнать состояние батареи, найдём специальный пункт в файле -сведения о батареи.
Расчётная ёмкость - это примерная ёмкость новой, нормальной батареи.
А последняя полная зарядка - это текущая возможная ёмкость. Как видно из картинки, у меня показатель потери ёмкости всего лишь 20 за 2 года службы аккумулятора. Довольно такие хороший показатель. Но на этом ноутбуке я пользуюсь утилитами по улучшению срока службы батареи. В частности, встроенной программой от Lenovo, которая ограничивает уровень заряда до 50%, если ноутбук часто работает от сети. Таким образом уменьшается количество циклов заряд-разряд, и соответственно увеличивается срок службы.
Как определить качество аккумулятора с помощью командной строки Новые операционки семейства Windows предоставляют пользователю ноутбука или планшета средства для проверки состояния аккумуляторной батареи. Для этого не требуется сторонний софт, средства заложены в операционку изначально.
Данные, предоставляемые пользователю, позволяют: оценить изношенность аккумулятора; выяснить, требуется ли замена; определить срок службы. Эта информация полезна не только владельцам портативной техники, длительность работы которой от аккумулятора резко сократилась, но и покупателям подержанных устройств. Пользователи «восьмерки» (Windows 8), чтобы определить емкость аккумулятора и получить другую информацию могут запросить отчет:
Обратитесь к командной строке: воспользуйтесь меню кнопки «Пуск» либо нажмите Win+R, введите cmd и нажмите Enter. Появилось окошко командной строки – вводите команды для cmd, пишите следующее: «powercfg /batteryreport» и нажимайте Enter (при появлении сообщения, что нужны полномочия администратора, потребуется запуск cmd от имени администратора, про это – ниже). Появится сообщение и за минуту сформируется отчет.
Командная строка от имени администратора – как запускать? Когда ярлык приложения расположен на десктопе, нужно лишь щелкнуть по нему правой кнопкой и в выпавшем меню выбрать «Запуск от имени администратора». Ярлык командной строки находится в папке «Стандартные» (меню «Пуск»).
Отмечу, что приведенную инструкцию применяют только на устройствах с аккумулятором – система сообщит об ошибке при попытках сделать то же самое на стационарном компе. Facebook Twitter Google+ LiveJournal VKontakte Blogger Утилита, к которой мы обращались через командную строку, сгенерирует отчет и сохранит его в файле под названием battery_report.html Для изменения стандартного пути сохранения файла набирайте: powercfg /batteryreport /output"C:Pathbattery_report.html" (вместо Path указывайте желаемый путь). Чтобы ознакомиться с battery_report.html, воспользуйтесь интернет-браузером.
Первая часть отчета содержит общую информацию о компьютере. Здесь мало что есть интересного, а вот следующий раздел под названием Installedbatteries отображает полезную информацию для пользователя, интересующегося состоянием аккумулятора. Перечислю важные параметры: Chemistry – тип аккумулятора, в данном случае это литий-ионный (Li-Ion); DesignCapacity – установленная изготовителем (расчетная) емкость, подразумевается максимальная емкость нового аккумулятора, единица измерения – милливатт-час; FullChargeCapacity – емкость на данный момент, фактический максимум емкости; CycleCount – счетчик циклов разрядки-зарядки, учитываются полные циклы и те, когда аккумулятор разряжался наполовину и снова заряжался.
Как понимать представленные цифры? Как проверить ёмкость аккумулятора? Возьмем, например, фактическую емкость. Если ее значение близко к расчетной, это говорит о хорошем состоянии батареи. По информации, представленной на скриншоте можно видеть, что с исходного значения (38 mWh) за год емкость ухудшилась на 16% (до 32 mWh). Следующий отчет содержит исчерпывающие данные о зарядках аккумулятора с момента инсталляции винды.
Важно помнить, что переустановка операционки уничтожит эту информацию. Facebook Twitter Google+ LiveJournal VKontakte Blogger Предполагаемое время «жизни» ноутбука при полностью заряженном аккумуляторе отображается в подразделе Battery life estimates Учтите, что ожидаемое значение не может быть абсолютно точным, потому что используется ноутбук по-разному, соответственно и нагрузка на аккумулятор каждый раз отличается.
Кстати, значок в трее показывает как раз это время. Определение состояния аккумулятора с помощью программы Aida 64 В противоположность методу, использующему штатные средства винды, программа Aida 64, чтобы проверить батарею на ноутбуке, потребует от пользователя только одного нажатия (правда, нужно сначала ее инсталлировать, и учтите, что за полную версию придется заплатить). Aida предоставляет подробнейшую информацию о компе и может использоваться как программа для проверки батареи ноутбука. Но это не программа для восстановления аккумулятора ноутбука.
Нас интересует раздел «Электропитание», в котором можно узнать емкость аккумулятора и другие параметры. Выберите его и вам станет доступна вся информация об аккумуляторной батарее – паспортная и текущая емкости, степень износа, напряжение, состояние и т. п. ПОСМОТРЕТЬ ВИДЕО В заключение приведу рекомендации по увеличению срока службы аккумуляторных батарей: Никель-кадмиевый (Ni-Cad) и никель-металл-гидридный (Ni-Mh) аккумуляторы следует полностью разряжать, зарядка тоже должна быть полной.
У них имеется так называемый эффект памяти – ёмкость батареи теряется из-за неполных разрядок/зарядок. Литий-ионные (Li-Ion) плохо переносят пониженные температуры. Для Li-Ion желательна ежемесячная «тренировка» – разрядка полностью и потом зарядка. Не оставляйте устройство с полностью заряженной батареей включенным надолго в сеть – износ батареи произойдет намного быстрее.
Как протестировать и разобрать аккумулятор ноутбука
Тест и разборка аккумулятора ноубтукаУровень сложности: СреднеЕсли в один "прекрасный" день сидя за своим любимым лэптомом вы вдруг заметили, что его аккумулятор стал значительно меньше и хуже держать заряд – не спешите сразу же подыскивать ему замену.
Для начала стоит выяснить источник проблемы и разобраться, что же не так с вашей АКБ. А уже после проверки можно говорить о причинах плохой работы аккумулятора и сделать вывод о том, можно ли продолжать им пользоваться дальше или требуется замена.
Аккумулятор для ноутбука – «сердце» лэптопа
Аккумуляторная батарея – это большая «батарейка», которая позволяет компьютеру работать автономно. Если с батареей всё в порядке – лэптоп нормально «чувствует» себя несколько часов без подзарядки. Однако со временем емкость литий-ионных АКБ (именно такие устройства стоят в большинстве современных лэптопов) безвозвратно уменьшается.
Так как же понять, исчерпал ли аккумулятор для ноутбука свой ресурс полностью или у него есть еще «порох в пороховницах»? Для этого существуют специальные программы-тестеры и приборы, с помощью которых можно поставить точный «диагноз» устройству.
Проверка и разборка аккумулятора ноутбука
Как проверить аккумулятор ноутбука
Специалисты предлагают два основных способа проверки состояния аккумулятора:
Специальные программы. Всё, что вам нужно, это скачать в интернете утилиту, установить её на свой компьютер и запустить. После процедуры проверки в свойствах батареи появится информация о типе АКБ, его емкости и степени изношенности устройства. Если ресурс исчерпан полностью, остается один выход – искать новый аккумулятор. Сделать это можно, к примеру, на BatteryOn. Популярные и эффективные программы-тестеры: BatteryInfoView, Aida64, BatteryBar.
Использование тестера для проверки аккумуляторной батареи. Компактный "девайс" позволяет за несколько минут определить исправность контроллера, покажет вам количество оставшихся циклов заряда/разряда, актуальную емкость, температуру внутри. Единственный нюанс: для проверки состояния аккумуляторных ячеек нужно разбирать устройство. О том, как это сделать правильно, расскажем дальше.
Как разобрать аккумулятор ноутбука
«Препарировать» батарею нужно на ровной широкой поверхности. Желательно заранее подготовить все необходимые инструменты:
нож с тонким коротким лезвием (макетный);
тестер;
клей для пластмассы;
паяльник;
маленькую автомобильную лампочку;
новые элементы питания.
Процесс разбора аккумулятора.
Полностью разрядить АКБ и вынуть из ноутбука.
Найдите продольный шов на корпусе батареи, аккуратно вставьте нож на несколько миллиметров в глубину и разъедините половинки корпуса.
Сделайте фото расположения ячеек питания в батарее. Изображение пригодится вам, когда настанет время собирать АКБ обратно.
Теперь проверьте тестером напряжение в цепи и каждого элемента по отдельности. Мультиметр должен показать число, равное общему количеству элементов питания, помноженному на 3,7. Число другое будет означать, что нужно вынимать ячейки и измерять каждую по отдельности. Напряжение «батарейки» должно быть в диапазоне 3,7-4,1 V. Если оно будет меньше – элемент нужно заменить на новый, так как его ресурс исчерпан.
Все ячейки нужно разрядить до показателя 3,2 V, подсоединив к каждому автомобильную лампочку.
Установите все элементы питания обратно на свои места, как на сделанной вами заранее фотографии. После этого можно припаивать «батарейки».
Склейте половинки аккумулятора и оставьте до полного высыхания клея.
Вставьте АКБ в ноутбук, поставьте на зарядку и дождитесь её окончания.
Если вы все сделали правильно, батарея снова будет держать заряд, как новенькая.
Как же, не используя стороннего программного обеспечения, определить состояние батареи ноутбука штатными средствами Windows 7 для того, чтобы заранее начать откладывать деньги на покупку аккумулятора:)?
Воспользовавшись этой инструкцией, вы всегда сможете определить приблизительную степень износа батареи вашего ноутбука.
Приступим к тесту!
ЗАПУСК КОМАНДНОЙ СТРОКИ
1. Перейдите в «Пуск» - «Все программы» - «Стандартные», найдите «Командную строку» и откройте её с правами Администратора
Пуск-Стандартные-Командная строка
2. Напишите команду:
powercfg -energy
и нажмите клавишу «Enter»
Дождитесь завершения работы (приблизительно 60 сек.) и формирования отчёта, который будет называться energy-report.html в папке C:Windowssystem32l
СОСТОЯНИЕ БАТАРЕИ НОУТБУКА
1. Перейдите на диск «C», потом в папку «Windows», потом в папку «system32», в строке поиска наберите «energy» и в результатах поиска откройте файл «energy-report.html»
2. Прокрутите страницу почти в самый низ, где нас интересует раздел «Батарея:Сведения о батарее».
Нам нужно смотреть «Расчётную емкость» - это максимальный заряд предусмотренный производителем (у меня 47520) и «Последнюю полную зарядку» - это ёмкость батареи на момент проведения теста (у меня 44118).
Это значит, что износ моего аккумулятора за 1 год и 8 месяцев не очень интенсивной эксплуатации составляет около 7 процентов и это радует.
А если значение «Последняя полная зарядка» будет ниже пятидесяти процентов от «Расчётной ёмкости», значит пришло время замены аккумулятора.
Также будет полезно просмотреть весь отчёт, по возможности исправить ошибки (выделены красным цветом) и оптимизировать энергопотребление.
Есть множество программ позволяющих это сделать, одна из них AIDA64. На скриншоте находящимся ниже вы можете увидеть информацию о батареи моего ноутбука, степень изношенности батареи спустя 15 месяцев эксплуатации 0% что несомненно радует)) Так же в отчете присутствует и другая информация, такая как производитель батареи, паспортная емкость, емкость при полной зарядке и т.д
Проверка изношенности батареи ноутбука и нетбука Так же существует бесплатная версия программы для проверки информации о батареи ноутбука, к ним относиться BatteryInfoView специально для пользователей сайта выкладываю руссифицированную версию программы Скачать BatteryInfoView.
Программное обеспечение Battery Eater.
При неправильной эксплуатации аккумуляторной батареи, объем заряда может значительно уменьшаться. Из-за чего это происходит? Идеальной использование батареи подразумевает полный разряд батареи и только потом восстановление заряда, т.е. использовать источник питания на максимум. Дело в том, что неполный разряд батареи приводит к записи в память этого состояния, как минимальное значение заряда. Наверно, вы слышали, что при использовании любой батареи, ее необходимо разрядить, а потом использовать на полную мощность.
Если не делать полного разряда батареи, то со временем она будет истощаться. Восстановление такого элемента питания не всегда бывает возможным. Чтобы проверить свою батарею на состояние «здоровья», воспользуйтесь программой Battery Eater. При ее запуске происходит сканирование не только самого источника питания, но и всего ноутбука. В главном окне программы отображаются 2 шкалы – предполагается, что может быть 2 источника питания. На полоске отображается текущий заряд в процентном эквиваленте.
Изначально программа запускается с английским интерфейсом, но в настройках можно сменить язык на русский. Выше полоски состояния батареи будут отображаться счетчики: «Прошло» и «Расчет». Используя данные этой программы, можно смело судить о фактическом заряде батареи и времени, которое у вас есть перед выключением ноутбука.
Не многие пользователи знают, что некорректное функционирование аккумулятора может быть причиной немалого количества проблем, касающихся работы самого компьютера. Поэтому очень важно следить за состоянием АКБ. Если батарея вашего ПК не заряжается , прежде всего проверьте кабель питания и драйвера, а уже потом переходите к аккумулятору. В этой статье подробно рассмотрим, как проверить батарею ноутбука на работоспособность. Давайте разбираться. Поехали!
Какие же есть основные причины проблем с батареей ноутбука? Их довольно много. Наиболее частая - банальный износ. Аккумулятор не вечен и имеет срок службы (как правило, 2–3 года) и по его истечении работает уже не так хорошо. Так что не стоит забывать об этом обстоятельстве. Ведь если у вас старый ноутбук , наверняка время замены батареи пришло уже давно. АКБ - это расходный материал, который без проблем можно заменить.
Существует несколько правил, которые позволят вам максимально продлить срок службы батареи. Первое - извлекайте аккумулятор, когда ноутбук работает от сети. Очень часто люди используют ноутбуки как стационарное устройство, при этом не вынимают батарею, что сокращает срок её службы. Второе правило - рекомендуется осуществлять полную разрядку/зарядку АКБ как минимум раз в пару недель, а лучше каждую неделю. В противном случае проблемы могут начаться гораздо раньше указанного срока.
Другие причины плохой работоспособности батареи:
- Произошло короткое замыкание;
- Была нарушена работа контроллера питания;
- Возникли проблемы с контактами АКБ;
- Было нарушено питание материнской платы ;
- Драйвера работают некорректно;
- Повредился кабель питания.
Если вы по какой-то причине не хотите обращаться к мастеру или в сервисный центр, можно провести самостоятельную диагностику батареи ноутбука. Для этого вам понадобится скачать и установить специальную утилиту BatteryCare. С её помощью вы сможете посмотреть всю основную информацию по работе и текущему состоянию аккумулятора. Также BatteryCare предлагает пользователю советы и рекомендации по улучшению работы АКБ и уменьшению потребляемого заряда. В общем, программа очень полезная, при этом совершенно бесплатная. Так что обязательно скачайте.

Ещё одна отличная утилита, предлагающая аналогичные возможности - Battery Optimizer. Из достоинств и особенностей можно выделить то, что Battery Optimizer позволяет повысить время автономной работы ноутбука, путём внесения изменений в работу некоторых служб. При этом программа сама рассказывает всё это пользователю. Помимо этого, здесь вы найдёте обширную и детальную информацию по работе АКБ.

Также можно обойтись и без использования программ. Нужен только мультиметр. Переведите его в режим постоянного тока и подсоедините к аккумулятору, предварительно разобрав его. Перед тем как разбирать АКБ, обязательно полностью разрядите её. Чтобы открыть батарею, вставьте нож в продольный шов корпуса и раздвиньте крышки. После этого проверьте напряжение в цепи при помощи мультиметра. На дисплее должно высветиться значение, равное числу элементов питания, умноженному на 3,7. Если напряжение отдельной ячейки меньше чем 3,7, то это говорит о том, что её пора заменить.

Теперь вы знаете, как проверить батарею ноутбука на работоспособность. Пишите в комментариях была ли полезной для вас эта статья, делитесь собственным опытом с остальными пользователями, и задавайте любые интересующие вопросы по рассмотренной теме.
Ноутбуки удобны не только компактностью и транспортабельностью, но и возможностью работы без наличия подключения к электросети. Для этого предназначен специальный аккумулятор, который обладает определенной емкостью. Износ батареи ноутбука – это неизбежная неприятность. Она зависит не только от возраста компьютера, но и от соблюдения правил эксплуатации.
Последствия высокого износа не критичны, но неприятны:
- Расход на покупку нового аккумулятора. Его стоимость может составлять до 25% от цены самого ПК.
- Работа только от электрической сети. Ноутбук превращается в стационарный компьютер.
В конечном итоге износ все равно неизбежен, но чтобы отсрочить его, вы должны соблюдать ряд правил и своевременно следить за состоянием аккумулятора.
Как проверить износ батареи на ноутбуке в командной строке
Системная утилита powercfg.exe, расположенная в папке C:\windows\system32, поможет определить степень износа. Чтобы ею воспользоваться, запустите командную строку от имени администратора и наберите команду powercfg energy.
После выполнения (примерно 5 минут) вы сможете посмотреть отчет.

Он расположен в той же папке и называется energy_report.html и открывается в браузере.

Вы можете увидеть перечень процессов, которые нагружают процессор, настройки питания и пр. В самом конце поищите раздел «Батарея: Сведения о батарее». В нем имеется две строки: Расчетная емкость и Последняя полная зарядка.

Поделите последнюю емкость на паспортную (первый показатель) и получите оставшийся ресурс. В нашем случае 24310/26640=91%. Значит степень износа – 9%.
Проверка износа батареи ноутбука с помощью программ
Существует множество программ для определения износа батареи ноутбука. Но вы должны учитывать, что данные, которые они выдают приблизительны. В действительности оценить износ можно только в лаборатории.
Battery Care
Это бесплатное ПО, которое можно скачать на официальном сайте.
С его помощью вы можете узнать:
- Заявленную емкость.
- Максимальный заряд.
- Текущий заряд.
- Напряжение.
- Износ.
Все параметры аккумулятора представлены на вкладке «Дополнительно».

Battery Eater
Скачивайте, извлекайте из архива и запускайте файл BePro.exe.
Нажмите на кнопку «Инфо» и создайте отчет с помощью одноименной кнопки. Сохраните его, как этого требует программа, и он сразу откроется в браузере. Посмотреть степень износа вы не сможете, но определите ее также, как и в первом случае с командной строкой. Разделите значение полной зарядкой емкости на проектную мощность. Помимо информации о энергоносителях, программа покажет характеристики следующих комплектующих:
- Процессор.
- Системная память.
- Жесткий диск.
Работает программа довольно долго и потребляет много ресурсов.

Battery Bar
Скачать бесплатно можно с сайта разработчика.
Результат работы ПО отобразится в трее. Вы увидите показатели мощности, текущего заряда и износ. Плюсом утилиты является постепенная самообучаемость, в связи с чем постепенно растет точность показаний.

Imtec Battery Mark
Поддерживает и старые модели ноутбуков.

Позволяет проводить тестирование в ускоренном и обычном режиме. Помимо этого моделирует повышенную или пониженную нагрузку на аппаратную часть. Далее строится детальный график изменения уровня заряда. Вся информация сохраняется в отчете, в котором указаны все параметры АКБ.
Преимущество ПО заключается в поддержке многоядерных процессоров, поэтому возможно произвести максимальную нагрузку для тестирования в экстремальных условиях.
AIDA 64 - программа для проверки износа батареи ноутбука
Одной из самых популярных программ для диагностики ПК является AIDA64. Ее можно скачать здесь.

Она позволяет проверить всю аппаратную и программную часть ноутбука или компьютера:
- Биос.
- Установленные приложения.
- Мультимедиа.
- DirectX.
- Сеть.
- Безопасность.
- Конфигурация и многое другое.
Приложение позволяет провести тестирование памяти, CPU и FPU. Вы можете узнать температуру процессора, напряжение, мощность. Во вкладке «Компьютер» вы найдете раздел «Электропитание», где отображаются все параметры батареи:
- Паспортная емкость.
- Емкость при полной зарядке.
- Текущая емкость.
- Напряжение.
- Состояние.
- Скорость разрядки.
- Здесь же увидите и степень изношенности.
Как продлить жизнь батарее

- Если вы долго работаете от сети, выньте батарею от ноутбука. Она должна храниться в прохладном месте (до 20 градусов) и иметь зарядку не менее 60%. Часто вынимать и вставлять не следует – могут быть повреждены контакты.
- Не тренируйте аккумулятор, как это было принято раньше. Для современных комплектующих это не работает.
- Не давайте разряжаться полностью. Каждый раз, как оказываетесь около розетки, подключайте ноутбук к электричеству.
Отличного Вам дня!
Вопрос пользователя...
Здравствуйте. Пользуюсь ноутбуком уже более 3-х лет, в последнее время стал быстро садиться аккумулятор - если раньше держал 3-4 часа, то сейчас 1 час максимум.
Сам склоняюсь к смене аккумулятора, но настораживает один момент: вдруг после смены ничего не измениться, а причина была в другом.
Подскажите, можно ли оценить степень изношенности батареи программным путем (без сервис-центров и мастеров)?
Доброго дня!
Вообще, в среднем, аккумулятор ноутбука (при нормальной эксплуатации) служит около 4-5 лет. То, что ваш прослужил 3 года - уже неплохо. Кстати, ваши опасения насчет смены аккумуляторной батареи не напрасны: вполне возможно, что виновата не сама батарея, а пару приложений, которые начали "съедать" весь заряд (об этом скажу пару слов в статье).
Оценить степень изношенности программным путем можно, но сразу же замечу, что данные эти приблизительны
! Оценить точнее, пожалуй, можно лишь на спец. оборудовании. И так, обо всем по порядку...

Кстати, если у вас совсем не заряжается аккумулятор - ознакомьтесь со следующей статьей:
Оценить можно с помощью специальных утилит для диагностики ПК, и командной строки.
Вариант №1 - AIDA 64
Есть одна незаменимая утилита для определения характеристик компьютера - AIDA64 (о ней я упоминал в этой статье: , в общем, рекомендую!).
Когда запустите утилиту, откройте раздел Компьютер/Электропитание . Далее обратите внимание на несколько важных строк (см. скриншот ниже):
- Паспортная емкость - 41440 mWh (этот показатель не изменяется во времени, это та емкость, которую заложил производитель вашего устройства);
- Емкость при полной зарядке - 41440 mWh;
- Текущая емкость - 41440 mWh (а вот этот показатель может изменяться. Обычно, при активном использовании ноутбука - текущая емкость уменьшается);
- Степень изношенности - оценивается в процентах. Если степень изношенности более 30-50%, можете задуматься над сменой батареи.

AIDA64 Extreme // Электропитание, степень изношенности батареи
Вариант 2 - командная строка
Командную строку нужно запустить от имени администратора (это важно!). Сделать это можно разными путями, один из самых простых:
- вызвать диспетчер задач - клавиши Ctrl+Shift+Esc ;
- нажать Файл/Запустить новую задачу ;
- ввести CMD , поставить галочку напротив пункта "Создать задачу с правами администратора" , нажать Enter .

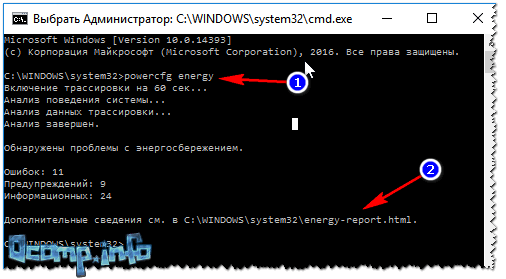
Примечание!
Можно сразу же выделить адрес C:\WINDOWS\system32\energy-report.html и скопировать его в браузер (рекомендую IE или Microfot Edge), а лучше открыть этот файл с помощью Word.
Чтобы выделять мышью в командной строке: щелкните правой кнопкой мышки по заголовочной части окна и перейдите в свойства . Там поставьте галочку напротив пункта "Правка-Выделение мышью" .
Выделение мышью в командной строке
Как открыть отчет от Powercfg Energy
- Запускаем проводник (просто открываем любую папку) и в адресную строку вставляем C:\WINDOWS\System32 , нажимаем Enter;
- далее отсортировываем файлы в порядке даты (см. скрин ниже - дата изменения) - наш файл окажется сверху;
- щелкаем правой кнопкой мышки по файлу energy-report.html ;
- в контекстном меню раскрываем вкладку "Открыть с помощью" и выбираем Word.

В этом документе будет много всякой информации о вашем ноутбуке, нас же интересует раздел о батареи. Там будет табличка - Сведения о батареи (свою привожу чуть ниже).
Обратите внимание здесь на две строки: Расчетная емкость и Последняя полная зарядка . Зная их, можно оценить степень изношенности батареи. Например, в моем случае: (41440-41440)/41440=0%.
Если бы в строке "Последняя полная зарядка" у меня стояло другое число, скажем 35000, то формула бы приняла вид: (41440-35000)/41440=15% (т.е. степень изношенности составила бы около 15%).
Еще один способ: специальное ПО от производителей
Часть производителей ноутбуков поставляет свои устройства со специальными менеджерами настроек, среди которых есть и те, что контролируют питание, заряд батареи, и контролируют её состояние.
Например, ниже на скриншоте показано такое ПО от LENOVO. Обратите внимание на две величины: паспортную емкость, и емкость при полном заряде. Сравнив эти величины, можно быстро понять состояние аккумулятора.

Почти новая батарея... А уже степень изношенности около 5%!
Как узнать, какие приложения съедают больше всего энергии
1) В ноутбуках часто вместе с драйверами идут спец. утилиты от производителя, которые помогают оценивать степень изношенности аккумулятора, а так же следить за приложениями, которые больше всего тратят заряд.
2) Если у вас такой утилиты нет- можно воспользоваться сторонними приложениями, например, BATExpert . Запустив программу, вы получите информацию об аккумуляторе своего ноутбука: степень изношенности, точное время работы от текущего заряда, его тип и температуру, производителе, информацию о циклах заряда и т.д.
3) В Windows 10 - узнать, какие приложения расходуют заряд батареи, еще проще! Для начала нужно открыть меню ПУСК и нажать на Параметры .

Далее открыть раздел "Система" , и ее подраздел - "Батарея" . Затем перейти по ссылке "Использование заряда батареи конкретными приложениями" (см. скриншот ниже).

Собственно, затем Windows покажет вам полную картину (например у меня больше всего съедает Firefox, но это и не удивительно ). Обратите внимание на те приложения в списке, которыми вы почти не пользуетесь: их нужно либо не запускать (а если они в автозагрузке Windows - то удалить их оттуда, AIDA64 Вам в помощь), либо просто удалить.

Таким образом, оценив степень изношенности аккумуляторной батареи ноутбука, а так же те приложения, которые "съедают" заряд батареи - можно прийти к выводу о целесообразности ее замены.
На этом у меня все, долгой работы батареи!
Особенность любого ноутбука – это мобильность, позволяющая брать его в любое место, не подключая к источнику сети. Дело в том, что каждое такое устройство оснащено аккумулятором с определенной ёмкостью. В зависимости от ёмкости ноутбук может работать без подзарядки от 5 до 10 часов, но характеристика зависит от степени потребляемой энергии. А как проверить аккумулятор ноутбука на износ? Для это существуют разные средства, которые будут рассмотрены ниже.
Как проверить состояние батареи через командную строку
Недостаток аккумуляторов портативных устройств в том, что через определённый промежуток времени они изнашиваются и теряют изначальную ёмкость . Вследствие этого устройство быстрее разряжается. Чтобы проверить реальную ёмкость батареи можно использовать командную строку в Windows.
Для расчёта процента ёмкости нужно воспользоваться формулой: «(Расчётная-Реальная)/Расчётная». Другими словами, если ёмкость аккумулятора, указанная в коробке равна 12000, а на данный момент составляет 8000, то (12000-8000)/12000 = 0,33 или 33% износа.
Программы для проверки аккумулятора
Существует множество утилит, способных выполнить диагностику батареи и вычислить её реальную ёмкость. Наиболее популярной является BatteryCare
. Она весит очень мало, не нагружает ресурсы системы и работает в фоне. Смысл работы в том, что после определенного количества циклов заряда и разряда (составляет полный цикл) программа покажет реальную ёмкость аккумулятора.
Battery Optimizer
– является средством, оптимизирующим питающее устройство. Во время работы программы будут показаны сообщения, указывающее на количество процентов заряда, которые можно сохранить. Как и предыдущий инструмент, Battery Optimizer после анализа показывает реальную емкость.
Battery Eater
– используя это ПО, можно узнать состояние аккумулятора за несколько минут. После тестирования появится информация об износе и сроке службы.
Battery Doubler
– позволяет отключать работающие службы, которые потребляют больше всего энергии.
AIDA
64
– показывает подробную информацию о конфигурации компьютера. Также в разделе «Электропитание» указываются необходимые данные о состоянии батареи. Ключевым пунктом, конечно, является «Степень изношенности».
Таким образом, с помощью программного обеспечения и встроенного функционала Windows можно узнать состояние батареи. Вы узнаете не только реальную ёмкость, но и срок службы устройства.
Основные неполадки батареи и их устранение
Если батарея не заряжается
Допустим, пользователь подключает зарядный кабель к ноутбуку, но ток не поступает и заряда нет, при этом значок аккумулятора на панели задач виден. Что в этом случае делать?
Основным решением является сброс настроек
BIOS
. У каждого ноутбука свой способ входа, но в БИОС в любом случае придется войти. На вкладке Exit находим раздел «Load Setup Default» или что-то похожее. Эта функция сброса BIOS. Теперь выходим с помощью клавиши F10 или функции «Exit & Save Changes».
Выключаем ноутбук и вынимаем батарею, ждём секунд 10 и снова включаем. Дальше подсоединяем шнур питания.
Аккумулятор не заряжается полностью
При попытке зарядить ноутбук пользователь может столкнуться с проблемой, когда значение заряда держится на определённой цифре, но не на 100%.
Скорее всего аккумулятор сильно изношен, а проверить его состояние помогут методы, описанные выше. Если процент износа больше 50-70%, значит элемент питания необходимо заменить. Если же значение не очень большое, то причина в другом.
Удалите все программы, которые были недавно установлены, почистите реестр с помощью утилиты CCleaner , временно отключите Wi-Fi и интернет, проверьте диспетчер задач, есть ли там процессы, нагружающие систему. Также сбросьте BIOS, как описано в предыдущем пункте, после чего выньте батарею и подождите несколько минут, затем снова включайте устройство.
Не работает новая батарея
Перед покупкой аккумулятора всегда смотрите на маркировку старой. Такие значения, как вольтаж, модель и ёмкость должны совпадать. При поиске элемента питания в интернете ищем специально для вашего ноутбука.
В крайнем случае снова сбрасываем настройки БИОС.
Наконец, перед приобретением стоит с собой взять батарею и даже сам ноутбук, чтобы проверить работоспособность.










