Как сделать блютуз на айфоне невидимым. Почему Айфон не видит другой Айфон по Блютуз? Что ещё можно сделать
Обнаруживая Bluetooth в настройках гаджета, недоумевают: известно, что передать данные без проводов с Айфона можно только на другие «яблочные» устройства благодаря функции AirDrop . Так зачем же нужен Bluetooth на аппаратах Apple?
Bluetooth на гаджетах Apple необходим прежде всего для подключения различных дополнительных устройств - а именно:
- Телефонных гарнитур.
- Беспроводных наушников, клавиатур и компьютерных мышек.
- Видеотехники (скажем, телевизоров).
- «Умных» часов.
- Селфи-палок.
Кроме того, технология AirDrop использует комбинацию Wi-Fi и Bluetooth, что делает возможным беспроводной обмен данными между обладателями девайсов Apple. О технологии AirDrop подробно рассказано .
Как настроить Блютуз-подключение
Сразу отметим, что подключить к iPhone по Bluetooth можно устройства, произведённые не только фирмой Apple. Например, гарнитуры от известной компании Jabra отлично взаимодействуют с Айфонами.
О том, совместимо ли устройство с «яблочными» гаджетами, нужно поинтересоваться у консультанта при покупке. Если же вы покупаете через интернет, стоит предварительно убедиться, что девайс поддерживает профили, соответствующие определённой модели iPhone, самостоятельно. Данные о необходимых профилях присутствуют на этой странице .
Подключать iPhone к девайсу по Bluetooth следует так:
Шаг 1. Убедитесь, что оба устройства заряжены, и расположите их таким образом, чтобы расстояние между ними не превышало 10 метров.
Шаг 2. Активируйте Bluetooth-модуль на дополнительном девайсе - как это сделать, описано в инструкции от производителя.
Шаг 3. В меню «Настройки » Айфона отыщите раздел «Bluetooth » и зайдите в него.
Шаг 4. Передвиньте ползунок напротив «Bluetooth » в активное положение.

Активировать Bluetooth можно и иначе: вызвать «Центр Контроля» свайпом снизу-вверх и нажать на иконку с соответствующим символом.

О том, что Bluetooth включен, можно узнать по следующим признакам:
- Иконка в «Центре Контроля » окрасилась в белый цвет.
- Рядом с индикатором батареи появился небольшой значок Bluetooth.

Шаг 5 . Дождитесь, когда Айфон завершит поиск, и нажмите на название необходимого девайса в разделе «Устройства » («Devices »).
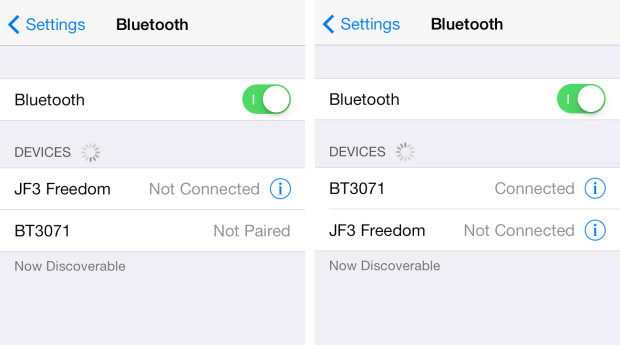
Шаг 6 . Введите PIN-код – найти его можно в документации, прилагающейся к подключаемому девайсу. Если отыскать пароль не получается (что вполне возможно, так как документация составляется на языке производителя), испробуйте простые комбинации вроде 0000 или 1234 .
После того как устройство будет подключено, статус напротив его названия поменяется на «Connected ». В дальнейшем вводить пароль снова не придётся – Айфон запомнит сопряжение.
Как отключить устройство от Bluetooth
Отключение от Bluetooth Айфона нужно производить так:
Шаг 1 . Зайдите в раздел настроек «Bluetooth ».
Шаг 2 . Нажмите на иконку с литерой «i» напротив названия подключённого устройства.

Шаг 3 . Кликните на кнопку «Disconnect » («Отключить »).

Соединение будет разорвано.
Если вы больше не собираетесь пользоваться девайсом, с которым на Айфоне установлено сопряжение, можно удалить пару. Для этого:
Шаг 1 . Нажмите кнопку «Forget This Device » («Забыть это устройство »), которая располагается ниже «Disconnect ».
Шаг 2. Подтвердите, что желаете разорвать сопряжение – в появившемся меню кликните на «Forget Device » («Забыть устройство »).

Когда вы вернётесь на предыдущий экран iPhone, то увидите, что в блоке «Мои устройства » название отключенного девайса больше не фигурирует.
Можно ли обойти запрет на обмен файлами через Bluetooth
Компания Apple не позволяет пользователям передавать данные через Блютуз по двум причинам:
- Это нарушает авторские права на музыку, программы, фильмы.
- Передача по Bluetooth небезопасна – в системе Айфона могут завестись вирусы.
Однако несмотря на неодобрение Apple, отправлять файлы через Блютуз возможно – правда, для этого сначала придётся сделать джейлбрейк устройства. Далее нужно загрузить из Cydia один из трёх твиков, каждый из которых является платным .
Твик №1. iBluetooth . Это небольшая по размеру (весит чуть более 200 Кб) и очень простая утилита. Для передачи данных нужно активировать Блютуз в настройках iPhone, затем зайти в iBluetooth и выбрать через это приложение изображение, которое следует отправить. Пользователю твика даётся демо-период в 7 бесплатных дней – в течение этого периода юзер должен убедиться в эффективности программы. Цена полной версии утилиты – 3.99$.
Твик №2 . AirBlue Sharing . Этот твик не из дешёвых – его стоимость составляет 4.99$. Однако пользователи, вынужденные постоянно передавать файлы «по воздуху», наверняка останутся довольны простотой этой программы. Никакие настройки не требуются – владельцу Айфона необходимо лишь долго нажать на нужный файл, и появится окно, предлагающее выбрать девайс, на который будет отправлено сообщение.

Если другой пользователь захочет вам передать фото по блютузу, на экране вашего гаджета c AirBlue Sharing появится запрос на принятие файла.

Благодаря твику AirBlue Sharing владелец Айфона сможет обмениваться данными не только с другими обладателями «яблочных» гаджетов, но и с пользователями Android, Windows Phone, BlackBerry OS.
Твик №3. Celeste 2 . Этот твик наиболее дорогой: его цена – около 7 долларов. Столь высокая стоимость обусловлена, вероятно, тем, что программа интегрирована с сервисом Gremlin , который даёт возможность быстро перенести принятые файлы в стандартную медиатеку iOS. Доступно приложение Celeste 2 в репозитарии BigBoss.

Изображение: modmyi.com
Контролировать передачу данных можно в «Центре уведомлений ». О том, что отправка успешно завершена, приложение оповестит специальным баннером.
Не работает Bluetooth на iPhone: что делать?
Bluetooth – довольно простая технология, поэтому причины, почему не подключается Блютуз-гарнитура к Айфону, как правило, прозаичны:
- Пользователь забыл включить девайс или просто не разобрался, как это делается.
- На девайсе или на самом Айфоне разряжена батарея.
- Пользователь расположил устройства на слишком большом расстоянии друг от друга.
- Между устройствами находится препятствие, через которое не может проникнуть сигнал (например, стена).
- На гаджете установлена iOS устаревшей версии либо девайс просто не совместим с iPhone данной модификации.
Пользователю iPhone, столкнувшемуся с проблемами при подключении по Bluetooth, рекомендуется перезагрузить оба устройства и обновить свой гаджет до последней актуальной версии операционной системы (при необходимости). Если такие меры не помогли, нужно удалить созданную пару и установить новое сопряжение.
Заключение
Главная причина, по которой пользователи мобильной техники недолюбливают устройства Apple – закрытость. Передать данные с iPhone так же просто, как с Android, не получится: Bluetooth Айфона сопрягается только с дополнительными девайсами, вроде гарнитур и беспроводных колонок, а вот использовать его для отправки / приёма файлов невозможно.
Впрочем, компьютерные умельцы научились обходить и это ограничение – использовать Bluetooth «по полной» позволят твики, продающиеся в Cydia . Пользователям, которые не желают «ломать» iPhone и тратить деньги на дополнительный софт, придётся довольствоваться AirDrop – функцией, которая, увы, пока не способна похвастать стабильной работой.
Новички, которые только-только начинают осваивать огромный набор функций iPhone, нередко задаются вопросом: «Как же отключить Bluetooth?». И дело не только в назойливой иконке, расположенной в статусной строке и постоянно напоминающей о себе, а в расходовании заряда аккумулятора. Если вы столкнулись с подобной проблемой, решить ее поможет данная инструкция.
Включить Bluetooth вы могли по самым разным причинам - может быть хотели передать данные кому-то (и расстроились, узнав, что в стандартные функции iPhone не входит передача файлов по Bluetooth) или пользовались беспроводной гарнитурой. В любом случае - иконка «синего зуба» зависла в статусной строке, намекая, на то, что неплохо было бы ее отключить. Сделать это чрезвычайно просто.
Шаг 1. Перейдите в меню Настройки
 Шаг 2. Выберите пункт Bluetooth
Шаг 2. Выберите пункт Bluetooth
Шаг 3. Деактивируйте переключатель Bluetooth
Есть и более короткий способ для включения и отключения Bluetooth - при помощи Центра управления. Для открытия Центра управления вы должны провести вверх по экрану устройства от самого низа (свайп вверх).
Как отключить Bluetooth на iPhone при помощи Центра управления?
Шаг 1. Вызовите Центр управления , смахнув вверх от самого низа экрана
Шаг 2. Отключите Bluetooth , щелкнув по иконке, расположенной посередине
 Шаг 3. Закройте Центр управления
, нажав на свободную часть экрана или на кнопку Домой
Шаг 3. Закройте Центр управления
, нажав на свободную часть экрана или на кнопку Домой
В Центре управления вы так же можете включать и выключать Авиарежим, Wi-Fi, режим «Не беспокоить», блокировать книжную ориентацию, управлять яркостью и многое другое. О том как передавать файлы по Bluetooth с iPhone вы можете прочитать в (необходим джейлбрейк).
Тоже интересно:
После покупки умных часов от Apple необходимо произвести процедуру их первичной настройки, которая занимает 10-30 минут в зависимости от количества контента, загружаемого на устройство. Пошаговая инструкция с пояснениями по настройке Apple Watch приведена ниже.
Вконтакте
Чтобы настроить Apple Watch (любой версии) необходимо наличие iPhone 5 или более нового «яблочного» смартфона с установленной или новее. Версию прошивки на iPhone вы сможете узнать зайдя в приложение Настройки и далее по пути Основные → Об этом устройстве → Версия .
Примечание: Порядок и перечень параметров, предлагаемых при настройке Apple Watch может отличаться в зависимости от модели (поколения) устройства.

Большая часть настройки Apple Watch производится на iPhone.
Как настроить Apple Watch: инструкция
Включение, настройка языка и региона
1. На часах зажмите (нажмите и удерживайте) боковую кнопку до появления логотипа Apple. Первый запуск может занять около минуты.

2. После включения появится экран с указанием разместить часы Apple Watch рядом с iPhone.

3. В появившемся меню выберите сначала язык, а затем регион.



Создание пары Apple Watch с iPhone
4. На следующем экране вам будет предложено создать пару (настроить синхронизацию) с iPhone. Нажмите на кнопку «Создать пару» .

5. Проверьте, чтобы на iPhone был включен Bluetooth.

6. На iPhone запустите приложение Watch и нажмите кнопку Создать пару , после чего наведите камеру смартфона на часы (совместите появившийся видоискатель с часами) или выберите настройку вручную.


7. При выборе создания пары вручную на часах появится шестизначный номер, который необходимо ввести на iPhone.

8. На iPhone появится кнопки: Восстановить из резервной копии (если ранее вы уже синхронизировали iPhone с Apple Watch) и Настроить как новые Apple Watch . Выберите необходимый вариант, чтобы продолжить настройку «умных» часов.

9. На следующем экране будет предложено выбрать руку, на которой вы будете носить Apple Watch.

10. Нажмите кнопку Принять
в правом нижнем углу, чтобы согласиться с Условиями и положениями Apple
.

Ввод Apple ID и настройка безопасности
11. Введите пароль от Apple ID (который вы используете в разделе iCloud на iPhone) или пропустите этот шаг.

12. Укажите, необходимо ли отслеживать маршруты ваших тренировок.

13. Выберите, хотите ли вы делиться анализом данных об использовании часов с Apple для совершенствования продуктов и услуг.

14. Нажмите Ок , чтобы приступить к Общим настройкам .

15. Добавьте или откажитесь от создания код-пароля. При при выборе варианта Добавить код-пароль
, на экране Apple Watch необходимо будет ввести желаемую комбинацию цифр.



Настройка функции Здоровое сердце
17. Настройте уведомления о нерегулярном ритме серда. Часы Apple Watch позволяют уведомлять пользователя о подозрении на аритмию.

Настройка активности
18. Настройте Активность (этот шаг можно пропустить и настроить позже). Программа активность помогает вести более здоровый образ жизни, побуждая меньше сидеть, больше двигаться, а также ежедневно заниматься фитнесом.

19. Укажите Дневную цель подвижности
. Задайте дневное количество калорий для цели подвижности в зависимости от Вашего реального или желаемого уровня физической активности. По окончании, нажмите кнопку Выставить цель подвижности
.

У вас новенький Apple Watch? Поздравляю! Усаживайтесь поудобнее и отложите все дела. Вам придется: создать пару с iPhone, обновить watchOS, настроить Apple Watch под себя и, конечно же, установить несколько классных приложений. Обо всем этом я сейчас и расскажу.
Мой неудачный опыт первой настройки
Первая настройка Apple Watch оказалась не такой уж и быстрой, как я этого ожидал. Сам процесс весьма легкий, но вот скорость перезагрузки, зарядки и синхронизации занимает какое-то время. Поэтому, купив новые часы, не думайте, что вы настроите их за 5 минут в ближайшем кафе за чашечкой кофе и пойдете с ними гулять по городу. Во всяком случае, у меня не получилось.
Я купил Apple Watch в аэропорту, когда до посадки оставалось больше двух часов. И все это время я потратил на зарядку, настройку и обновление watchOS.
Камнем преткновения стала сама зарядка. Часы были разряжены в хлам и даже не хотели включаться. Я их частично зарядил от «повербанка». Делать это на ходу - испытание. Магнитная зарядка держится плохо и постоянно отваливается от часов.

Зарядив часы примерно до 20 процентов я начал процесс установки пары Apple Watch с iPhone, но под конец синхронизации приложений часы снова разрядились и весь процесс пришлось начинать с самого начала. Включая саму зарядку.
Со второго раза все получилось, но обновление до свежей версии watchOS заняло ещё какое-то время. В итоге почти через 2 часа я получил готовый к работе Apple Watch с практически пустой батарей, так что следующие 2 часа перелета я снова потратил на их полную зарядку.
Но на самом деле все не так уж и плохо. Подключить Apple Watch к iPhone можно гораздо быстрее, если не делать моих ошибок. На повторное создание пары Apple Watch с iPhone у меня ушло 15 минут. Но к этому времени надо добавить зарядку, время на установку приложений и обновления watchOS. В любом случае, рекомендую заварить кофе. Погнали!
Как подключить Apple Watch к iPhone
Вам понадобится заряженные Apple Watch, телефон с запущенным Bluetooth и приложением Watch. Сопряжение устройств весьма интуитивно: часы и телефон сами подсказывают, что делать и куда нажимать. Чтобы подключить Apple Watch к iPhone, нужно сделать следующее:
- Зарядите Apple Watch хотя бы на 60% . Синхронизация с айфон, настройка быстро «скушают» батарею. Да и возможные обновления watchOS требует, чтобы часы были заряжены минимум на 50%. Это очень важный момент, который сэкономит вам кучу нервов. Чтобы зарядить Apple Watch с 0% до 60% понадобится примерно 55–60 минут;

- Включите Apple Watch , долго подержав боковую кнопку (ели они не включаются, то, скорее всего, сильно разряжены и нужно зарядить Apple Watch ещё). Часы сразу попросят вас выбрать язык интерфейса и перейдут в режим создания пары с iPhone.

- Запустите приложение Watch на iPhone и нажмите на кнопку «Создать пару с Apple Watch» и наведите видеоискатель камеры iPhone на «галактику» на экране часов. Процесс напоминает сканирование обычного QR-кода. Все, ваши часы познакомились с iPhone. Но на этом веселье только начинается.

Следуйте подсказкам на iPhone , чтобы закончить процесс создания пары. Вас попросят выполнить ряд действий, которые уже знакомы многим по активации iPhone или iPad.
Настройка и выбор руки . Если это ваши первые часы, то нажмите «Настроить как новые Apple Watch». Если настройка выполнялась раньше, можно нажать «Восстановить из резервной копии» и следовать инструкциям на экране. Затем нажмите «Левая» или «Правая» на iPhone, чтобы выбрать руку.

- Введите пароль Apple ID , чтобы пользоваться такими функциями, как Digital Touch и Handoff. Если служба «Найти iPhone» не включена на iPhone, также появится запрос на ее включение.

- Проверьте настройки . Настройки iPhone, заданные на экранах «Диагностика и использование», «Службы геолокации» и Siri, будут передаваться на Apple Watch и наоборот. Поэтому если меняются настройки этих служб на одном устройстве, они будут обновлены и на втором.

- Создайте пароль . Если нажать «Создать пароль» или «Добавить длинный пароль» на iPhone, можно создать личный код с использованием Apple Watch. Затем необходимо решить, будет ли iPhone автоматически снимать блокировку с часов.

- Синхронизируйте программы . Нажмите «Установить все», чтобы синхронизировать программы iPhone, совместимые с Apple Watch. Нажмите «Позже», чтобы синхронизировать только основную информацию, такую как «Почта», «Контакты» и «Сообщения».

Продолжительность этого процесса зависит от объема синхронизируемых данных. Устройства должны находиться близко друг к другу, пока вы не услышите сигнал и не почувствуете легкую пульсацию Apple Watch.
Часы включились. Что дальше?
Дальше Apple Watch нужно настроить под себя. И как это сделать я расскажу на своем личном примере. По сути, мои изменения касаются практически всех настроек, поэтому настраивая часы по моей инструкции вы сразу познакомитесь со всеми настройками Apple Watch.
Все настройки часов мы будем делать через приложение Watch для iPhone. Что-то можно настроить пряма через часы, но с маленьким экраном работать не так удобно, как с телефонов. Поэтому снова открывайте приложение Watch и начнем.
Как обновить Apple Watch
Для начала стоит проверить есть ли свежие прошивки для Apple Watch и обновится на самую последнюю. Для этого:
- Откройте приложение Watch
- Выберите «Основные»
- Нажмите «Обновление ПО»

Если для часов есть обновление, то iPhone сообщит вам об этом. Для его установки просто следуйте инструкциям на экране и iPhone все сделает сам. Но помните, что для установки часы и телефон должны быть заряжены минимум на 50%.
Как установить программы на Apple Watch
Если при настроек часов вы пропустили пункт автоматической установки всех совместимых с Apple Watch программ, то их придется устанавливать вручную.
Все совместимые программы доступны во вкладке «Мои часы» и условно разделены на две категории: софт от Apple и все остальное. Чтобы установить программу на Apple Watch:
- Откройте приложение Watch ;
- Выберете любое приложение из списка (внизу);
- Нажмите «Показ на Apple Watch».

Вот и все. Через пару секунд программа будет установлена на Apple Watch и появится в списке приложений.
В некоторых приложениях вы увидите дополнительные опции вроде «Показ в Превью» и д.р. К этим параметрам мы вернемся чуть позже.
Как автоматически устанавливать программы на Apple Watch
Если на iPhone появится новое приложение, которое имеет версию для Apple Watch, то оно может быть автоматически установлена на часы. Для этого:
- Откройте приложение Watch ;
- Перейдите во вкладку «Мои часы»;
- Выберите «Основные»;
- Вберите «Установка программ»;
- Включите «Автоустановку программ».

Как отсортировать приложения на Apple Watch
Список всех приложений на Apple Watch можно увидеть если один раз кликнуть на колесике Digital Crown. В центре всегда находится кружок иконки часов, а вокруг их появляются иконки других приложений.
Чтобы долго не искать нужную программу, я размещаю самые необходимые вокруг иконки часов, то есть в самом центре. Для этого:
- Откройте приложение Watch
- Перейдите во вкладку «Мои часы»
- Выберите «Внешний вид»
- Разместите иконки в нужном порядке

Как настроить уведомления на Apple Watch
Когда нужные программы установлены, я перехожу к настройке уведомлений. По умолчанию, они полностью дублируются с вашего iPhone. Но я предпочитаю оставлять только действительно самые важные. Это не только меньше отвлекает, но и экономит батарею часов.
- Откройте приложение Watch
- Перейдите во вкладку «Мои часы»
- Выберите «Уведомления»
Пролистайте в самый низ и отключите те уведомления, которые не хотите видеть на Apple Watch. У меня таких набралось пару десятков.

Как поменять яркость экрана Apple Watch
В Apple Watch нет ручной регулировки яркости в привычном понимании, она всегда изменяется автоматически в зависимости от внешнего освещения. Но вы можете выбрать один из трех алгоритмов автоматической яркости. Сделать это можно как на самих часах, так и в приложении Watch на iPhone.
- Откройте приложение Watch
- Перейдите во вкладку «Яркость и размер текста»
- Установите нужные параметры
Лично я поставил ее на минимум и никаких неудобств не испытываю, даже на экваторе. На солнце дисплей немного блеклый, но информацию все равно видно.

Что показывает Apple Watch при активации
Apple Watch автоматически активируются, когда вы поднимаете руку чтобы посмотреть на часы. По умолчанию отображается циферблат. Но я люблю, чтобы отображалось последнее запущенное приложение. Для этого:
- Откройте приложение Watch
- Перейдите во вкладку «Мои часы»
- Выберите «Основные»
- Выберите «Активировать экран» (внизу)
- Выберите желаемое действие
Да, кстати, когда вы находитесь на экране с циферблатом, то двойной тап на колесико Digital Crown откроет последнее запущенное приложение.

Как поменять циферблат Apple Watch
В отличие от всех предыдущих пунктов, настройка циферблата Apple Watch происходит на самих часах. Чтобы сменить циферблат на Apple Watch, нажмите на экран с небольшим усилием, пока не почувствуете виброотдачу (нажатие Forth Touch, как в iPhone 6s). Перед вами откроется меню с выбором возможных циферблатов. Выберете понравившийся и нажмите «Настроить».
Свайпы влево-воправо будут перемещать вас между настройками циферблата, а настроить их можно крутя колесико Digital Crown.
в большинстве циферблатов есть место для отображения расширений от сторонних приложений. Эти настройки находятся на последнем экране и тоже изменяются колесиком Digital Crown. Чтобы сохранить изменения, нажмите на колесико Digital Crown, а затем коснитесь циферблата.
В завершение
Вои все, что вам понадобится для первого запуска Apple Watch. Теперь вы можете переходить к самостоятельному исследованию программ. Многие из моих любимых приложений для iPhone уже имеют версии для Apple Watch, так что и у вас найдется, чем поиграться.
(3
оценок, среднее: 4,67
из 5)
Apple Watch Series 3 – последнее поколение умных часов от купертиновского технологического гиганта. В отличие от Series 2, они оснащаются автономным LTE-модулем, работающим через встроенную eSIM (в России пока не поддерживается), благодаря чему могут использоваться даже без смартфона. Но он всё равно потребуется для активации устройства.
Как включить Apple Watch Series 2, 3?

Для включения нажмите и подержите «длинную» (не круглую!) боковую кнопку до появления на дисплее логотипа производителя.
Если за 10-15 секунд удерживания длинной боковой кнопки экран не вспыхнул и устройство не включается, убедитесь, что оно достаточно заряжено. Подключите «зарядник» и оставьте минут на 30. После этого можно попробовать включить устройство ещё раз.
Как настроить Apple Watch Series 2, 3?
Для первоначальной настройки потребуется также смартфон, обновленный до последней версии iOS, со включенным Bluetooth и активным подключением к интернету (по мобильной сети или Wi-Fi).
Как произвести первоначальную настройку
Для того, чтобы первоначально настроить умные часы, потребуется iPhone с доступом в интернет. Как соединить эти два устройства:
- Включить их;
- Поднести часы к iPhone. Подождать некоторое время, пока на экране телефона не появится сообщение с предложением использовать смартфон для проведения настроек. В нём нажмите «Дальше». Если оно не отображается, проверьте Bluetooth – он должен быть включен. Можно также открыть соответствующее приложение и нажать кнопку «Создать пару»;
- После этого на экране часов появится специальная анимация, а смартфон включит камеру, через которую будет её распознавать. Расположите дисплей девайса-компаньона в центре видоискателя, как показано в подсказках. Если автоматическое распознавание не происходит, нажмите кнопку «Создать пару вручную». Мастер продемонстрирует инструкции по связыванию устройств;
- Выберите, на какой руке планируете носить часы;
- Согласитесь со всеми условиями использования;
- Введите пароль от своего Apple ID.
Как подключить Apple Watch 2, 3 к WiFi?

Умные часы при первоначальной активации копируют профиль настроек с подключенного смартфона. То есть, если на iPhone включены Wi-Fi, GPS, Siri и т.д., они автоматически активируются и на девайсе-компаньоне. Пароли беспроводных сетей также будут переданы вместе с остальными данными.
Включить WiFi на Apple Watch 3, а также отключить его или настроить другие параметры, можно непосредственно в соответствующем окне мастера первоначальной настройки.
Что ещё можно сделать?
В мастере первоначальной настройки также можно:
- Установить пароль для входа. Он будет активироваться при снятии этого аксессуара с руки;
- Настроить фирменную службу платежей;
- Установить приложения из AppStore.
В процессе первоначальной настройки на экране смартфона будут показаны различные советы по использованию.
Основные функции Apple Watch Series 2, 3

Анализ активности Apple Watch Series 2, 3
Программа для отслеживания физических показателей называется «Активность» и является предустановленным ПО ОС watchOS, то есть она готова к работе непосредственно после первичной настройки.
Интересно
Инструкции о том, как включить трекинг физической активности или отключить его, показываются непосредственно в мастере первичной настройки на смартфоне. Подсказки есть и в самом приложении.
В интерфейсе кольцевой диаграммы отображаются следующие показатели:
- Количество сожженных во время движения калорий (параметр «Подвижность»);
- Общая продолжительность движений (параметр «Упражнения»);
- Количество часов в текущие сутки, в каждом из которых вы двигались как минимум 1 минуту (параметр «С разминкой»).
Для просмотра подробных сведений о каждом параметре нужно свайпнуть по экрану с круговыми диаграммами вверх.
Параметры «Упражнения» и «С разминкой» не настраиваются. «Подвижность» можно изменить сильным тапом на любой экран – после этого откроется экран с настройками числа калорий, которые нужно сжечь для достижения ежедневной цели.
Напоминания о необходимости «пройтись» настраиваются в управляющем приложении на смартфоне, во вкладке «Мои часы» – «Активность».
Как измерить давление Apple Watch Series 2, 3?
Никак. Эта модель, равно как и предыдущие, не оснащается встроенным тонометром и поэтому не может измерять кровяное давление.
Измерение пульса на Apple Watch 2, 3

Для измерения пульса необходимо запустить программу «Пульс» из меню приложений. Кроме того, устройство постоянно анализирует ЧСС при активном режиме «Тренировки», а также через 3 минуты после его завершения.
При первом открытии программы «Пульс» приложение предложит включить уведомления о повышенной ЧСС при отсутствии физической активности пользования. При необходимости эту функцию можно активировать.
Вариабельность пульса Apple Watch
Для измерения ЧСС используется технология фотоплетизмографии, т.е. пульс анализируется по степени светопроницаемости крови в сосудах под кожей.
Как следствие, качество измерения пульса может разниться в зависимости от того, как фотоэлементы прилегают к коже, от цвета кожи, от состояния здоровья пользователя и других факторов. Точное значение может отличаться на несколько ударов в минуту от измеренного как в большую, так и в меньшую сторону.
Анализ сна в Apple Watch Series 2, 3

Встроенных инструментов мониторинга качества и фаз сна в данном девайсе-компаньоне нет. Поэтому для отслеживания рекомендуется воспользоваться сторонним программным обеспечением, которое можно загрузить из AppStore – таким как Sleep++, AutoSleep, Sleep Better, Sleep Tracker и т.д.
Как отслеживать сон на Apple Watch 2, 3, используя стороннее ПО
Принцип работы различного стороннего ПО примерно одинаков. Потребуется:
- Установить желаемый трекер сна из магазина приложений AppStore;
- Открыть трекер сна и запустить режим отслеживания.
Умный будильник для Apple Watch Series 2, 3
Для использования часов в качестве умного будильника также потребуется установить стороннее ПО с поддержкой этой функции. Например, Sleep++ или подобные из вышеприведенного списка.
Как пользоваться Apple Pay на Apple Watch 2, 3?

Для того, чтобы работал фирменный платежный сервис, потребуется установить код-пароль. Это описано в инструкции по первичной настройке устройства. Кроме того, прямо в том же меню можно привязать карту, с которой планируется оплачивать покупки.
Для настройки сервиса, если этот пункт был пропущен в меню первичной настройки, потребуется:
- Открыть приложение Watch на смартфоне;
- Открыть вкладку «Мои часы»;
- Открыть пункт «Wallet и Apple Pay»;
- Если на часах не установлен код-пароль, приложение предложит установить его прямо сейчас. Сделайте это;
- Нажмите «Добавить карту»;
- Выберите карту из числа уже привязанных – либо введите данные новой;
- Введите защитный код карты;
- Нажмите «Далее» и дождитесь информации от банка-эмитента;
- Нажмите «Далее».
Всё, фирменный платежный сервис будет работать.
Для оплаты в магазине потребуется дважды быстро нажать боковую кнопку на часах и затем поднести их экраном вниз к терминалу. При активации они слегка завибрируют.
Нужно знать
Если размер транзакции превышает 1000 рублей, для оплаты придется ввести ПИН-код привязанной карты на терминале.
Разблокировка Mac с помощью Apple Watch

С помощью часов можно разблокировать только те компьютеры и ноутбуки Mac, которые работают на macOS High Sierra и поддерживают беспроводное подключение по Bluetooth. Кроме того, все устройства компании должны быть связаны с одной учетной записью. Для настройки разблокировки нужно выполнить следующее:
- На компьютере или ноутбуке открыть приложение «Настройки», в нём выбрать пункт «Защита и безопасность», далее «Основные»;
- Установить галочку около пункта «Разблокировать Mac с помощью Watch»;
- Ввести пароль учетной записи;
- Подтвердить.
Всё. Теперь компьютер будет разблокироваться автоматически.
Как заряжать Apple Watch Series 2, 3?

Для зарядки необходимо использовать комплектное беспроводное зарядное устройство. Достаточно подключить его к сети и положить часы тыльной стороной на его активную поверхность. Зарядное устройство оснащается специальными магнитами, которые автоматически выравнивают его.
Также можно использовать беспроводную зарядку AirPower.
Как зарядить Apple Watch вне дома
Для зарядки можно использовать не только бытовую сеть. Кабель питания также может подключаться к портам USB компьютера, ноутбука, внешнего аккумулятора («пауэрбанка») или любого подобного зарядного устройства.
Как обновить Apple Watch 2, 3?

Обновление ПО (watchOS) производится через привязанный смартфон iPhone. Инструкция:
- Установите часы на зарядку. До завершения обновления снимать с зарядки нельзя;
- Убедитесь, что они заряжены более чем на 50%;
- Откройте приложение Watch на смартфоне, в нем – вкладку «Мои часы»;
- Выберите пункт «Основные», в нем – «Обновление ПО»;
- Загрузите обновление. При необходимости потребуется ввести пароль от своей учетной записи;
- Обновление установится автоматически;
- Установка обновления может занять время. Дождитесь завершения. О нем сообщит соответствующий индикатор.
Снимать часы с зарядки можно только после завершения обновления.
Можно ли подключить Apple Watch к Android?

Нет, нельзя. Apple Watch с Андроид-телефонами не работают. Не существует стороннего приложения, которое бы имитировало соответствующее ПО для iOS.
Тем не менее, сообщество пользователей ищет иной способ связки этих двух девайсов. Но на настоящий момент ответ на вопрос «Работают ли Apple Watch с Android» — нет, не работают.
Экспресс-гайд по Apple Watch Series 2, 3
Как проверить Apple Watch 2, 3 на подлинность
Во-первых, убедитесь, что это именно Watch, а не «умные часы iWatch» или что-то в этом духе.
Как проверить Apple Watch при покупке:
- Проведите визуальный осмотр. Убедитесь, что корпус лишен любых разъемов, включая слоты для SIM-карт или карт памяти, коннекторы для зарядки и т.д.;
- Включите устройство. Убедитесь, что оно в принципе включается;
- Попробуйте подключить к смартфону. Если во время первичной настройки устройство предложило ввести свои данные учетной записи – можете вводить. Главное: чтобы не было экрана «Активировать Watch».
Как отключить GPS на Apple Watch 3
GPS не отключается. Можно отключить на телефоне, тогда число запросов геопозиционирования немного снизится.
Apple Watch Series 2, 3 не заряжаются – что делать?
Если не заряжаются Apple Watch , можно попробовать следующее:
- Убедитесь, что блок питания установлен в розетку и что в ней есть ток. Попробуйте другую розетку;
- Убедитесь, что беспроводное зарядное устройство соприкасается с часами, а магниты выровняли его. Попробуйте переподключить. Попробуйте перевернуть зарядное устройство;
- Убедитесь, что зарядные устройства (включая беспроводной модуль, кабель и блок питания) – оригинальные и из комплекта поставки;
- На зарядном устройстве не должно быть транспортировочной пленки ни с одной стороны;
- Зарядное устройство и часы должны быть чистыми;
- Попробуйте принудительно перезагрузить часы. Нажмите круглую и боковую кнопки и удерживайте их в течение 10 секунд. После перезагрузки поставьте на зарядку снова;
- Попробуйте другой кабель, другой блок питания, другое беспроводное зарядное устройство.
Если всё равно не заряжаются, отнесите их в сервисный центр.
Как сбросить Apple Watch на заводские настройки
Самый простой способ произвести сброс – это дистанционно удалить все личные данные через сервис iCloud:
- На компьютере откройте сайт icloud.com;
- Зайдите под своей учетной записью;
- Выберите пункт «Найти iPhone»;
- Выберите из доступных устройств свои часы;
- Нажмите «Стереть» и затем выбирайте «Далее», пока процесс не завершится;
- Также нажмите кнопку «Удалить» (пиктограмма с крестиком) рядом с названием часов.
Через приложение немного сложнее. Подробнее об этом будет написано далее в данной инструкции на русском языке (в разделе «Как разорвать пару»).
Для того, чтобы сбросить часы (провести так называемый «Apple Watch Restore»), связанный с ними iPhone должен быть подключен к интернету по мобильной связи или Wi-Fi.
Как зарядить Apple Watch без оригинальной зарядки
Устройство-компаньон третьего поколения (Apple Watch series 3) ограниченно поддерживает стандарт беспроводной зарядки Qi, поэтому может быть совместимо с некоторыми зарядными устройствами. Попробуйте приложить его тыльной стороной к активному зарядному устройству с поддержкой Qi на несколько секунд. Если зарядка пойдет – это устройство можно использовать.
Как разорвать пару с Apple Watch 2, 3
Перед продажей часов потребуется удалить с них собственные учетные данные. Как отвязать Apple Watch от Apple ID:
- Откройте на телефоне управляющее приложение;
- Откройте вкладку «Мои часы»;
- Откройте меню «Информация» (обозначается символом i в кружочке рядом с названием часов);
- Выберите пункт «Разорвать пару»;
- Если используется тарифный план, нажмите «Удалить тариф»;
- Введите пароль от своей учетной записи;
- Подтвердите своё стремление разорвать пару.
При отвязке также происходит сброс до заводских настроек.
Не приходят уведомления на Apple Watch Series 2, 3
Это может быть обусловлено следующим:
- Смартфон, к которому подключены умные часы, сейчас используется. Тогда уведомления отображаются на нем;
- На часах активна блокировка экрана или режим «Не беспокоить». Разблокируйте или отключите этот режим через Пункт управления;
- Часы отключены от телефона. Об этом сообщается в Пункте управления специальной пиктограммой. Включите на телефоне Wi-Fi и Bluetooth, а на часах – сначала активируйте Авиарежим, а затем отключите его.
Как разблокировать Apple Watch 2, 3
Для разблокировки часов коснитесь их экрана или кратковременно нажмите любую кнопку, а затем введите установленный ранее код-пароль.
Как поменять ремешок на Apple Watch 2, 3

В часах используются специальные ремешки с фирменным креплением. Применить стандартное пружинное, распространенное в аналоговых устройствах, не получится. Зато для смены ремешка достаточно снять старый и установить в его место новый до появления характерного щелчка.
Как снять ремешок с Apple Watch
- Переверните часы экраном вниз;
- Нажмите кнопку фиксации ремешка (находится рядом с ремешком);
- Удерживая кнопку фиксации, сдвиньте ремешок в сторону.
Как выключить Apple Watch
Для выключения часов нажмите боковую кнопку и удерживайте её до появления ползунка «Выкл.», а затем сдвиньте его.
![]()









