Как сделать царапины в фотошопе? Эффект потертости – модный принт сезона.
Создайте новый файл размером 1000х1000 пикселей, с помощью инструмента Перо (горячая клавиша Р) в новом слое нарисуйте дугу. Теперь возьмите Кисть (В) и установите для нее такие настройки: диаметр – 8 пикселей, жесткость – 0%. Перейдите в панель Контуры, кликните на путь правой кнопкой и выберите Выполнить обводку контура. Активируйте опцию Имитировать нажим и нажмите ОК.
Удалите этот путь с помощью значка корзины в правом нижнем углу закладки Контуры. Далее нажмите Новая кисть (квадратик в правом нижнем углу панели кистей), чтобы сохранить только что выставленные настройки. Кисть для того, чтобы сделать царапины в фотошопе, вы создали, теперь пора приступать к творчеству. Откройте новый документ, возьмите инструмент Заливка (G) и залейте новое полотно любым светло-серым цветом.
После этого вам нужно создать новый слой. Для удобства назовите его «Царапины» Первый шаг на пути к тому, чтобы узнать, как сделать царапины в фотошопе, позади. Ура! Поехали дальше. Выделите весь холст с помощью горячих клавиш Ctrl+A или Выделение – Все, затем сохраните созданную кисть Редактирование – Определить кисть. Возьмите только что созданную кисточку (она выбирается автоматически), зайдите в ее настройки (F5). Настройте вашу кисть следующим образом:
Настройте вашу кисть следующим образом: - Форма отпечатка кисти: интервалы 25%. - Динамика формы: колебание размера 100%, колебание угла 100%. - Рассеивание: 500%. - Другая динамика: колебание непрозрачности 100%, колебание количества краски 100%.
Далее нажмите Новая кисть (квадратик в правом нижнем углу панели кистей), чтобы сохранить только что выставленные настройки. Кисть для того, чтобы сделать царапины в фотошопе, вы создали, теперь пора приступать к творчеству. Откройте новый документ, возьмите инструмент Заливка (G) и залейте новое полотно любым светло-серым цветом. После этого вам нужно создать новый слой. Для удобства назовите его «Царапины».
Выберите для вашей новой кисточки белый цвет и начинайте рисовать. В процессе рисования желательно менять размер кисти, чтобы царапины получились разные. Сначала выставите диаметр 100 - 200, потом 800 - 900. Нужно придать вашей картинке глубину и объем. Возьмите обычную кисть размером 25 и жесткостью 50%, выставите ей те же настройки, что и предыдущей в пункте 3, плюс добавьте к настройкам Динамика формы: Колебание формы 100%.
Снова создайте новый слой, назовите его «Снег», перетяните мышкой под «Царапины», после этого рисуйте на нем новой кистью. Теперь пора добавить к этому слою маску (прямоугольный значок с кругом посередине на панели слоев). Маску закрашивайте той же кистью. Не слишком увлекайтесь, не нужно густо и однородно разрисовывать. Затем возьмите вашу кисточку с царапинами и тоже раскрасьте ею маску, сначала большим размером, потом меньшим.
После этого присвойте слою «Снег» непрозрачность 70%. Слою «Царапины» добавьте стиль Тиснение и контур, для этого два раза щелкните по слою, выпадет меню Стиль слоя. Поставьте такие же настройки, как и я, картинка станет похожа на исчерченный коньками лед. Добавьте под лед заранее подготовленную картинку. Готово! Я вас поздравляю!
В этом уроке вы узнаете как создать эффект печати в Adobe Photohsop. Эффект состоит из нескольких приемов. Для начала мы создадим саму форму печати, декорируем ее и добавим текст по кругу. Затем вы узнаете как из обычной фотографии при помощи фильтра сделать иллюстрацию как для печати. Гранж-кистями в режиме маски мы создадим характерные потертости, затем добавим немного декорирующих элементов и всё.
Результат

Исходники
Для выполнения этого урока вам понадобятся следующие исходники:
- Текстура старой бумаги Grunge Stained Paper Texture
- Кисти-печати
- Кисти-печати
- Гранж-кисти
- Круглы фигуры
- Фотография мужчины Man Portrait
- Шрифт Intro Font Type
1. Бумажный фон
Шаг 1
Создайте новый документ размером 850 x 550px . Поместите в документ текстуру старой бумаги Grunge Stained Paper Texture .

Шаг 2
В меню выберите Layer > New Adjustment Layer/Слой>Новый корректирующий слой и выберите Gradient Map/Карта градиента . Используйте цвета #7a6849 и #fffbf7 .

2. Форма печати
Шаг 1
Возьмите инструмент Ellipse/Эллипс . Зажмите клавишу Shift и нарисуйте круг. Назовите этот слой Circle 1 .

Шаг 2
Нажмите Command/Control-J трижды чтобы дублировать слой Circle 1 три раза. Назовите копии Circle 2 , Circle 3 и Circle 4.

Укажите Fill/Заливку для слоя Circle 1 в 0%, и укажите ему стиль слоя Stroke/Обводка в 6 px , цвета #000000 .


Шаг 3
Переключитесь в слой Circle 2 и нажмите Command/Control-T , чтобы войти в режим трансформирования. Уменьшите круг до 95% .

Укажите Fill/Заливку слоя Circle 2 на 0%, и также укажите ему стиль слоя Stroke/Обводка в 4p x и цвета #000000 .


Шаг 4
Активируйте слой Circle 3 , нажмите Command/Control-T и уменьшите круг до 75 % .

Укажите Fill/Заливку
слоя Circle 3
в 0%
и Stroke/Обводку
в 6px
, цвета #000000 .


Шаг 5
Активируйте слой Circle 4 , нажмите Command/Control-T и уменьшите круг до 75 % .

Укажите Fill/Заливку для слоя Circle 4 в 0% и Stroke/Обводку в 4px , цвета #000000 .


Шаг 6
Скачайте круглые фигуры Circle Photoshop Shapes и откройте файл CSH в Photoshop. В меню выберите Edit > Preset Manager/Редактировать>Управление наборами и выберите Preset Type > Custom Shapes/Тип набора>Заказные фигуры . Кликните по иконке Load/Загрузить и выберите файл CSH.
Выберите в качестве первого цвета #000000 . Возьмите инструмент Custom Shape/Заказная фигура и включите опцию Defined Proportions . В этом уроке использована фигура no.17, но вы можете выбрать любую другую.

3. Текст на печати
Кликните по иконке Vector Mask/Векторной маски слоя Circle 3 . Возьмите инструмент Type/Текст и поместите его прямо на контур круга. Курсор изменит форму. Кликните по по кругу.
Шрифтом Intro цвета #000000 введите ваш текст.

4. Эффект фотографии-штампа
Шаг 1
Откройте фотографию мужчины Man Portrait и поместите его новым слоем в наш документ.

Шаг 2
Зажав Control , кликните по иконке векторной маски слоя Circle 4 , чтобы создать выделение.

Вернитесь в слой с фотографией и кликните по иконке Add Layer Mask/Добавить маску слоя в нижней части палитры Layers/Слои .


Шаг 3
Укажите в качестве первого цвета #000000 и в качестве фонового цвета #ffffff .
В меню выберите Filter > Sketch > Stamp/Фильтр>Эскиз > Линогравюра и настройте фильтр как показано ниже.


Шаг 4
Откройте окно Layer Style/Стили слоя для слоя Man Portrait . Настройте слайдеры Blend If/Наложить, если как показано ниже.

Кликните правой кнопкой по слою Man Portrait и выберите Convert to Smart Object/Конвертировать в смарт-объект .

5. Гранж-эффект
Шаг 1
Выделите все слои, составляющие печать (все слои Circle , слой с текстом и фотографией), кликните по ним правой кнопкой и выберите Convert to Smart Object/Конвертировать в смарт-объект.
Укажите получившемуся смарт-объекту маску. Возьмите инструмент Brush/Кисть размером 800 px . Выберите черный цвет и используйте одну из кистей чтобы создать эффект потертости.

Шаг 2
Создайте новый слой и назовите его Stamp Lines . Инструментом Brush/Кисть из набора Rubber Stamp Photoshop Brushes (возьмите кисть stamp-lines ) добавьте волны поверх нашей печати.

Укажите слою волнами маску и в ней же одной из гранж-кистей скройте часть волн и сделайте их более потертыми.

6. Эффект цветных печатей
Если вы хотите чтобы ваша печать была цветной, укажите слою со смарт-объектом корректирующий слой Color Overlay/Перекрыте цвета , используя например цвет #d9a4ae . Или же вы можете указать разные цвета разным частям печати.

Для завершения работы, создайте новый слой и назовите его Используйте кисти , чтобы создать эффект старого конверта. Используйте цвета #b24659 и #b24659 и разные штампы.

Результат

Перевод — Дежурка
Потертости давно лидируют на мировых подиумах. Ими украшаются шорты, брюки, юбки, куртки. Сегодня модный эффект можно встретить даже на ботинках и сапогах. Вещи с данным принтом не оставят свою обладательницу без должного внимания окружающих.
Потертости на джинсе
Джинсовые вещи – идеальная основа для создания потертостей. Дизайнеры и хэндмейкеры прекрасно знают об этом и вовсю используют в создании уникальных образов. Состаривание джинсы в фабричных условиях – многоэтапный процесс, в котором участвуют массивные прессы и сложные химикаты.
Однако получить модный эффект можно и в домашних условиях, достаточно запастись:
- вещью из плотной джинсы
- мелом
- мелкозернистой наждачной бумагой/пемзой
- дощечкой или фанерой
- пульверизатором
Создавать потертости на джинсе лучше в тех местах, которые не сильно изнашиваются, так вещь прослужит дольше. При осуществлении задуманного избегайте локтей и колен
Наденьте джинсы и пометьте мелом места, которые хотите сделать светлее. Разложите изделие перед собой. Под место для будущей протертости подложите фанерку или дощечку – так работать будет легче, и вы не протрете по случайности второй слой (например, на штанине или рукаве).
Место для обработки немного смочите водой. Лучше всего для этого использовать пульверизатор, но можно обойтись и мягкой влажной тканью. Приложите ее буквально на минуту – поверхность не должна промокнуть насквозь. Вооружитесь пемзой/наждачной бумагой и начните обработку. Лучше всего двигаться в одном направлении: так сделать аккуратный эффект потертости будет проще. В процессе работы останавливайтесь и примеряйте вещь, чтобы понять, когда следует остановиться.
Для создания красивых «магазинных» дырок только с поперечными нитями требуется специальный распарыватель. Второй вариант – удалить все вертикальные нитки вручную с помощью маникюрных ножниц
Благородный эффект старины на коже
Модного принта сезона удостоилась не только джинса. Дизайнеры представили не одну коллекцию женской одежды, где важное место занимают эффектные кожаные вещи, искусственно состаренные. Создать стильную изюминку гардероба вы можете самостоятельно.
Использовать пемзу в данном случае неэффективно. Поверхность станет не стильно потертой, а неприглядно располосанной. Потертость на коже лучше создавать, ориентируясь на секреты профессионалов.
При желании стать обладательницей, например, винтажной куртки, ее придется состаривать полностью. Сперва замочите вещь в сильном соляном растворе на 24 часа. Когда кожа хорошо размякнет, дайте ей стечь и обвяжите эластичными бинтами или тряпками еще на 12 часов.
Нагрейте духовку до 100 градусов и поместите туда изделие. Подготовьте таз с холодной водой. Как только почувствуете легкий запах, срочно вынимайте кожу и окунайте. Повторить действия необходимо минимум трижды. Далее раскладываете вещицу на солнце и ожидаете полного высыхания.
Однако вышеупомянутые процедуры под силу выполнить не каждой моднице. Тем более что ждать необходимо двое-трое суток. Если вы хотите получить стильный принт сезона в более короткие сроки, воспользуйтесь растворителем.
Разложите на поверхности подготовленную вещь. Наденьте перчатки и медицинскую маску , возьмите металлическую губку для мытья посуды (из мелких металлизированных ворсинок). Окунайте губку в растворитель и проводите ею по коже с легким нажимом. Вы быстро заметите, что первоначальная структура материала изменяется и приобретает требуемый внешний вид.
Очень полезный урок для новичков, в котором мы создадим стильный гранжевый штамп с царапинами и потертостями. Для этого мы напишем слово, которое будет на нашей печати, сделаем обводку, придадим потертость с помощью фильтра «Аэрограф», особым режимом наложим текстуру с царапинами, воспользуемся инструментом «Уровни» и слегка повернем изображение.
Шаг 1.
Создаем новый документ. Заливаем его белым цветом. Шрифтом Impact, размер 72 пикс, пишем любое слово. Цвет красный. Щелкаем правой кнопкой мыши по слою с текстом и выбираем пункт «Растрировать текст».
Шаг 2.
На новом слое выделяем прямоугольник немного больше самого слова.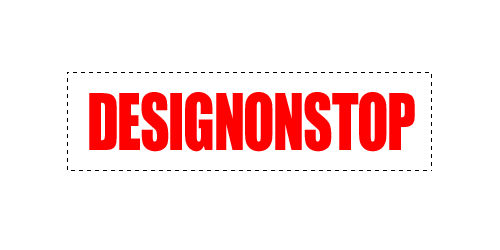
Шаг 3.
Заливаем этот прямоугольник красным цветом. Потом в верхнем меню выбираем «Выделение» > «Модификация» > «Сжать» и в открывшемся диалоговом окошке ставим значение 5 пикс.
Шаг 4.
Удаляем внутреннюю часть прямоугольника. Получилась обводка для текста. Объединяем два слоя: слой с текстом и слой с обводкой.
Шаг 5.
В верхнем меню выбираем «Фильтр» > «Штрихи» > «Аэрограф…». Ставим значения как на рисунке ниже. Внимание! Для тех у кого CS5 нужно под надпись подложить слой с допустим белым цветом и слить вместе, тогда фильтр сработает.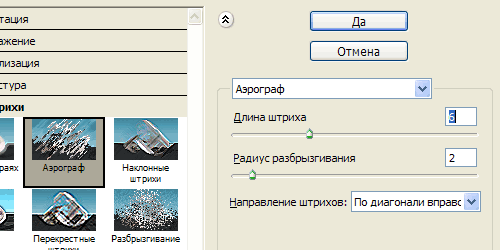
Получился такой вот результат.
Шаг 6.
Воспользуемся подходящей текстурой с царапинами. Например этой .
Шаг 7.
Вставляем текстуру в наш документ. Меняем режим наложения на «Замена светлым».
Шаг 8.
Находясь на слое с текстурой, в верхнем меню выбираем «Изображение» > «Коррекция» > «Уровни». Сдвигая белый и черный ползунки, выставляем значения, как на рисунке ниже.
Получился такой результат.
Шаг 9.
Находясь на слое с текстурой, нажимаем Ctrl+I, для того чтобы инвертировать изображение. Теперь вручную двигаем текстуру, пока не найдем подходящую часть текстуры, на которой царапины лягут самым удачным образом.
Финал
Можно уменьшить прозрачность слоя с текстурой до 85% и слегка повернуть изображение.
Часть
Здравствуйте! Иногда есть потребность ради интересной обработки фотографии состарить изображение. Сегодня я покажу вам, как создать быстрый эффект потертости в фотошопе! Также предлагаю вам очень простой вариант – вы можете
Здравствуйте! Иногда есть потребность ради интересной обработки фотографии состарить изображение. Сегодня я покажу вам, как создать быстрый эффект потертости в фотошопе !
Также предлагаю вам очень простой вариант – вы можете скачать кисти потертости и нанести их на любое фото за несколько секунд!
Ну что ж, давайте приступим к уроку! Откроем изображение, которому хотим придать эффект потертости .
Немножко подкорректируем его цвет. Для этого перейдем в меню Изображение=Image >,>,>, Коррекция=Adusting >,>,>, Фотофильтр=Photo Filter.
В окне команды установим теплый фильтр с плотностью 80%, тем самым мы немного затонируем фото:А теперь самая интересная часть урока! Вам необходимо найти подходящее изображение с потертостями (можете поискать в интернете, можете воспользоваться картинкой ниже) и открыть его в программе:
Сохраните его как Узор. Для этого вам необходимо перейти в меню Редактирование(Edit) >,>, Определить узор(Define Pattern) и назначить имя:
Снова перейдем к нашей основной картинке. На панели слои продублируем основной слой (Ctrl+J):
И зайдем в меню Слои(Layers) >,>,>, Стили слоя (Layers style) >,>,>, Наложение узора(Pattern Overlay). В окне выберем наш сохраненный узор, назначим режим наложения «Перекрытие» (Overly). непрозрачность(Opacity) – примерно 50% и установим масштаб узора так, чтобы он полностью покрывал фотографию.









