Как сделать приложение невидимым на андроид. Как скрыть приложение на андроиде
Безопасность своих данных – главная задача для многих юзеров. Приватную информацию необходимо защитить, но как это сделать, если вы не желаете ставить блокировку на весь телефон? Отличный способ – это скрыть иконку приложения. Если ярлыка не видно, то и запустить эту программу никому не удастся. В связи с этим, многие пользователи интересуются, как на «Андроиде» можно скрыть приложение. Сделать это достаточно просто при помощи стандартных функций или стороннего софта.
В каких случаях понадобится спрятать ярлыки
У каждого юзера есть какие-либо приватные данные на телефоне. Это могут быть личные фотографии, какие-либо документы или аккаунты в социальных сетях или банках. Конечно, можно , но вводить его каждый раз придется и вам, что очень неудобно. В связи с этим, часть юзеров предпочитают просто спрятать ярлыки, чтобы мошенники или очень любопытные друзья не смогли добраться до ваших приватных данных.
Убираем ярлык с рабочего стола
Если стоит необходимость просто скрыть со страницы на главном экране какой-либо значок, вам не придется что-либо устанавливать или лезть в настройки телефона. Все манипуляции производятся непосредственно на рабочем столе. Чтобы спрятать приложение на «Андроид», выполните следующие действия:
После этих действия вы очистите страницу экрана от данного ярлыка, однако учтите, что в списке всех программ значок никуда не исчезнет.
Скрыть полностью
Но как скрыть приложение даже из общего списка программ? Сделать это можно также при помощи стандартных настроек в версиях Android от 4 и выше. Некоторые производители телефонов не предусматривают такую функцию. Для скрытия приложений воспользуйтесь следующей инструкцией:

В этом же списке будут отображены скрытые приложения, напротив них будет установлена галочка. Выполнить нахождение спрятанных ярлыков будет невозможно, пока вы не вернете их обратно.
Как спрятать предустановленные программы
Вышеописанный метод позволяет скрывать любые приложения. Если у вас возникли проблемы со стандартным софтом, можно попробовать альтернативный вариант. Пользователям придется войти в настройки этого приложения, а затем отключить его. Не знаете, как найти страницу конкретного приложения в телефоне? Выполните последовательно несколько простых шагов:

Данный метод позволяет скрыть значок приложения большинства таких стандартных сервисов от Google, как «Пресса», «Фильмы», «Карты» и другое. Теперь вы знаете, как скрыть предустановленные и скачанные приложения на «Андроид». Но если стандартные функции телефона по каким-либо причинам не работают, можно попробовать выполнить данные манипуляции с помощью сторонних приложений.
Файловые менеджеры и специализированные программы
Если вы не смогли найти меню приложений или конкретно его настройки, можно использовать AppMng 3. Это функциональная программа, бесплатно распространяющаяся в Google Play. С ее помощью можно почистить кэш, посмотреть состояние памяти или скрыть программы. Для этого необходимо:

Программа автоматически перебросит вас на страницу настроек. Это очень удобно, при этом сэкономит ваше время. Во второй вкладке вы можете найти список спрятанных программ.
Не менее эффективным является специализированный софт под названием AppHider. Он также поможет убрать программу из списка просматриваемых, однако для его использования вам понадобится открыть Root права. Найти AppHider вы можете в официальном магазине Play Market. Главным достоинством этой программы является то, что пользователь может поставить пароль на разблокировку списка видимости. Благодаря этому, даже продвинутые пользователи не смогут восстановить скрытое приложение.

Чтобы спрятать необходимый значок, выполните следующие шаги:
- Запустите программу, а затем предоставьте ей права суперпользователя.

- Нажмите на значок «+» чтобы добавить программу к скрытым.

- Выберите из общего списка необходимое приложение (или несколько).

- При запросе на установку пароля, нажмите Set it, чтобы выбрать пароль.

- Введите цифровую комбинацию, а затем нажмите «Продолжить» (Continue).

- Подтвердите адрес почтового ящика для восстановления.

Теперь, чтобы сделать программу видимой обратно, вам придется ввести PIN код. Данный софт предоставит высокий уровень безопасности вашим данным.
Сегодня мобильное устройство Android и iOS является очень популярным средством хранения всей личной информации. Помимо телефонных номеров, пользователи хранят в памяти фотографии, документы, финансовую информацию, пароли от учётных записей. Логично предположить, что далеко не всё содержимое предназначено для посторонних. Вряд ли вы хотите, чтобы какие-то увидел ваш товарищ, взявший поиграть ваш планшет. Кроме того, некоторые разработчики добавляют в прошивку программы, не несущие особой ценности, но занимающие при этом драгоценную память устройства.
На личном девайсе можно скрыть как важные документы, так и ненужные иконки приложений
Как защититься от пытливого взора любопытного друга? Как убрать встроенный софт, которым вы никогда не будете пользоваться, но не можете удалить? Предлагаем рассмотреть, как можно скрыть приложение на планшете Android или iOS.
Скрываем приложения на Android
Традиционно Android имеет гораздо больше возможностей для того, чтобы скрыть приложение на планшете. Всё благодаря своей открытости, в отличие от iOS. На этой операционной системе процедура несколько отличается от преследуемых целей. Рассмотрим, как убрать ненужные встроенные программы, скрыть иконку из меню и защитить планшет от любопытных глаз.

Отключение предустановленных программ
Отключение интегрированных разработчиком программ позволит освободить место в памяти, когда её и так не очень много, а в некоторых случаях уменьшить разряд аккумулятора. А также скрытые иконки не будут отвлекать вас своим присутствием.
Перейдите в Настройки - Приложения - Все. Отыщите в списке программу, которую вы собираетесь отключить. Обычно это , типа Play Музыка, Книги, Фильмы, или от Яндекса, например, Карты, Такси, а также могут попадаться игры и другой практически ненужный мусор.
В окошке меню программы есть три кнопки: Остановить, Удалить обновления, Отключить. Нажмите последнюю, система предложит вернуть изначальную версию (в случае, если вы уже устанавливали обновления), после чего она будет отключена. Для полной уверенности снимите галочку с пункта «Включить уведомления» и нажмите «Остановить». Теперь приложение будет занимать минимум места и никак не повлияет на работу устройства. Вы можете убрать таким образом все ненужные программы. Они будут отображаться в отдельной вкладке «Отключённые». Скрытые таким образом иконки в меню отображаться не будут. При желании любое приложение можно включить обратно.
Использование сторонних лаунчеров
Если вы не хотите удалять программку, но вам нужно всего лишь скрыть иконку из меню, воспользуйтесь сторонним лаунчером. В Play Маркете их много. Рекомендуем установить Nova Launcher или Apex Launcher. Они очень похожи между собой, а по интерфейсу схожи со стандартным загрузчиком.
На рабочем столе нажмите кнопку меню, выберите Настройки Nova (или Apex) - Меню приложений - Скрытые приложения и отметьте все программы, которые вы хотите скрыть. Нажмите «Сохранить». Теперь в меню эти иконки отображаться не будут.

Специализированное программное обеспечение
Для того, чтобы скрыть секретную информацию от чужих глаз, поможет программа Hide It PRO. Она может скрывать различные медиафайлы и другие данные.
- Установите программу с https://play.google.com/store/apps/details?id=com.hideitpro и запустите;
- Удерживайте палец на надписи Audio Manager для перехода следующий пункт меню;
- Затем придумайте пароль доступа;
- В следующем меню запустите «Скрыть приложения», согласитесь с установкой плагина, предоставьте ;
- Отметьте программы, которые хотите скрыть и подтвердите свой выбор. Запустить скрытые программы вы сможете через меню этого ПО, введя пароль.

Скрываем приложения на iOS
Стандартными средствами скрыть приложение на iPad практически невозможно. Но, тем не менее, существуют несколько вариантов, для iPad и iPhone с джейлбрейком и без него.
Для устройств без джейлбрейка
Доступный способ полноценным не назовёшь, так как он работает до первой перезагрузки. Что нужно сделать?
- Создайте папку или откройте уже существующую;
- Переместите в неё , которые хотите скрыть;
- Зажмите какую-либо иконку, пока все из них не начнут дрожать;
- Перетяните любое приложение в папке вправо, пока не открывается пустая страница. Перетяните иконку ещё на одну страницу вправо;
- Не отпуская пальцев с экрана, нажмите кнопку Домой.

Всё, приложение будет убрано с рабочего экрана. Открыть его можно через строку поиска. Не забывайте, после перезагрузки процедуру придётся повторить.
Для взломанных устройств
Запустите Cydia, в строке поиска введите HiddenApps. Эта настройка имеет множество функций, одна из которых - возможность скрыть приложение на iOS. После установки этого твика вы сразу же сможете выбрать, какие программы вы хотите убрать.

Заключение
Как скрыть приложения на Андроид? Современные смартфоны мы по привычке до сих пор называем «телефонами», но разница между старыми «мобильниками» и нынешними умными устройствами велика. В первую очередь – огромным количеством всевозможных возможностей. Разберёмся, как добавить приватности своему девайсу.
Гаджеты позволяют прятать любые ярлыки. Зачем? Прежде всего, чтобы расчистить рабочий стол. Современные гаджеты объединяют в себе органайзер, телефон, КПК, медиаплеер и являются этаким виртуальным офисом. И, как в офисе, всё должно быть в порядке. Вторая причина – желание попросту не «светить» определённым приложением перед другими. Может, беседа в мессенджере идёт конфиденциальная. Может, в галерее фотографий красуется снимок запланированного подарка на день рождения дорогого человека. Или ребёнок может случайно посмотреть что-то не совсем цензурное.
Как скрыть приложение на Андроиде: разными способами
Для этого предусмотрен инструмент, встроенный в Android с версии 4.0. Последние устройства на этой операционной системе такой возможностью располагают – и не имеет значения, пользуетесь вы Huawei, Honor, Xiaomi или Samsung.
Панель приложений
Здесь спрятаны иконки приложений.
- Заходим в панель, нажав на значок в самом низу – он квадратный или круглый, с точками внутри. Здесь у большинства смартфонов список установленных программ, хотя некоторые девайсы – например, Xiaomi, располагают собственным интерфейсом без такой иконки.
- В самом верху будут доступны вкладки: «Виджеты» / «Приложения». Нам нужны приложения.
- Ищем дополнительные настройки. Если устройство относительно новое, то они будут справа сверху. Если нет, то поищите в правом/левом нижнем углах. Далее выбираем «Скрыть».
- Теперь остаётся только выбрать, что исчезнет с экрана. Телефон подсчитает, сколько иконок перестанут считаться достоянием общественности.
- Теперь ищем глазами «Готово».
Через настройки телефона – без root прав
Не все телефоны могут позволяют иконку программ. Лоунчер MIUI существенно различается внешним видом от «чистого» Android, в связи с чем любой может запутаться. Есть другой способ добиться желанного – причём без root прав и какого-либо «взлома». Как и раньше, текст актуален для смартфонов системы Android 4.0 (минимум). Важно отметить, что сейчас речь идёт не о любых приложениях, которые устанавливают по собственной инициативе, а о тех, которые разработчики предусмотрительно снабдили сами – без возможности удалять. Часто так случается с выходцами китайской промышленности.

Для достижения желанного есть стандартный способ, предусмотренный производителем. То есть использовать настройки:
- Находим настройки устройства, ищем здесь сначала «Общее», а затем – «Приложения».
- Скроллим до «Всё», выбираем приложение, которое так мозолит глаза.
- Нажимаем на «Откл.» справа, подтверждаем своё действие. Повторяем для всех остальных программ.
Если же захотелось всё вернуть, как было, то в в пункте «Откл.», находим всё отключённое и активируем пунктом «Включить».
Как скрыть приложение на Андроиде: на разных моделях
Все смартфоны делят много общего. Независимо от того, кто произвёл то или иное устройство на Android, велики шансы того, что ориентироваться будет легко. Можно установить собственный «лаунчер» – то есть программу, которая меняет интерфейс и настраивает его, как хочется. Среди видных лаунчеров имя себе сделали Apex Launcher и Nova Launcher. Какие-то производители выбирают «чистый» Андроид прямиком с конвейера Google, а какие-то штампуют собственные лаунчеры, которые установлены на телефон по умолчанию. С Samsung, мы говорим о разных интерфейсах в зависимости от возраста гаджета. Не всякая вариация ОС даёт право на скрытое содержимое.
На «Самсунге»
Возьмём, к примеру, уже не новый Samsung Galaxy S5 и его ровесников. Здесь всё просто:
- Снизу экрана выбираем «Приложения», нажимаем на ярлык.
- Выбираем неугодные нам ярлыки, нажимаем «Готово».
А если на руках – привлекательный флагман Samsung Galaxy S7 или S8, или телефоны, выпущенные в 2017 вроде A5?

В последних моделях своих устройств «Самсунг» появилась «безопасная папка» (или «секретная папка»), в оригинале Secure Folder. Она позволяет удобно скрыть любую программу, файл или изображение.
Чтобы воспользоваться Secure Folder выполняем следующие шаги. Опция только на ОС Android Nougat 7.0 и выше.
- Нажимаем на «Приложения», тут переходим в «Настройки».
- Ищем пункт «Экран блокировки» или «Биометрика и безопасность»
- Находим Secure Folder. Здесь придётся войти в аккаунт Samsung.
- После авторизации выбираем способ открыть папку. После этого она появится на рабочем столе.
Примечание: Secure Folder можно запрятать. Повторяете действия, выбираете возможность «скрыть» папку.
На Huawei
Ситуация с Huawei получается посложнее. В то время как другие производители предоставляют возможности запрятать ненужные приложения, последние девайсы Huawei на проприетарном EMUI такую возможность не дают. Это относится к несуществующему аналогу Secure Folder.
В EMUI версии 4.X можно развести два пальца на экране (словно увеличивая картинку) и вызвать скрытую папку. В свежих версиях такой возможности нет, но ПО постоянно обновляется, и появляются новые функции. Можно ли в совсем новых флагманах делать подобное, сказать не могу – компания выпускает их с рекордной скоростью.

Если нужно спрятать программу на Huawei, попробуйте традиционный способ:
- Снизу экрана выбираем «Приложения». Нажимаем на него.
- В правом верхнем углу видны три точки. Нажимаем на них, видим опцию «Скрыть приложения».
- Выбираем ярлыки, нажимаем «ОК».
Не помогло? Установите стороннюю оболочку – например, Nova, позволяющий скрывать программы и открыть невидимую папку жестами.
На Xiaomi
Разговор о популярнейших умных устройствах невозможен без упоминания «Сяоми», «Ксиоми» и других попыток русификации слова Xiaomi. Немудрено: компания добивается всё большего успеха, а её доступные флагманы вроде Redmi Note 5 то и дело мелькают в руках встречных. В отличие от Huawei, её лоунчер MIUI, основанный на Andoid, очень сильно модифицирован и всем напоминает iOS компании Apple. Это значит, что, например, вместо привычной всем владельцам.

Android панели приложений здесь… ничего. Просто бесконечный рабочий стол, забитый ярлыками. Кто-то скажет – удобно. Кто-то поморщится и тут же полезет в Play Store за альтернативой. Но тем, кто оценил весь богатый арсенал возможностей MIUI, мы расскажем, как упрятать ярлыки всего парой движений.
- Настройки. Выбираем «Защита приложений» с иконкой замочка. Пункт находится в самом низу списка.
- Здесь возможность спрятать нужную программу. Выберите её, и она попадёт в скрытую папку. Сюда помещаем любое приложение кроме системного.
- Выходим из настроек. Раздвигаем пальцами на экране – сразу появится предложение ввести специальный пароль. После ввода появится скрытая папка с программами.
Возможность таким образом спрятать папки относится к свежайшей MIUI 10.
Как скрыть иконку приложения на Андроид через лаунчеры
В этом тексте вы уже упоминали лаунчеры. Установив лаунчер по вкусу, можно расширить потенциал любой ОС независимо от производителя. Не нравится аскетизм MIUI? Не вопрос. Не нужны примочки Samsung Experience? Всегда найдётся альтернатива.
Apex Launcher
- После установки Apex из Play Store, находим его настройки.
- Ищем «Настройки меню приложений», а после – «Скрытые приложения»
- Остаётся выделить ярлыки.
- Сохраняем.

Nova Launcher
Некоторые лучшие качества Nova отсутствуют в бесплатной версии. Заплатив, появится возможность скачать Nova Launcher Prime.
- В панели приложений находим «Настройки Nova».
- Открываем «Меню приложении», ищем «Группы в списке приложений».
- Выбираем «Скрыть приложения».
- Здесь просто выбираем программы, которые надо запрятать. Никуда нажимать не надо – всё запишется само.

Как спрятать значки от посторонних с программой Hide it Pro
Hide it Pro – очень хорошее приложение. Его разработчики поклялись защищать нашу приватность и прятать всё то, что нужно. Её суть настолько «шпионская», что специально находить её невозможно: в списках название «Hide it Pro» меняется на «Менеджер аудио».

Обратите внимание, что предыдущие пункты нашего материала актуальны для смартфонов без рут-прав. Но для Hide it Pro root всё же потребуется. Иначе работать ничего не будет.
Инструкция по работе с Hide it Pro
Порядок действия:
- Находим в меню Audio Manager, указываем e-mail. Так можно вернуть утерянный пароль.
- Нажимаем на лого, открываем настройки. Вводим пароль.
- После ввода нажимаем на Hide Apps. Появится окошко, уточняющее, что без рута никуда. Соглашаемся.
- Находим вкладку «Все приложения», выбираем всё, что хочется спрятать, жмём «ОК».
Как сделать невидимыми иконки со Smart Hide Calculator
Калькулятором Smart Hide Calculator именуется неслучайно – это не очевидная программа, которая притворяется чем-то тривиальным, чтобы её не обнаружили чужие.

В очередной раз отмечаем, что подобные утилиты требуют root-доступа.
Пошаговая инструкция по работе со Smart Hide Calculator
- Устанавливаем программу, выбираем пароль.
- В «тайной части» находим «Freeze Apps»
- Отмечаем ярлыки.
Если необходимо вернуть всё, как было, активируем программу и выбираем «Un-freeze Apps».
Как вернуть скрытые приложения на Андроид
Если скрывать приложение больше не нужно, то возвращаем всё обратно. Для этого повторяем действия для сокрытия ярлыков, но немного иначе.
- Заходим в панель приложений, нажав на значок. Здесь почти каждый смартфон скрывает список всех установленных приложений.
- В самом верху будут доступны вкладки: «Виджеты»/«Приложения».
- Ищем дополнительные настройки. Если устройство относительно новое, то они будут справа сверху. Если же оно уже немало повидало на своём веку, то поищите в правом/левом нижнем углах. Далее выбираем «скрыть».
- Убираем галочки с программ, которые нужно возвратить на законное место.
- Находим «Готово».
Чтобы вернуть всё обратно, нужно просто повторить ранние действия – просто снимаем галочки с тех, которые уже скрыты.
Наверняка вы не раз сталкивались с такой ситуацией, когда необходимо было скрыть то или иное приложение на экране своего смартфона. Можно ли это сделать? Можно, но для этого вам понадобится установить рут-права на устройство. Впрочем, можно обойтись и без них. Обо всем — порядку.
Способ первый (с рут-правами)
В первом случае мы воспользуемся таким интересным приложением, как AppHider. Заходим в Google Play Маркет, скачиваем приложение и устанавливаем.

Запускаем AppHider. При первом запуске приложение говорит о том, что поддерживает только рутированные устройства, поэтому нужно проверить, установлены ли на вашем смартфоне или планшете. Нажимаете Check Now.

Приложение видит, что права суперпользователя установлены и требует предоставления полного доступ. Предоставляете доступ.


Нажмите на крестик в центре экрана, чтобы добавить приложение. Появится список приложений, которые установлены на устройстве. Допустим, мы хотим скрыть игру Flappy Bird. Поставьте галочку рядом с ней и нажмите кнопку Save в верхней части экрана.

Приложение скрыто, при этом AppHider спросит вас, хотите ли вы ввести пин-код, чтобы никто не смог восстановить приложения? Нажмите Set It для ввода.

Введите пин-код и нажмите Continue (набирать код нужно два раза, второй раз — для подтверждения). Главное, не забудьте его!


Приложение скрыто — оно выводится на главной страничке приложения Hidden Apps.

Можете проверить список установленных приложений — скрытого приложения нет и там. Чтобы восстановить приложение, запускаем AppHider и вводим пин-код, затем нажимаем ОК.
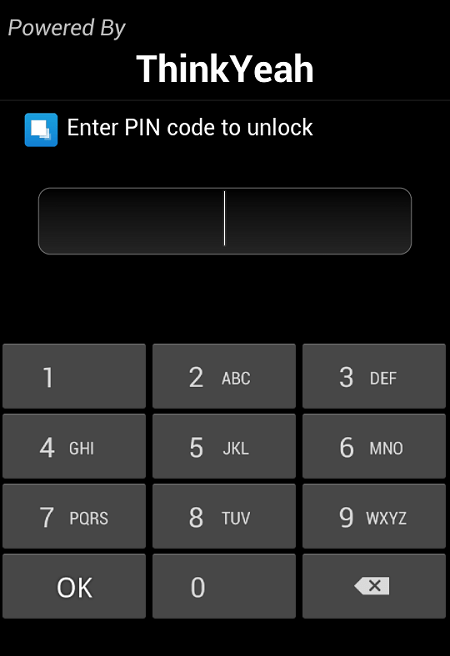

Приложение более не является скрытым. Обратите внимание, что на рабочем столе оно может не появиться, хотя появится в списке приложений. Просто перенесите его на рабочий стол.
Разумеется, пользоваться приложением можно и без пин-кода, но тогда любой желающий сможет восстановить любое из скрытых приложений.
Способ второй (без рут-прав)
Воспользуемся лаунчером. Зайдите в Google Play Маркет и скачайте Apex Launcher.

Запустите лаунчер и вы увидите, что рабочий стол поменялся. Выберите пункт «Настройки Apex».

Здесь нажмите «Настройки меню приложений».

Теперь — «Скрытые приложения».

Выберите галочками нужные приложения и нажмите на кнопку «Сохранить».

Приложение скрыто и невидимо для глаз. Правда, это касается только Apex Launcher. Если вы запустите стандартный или любой другой ланучер, приложение будет видно.
Сделать приложение видимым можно точно также, только в обратном порядке.
Редакция сайта не несет ответственности за содержание приложений. Устанавливаете их вы на свой страх и риск.
На наших смартфонах установлено огромное количество приложений, каждое занимает место в общем списке.
На поиск нужного значка тратится уйма времени, при этом некоторыми мы пользуемся редко, но удалить жалко. Еще есть такие, которые хочется спрятать от случайного доступа чужих глаз - к счастью, это можно сделать с помощью стандартного меню.
Стандартный метод
Вместе с покупкой смартфона или планшета вы получаете набор стандартных приложений, зачастую бесполезных. Их, конечно, можно удалить, но нужно обладать определенными навыками. Если вы хотите их спрятать, то следуйте простой инструкции.
Внимание! Скрытыми приложениями нельзя воспользоваться!
- Нужно зайти в «Настройки» и найти пункт «Приложения» (названия могут отличаться из-за разных версий Android и фирменных прошивок).
- Выберите вкладку «Все». Найдите программу, которую необходимо скрыть, и откройте её.
- Нажмите «Отключить».
- Теперь иконка приложения пропадает из общего списка.

В любой момент скрытые приложения можно восстановить. Для этого снова зайдите в пункт меню «Приложения». Во вкладке «Отключенные» выберите нужное приложение и нажмите кнопку «Включить».
Дополнительные риложения
Стандартное меню не предусматривает функцию скрытия установленных приложений. Google Play пестрит предложениями о скрытии иконок. Но максимум, что могут бесплатные и лаунчеры с платным контентом - заменить значок на нейтральный и установить пароль на вход в саму программу либо в меню недавно открытых приложений.
Сторонние программы работают некорректно, о чём можно убедиться из их рейтинга и отзывов. Обещанное исчезновение с экрана не выполняется - они просят дополнительной установки сопряженных программ. В итоге вместо одной ненавистной иконки получаете парочку от сторонних «помощников».









