Как сделать скриншот на айфоне разными способами. Как на айфоне сделать скриншот и отредактировать его: советы пользователям
Инструкция
Чтобы извлечь из оперативной памяти, выполните такие действия: «Пуск - Программы - Стандартные - Paint». Войдя в программу обработки изображений Paint, нажмите «Вставить» или, удерживая клавишу Ctrl, в то же время щелкните кнопку V.
После совершения необходимых операций в графической программе на рабочем листе появится снимок экрана в виде . Выберите команду «Файл - Сохранить как» и в соответствующем поле впишите название файла, используя английские буквы или цифры.
Прямо под написанным вами текстом найдите кнопку «Прикрепить файлы». Щелкните по ней и в общем списке файлов выберите сохраненный скриншот . Нажмите «Открыть». И с помощью клавиши «Отправить» отошлите картинку по нужному адресу.
Для обработки и сохранения скриншот ов совсем не обязательно использовать только Paint. Нужные действия можно производить в совершенно любой графической программе, установленной на вашем компьютере.
Источники:
- Соло на клавиатуре

Инструкция
Убедитесь, что на рабочем столе отображается именно то, что вам нужно запечатлеть: фоновый рисунок с ярлыками, определенная папка, диалоговое окно или нужная интернет-страница, нажмите кнопку PrintScreen на клавиатуре. Картинка рабочего стола будет скопирована в буфер обмена – своеобразное временное хранилище информации. Теперь необходимо поместить ее в отдельный файл.
Для этого лучше использовать графические редакторы. Если вы не планируете в дальнейшем редактировать изображение, не обязательно пользоваться профессиональными программами вроде Adobe Photoshop или CorelDraw, будет достаточно простого приложения Paint.
Запустите подходящий графический редактор и создайте новый холст, выбрав в меню «Файл» команду «Создать». Если вы знаете разрешение вашего монитора, сразу укажите нужные параметры холста в полях «Высота» и «Ширина». В некоторых приложениях чистый холст создается автоматически.
Вставьте свое изображение из буфера обмена. Для этого выберите в меню «Правка» команду «Вставить» или воспользуйтесь клавишами Ctrl + V (Shift + Insert) на клавиатуре. Если появится окно запроса с предложением увеличить размер холста под размеры скриншота, ответьте утвердительно.
Сохраните файл в одном из форматов графики: .jpg, .jpeg, png, .gif и тому подобное. Для этого нажмите сочетание клавиш Ctrl + S или выберите в меню «Файл» команду «Сохранить». Откроется новое диалоговое окно. Выберите в нем подходящее расширение для файла, дайте ему имя и укажите директорию для сохранения. Нажмите кнопку «Сохранить».
Также существуют специальные программы для захвата изображений с экрана монитора, например Quick Screen Capture или Fraps. Установите приложение на свой компьютер, запустите его и используйте горячую клавишу, указанную в программе, для того чтобы сделать скриншот рабочего стола. Преимущество подобных приложений заключается в том, что все скриншоты сразу сохраняются в формате графических файлов в заранее заданной вами папке.
Видео по теме
Обратите внимание
Если у вас нет графического редактора, вставить скриншот из буфера обмена можно и в книгу Excel, и в документ Word. Однако в таком формате их нельзя будет редактировать или загружать на фотохостинги.

Как делается скриншот на iPad
Итак, вы хотите сделать со смешной перепиской, интересным кадром из клипа, веселым персонажем из игры или просто важной информацией. Все очень просто.
Вам нужно в руки и одновременно нажать на две кнопки. Первая кнопка – та, на которую вы нажимаете, сворачивая приложения. Она единственная, которая располагается на лицевой части . Вторая кнопка – та, которая выключает устройство. Располагается она по другую сторону от первой кнопки, напротив гнезда и рядом с камерой.
Нажав на эти две кнопки одновременно, вы услышите характерный щелчок, а экран ipad на долю секунды станет белым. Это будет означать, что готов, и им можно пользоваться. Если вы хотите фильма или видеозаписи, лучше поставить ее на паузу, предварительно поймав нужный вам кадр. В таком случае вы гарантированно получите заранее запланированное изображение.
Готовый снимок экрана будет храниться в вашем фотоальбоме вместе с сохраненными и снятыми на камеру вашего планшета фотографиями. Для доступа к нему нужно нажать на иконку «Фото», которая по умолчанию располагается в нижнем ряду экрана планшетов iPad.
Делать скриншоты на айпадах намного проще, чем на компьютерах.
Редактирование скриншота в iPad
Готовые снимки экрана перед отправкой или публикацией можно отредактировать. Например, вам нужно этот кадр, чтобы из него лишние детали. Делать это можно прямо в фотоальбоме. Для этого нужно нажать кнопку «Изменить», выбрать пункт «Обрезать» и дальше выделить нужную вам , после чего сохранить полученное изображение.
Следует учитывать, что обрезается фотография не безвозвратно. При желании можно восстановить первоначальный скриншот. Если обрезанная часть содержит какие-то секретные сведения, лучше воспользоваться сторонней программой для редактирования изображений. Таких приложений очень много в App Store.
Также в iOS 7 на изображения, в том числе и скриншоты, прямо в альбоме можно накладывать фильтры. Также доступна функция улучшения фото и «эффект красных глаз». Разумеется, там же вы можете повернуть фотографию.
Прямо из альбома вы можете отправить скриншот по электронной почте (если у вас настроен почтовый клиент), по iMessage, в Facebook и Twitter.
Для того чтобы подвергнуть изображение дополнительному редактированию (например подчеркнуть что-то, обвести в кружок или наложить дополнительные фильтры), следует использовать приложения для работы с изображениями. App Store предлагает множество как платных, так и бесплатных приложений.
Например, можно использовать приложение Aviary, которое позволяет производить множество операций с изображениями – от обрезки и накладывания рамок, до наложения фильтров и создания мемов.
Можно сделать и отредактировать скриншот, используя комбинацию 2 клавиш и встроенный графический редактор Paint. Нажмите клавиши Ctrl+PrintScreen, чтобы занести снимок экрана в буфер обмена, и запустите Paint. Создайте новый файл командой «Создать» из меню «Файл» и нажмите Ctrl+V для вставки снимка.
В Paint можно отредактировать скриншот. С помощью инструментов выделения отметьте выбранный фрагмент изображения и щелкните внутри выделенной области правой кнопкой мыши. В контекстном меню укажите нужное действие. Если вы хотите сохранить фрагмент изображения в виде графического файла, выбирайте «Копировать в файл». В новом окне укажите путь к папке, в которой будет храниться файл (по умолчанию «Мои рисунки»), и его имя.
Если применить команду «Копировать», фрагмент будет загружен в буфер обмена. Его можно использовать для вставки в новое изображение. Команда «Вырезать» также загружает выделенную часть рисунка в буфер, но при этом удаляет ее с исходного изображения. На месте вырезанного фрагмента остается белый фон.
Отдельные детали скриншота можно пометить для привлечения внимания инструментами «Прямоугольник» и «Эллипс». Цвет выделения выбирайте на палитре. Кроме того, в Paint имеются инструменты рисования: кисть, перо и распылитель. С их помощью можно изобразить фигуры вроде стрелки и более сложные, если у вас есть опыт работы с этим графическим редактором.
К скриншоту можно добавить надпись. Для этого щелкните букву «А» на панели инструментов, выберите подходящий цвет на палитре, тип и размер шрифта на панели свойств и введите текст.
Программа Lightshot
Очень упрощает создание и корректировку скриншотов бесплатная программа Lightshot. Скачайте ее с сайта производителя и установите. После этого она будет запускаться автоматически при включении компьютера. Ее значок находится в трее.
Когда вам потребуется сделать скриншот, нажмите клавишу PrintScreen и обведите мышкой нужную область на экране.
Вдоль вертикальной стороны рамки появляется панель инструментов, с помощью которой внутри выделения можно отметить детали маркером или цветным прямоугольником; нарисовать что-нибудь карандашом; поставить указатель в виде стрелки; сделать надпись. Отменить действия можно, нажав на стрелку.
Чтобы изменить размер выделения, потяните за боковые и угловые маркеры на рамке. Выделение можно переместить в другое место, зажав его мышкой.
Вдоль горизонтальной стороны рамки появляется командная панель. С помощью размещенных на ней кнопок выделенный фрагмент можно загрузить в буфер, сохранить в виде графического файла, распечатать, найти похожие изображения в интернете и т.д. Разобраться в назначении кнопок нетрудно, поскольку при наведении курсора появляется всплывающая подсказка.
Итак, скриншот экрана iPhone сделать достаточно просто. Эта инструкция подойдет для тех, у кого Iphone 6/6s, Iphone 5/5s, Iphone 4, а также последняя версия Apple Iphone. Сначала, конечно же, надо включить телефон. Далее найдите в телефоне то, что вы желаете заскринить.
На фронтальной панели вашего «яблочного» телефона располагается главная круглая кнопка, которая имеет название «Home». При включении устройства используется тумблер (кнопка с правой стороны наверху). Теперь нажмите на «Home», удерживайте ее несколько секунд вместе с кнопкой включения/блокировки (справа вверху). Если вы сделали все правильно, то раздастся характерный звук – щелчок, вы увидите белый экран. Это значит, что вы успешно сделали скриншот экрана!
Где же теперь искать этот скриншот? Все просто: откройте главный экран, далее перейдите в «Фотографии», нажмите на раздел «Фото камеры» (например, для Iphone 6/6s этот раздел имеет другое название – «Недавно добавленные»).
Зайдя в папку с фотографиями, вы сможете найти принтскрин Iphone в самом низу. Во время синхронизации вы можете переслать снимок экрана, чтобы он оказался внутри планшета или стационарного компьютера.
Выберите изображение, которое вы хотели бы «заскринить», и нажмите одновременно кнопки «Home » (расположена по центру под экраном) и «Power» (находится на верхней кромке корпуса). Затем немедленно отпустите их.
Вы услышите характерный звук, сравнимый со спуском затвора на фотоаппарате. Скриншот на iPhone будет сохранен в стандартном приложении «Фото» — его вы сможете найти в галерее последним в очереди. Формат изображения – png .
Обратите внимание на такие аспекты:
- Не удерживайте кнопки «Home» и «Power» зажатыми, иначе вы рискуете произвести «жесткую» перезагрузку смартфона.
- Делая скрин таким образом, вы фотографируете весь экран, а не какую-либо его часть. Если вам нужно «снять» часть экрана, лучше воспользоваться специальной утилитой или встроенным фоторедактором.
Описанный способ создания скринов актуален для всех моделей iPhone, кроме самой первой, а также для iPad и iPod.
Как сделать скрин, если не работает кнопка «Power »?
Сделать скрин на Айфоне можно и без использования механических клавиш – для этого нужно воспользоваться функцией «Assistive Touch » (о которой многие пользователи, увы, и не догадываются). Действуйте так:
Шаг 1 . На устройстве пройдите по пути «Настройки » — «Основные » — «Универсальный доступ » и в блоке «Физиология и моторика » найдите «Assistive Touch ».

Шаг 2 . Активируйте тумблер напротив «Assistive Touch» , и вы увидите, что на экране образовалась прозрачная круглая кнопка.
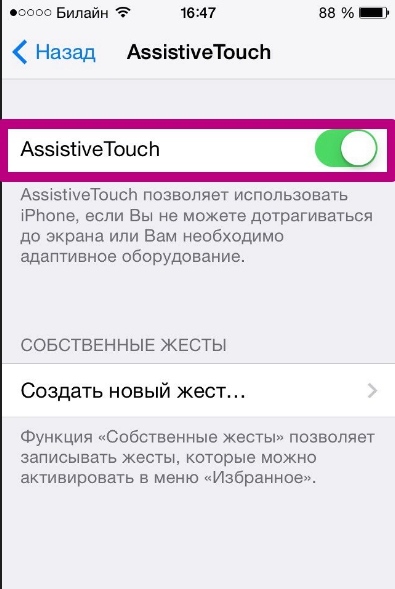
Шаг 3 . Нажмите на прозрачную кнопку – появится такое меню:

Шаг 4 . Выберите «Аппарат », а в следующем подменю – «Еще », и вы окажетесь здесь:

Шаг 4 . Нажмите «Снимок экрана », и скрин будет сделан. Однако меню программы «Assistive Touch » вы на этом изображении не увидите.
Что делать, если нужно сфотографировать лишь часть экрана?
В такой ситуации выход есть: вы можете сделать скрин всего экрана и затем обрезать его с помощью встроенного фоторедактора. Делается это так:
Шаг 1. Найдите в фотогалерее нужный снимок. Для примера подойдет этот:

Шаг 2 . Нажмите кнопку «Изменить » в верхнем правом углу.

Так вы попадете в режим фоторедактора.
Шаг 3 . В режиме фоторедактора выберите последний по счету инструмент в нижней панели. К сожалению, проиллюстрировать этот процесс не удастся – iPhone не «скринит» опции фоторедактора.
Шаг 4 . Обрежьте картинку и нажмите «Сохранить » — исправленное изображение появится в галерее. Из первоначальной картинки по нашему примеру получилось это:

Заключение
Наличие функции «Assistive Touch » и встроенного фоторедактора — очередное подтверждение того, как внимательны разработчики к проблемам пользователей. В ситуациях, когда Android не обойдется без установки стороннего софта (например, при необходимости вырезать изображение), Айфон справится за счет интегрированных программных решений.
Некоторые владельцы iPhone использует для этого специальные приложения, и, возможно, не догадываются о существовании более простого и доступного способа, который предусмотрен самим производителем.Для начала выберите ту программу, которой вы намерены сделать. Когда вы определились с выбором, вам предстоит сделать две нехитрых манипуляции. Одним пальцем нажмите на кнопку «Блокировка iPhohe», другим нажмите кнопку «Home». Все! Снимок экрана iPhone готов.
Сохраняем и отправляем.
Снимок экрана сделан, теперь нам нужно его открыть и проверить получилось ли то, что вы задумали при создании . Откройте приложение «Фото» на вашем и перейдите в раздел «Фотопленка», именно в нем и будет находиться ваш снимок экрана.Для того чтобы отправить его, к примеру, по электронной почте, нажмите на сделанный снимок, и «тапните» по значку «Actions». По нажатию вам откроется список доступных действий со снимком экрана.
Если вы хотите отправить фотографию экрана по электронной почте, нажмите «Отправить по е-mail». Введите сообщение, тему письма и адрес получателя. Нажмите «Отправить». Если отправляемое вами изображение слишком велико, ваш iPhone поинтересуется на предмет того, хотите ли вы уменьшить отправляемое изображение.
Если вы решили отправить снимок экрана без изменений, нажмите «Фактический», а в случае выбора пунктов «Средний» или «Малый», то соответственно, будет отправлено уменьшенное изображение. После нажатия кнопки «Отправить», ваш iPhone отправит электронное письмо и вернется к исходной фотографии.
Вы можете сохранить фотографии на ваш компьютер. Кстати, это полезно периодически для того, чтобы высвободить память . Для этого вам понадобится компьютер, либо , а также кабель USB входящий в комплект заводской поставки телефона.
При помощи кабеля подключите ваш iPhone к компьютеру или ноутбуку. Через несколько секунд компьютер определит ваш как цифровую камеру, и на появится окно «Автозапуск». Время ожидания зависит от производительности вашего . В этом окне выберите пункт «Открыть устройство для просмотра файлов».
Выберите «Internal Storage», потом «DCIM», а затем «Папка с файлами». В одной из папок будет фото, в другой . Теперь можно копировать выбранные вами снимки, обычным способом, как вы привыкли это делать .
После завершения копирования, вы можете отсоединить кабель.
Раз вы решили прочитать эту статью, то наверняка еще не знаете, как на айфоне сделать скриншот. Да-да, вы не ослышались! Именно скриншот. Я уверена, что вы сейчас удивлены. Ведь, скорее всего, вы пользовались этой функцией только на компьютере. Но перед тем как отвечать на вопрос: на айфоне?", давайте узнаем, что же это за функция. Для чего она необходима и какая от нее польза?
Что это такое
Это изображение, которое было получено компьютером, ноутбуком, телефоном, планшетом, iPhone или iPad. Оно, как правило, показывает в точности то, что видит сам пользователь на экране своего устройства. Скриншотами пользуются, в основном, для того чтобы сделать некое пособие для начинающих пользователей. Например, пошагово, при помощи снимков экрана объясняют, как пользоваться той или иной программой. Так что это очень полезная функция!
Как на айфоне сделать скриншот?

Итак, что это такое, мы уже с вами выяснили. Теперь, давайте перейдем к действиям:
- Включите iPhone.
- Откройте необходимую страницу или вкладку, которую хотите сфотографировать.
- Нажмите одновременно две кнопки - Power (вкл./выкл) и Home (круглая кнопка внизу экрана).
- Дождитесь щелчка или вспышки экрана. Это и будет сигналом того, что снимок уже сделан.
- Зайдите в приложение "Фото" и посмотрите полученный снимок, он будет сохранен в папке "Camera Roll".
Теперь вы знаете, как на айфоне сделать скриншот. Но, пожалуй, этого мало. Ведь порой необходимо получить снимок не всего экрана, а какой-то его определенной части. Именно поэтому, после того как скриншот окажется в папке с фотографиями, его желательно будет отредактировать и обрезать лишнее. В этом нам может помочь специальная программа, предназначенная для работы с изображениями.
Как отредактировать полученный скриншот в приложении Photos?
Итак, снимок экрана у нас уже готов. Осталось его немного отредактировать, а для этого:
- Открываем приложение.
- Выбираем снимок, с которым необходимо поработать.
- Нажмите кнопку "Изменить". Она находится в правом верхнем углу.
- Как видите, вам предлагается четыре варианта редактирования: "Поворот", "Улучшить", "Красные глаза", "Обрезать". Выбираем необходимое.
- Редактируем изображение, и если все устраивает - нажимаем кнопку "Сохранить". Если же полученное изображение вас не удовлетворит, нажимаем "Не применять".
Ну вот, теперь вы знаете не только то, айфона, но и то, как отредактировать полученный снимок. Помимо стандартного приложения для изменения изображений, в iPhone можно использовать и другие утилиты.
Обзор программ

- PhotoCurvesFree. Здесь можно создавать собственные фильтры, а также "вытягивать" цвет любого снимка.
- BeFunky! При помощи нее можно редактировать фото, выравнивать цвета и подбирать рамки.
- Adobe Photoshop Express. Используя эту утилиту, можно поворачивать, обрезать снимки, а также добавлять рамки и корректировать цвета.
- Camera Awesome. Это приложение - хорошая альтернатива обычной камере iPhone.
- Instagram. При помощи этой программы к снимкам можно добавлять различные рамки, фильтры, менять цвета. Помимо этого, Instagram представляет собой маленькую социальную сеть.
Надеемся, эта статья была полезной для вас, и вы узнали для себя много нового, помимо того, как на айфоне сделать скриншот.
Часто пользователям «яблочным» девайсов необходимо сделать снимок с экрана и они задаются вопросом — как сделать скриншот на iPhone. Для чего это необходимо? Например, требуется сохранить важную информацию, найденную в сети, или отправить другую картинку или фрагмент интересной статьи. Но не каждый владелец смартфона знает, как делается эта, по сути, простая процедура.
Если сфоткать экран компьютера просто (для этого необходимо нажать клавишу принтскрин – и все), как снимать скриншоты на айфоне ведомо не всем обладателям смартфонов.
Скрин экрана на айфоне делается одним из 2-х способов – с помощью кнопок или без них. Ниже рассказывается про каждый способ, как снимать дисплей.
Итак, чтобы сделать снимок с дисплея, нужно:
1 Нажать сразу 2 кнопки. Одна из них – хоум (большая круглая клавиша на передней части корпуса гаджета). А вторая – кнопка блокировки (находится на задней части устройства). Это простое действие позволит получить скриншот того процесса, который в настоящий момент отображается на дисплее. Сохранение изображения система сделает автоматически, а изображение окажется в папке с фотоснимками. 2 Активировать опцию «AssistiveTouch». Этот способ подойдет тем, кто хочет сделать снимок с дисплея айфона без прикосновения к кнопкам, т.елегко и быстро, но не знает, как снимать таким образом. Еще причина такого желания может крыться в том, что нередко ломается или барахлит кнопка блокировки, и тогда воспользоваться перовым методом не получится.Справка. Сделать скриншот экрана на айфоне пользователь может когда угодно, даже если у него открыто какое-либо приложение или он в момент снимка экрана использует камеру.
Часто после получения изображения, возникает необходимость отправить его другу или знакомому по e-mail или выложить фото на сайт, в социальные сообщества и т.п. В таких случаях необходимо редактирование фото, сделать которое можно в любом из многочисленных приложений, широко представленных в сети. Например, в Screenshot Maker Pro. Эта программа позволяет менять размеры картинки, стирать или добавлять тень и блики. Но самое важное – готовый скрин можно обрамить рамкой, имитирующей панель айфона или любого другого гаджета от эппл.
Названное приложение является англоязычным, но его интерфейс максимально простой и удобный и будет понятен любому пользователю, даже далекому от знания иностранного языка.Также приложение платное, но 2 раза в сутки разработчик позволяет использовать се функции программы абсолютно бесплатно. Наверняка обычному пользователю этого вполне хватит.
Для активации упомянутой выше функции, пользователь должен войти в основные настройки телефона, нажать на название раздела универсального доступа, а затем активировать опцию.
На дисплее всплывет клавиша, которую можно передвигать по экрану. Благодаря ей пользователь сможет щелкать по кнопке хоум без нажатия на какую-либо клавишу на панели устройства., т.е. прямо на дисплее. Еще ему станут доступны такие функции, как блокировка устройства, регулировка громкости звука и другие. И все это – при помощи сенсорных технологий, без прикосновения к клавишам на корпусе.
Выше были рассмотрены 2 основных способа как сделать снимок экрана айфона, которые выручат в любой ситуации, даже при неисправностях кнопки блокировки.

Как сфотографировать экран айфона: несколько советов
Снимок экрана iPhone доступен владельцу не любого гаджета от эппл, есть и исключения. Так же есть ряд важных нюансов, которые следует знать:
1 Все скрины идентифицируются системой как фотоснимки, поэтому каждый сделанный скрин сохраняется в альбоме с фотографиями в памяти телефона. Все это происходит на автомате. 2 На первом айфоне снимать экран невозможно. Хотя, вряд ли сегодня найдутся те, кто активно пользуется первым девайсом от эппл, а не хранит его как раритет. 3 При синхронизации айфона с ПК или ноутбуком снятый скрин (или несколько снимков) будут переданы в эти устройства.Часто пользователь, у которого на «яблочном» гаджете не работает кнопка блокировки, считает, что запечатлеть экран iPhone для него теперь невозможно, и перестает пользоваться этойфункцией. Безусловно, самый верный шаг в подобной ситуации – отнести аппарат в ремонт. Хотя скрин можно сделать без использования кнопок, все-таки любую неисправность в телефоне лучше устранять своевременно, не дожидаясь более серьезных проблем.









