Как создать точку восстановления windows 7 автоматически. Создание точки восстановления системы в ручную
В операционной системе Windows есть удобный функционал – создание точек восстановления, позволяющий сохранить состояние компьютера на определенную дату. При этом сохраняются все настройки, системные файлы и установленное программное обеспечение. Файлы пользователя он не затрагивает. При необходимости вы всегда сможете вернуть состояние компьютера на нужный вам день.
Как создать точку восстановления в Windows 7, 8, 10 на всякий случай
Очень важно создавать такие точки перед работой с реестром, изменением системных файлов. Некоторые программы, например, антивирусы создают их автоматически перед удалением вирусов для того чтобы было можно при неудачном удалении и крахе операционной системы вернуться в рабочее состояние и удалить вирус другим способом. Перед установкой обновлений автоматически создаются точки восстановления.
Как однократно создать точку восстановления
Рассмотрим на примере Windows 8 как создать точку восстановления, для 7 и 10 действия будут аналогичными.
— Нажмите на значке «Этот компьютер» правой кнопкой мыши и выберите «Свойства». В открывшемся окне справа найдите пункт «Защита системы» и войдите в него.
Нажмите на кнопку «Создать…» если вам необходимо создать запись состояния системы. Или «Восстановить» — если после установки программы или драйвера система стала вести себя некорректно.
— Нажмите «Пуск» — «Панель управления» — «Восстановление»

В этом окне вы можете запустить процесс возврата Windows к заданному состоянию, либо сделать необходимые настройки.
Как автоматизировать точки восстановления в Windows
Автоматизировать создание подобных точек можно при помощи Планировщика задач. Нажмите «Пуск» — «Панель управления» — «Администрирование» — «Планировщик заданий». В самом планировщике: «Библиотека планировщика» — «Microsoft» — «Windows» — «System restore». У файла «SR» через «Свойства» задайте необходимые триггеры (условия выполнения) и сохраните изменения.
Восстановление системы играет немаловажную роль. При помощи этой функции, компьютер можно привести в рабочее состояние после критических системных сбоев. Например, если пользователь обновил драйвер, выставил настройки или установил программу, после чего система стала работать нестабильно, (или вовсе ОС перестала загружаться) восстановление поможет исправить критические ошибки. Windows 7 специально для этих целей регулярно создает точки восстановления, чтобы любой мог в определенный момент воспользоваться инструментом возврата настроек ОС до рабочего состояния. Но, лучше всего знать, как создать точку восстановления в ОС Windows 7 самостоятельно, чтобы вернуть систему в состояние, когда она работала в оптимальном режиме. Эта процедура занимает считанные минуты, но этот шаг позволит сэкономить часы для переустановки операционной системы, если она перестала полностью загружаться или ничего уже не удается исправить в настройках.
Самостоятельное создание точки восстановления
Следует сразу же сказать, что подобная процедура выполняется одинаково для Windows 7, 8, 8.1, 10 и эта инструкция будет полезна для каждого, какая бы ОС не была установлена.
Итак, для выполнения этой операции, выполните следующие действия:
- кликните комбинацию кнопок Win+R для вызова окна «Выполнить» и введите control /name microsoft.system (альтернативой этой операции может служить нажатие ПКМ по «Мой компьютер» и выбор строки «Свойства»);
- перейдите по ссылке «Защита системы»;

- в очередном отобразившемся окне нужно кликнуть на вкладку «Защита системы» для отображения допустимых настроек;

- в поле доступных дисков обязательно выберите именно тот, на котором установлена Ваша текущая ОС (некоторые пользователи параллельно устанавливают несколько операционок, которые могут быть размещены на разных дисках, но по умолчанию, Windows самостоятельно определяет в какой именно раздел нужно выбрать);
- в новом окне, ОС попросит пользователя задать уникальное имя для точки восстановления, введите его;
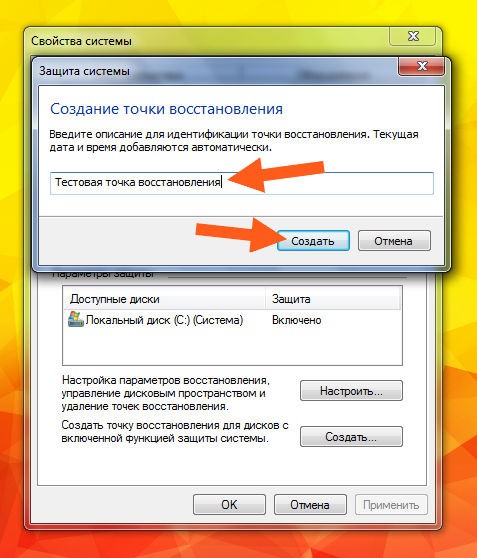
- после нажатия на кнопку «Создать», процесс будет запущен;

- если все прошло успешно, система уведомит, что операция завершена.

Если точка восстановления создана, немаловажно знать, как можно с ее помощью выполнить откат настроек и привести ОС в рабочее состояние. Для этого:
- в окне «Выполнить» (вызывается при помощи команды Win+R) вводим команду control /name microsoft.system;

- перейдите на вкладку «Защита системы» и кликните кнопку «Восстановление»;

- в новом окошке будет предоставлена возможность выбора оптимальной точки восстановления (определяется системой), либо самостоятельного определения этого параметра;

- в отобразившемся списке выберите созданную точку восстановления Вашими усилиями (если ее нет, установите галочку на пункте «Показать другие точки восстановления») и нажмите «Далее»;

- после нажатия «Готово» и подтверждения проведения данной процедуры, инструмент восстановления начнет работу.



После выполнения процедуры, на рабочем столе Вы увидите сообщение, в котором будет указано, все прошло успешно, а пользовательские документы не были удалены.

Эти несложные действия помогут сэкономить много времени при полной переустановке ОС и вернуть оптимальные настройки, которые гарантируют стабильность работы и максимальную эффективность.
Следует еще отметить и тот факт, что эту точку восстановления можно использовать тогда, когда ОС перестала и вовсе загружаться. Запустите процесс установки ОС при помощи установочного диска или флешки, и на определенном шаге выберите восстановление, вместо полной переустановки.
Вконтакте
Обычно Windows уже по умолчанию создает точки восстановления. Это делается, когда в системе происходят какие-то глобальные изменения, например, установка обновлений или драйверов, какие-то программы.
Такие точки восстановления представляют собой состояние параметров системы: файлов, и прочих важных областей. Если вы что-то не так сделали, то можете вернуться к ранней точке восстановления, когда вы эти некорректные действия еще не совершали.
Есть еще функция «Защита системы», которая автоматически создает эти точки в нужный момент. Она создает информацию о состоянии системный файлов, реестра. При восстановлении будет восстанавливаться практически все: программы, реестр, изменения в коде системы и многое другое.
Как создать точку восстановления
Точка восстановления в Windows 10 и ранее создается автоматически, в какой-то момент времени, если хотите создать точку вручную, то перейдем в окно Система. Для этого нажимаем ПКМ по меню Пуск и выбираем «Система» . Слева нажимаем «Защита системы» .
В открывшихся свойствах системы переходим во вкладку «Защита системы» и там нажимаем «Создать» . Если эта кнопка не активна, то, сначала нажмите «Настроить» , включите защиту, а дальше снова нажмите Создать.

Вводите какое-нибудь название точки восстановления и нажимаете «Создать» .

Пойдет процесс создания, который будет идти пару минут.

Как только точка восстановления создаться, высветиться окно, свидетельствующее об этом.

Нажимаете закрыть. В тот момент, когда с системой будут происходить какие-то неполадки, вы сможете вернуться к точке восстановления.
Возвращение в исходное состояние Windows
Если проблемы с Windows все-таки начались, то давайте вернем состояние системы к тому моменту, когда все было работоспособно. Делать это мы будем, конечно же, с помощью точки восстановления. Переходим в окно «Свойства системы» , и нажимаем на кнопку «Восстановить» .

Помимо этого, вы можете открыть диалоговое окно «Выполнить» , если нажмете Win+R . Потом вводите туда rstrui.exe , это также откроет окно восстановления.

После открытия этого окна, нажимаем «Далее» .

Из списка выбираем ту точку восстановления, которая по вашему мнению восстановит вам целостную и рабочую систему, и снова жмем Далее.

Потом нажимаем кнопку «Готово» и подтверждаем это нажатием по кнопке «Да» .

Вот и все, начнется процесс восстановления, вам нужно немного подождать и ничего не трогать, компьютер будет перезагружаться. Как только процесс закончиться высветиться окно, которое об этом скажет.
Некоторые изменения операционной системы (ОС) имеют нежелательный характер. Использование точки восстановления - одна из ключевых возможностей Windows 10. Она позволяет отменить системные изменения, которые оказывают разрушительное влияние на ОС. Информация о том, как создать точку восстановления в Windows 10, есть в открытом доступе, однако не станет лишним еще раз описать эту функцию подробно.
Суть отмены очередных изменений в откате драйверов, реестра и прочих компонентов до предыдущего состояния. Точка восстановления Windows 10 - ОС до ее нежелательных преобразований. Это невозврат в предыдущий образ ОС, а отмена критичных изменений ее ключевых элементов. Создание точки восстановления Windows 10 происходит автоматически либо вручную. Второе рекомендуется перед оптимизацией автозагрузки ОС и отключением некоторых ее служб в целях освобождения оперативной памяти.
Автоматическое формирование точек восстановления происходит в результате специальной настройки системы безопасности Windows 10. ОС допускает ликвидацию одних, и применение других по усмотрению пользователя. Далее о том, как откатить Windows 10 до точки восстановления.
Настройка безопасности ОС
В первую очередь рекомендуется изучить нюансы восстановления Windows 10. С этой целью, войдя в «Пуск», необходимо выбрать строку соответствующего меню «Панель управления», а там - «Восстановление». После нажимаем «Настройка восстановления системы». Альтернативный метод попадания в необходимое окно - нажатие клавиш Win+ R, и введение systempropertiesprotection с подтверждением кнопкой Enter.

В результате откроется меню настроек, где проверяется, для каких дисков защита активирована. Точки восстановления формируются только для отмеченных, поэтому пользователь может самостоятельно контролировать степень безопасности ОС. В частности если защита диска «С» неактивна, ее можно запустить, кликнув его и нажав на «Настроить».

В продолжение нажимается «Включить защиту системы» и указывается площадь, необходимая для формирования точек восстановления: чем объёмнее пространство, тем больше их сохраняется. По мере заполнения виртуальной территории старые данные удаляются, автоматически заменяясь на новые.

Создание точки восстановления ОС
Для выполнения этой операции необходимо снова войти во вкладку «Защита системы». Создание точки восстановления начинается с нажатия мышью по «Пуск», далее «Система» и, наконец, «Защита системы».

Потом нажимается клавиша «Создать» и задается название нового элемента, далее снова выбирается «Создать». Через несколько секунд процесс автоматически завершается.

По окончании данной процедуры на жестком диске компьютера появятся данные, позволяющие откатить ОС назад, при необходимости, аннулируя произошедшие изменения в системных файлах, критически важных для нормальной работы Windows 10. Эта возможность окажется крайне полезной при некорректной работе ОС из-за установки какого-нибудь программного обеспечения или иного IT-продукта.

Создаваемые точки восстановления находятся в закрытой папке System Volume Information в корне выбранных в «Защита системы» дисков или их разделах. Впрочем, доступа к ним у владельца не будет.
Откат ОС до точки восстановления
Важно помнить порядок реализации представленной возможности системы. Существует несколько способов ее реализации: в интерфейсе ОС, с использованием диагностики в специальных режимах загрузки и в безопасном, через командную строку.
Стандартный метод подразумевает применение панели управления. Обязательное условие - ОС должна загружаться. Нужно выбрать «Восстановление», потом нажимается «Запуск восстановления системы».
В результате загрузится мастер восстановления. Перовое окно его интерфейса предлагает рекомендуемую, автоматически сформированную точку. Второй вариант - «Выбрать другую точку восстановления», где в появившемся перечне можно кликнуть другую, любым образом сформированную. После этого нажимается «Готово», после чего процесс отката ОС до выбранного состояния завершается.

Альтернативный метод применения точки восстановления - использование специальных режимов загрузки, оказаться в которых получится через «Параметры», «Обновление и восстановление» и «Восстановление».

Еще проще с экрана блокировки: понадобится кликнуть на «Питание» в правом нижнем углу, а потом, зажав Shift, выбрать «Перезагрузка».
В интерфейсе специальных режимов загрузки выбирается «Диагностика», потом «Дополнительные параметры» и «Восстановление системы». Далее у пользователя появляется возможность отката к сформированным точкам восстановления, для чего в процессе может понадобиться ввести пароль учетной записи.

Третий метод - начало восстановления системы до выбранного состояния из командной строки. Этот вариант окажется незаменимым при единственном режиме загрузки ОС - безопасном. В командную строку вводится rstrui.exe и нажимается Enter. Далее мастер восстановления запускается в графическом интерфейсе.

Ликвидация точек восстановления Windows 10
Вся процедура не займет много времени. Для ликвидации сформированных точек восстановления пользователю опять потребуется войти в «Защита системы». Выбирается диск, нажимается «Настроить» и «Удалить». В результате все точки для выбранного элемента удаляются.
Другой вариант - с использованием IT-продукта санации диска Windows 10. Для его загрузки нажимаются Win и R, далее вводится cleanmgr, а после открытия ПО нажимаем «Очистить системные файлы». После выбирается диск для санации и осуществляется переход на вкладку «Дополнительно». Там удаляются все точки восстановления, кроме заключительной.

И, в завершение, заключительный метод их ликвидации с жесткого диска компьютера - с использованием IT-продукта CCleaner, предоставляемого всем желающим абсолютно безвозмездно. Его интерфейс прост и понятен российскому пользователю, а последовательность необходимых действий логична. Для этого в программе находятся «Инструменты», нажимается «Восстановление системы» и выбирается та точка восстановления, которую необходимо удалить.
На первый взгляд, алгоритм действий запутан, однако на поверку оказывается, что сложно бывает только вначале. Опробовав несколько способов создания точек, и откатив систему пару раз, пользователь добивается желаемого эффекта и видит пользу от этой незаменимой функции.
Откат системы до работоспособного состояния с помощью контрольных точек является наиболее простым методом восстановления Windows. Некоторые пользователи отключают эту удобную функцию, желая сэкономить место на жестком диске. В результате для отката системы приходится пользоваться другими, более трудными способами. Давайте посмотрим, как включить и эффективно использовать точки восстановления Windows 7, чтобы у вас не возникало желание их удалить.
Включение восстановления
Первым делом проверьте, запущена ли в системе функция отката. Если нет, то её нужно включить для диска, на котором хранятся файлы Windows. Можно включить защиту и на других разделах винчестера, чтобы запустить процедуру создания теневых копий файлов и папок.
Настройка заключается в выборе параметров восстановления и указании объема выделяемого пространства на жестком диске. Рекомендуется выбрать первый режим работы, при котором восстановлению подлежат параметры системы и предыдущие версии файлов.
С помощью ползунка «Максимальное использование» можно выбрать, сколько места вы готовы выделить для хранения контрольных точек. Оптимальное значение для настройки – 15%. Можно указать меньше или больше в зависимости от объема винчестера. Однако помните, что с течением времени старые метки удаляются, заменяясь новыми контрольными датами.
Создание точки
Точка восстановления Windows 7 может быть создана пользователем вручную. Создание контрольной метки обычно проводится перед внесением каких-либо изменений в конфигурацию системы. Вы устанавливаете драйверы или какие-то программы и беспокоитесь, что они могут встать некорректно. Чтобы затем не пришлось откатывать систему назад на несколько дней, нужно вручную создать точку.

Созданную точку теперь можно выбрать при запуске восстановления системы. Задать можно сразу несколько контрольных меток, но помните, что они занимают место на жестком диске, поэтому лучше положиться на автоматическое создание.
Восстановление системы
Защита системы была включена, контрольные точки созданы, возникла необходимость откатиться до предыдущего состояния. Как это сделать:

Во время отката компьютер перезагрузится. Прерывать процедуру восстановления нельзя, так как это чревато повреждением системных файлов. Ваши личные данные (документы, музыка и т.д.) не удалятся, но программы, установленные после контрольной даты, будут деинсталлированы.
Если Windows не загружается, то запустить восстановление можно с установочного диска. После его загрузки нужно выбрать раздел «Восстановление системы» – среди инструментов для возврата Windows в работоспособное состояние будет одноименный раздел, запуск которого предоставляет доступ к созданным контрольным точкам. Вам нужно сделать то же, что и в среде Windows - выбрать дату и откатиться до неё.
Предыдущие версии файлов
Откат Windows не восстанавливает удаленные файлы. Но если вы включили восстановление Виндовс, то система автоматически будет создавать теневые копии данных, которые можно использовать для возврата удаленной информации. Как это сделать:

Если вовремя сделать контрольную точку и запустить восстановление предыдущей версии, то можно обойтись без специальных программ для возврата удаленных данных. Но теневые копии не хранятся вечно – они тем объемом диска, что был выделен при настройке восстановления системы. Если поставить больший объем, то и теневые копии будут храниться дольше, поэтому лучше не жалеть места для функции защиты системы.









