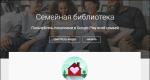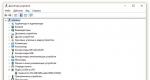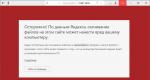Как трассировать изображение в фотошопе. Подготовка скетча в фотошопе перед трассировкой
Также могу добавить, что сейчас Shutterstock (и Bigstock заодно) довольно жёстко относятся к приёмке автотрейса. Но монохромный автотрейс, обработанный и вычищенный от всякого мусора, принимают нормально.
А сейчас, если вы готовы, то передаю слово Наталии. Приступаем к уроку Adobe Illustrator.
Трассировка изображения – перевод фото или сканированного документа в векторный формат с последующим использованием картинки для создания графических работ.
Многие начинающие стокеры считают этот процесс каким-то очень сложным. На самом деле он занимает не так много времени, как, например, сама отрисовка изображения. Для того, чтобы подготовить изображение к трассировке совсем не обязательно запасаться дорогостоящими инструментами, как советуют многие иллюстраторы в своих курсах для новичков. Тем более, если вы не уверены, что будете в будущем часто пользоваться этим способом создания своих работ.
Я трассировку использую крайне редко и не вижу смысла в покупке множества разных инструментов, поэтому опишу свой процесс с использованием простейших подручных средств.
Этап 1
Рисуем изображение. Собственно, никакой трассировки не получится без самой картинки. Рисуем карандашом эскиз на белой бумаге. В данном примере это элементы для паттерна. Когда рисунок готов - обводим ручкой. При обводке изображения положите лист бумаги на тетрадь или стопку листов. Так ручка будет идти мягче.Изображение лучше обводить гелевой ручкой или линером (в этом примере использована самая простая дешевая гелевая ручка черного цвета). Шариковая ручка сильнее мажет, сложней рисует по карандашу и может давать блик на фото. Оптимальные цвета для обводки – черный, коричневый, синий, темно-зеленый, фиолетовый. Даем изображению подсохнуть, чтобы не смазать ластиком ручку, при удалении следов карандаша.
Этап 2
Снимаем фото. Или сканируем. В идеале, здесь нужно использовать сканер, так что повезло тому, у кого есть сей аппарат в наличии. Так как у меня сканера нет, я использовала цифровую мыльницу. В принципе, сейчас современные телефоны снимают очень хорошо и можно обойтись даже телефонной камерой. Снимать желательно при хорошем дневном освещении.Этап 3
Подготовка фото. Так как мы использовали не сканер, а фото, надо привести его в приемлемый вид. Обрезаем лишние участки, если они есть и оставляем только область с рисунком. Далее необходимо использовать любой фоторедактор, в котором есть настройки яркость/контрастность/насыщенность и приводим с помощью них нашу фотографию примерно в такой вид:Я не называю конкретный фоторедактор и не показываю его настройки в пример, т.к. настройки будут всегда разными в зависимости от качества фотографии.
Этап 4
Трассировка. Открываем изображение в иллюстраторе. Я использую иллюстратор CS6, поэтому окно программы и некоторые настройки могут отличаться, если вы используете другую версию.Выделяем картинку мышкой и идем в меню «Объект» > «Трассировка» > «Создать»
.
Если появляется такое окно:
Жмем «Ок» и у нас начинается процесс трассировки.
Получаем картинку.
Выглядит не очень. Контуры во многих местах прерываются. Чтобы это исправить, нужно открыть расширенные настройки трассировки. Для этого на верхней панели нажимаем на эту кнопку:
Чтобы убрать разрывы в контурах нам нужно увеличить значение параметра «изогелия» в появившемся меню.
Например, если увеличить значение до 170 получается уже вот такая картинка!
Выглядит гораздо лучше.
По необходимости меняем другие параметры.
Также выбираем метод трассировки – стык или контуры с наложением. Я предпочитаю вариант 2, т.к. при первом могут возникать дефекты в виде светлых промежутков между контуром или заливкой.
Из лички:
"можеш подсказать как делается этот эфект или было бы здорово еслиб был подробный урок =)"
Итак, давайте обсудим. Сначала о понятиях.
Растровое изображение - это, грубо говоря, сетка разноцветных пикселей, матрица. Например, фотография.
Векторное изображение - это геометрические примитивы (точки, линии, многоугольника), складывающиеся в картинку.
Трассировка (от англ. слова "Trace" - след, отпечаток, контур) - преобразования растрового изображения в векторное.
Трассировка - процесс долгий и трудоемкий. Рассмотрите его на примере данных уроков от demiart.ru
:
http://photoshop.demiart.ru/vector.shtml
http://photoshop.demiart.ru/vector_car.shtml
Для начала нужно задать картинке минимальную палитру, определить границы цветов и начать отрисовку. Вот именно отрисовка и есть наиболее нудный этап проделываемой работы. Однако, трассировка часто используется веб-мастераvb, и, разумеется, они не могут тратить свое драгоценное время. Поэтому поговорим о некоторых хитростях.
В этой статье вам расскажут о программах, с помощью которых можно легко и быстро (как правило) трассировать картинку. Но я, в отличии от ее авторов, все-таки затрону таких мастодонтов графики, как Corel и Adobe.
вы найдете отличный урок по трассировке в Corel Draw.
Adobe Photoshop предназначен по большей части для работы с фото, а не веб-дизайном. А вот его собрат Adobe Illustrator как раз по этой части. расскажет, как с его помощью перевести растр в вектор. Кстати, на сайте довольно интересные статьи, стоит полистать. - еще подробнее по теме.
Ну а теперь, на мой взгляд, самое интересное. О том, как облегчить процесс без установки дополнительных средств. (Для тех, кто в танке - я терпеть не могу забивать комп!).
Есть такой иностранный замечательный он-лайн редактор Vector Magic . Собственно, у них и полноценная программа есть (если не жалко пару сотен баксов). очень подробно и доступно расскажет вам о том, как применять сервис. Даже если с его помощью вам не удастся добиться оптимального результата, он значительно облегчит вам дальнейшую обработку в фотошопе.Единственный недостаток сервиса заключается в том, что он не совсем бесплатен. Чтобы скачать полученный результат надо зарегистрироваться (рега простая и быстрая, выполняется перед скачиванием). Регистрация дает вам 2 бесплатных скачивания. Как бы на пробу. Ну а дальше уже нужна пробная подписка. Но и эту фигню можно обойти, если менять ip, чистить кукис и менять мэйлы. Если картинка небольшая (хотя и размеры тут не остановят), то копипаст скрина в фотошоп и нет проблем.
Из лички:
"можеш подсказать как делается этот эфект или было бы здорово еслиб был подробный урок =)"
Итак, давайте обсудим. Сначала о понятиях.
Растровое изображение - это, грубо говоря, сетка разноцветных пикселей, матрица. Например, фотография.
Векторное изображение - это геометрические примитивы (точки, линии, многоугольника), складывающиеся в картинку.
Трассировка (от англ. слова "Trace" - след, отпечаток, контур) - преобразование растрового изображения в векторное.
Трассировка - процесс долгий и трудоемкий. Рассмотрите его на примере данных уроков от demiart.ru
:
http://photoshop.demiart.ru/vector.shtml
http://photoshop.demiart.ru/vector_car.shtml
Для начала нужно задать картинке минимальную палитру, определить границы цветов и начать отрисовку. Вот именно отрисовка и есть наиболее нудный этап проделываемой работы. Однако, трассировка часто используется веб-мастерами, и, разумеется, они не могут тратить свое драгоценное время. Поэтому поговорим о некоторых хитростях.
В этой статье вам расскажут о программах, с помощью которых можно легко и быстро (как правило) трассировать картинку. Но я, в отличии от ее авторов, все-таки затрону таких мастодонтов графики, как Corel и Adobe.
вы найдете отличный урок по трассировке в Corel Draw.
Adobe Photoshop предназначен по большей части для работы с фото, а не веб-дизайном. А вот его собрат Adobe Illustrator как раз по этой части. расскажет, как с его помощью перевести растр в вектор. Кстати, на сайте довольно интересные статьи, стоит полистать. - еще подробнее по теме.
Ну а теперь, на мой взгляд, самое интересное. О том, как облегчить процесс без установки дополнительных средств. (Для тех, кто в танке - я терпеть не могу забивать комп!).
Есть такой иностранный замечательный он-лайн редактор Vector Magic . Собственно, у них и полноценная программа есть (если не жалко пару сотен баксов). очень подробно и доступно расскажет вам о том, как применять сервис. Даже если с его помощью вам не удастся добиться оптимального результата, он значительно облегчит вам дальнейшую обработку в фотошопе.Единственный недостаток сервиса заключается в том, что он не совсем бесплатен. Чтобы скачать полученный результат надо зарегистрироваться (рега простая и быстрая, выполняется перед скачиванием). Регистрация дает вам 2 бесплатных скачивания. Как бы на пробу. Ну а дальше уже нужна платная подписка. Но и эту фигню можно обойти, если менять ip, чистить кукис и менять мейлы. Если картинка небольшая (хотя и размеры тут не остановят), то копипаст скрина в фотошоп и нет проблем.
Для начала нужно задать картинке минимальную палитру, определить границы цветов и взяться отрисовку. Вот именно отрисовка и есть наиболее нудный этап проделываемой работы. Однако, трассировка зачастую используется веб-мастерами, и, разумеется, они не могут тратить свое драгоценное момент. Поэтому поговорим о некоторых хитростях.
В этой статье вам расскажут о программах, с помощью которых можно легко и шустро (как правило) трассировать картинку. Но я, в отличии от ее авторов, все-таки затрону таких мастодонтов графики, как Corel и Adobe.
Вы найдете отличный урок по трассировке в Corel Draw.
Adobe Photoshop предназначен по большей части для работы с фото, а не веб-дизайном. А вот его собрат Adobe Illustrator как раз по этой части. Эта сочинение расскажет, как с его помощью перевести растр в вектор. Кстати, на сайте достаточно интересные статьи, стоит полистать. – еще подробнее по теме.
Ну а сегодня, на мой взгляд, самое интересное. О том, как облегчить процесс без установки дополнительных средств. (Для тех, который в танке – я терпеть не могу забивать комп!).
Есть такой иностранный замечательный он-лайн редактор Vector Magic . Собственно, у них и полноценная программа жрать (если не жалко пару сотен баксов). очень подробно и доступно расскажет вам о том, как употреблять сервис. Даже если с его помощью вам не удастся добиться оптимального результата, он ощутимо облегчит вам дальнейшую обработку в фотошопе.Единственный недостаток сервиса заключается в том, что он не совершенно бесплатен. Чтобы скачать полученный результат надо зарегистрироваться (рега простая и быстрая, выполняется перед скачиванием). Регистрация дает вам 2 бесплатных скачивания. Как бы на пробу. Ну а дальше уже нужна платная подписка. Но и эту фигню можно обделить, если менять ip, чистить кукис и менять мейлы. Если картинка небольшая (хотя и размеры тут не остановят), то копипаст скрина в фотошоп и нет проблем.
По материалам: http://www.liveinternet.ru/users/3091338/post106993510/
В этой статье мы расскажем, как создать поразительный монохромный пейзаж из серии фотографий с помощью методов Стивена Чана , разработанных им для иллюстраций в журнале Esquire .
Недавно, иллюстратор Стивен Чан выпустил серию изображений для статьи о путешествиях в американской версии журнала Esquire . В них он совместил стилизованные в графических контурах пейзажи знаменитых достопримечательностей с фотографиями фотомоделей. В этой статье мы расскажем, как он создавал такую сцену Венеции, используя при этом готовые фотоснимки.
Мы объясним, как с помощью фотомонтажа создать идеальную композицию реальных фотографий, которую затем стилизуем под графику. Вы сможете изучить важные процессы, связанные с составлением изображений.
Методы, описанные в этой статье, также помогут вам создавать различные макеты, используя материалы со стоковых сайтов. Наши фотографии взяты с сайта iStockphoto , который только что запустил сервис, позволяющий быстро купить фотографии с помощью банковской карты.
Если вы хотите точно следовать всем шагам, описанным в этой статье, вы должны купить на iStockphoto следующие изображения: Rialto Bridge ; Beautiful Venice ; Venice Canal, Cross-Processed ; Historical Regatta — Italy ; seagull on canal Venice, Italy и Colorful canal Venice, Italy .
Лучше всего начать с создания композиции, а затем заняться собственно съемкой, чтобы модель правильно вписалась в сцену. Особенно, если она будет взаимодействовать со сценой:
Шаг: 1
Для начала, вы должны получить представление о типе сцены, которую вы хотите соединить в композицию. Для этой статьи мы воссоздадим воображаемый вид на Венецию. Имея это в виду, откройте вашу библиотеку снимков моделей или поищите на стоковых сайтах несколько интересных изображений с позицией тела, которая подойдет для вашей сцены:

Шаг: 2
Затем просмотрите стоковые сайты на предмет частей композиции, которые могут вам понадобиться. Это займет некоторое время, прежде чем вы найдете изображения, идеально подходящие вам. Но на данном этапе важнее подобрать большое количество различных снимков, которые потенциально вам подойдут, чем найти несколько тех, которые подойдут вам идеально.
Скачайте фото в низком разрешении с правом их использования — деньги на приобретение фотографий в высоком разрешении мы будем тратить позже, когда будем точно знать, какие изображения нам подойдут:

Шаг: 3
После того, как вы подберете нужные вам изображения, импортируйте их в Illustrator и грубо обрисуйте контуром каждое из них с помощью инструмента «Перо » (P ). Нажмите на каждом, удерживая Cmd / Ctrl + 7 , чтобы создать обтравочную маску. Вы можете сделать это примерно так, как показано на рисунке. Большая точность на данном этапе нам не нужна.
Поэкспериментируйте с этими пазлами, проявите творческий подход, придумывая, как сложить их вместе, чтобы создать новую сцену. Вы можете поворачивать их, изменять размер и обрезать так, чтобы совместить их аккуратно и с тонким чувством реализма:

Шаг: 4
Так как мы работаем на редакцию иллюстрированного журнала моды, модель должна быть в центре внимания. Поэтому она должна занимать не менее четверти страницы. Элемент моста на переднем плане идеально подходит для этого, так как он сочетается с силуэтом сидящей модели. Используя мост в качестве центра отсчета координат, мы создадим за ним композицию с каналом6

Шаг: 5
Когда вы сложили сбалансированную композицию, можете приобрести соответствующие стоковые изображения.
Перейдите назад к композиции из фрагментов с низким разрешением и зафиксируйте этот слой.
Снимок модели должен располагаться на отдельном слое, на самом верху панели слоев. Создайте между слоями модели и композиции новые слои для каждого из ваших элементов. Я добавил «здание сзади «, «мост сзади «, «здание слева «, «здание справа «, и «мост на переднем плане «:

Шаг: 6
Создайте копию каждого элемента за пределами «монтажной» области. Вы будете трассировать их здесь, на отдельных слоях, чтобы ваш проект не стал слишком хаотичным. Это помогает организовать все так, чтобы не запутаться при трассировке большого количества детальных пейзажей:

Шаг: 7
Пришло время приступить к трассировке, начиная с элементов, расположенных на заднем плане. Используйте для этого яркие контуры, чтобы они четче выделялись на фоне цветных фотографий. Так как в конечном итоге все контуры у нас будут черно-белыми, в первую очередь обведите группы зданий. Это займет меньше времени, чем рисовать каждое здание в отдельности:

Шаг: 8
Начнете трассировку с задних элементов и постепенно продвигайтесь к элементам в передней части фото. Если какие-либо части перекрываются, используйте элементы управления слоями. Используйте простые фигуры, чтобы быстро создать основу зданий. Нам не нужно слишком много деталей, потому что этот элемент находится на фоне:

Шаг: 9
Повторите шаги 7 и 8 для остальных элементов, добавляя больше деталей к элементам, которые находятся на переднем плане. В следующих шагах я объясню, как я использовал некоторые из инструментов Illustrator для создания конкретных элементов, которые вам придется адаптировать к вашей собственной композиции:

Шаг: 10
Я хотел, чтобы мост Риальто особенно выделялся, так как это культовая и историческая достопримечательность Венеции. Здесь нужно выдержать баланс, чтобы он оставался простым, но все же узнаваемым.
Быстрый способ нарисовать повторяющиеся линии на крышах и арках, которые составляют большую часть моста, это использовать инструмент «Смешивание » (Объект> Смешивание> Параметры смешивания ). С его помощью мы можем залить середину двух выбранных объектов:

Шаг: 11
Я создал для элементов на переднем плане моста намного больше деталей, чем для фоновых элементов. Это придает сцене глубины и четко отделит слои:

Шаг: 12
Последнее, что нам нужно трассировать, это чайка, сидящая на голове модели. Это добавляет немного юмора и оживляет статическую композицию. Даже с учетом того, что она размещается на переднем плане, не будем добавлять для нее слишком много деталей, чтобы сохранить грацию этой птицы, всего несколько тонких штрихов, обозначающих крылья:

Шаг: 13
Теперь, когда вы нарисовали все элементы, вам нужно вернуться и правильно вырезать фото модели. Я использовал для этого Photoshop , потому что Illustrator не так хорошо обрабатывает фотографии.
Существует много способов вырезать изображение, но я предпочитаю использовать инструмент «Перо » (P ). Возможно потому, что я часто использую его в Illustrator . После того как вы создали выделение вокруг модели, инвертируйте его (Ctrl + Shift + I ) и удалите фон с «Растушевкой » 0,1 (Выделение> Изменить> Растушевка ). Сохраните изображение в формате.png с прозрачным фоном:

Шаг: 14
Импортируйте только что сохраненное изображение обратно в документ Illustrator (в верхний слой ), и приступайте к сведению всей композиции в монтажной области. Для данного стиля нам нужно задать для штрихов цвет 75% черного, ширина — 0.75 pt, чтобы создать мягкий вид и подчеркнуть линии графического дизайна.
Это позволит создать сцену, которая будет взаимодействовать с моделью. После того, как вы закончите, отключите видимость фотографий в низком и высоком разрешении, за исключением снимка модели:

Шаг: 15
После сборки всей сцены правый верхний угол останется немного пустым. Так как эта часть находится на далеком расстоянии от объекта, мы используем несколько простых линий, чтобы заполнить этот пробел, и не будем трогать здания и мост на переднем плане. Через несколько облаков и силуэтов зданий аккуратно заполните эту область:

Шаг: 16
Если у вас остались какие-либо пустые области, то можно использовать для их заполнения узор, чтобы обойтись без заливки цветом. Откройте образец узора по умолчанию, нажав на правой вкладке в панели «Образцы » и выбрав Открыть библиотеку образцов> Узоры> Основная графика . Это также можно использовать, чтобы задать тени и текстуру для многих других элементов.