Как убрать контакт из избранного iphone. Как удалять закладки "В Контакте": подробная инструкция
Закладки в социальных сетях значительно облегчают жизнь. С их помощью можно отыскать ту или иную страницу с минимальными затратами. Но как удалять закладки Что необходимо сделать для реализации задачи? Ответы на эти вопросы будут обязательно найдены ниже. Даже недавно зарегистрированый пользователь способен справиться с подобной затеей!
Полезная информация
Что называется закладками? Так называют упрощенный доступ к избранным объектам в социальной сети. Без проблем удастся перейти к фото, видео, паблику, группе, событию или даже посетить конкретный профиль человека.
Все закладки VK хранятся в пункте меню "Мои закладки". Оно находится в правой части страницы. Но отображение данной строчки не всегда имеет место. Иногда она скрыта. Настроить ее можно в разделе "Настройки". Как удалять закладки
Люди
Начнем с наиболее простого и распространенного решения - попытаемся избавиться от избранных страниц. Людей из упомянутого списка удалять не слишком трудно.
Чтобы это сделать, потребуется:
- Пройти авторизацию на vk.com. Люди, которые не зарегистрированы в системе, не смогут работать с настройками социальной сети.
- Открыть в левом меню пункт "Закладки".
- В правой части окна щелкнуть по надписи "Люди".
- Подвести курсор мыши в правый угол аватарки человека, которого хочется убрать.
- Нажать на крестик.
- Подтвердить удаление.
После проделанных действий анкета человека перестанет показываться в соответствующем меню.

Сообщества и анкеты
Понятно, как убрать закладки "В Контакте". Но это только один из возможных раскладов. Пользователи могут поступить иначе. Дело все в том, что удаление пабликов и людей возможно с соответствующих страниц.
Как удалять закладки "В Контакте"? Эта операция требует выполнения следующий действий:
- Залогиниться в социальной сети.
- Перейти на страницу человека/группы, добавленого/(ой) в закладки.
- В случае с людьми нужно посмотреть на блок под аватаркой в левой части страницы. Иногда - нажать на "...". При работе с пабликами достаточно посмотреть на меню в правой части сообщества.
- Кликуть на "Удалить".
Готово! Паблик или человек будут удалены из соответствующего раздела. Все очень просто! Но на этом этапе возможные варианты развития событий не заканчиваются. Есть еще некоторые приемы, о которых необходимо знать.
Фото, видео
Как очистить закладки "В Контакте"? Эта операция предусматривает удаление интересных ранее пользователю страниц ранее предложенными методами. А как быть с видео и фотографиями? Они тоже попадают в меню закладок.
Чтобы избавиться от подобных файлов, нужно:
- Зайти в "Мои закладки".
- Выбрать "Фото" или "Видеозаписи". Все зависит от того, что именно нужно удалить.
- Открыть необходимый документ и нажать на кнопку с изображением сердца (лайк).
Как только лайк будет убран, видео или фотография, а также посты будут убраны из закладок. Это вполне нормальное явление. Иными способами избавиться от упомянутых составляющих нельзя.
Ссылки
Как удалять закладки "В Контакте", выраженные ссылками? В этом случае алгоритм действий мало чем отличиться от ранее предложеных руководств.

Инструкция по удалению ссылок из закладок "ВК" выглядит так:
- Перейти в свой профиль и нажать на "Мои закладки".
- Открыть пункт "Ссылки".
- Навести курсор на необходимую составляющую.
- В правом углу кликнуть на крестик.
- Согласиться с предупреждением.
Вот и все. Отныне понятно, как удалять закладки "В Контакте". Добавление соответствующих страниц в упомянутый пункт меню происходит либо путем нажатия на "Добавить в закладки", либо после того, как человек поставит лайк на фото, пост или видео.
Добавление и удаление закладок является бесплатной процедурой. Главное иметь активный профиль в "ВК". И запомнить, что редактировать можно только свои закладки.
Всем привет! Даже такая простая операция как удаление контактов из телефонного справочника на iPhone, все равно может спровоцировать некоторые вопросы и вызвать определенные затруднения. Нет, от одного-то номера избавиться достаточно легко - это можно сделать стандартными средствами телефона. Выбрал - удалил. Элементарно!
А вот если необходимо убрать все телефонные номера сразу? Или сделать выборочное удаление (например из 100 убрать 50)? Выбирать и стирать по одному - это очень долго, нудно, скучно, да и вообще быстро надоест. Есть ли решение этой проблемы? Конечно же! В этой статье я расскажу и покажу, как сделать все эти операции практически в два клика!
Заинтриговал? То ли еще будет:) Поехали!
Удаляем один контакт
Начать все-таки стоит со стандартных способов, так сказать, без премудростей. По сути, особо расписывать особо ничего не буду, приведу достаточно краткую инструкцию.
Заходим в стандартное приложение «Контакты» и выбираем любое имя.

В правом верхнем углу жмем на изменить. Прокручиваем экран до конца - нажимаем удалить.


Вот и все! Согласитесь, очень просто. Однако, если у Вас в записной книжке не малое количество телефонных номеров, и необходимо избавится от всех сразу, то читаем дальше!
Стираем все записную книгу на iPhone полностью
Целиком и полностью контакты можно удалить, произведя полный сброс () - то есть стереть весь контент и настройки. Да, «уничтожатся» не только они, но и абсолютно вся информация. Достаточно радикальный способ решения проблемы, однако имеет право на существование.
Если остальную информацию все-таки необходимо сохранить, то придется либо выбирать и «отсеивать» каждый номер телефона по отдельности (достаточно трудоемкая задача), либо воспользоваться методом описанным ниже.
Как удалить несколько контактов одновременно с iPhone?
К сожалению, стандартными способами телефона это сделать не получится (что, на мой взгляд, достаточно странно). Но у нас же в руках смартфон! А значит, можно расширить его функции при помощи специального приложения. На самом деле, программ позволяющих увеличить функционал телефонной книги (включая удаление нескольких выбранных контактов) достаточно много в . Я могу порекомендовать одну из них - Groups .
Бесплатная программа, которая позволяет делать практически все возможные операции с телефонной книгой на iPhone. Включая:
- Создание групп.
- Выбор контактов (например дубликатов) и их последующее удаление.
- Сортирует номера в телефонной книге, по различным атрибутам (компания, e-mail, адрес).
Важно! После установки Вас попросят предоставить доступ приложению к телефонной книге, естественно для корректной работы обязательно нажать «разрешить».


Хотелось бы отметить такой момент - все способы удаления контактов на айфоне, описанные в статье подходят для любой модели. Не важно, что у вас в руках - «начальные» iPhone 4(s), 5(s), 6(plus) или «продвинутый» iPhone XS. Эти операции справедливы для любого из них.
Пользователь, который только перешёл с Андроида на Айфон, наверняка удивится тому, насколько сложна и запутана процедура удаления номера на «яблочном» устройстве. На смартфоне с ОС Android можно просто вызвать контекстное меню контакта и нажать «Удалить ». На iPhone же нет ни контекстного меню, ни клавиши удаления, которая располагалась бы на видном месте. Владелец гаджета будет вынужден полазить по книге номеров, чтобы найти необходимую кнопку.
Мы упростим задачу начинающему пользователю и расскажем, как стереть контакт прямо на iPhone. Кроме того, мы опишем способы массового удаления номеров, требующие применения специального ПО.
Ручное удаление номеров предполагает выполнение следующих действий:
Шаг 1 . Зайдите в приложение «Контакты » на своём iPhone и выберите контакт, который желаете удалить.
Шаг 2 . Нажмите на кнопку «Изменить » в правом верхнем углу экрана.
Шаг 3 . Прокрутите следующий экран вниз до конца – там вы найдёте кнопку «Удалить контакт ».

Она-то вам и нужна. Кликайте на неё.
Шаг 4. Подтвердите, что хотите попрощаться с контактом – нажмите «Удалить контакт » ещё раз.

Такой метод удаления подходит при необходимости стереть единственный номер. Если же нужно очистить справочник полностью, удаление контактов по одному займёт массу времени. Для выполнения этой задачи лучше задействовать специальное ПО.
Как на Айфоне удалить все контакты сразу?
Есть несколько способов очистить телефонную книгу на Айфоне. Наиболее известный предполагает использование медиакомбайна iTunes. Вот как нужно действовать, чтобы удалить все контакты:
Шаг 1 . Подключите устройство к ПК USB-кабелем и откройте Айтюнс.
Шаг 2 . Кликните на кнопку «iPhone ».

Шаг 3 . В меню «Настройки » выберите раздел «Сведения ».

Шаг 4 . Поставьте галочку напротив «Синхронизировать контакты с » и в выпадающем меню выберите любой вариант: «Windows Contacts » или «Outlook ». Убедитесь, что рядом с пунктом «Все контакты » стоит точка.
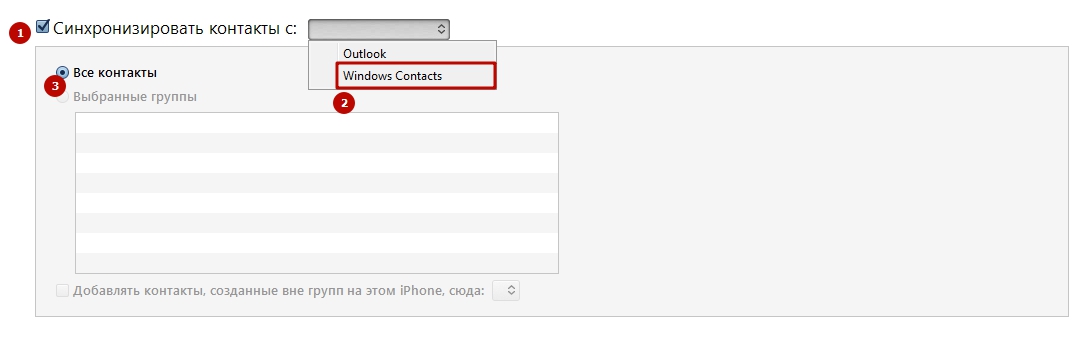
Шаг 5 . Прокрутите страницу вниз до блока «Дополнения » и поставьте галочку напротив «Контакты ».

Шаг 6 . Запустите процесс синхронизации – нажмите «Применить ».

По ходу синхронизации iTunes заменит содержимое телефонной книги iPhone информацией, которая хранится на компьютере. Если же на ПК нет файла соответствующего формата, очевидно, что справочник окажется пустым.
Существует более быстрый способ удалить все контакты с iPhone – полностью сбросить устройство . Для этого нужно пройти по пути «Настройки » — «Основные » — «Сброс » и выбрать вариант «Стереть контент и настройки ».

В результате с устройства исчезнут не только контакты, но и вообще все пользовательские данные. Производить процедуру полного сброса лучше непосредственно перед продажей iPhone.
Как быстро удалить несколько контактов сразу через iCloud?
При необходимости удалить несколько контактов сразу (но не всю телефонную книгу) стоит обратиться к «облаку» iCloud. Чтобы метод сработал, обязательно нужно авторизоваться под одним Apple ID на ПК и на iPhone.
Опишем всю процедуру удаления номеров через iCloud с начала и до конца:
Шаг 1 . В «Настройках » Айфона выберите раздел «iCloud ».

Шаг 2 . Введите Apple ID и пароль в соответствующие поля. Затем нажмите «Войти ».

Шаг 3 . Айфон спросит, нужно ли объединять информацию на устройстве с данными, хранящимися в iCloud. Выберите вариант «Объединить ».

Шаг 3 . Переключите тумблер «Контакты » в активное состояние.
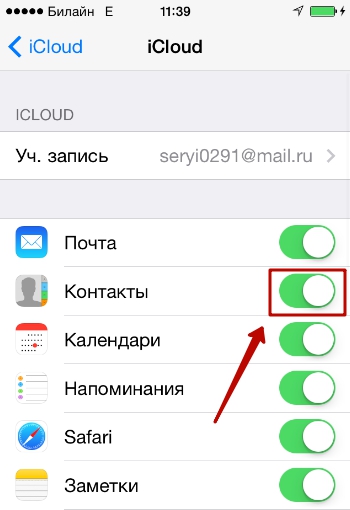
После этого вы можете отложить iPhone в сторону.
Шаг 4 . Зайдите c ПК на сайт www.icloud.com и введите Apple ID / пароль.

Шаг 5 . Зажав CTRL на клавиатуре, выделите те контакты, которые хотите стереть.

Выбранные контакты появятся в перечне на правой стороне экрана.
Шаг 6 . Нажмите на маленькую шестерёнку в левом нижнем углу.
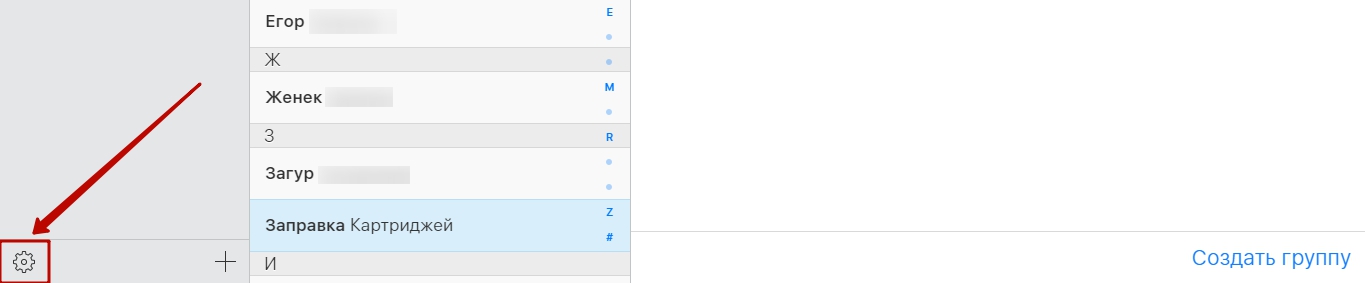
В появившемся меню выберите вариант «Удалить ».

Шаг 7 . Подтвердите, что действительно хотите стереть номер – нажмите «Удалить ».

Подождите несколько секунд, и вы увидите, как контакты, стёртые вами через iCloud, будут по очереди исчезать и из телефонной книги.
Как удалить номера с iPhone с джейлбрейком?
У владельца взломанного iPhone больше возможностей для удаления контактов с мобильного устройства. Он, например, может воспользоваться твиком под названием Erase Contacts . Твик доступен в репозитарии BigBoss и распространяется совершенно бесплатно. После установки приложения на экране iPhone появляется такая иконка:

Изображение: 2mobile.com
Достаточно нажать на иконку Erase Contacts и подтвердить операцию – все контакты из телефонной книги окажутся удалены.
Есть ещё один способ – подключить взломанное устройство к ПК и стереть контакты через один из файловых менеджеров (скажем, iTools или iFile). В файловой системе телефонный справочник хранится по адресу privatevarmobileLibraryAddressBook . Если Айфон без джейлбрейка, этот метод не сработает – в разделе «Пользовательская система » вы просто не сможете найти папку «Private ».
Заключение
Способов удалить контакты с Айфона – масса. Выбирать конкретный способ необходимо исходя из цели. Если пользователь считает, что ряд бесполезных номеров захламляет его телефонную книжку, он способен разом стереть несколько записей через iCloud. Для удаления одного номера обращаться к iCloud ни к чему – можно выполнить эту операцию прямо на устройстве. Если же пользователь готовит гаджет к продаже и хочет стереть все контакты, ему придётся выбрать один из двух вариантов – применить медиакомбайн iTunes или просто выполнить полный сброс гаджета через «Настройки ».
Начиная с iOS 10 Apple значительно расширила возможности приложения «Телефон », в частности, теперь пользователи могут подробно настроить избранные контакты и получить к ним доступ при помощи реализованной в обновлении системы виджетов. Через виджет можно не только вызывать абонента используя сотовые и интернет звонки (Viber, Skype, FaceTime), но и быстро отправлять сообщения и электронные письма.
Вконтакте
Отныне iOS позволяет добавлять несколько возможностей связи с определенным абонентом (сообщения, звонки, аудио- и видеовызовы), отключать функцию голосовых и интернет звонков для контактов, с которыми вы только обмениваетесь сообщениями или электронными письмами и пр.
Как настроить виджет «Избранные контакты» на iPhone
1 . Свайпом вправо с домашнего экрана, Центра уведомлений или экрана блокировки перейдите к виджетам;
2 . Нажмите на кнопку «Изменить » в конце списка виджетов;
3 . Найдите «Избранное » и нажмите зеленый плюс для того, чтобы добавить его в список виджетов;

4 . При помощи иконки-гамбургера (представляет собой три горизонтальные полоски) на правой стороне экрана переместите виджет вверх или вниз по списку;
5 . Сохраните изменения, нажав на кнопку «Готово »;

Теперь у вас появится виджет часто используемых контактов смартфона (максимальное количество – 8), который позволяет . Первые четыре контакта будут отображаться на экране, а чтобы увидеть полный список необходимо нажать на кнопку «Показать больше ».
Поскольку виджет отображает не более восьми контактов, вы можете вернуться в приложение «Телефон » и реорганизовать список абонентов так, чтобы получить быстрый доступ к наиболее важным.
Список «Избранное» — отличный способ быстро с кем-либо связаться. В сущности, для соединения вам достаточно трех нажатий: находясь в Домашнем экране, нажмите «Телефон» (Phone), а затем — «Избранное» (Favorites) и нужный номер. Разумеется, это работает лишь тогда, когда наиболее часто используемые вами номера включены в список «Избранное». iPhone предоставляет массу различных способов для пополнения списка. Вот лишь самые простые из них.Находясь в списке избранных номеров, нажмите «+», чтобы открыть экран «Все» (All Contacts), а затем на имя человека, которого намерены добавить в список. Если у этого человека несколько телефонных номеров, выберите тот, который будете использовать в качестве избранного. Когда iPhone спросит вас, каким образом вы хотите звонить данному лицу, нажмите либо «Голосовой вызов» (Voice Call), либо FaceTime.В списке «Последние звонки» (Recent Calls) нажмите синий кружок справа от номера абонента (который звонил вам или которому звонили вы сами), а затем «Добавить в избранное» (Add to Favorites). Если у этого человека несколько телефонных номеров, выберите тот, который хотите использовать в качестве избранного, а затем нажмите Voice Call («Голосовой набор») или FaceTime. iPhone добавляет звездочку рядом с телефонным номером, которая напомнит вам, что данный контакт включен в список «Избранных».В поле «Автоответчик» (Visual Voicemail) нажмите синий кружок рядом с сообщением, далее — «Добавить в избранное» (Add to Favorites), а затем «Голосовой набор» (Voice Call) или FaceTime.В списке контактов нажмите на имя человека, которого хотите добавить, а затем «Добавить в избранное» (Add to Favorites). Если у этого человека несколько телефонных номеров, выберите тот, который будете использовать в качестве избранного. Когда iPhone спросит вас, каким образом вы хотите звонить данному лицу, нажмите либо «Голосовой набор» (Voice Call), либо FaceTime. iPhone добавляет звездочку рядом с телефонным номером, которая напомнит вам, что данный контакт включен в список избранных.В список «Избранное» можно добавить до 20 номеров, однако на экране iPhone одновременно может отображаться всего восемь. Это значит, что если вы хотите позвонить человеку, контакт которого не можете найти на первом экране, то придется прокрутить страницу вниз, чтобы увидеть соответствующий номер. Список «Избранное» работает более эффективно, если номера людей, которым вы звоните чаще всего, занимают первые восемь позиций. iPhone добавляет каждый новый номер в конец списка избранных, поэтому может получиться так, что некоторые из самых важных номеров не окажутся в первой восьмерке. Для решения этой проблемы сделайте следующее.В списке «Избранное» (Favorites) нажмите «Изменить» (Edit). iPhone отобразит значок Delete слева от каждого избранного номера, и значок Drag — справа от него (рис. 3.8).Если вы хотите убрать номер из «Избранных», нажмите на значок Delete, затем «Удалить» (Remove) и «Изменить» (Edit) для возврата в режим редактирования. Рис. 3.8 При переходе в режим редактирования в списке избранных номеров появляются значки Delete (слева) и Drag (справа)Для того чтобы перенести избранный номер на другую позицию, нажмите на имя контакта и перемещайте его вверх или вниз до нужной позиции, а затем отпустите палец.4. Нажмите «Готово» (Done).
Рис. 3.8 При переходе в режим редактирования в списке избранных номеров появляются значки Delete (слева) и Drag (справа)Для того чтобы перенести избранный номер на другую позицию, нажмите на имя контакта и перемещайте его вверх или вниз до нужной позиции, а затем отпустите палец.4. Нажмите «Готово» (Done).









