Как убрать прогу из автозагрузки windows 10. Где находится папка автозагрузка
Вопрос пользователя
Помогите с Windows 10: никак не могу удалить из автозагрузки одну программу. При старте Windows ее приходится каждый раз закрывать, надоедает (еще и открывается на весь экран)...
Доброго дня!
Как правило, многие программы добавляют себя в автозагрузку автоматически, без спроса пользователя. А найти заветную галочку в настройках самой программы - крайне не просто.
В Windows 10, к тому же, несколько изменилась "технология" работы с автозагрузкой. В этой статье рассмотрю несколько способов, как удалить любую программу из автозагрузки (а так же как ее туда добавить - хотя это требуется реже (на мой взгляд )).
Как удалить программу из автозагрузки // Windows 10
Вариант №1
Самый простой и быстрый способ - воспользоваться диспетчером задач . Для того, чтобы его открыть - нажмите сочетание клавиш Ctrl+Shift+Esc , либо просто щелкните правой кнопкой мышки по ПУСК - и щелкните по одноименной ссылке (см. скрин ниже).

Как открыть диспетчер задач // Windows 10
В диспетчере задач нужно открыть раздел . В списке представленных программ - выберите ту, которую хотите убрать из автозагрузки. Затем просто щелкните по ней правой кнопкой мышки, и нажмите "отключить" . Собственно, отключенная программа, при следующем старте Windows, не должна быть загружена...

Отключить автозагрузку программы // Диспетчер задач
Вариант №2
На мой взгляд удалять, и вообще, следить за автозагрузкой гораздо проще с помощью спец. утилиты - Iobit Uninstaller . В чем основное преимущество: как только какая-нибудь программа добавит себя в автозагрузку Windows (например, при установке софта) - вы сразу же об этом узнаете: в правом углу экрана всплывет предупреждающее окно.
Iobit Uninstaller
Для удаления программы из автозагрузки - после запуска Iobit Uninstaller , откройте раздел "Win Менеджер/Автозапуск" , затем просто щелкните по статусу программы - он будет меняться: включено/отключено . См. скриншот ниже.

Iobit Uninstaller - Автозапуск
Вариант №3
Для тех кто хочет удалить не только какую-либо программу, но и управлять автозагрузкой сервисов, модулей, драйверов и других компонентов системы - есть специальный утилиты: Autoruns, Process Lasso, AnVir Task Manager, Autorun Organizer и др.
Программы для контроля и оптимизации автозагрузки, процессов и пр. -

Программа Autoruns
Как добавить программу в автозагрузку
В Windows 10 есть несколько способов, чтобы добавить программу в автозагрузку. Самыми удобными (и действенными!), на мой взгляд, являются способы:
- через папку локальной/общей автозагрузки;
- через планировщик задач.
Другие способы (например, через создание строковых параметров в реестре) - срабатывают не у каждого пользователя. Итак, по порядку о этих двух вариантах...
Способ №1 - через папку локальной/общей автозагрузки
Сначала нажмите Win+R , введите команду:
- shell:startup (если автозапуск нужен для вашего пользователя) - прим.: локальная папка автозагрузки ;
- либо shell:common startup (если автозапуск нужен для всех пользователей Windows) - .
Нажмите Enter.

Должна открыться выбранная вами папка. Теперь просто перенесите (или скопируйте), зажав правую кнопку мышки, значок с рабочего стола в эту папку (см. скриншот ниже).


Собственно, если значок был скопирован в папку автозагрузки - при следующем старте Windows, эта программа будет запущена. Самый простой и быстрый способ.
Способ №2 - через планировщик задач
А теперь представьте не тривиальную задачу: нужно запускать автоматически программу не сразу, после загрузки Windows, а скажем через минуту-две после включения. Как вам? Ну или предположим, что папка автозагрузки не помогает вам запустить нужный софт (что маловероятно, но возможно).
Для решения подобных задач - есть в Windows планировщик заданий , где можно задать очень много условий, при которых программа будет запущена, а при которых - закрыта...
Как открыть планировщик заданий
- Нажать Win+R
- Ввести команду control schedtasks
- Нажать Enter

Как создать задачу: запуск программы при загрузке Windows
В планировщике задач, справа, есть раздел "Действия" - в нем нужно нажать кнопку "Создать задачу..." (как на скрине ниже).

Далее сначала нужно открыть вкладку , далее нажать кнопку "Создать" , назначит задачу (например, При входе в систему) , и поставить задачу для выполнения любого пользователя (см. скриншот ниже).
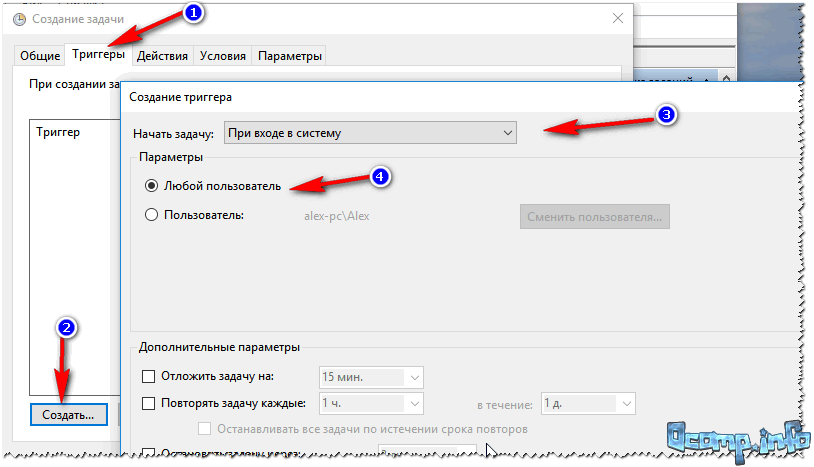
Далее откройте вкладку , так же нажмите кнопку "Создать" , в строку действия укажите задачу "Запуск программы" , и укажите какую конкретно программу запускать (см. стрелка-4 на скрине ниже).

Ну и последнее, можете открыть вкладки "Условия" и "Параметры" , и указать, при каких вариантах запускать/останавливать вашу программу.

После всех настроек сохраняете задачу и перезагружаете компьютер. Добавленная программа будет запущена автоматически (причем, будут работать условия, которые вы зададите, т.е. можно настроить под "себя")...
Как удалить задание из планировщика задач (на всякий случай )
На всякий случай добавлю, как отключить созданную задачу. Нужно сначала открыть планировщик заданий (выше в статье указано, как это делается), затем найти в списке задач нужную, щелкнут по ней правой кнопкой - в появившемся списке отключить ее (либо удалить на совсем, см. скрин ниже).

Собственно, у меня на этом все. Думаю, этих способов более, чем достаточно для работы с автозагрузкой Windows 10...
Начиная с Windows XP и все последующие версии операционных систем имели в меню «Пуск» — папку «Автозагрузка». Наверняка, ни для кого не секрет, что это за папка и какие функции она выполняет. Но не лишним будет напомнить. Благодаря такой функции, как «Автозагрузка» всегда можно наблюдать, изменять и вносить корректировки в список загружающихся одновременно с самой системой.
Если в меню «Автозагрузки» у вас находится большое количество программ, то это может повлиять на скорость загрузки самой системы. Многие пользователи задаются вопросом, где находится папка автозагрузка в Windows 10. Так вот, как раз, темой сегодняшней статьи будет — «Как найти автозагрузку в Windows 10». Ибо, в десятой версии операционной системы, она, как и многие другие программы претерпели небольшие изменения в своем расположении.
Где в виндовс 10 автозагрузка?
На самом деле найти эту папку не так уж и сложно, если конечно знать примерно где искать. Для того, чтобы это сделать, первым делом — включите отображение скрытых папок и файлов. Для этого выберете любую папку на рабочем столе и зайдите в свойства. Оттуда в меню «Вид», и в самом низу необходимо выполнить два действия. Первое — отжать кнопку «Скрывать системные защищенные файлы», а второе — наоборот включить «Показывать скрытые файлы, папки и диски». По окончанию, обязательно нажмите на «Ок».
Первая часть подготовки сделана, теперь для того, чтобы найти «Автозагрузку» не придется выполнять с десяток лишних действий. Достаточно просто выбрать ваш основной диск и пройти по следующему пути:
«Пользователи\Имя_вашего_пользователя\AppData\Roaming\Microsoft\Windows\Главное меню\Программы\Автозагрузка»
Как найти папку «Автозагрузка» при помощи поиска.
Найти нужную папку можно и при помощи поиска. Для того, чтобы произвести поиск, вам нужно — открыть системный диск и в графе поиска ввести «Автозагрузка». После того, как поиск завершится, вам будет предложено две папки на выбор. Выбирайте ту, у которой в системном пути стоит слово «Пользователи». Именно там и будет располагаться папка автозагрузки в Windows 10.
Как видите, поиск чего-либо через системный диск является самым простым способом. Но у него есть свои небольшие минусы. Например, такие как, довольно продолжительный поиск. Для того, чтобы выдать вам запрашиваемый результат, системе приходится очень многое «просмотреть». Но если у вас есть куча свободного времени, то этот способ для вас.
Открываем «Автозагрузку» через меню «Выполнить».
Еще одним способом поиска нужной папки — является запуск его через «Выполнить». Для того, чтобы вызвать это меню, достаточно нажать простенькую комбинацию «Win+R». После нажатия этих двух кнопок, перед вами появится окно, в которое нужно напечатать следующее:
«%APPDATA%\Microsoft\Windows\Start Menu\Programs\Startup»
После выполнения этой несложной процедуры, перед вами предстанет окно «Автозагрузка», в котором вы и сможете произвести свои манипуляции с загружаемыми программами.
Самый действенный и простой способ.
Разработчиками операционной системы Windows 10 была предусмотрена возможность переноса папки «Автозагрузка» из меню «Пуск» в непосредственно, сам «Диспетчер Задач». Удобство этого способа заключается в том, что вам не нужно производить никаких дополнительных действий с поиском и внесением изменений в работу самой системы. Достаточно просто запустить «Диспетчер Задач», сделать это можно при помощи комбинации «Ctrl+Shift+Esc» и перед вами откроется пресловутый Диспетчер. Все, что вам нужно сделать, это перейти во вкладку «Автозагрузка».
После того, как вы перейдете во вкладку, перед вами предстанет каталог с программами, которые загружаются вместе с вашей операционной системой. Если в этом списке будет находиться очень много программ, то это будет сказываться не самым приятным образом на работе вашего компьютера. По мере необходимости, лучше, конечно же, избавиться от не часто используемых программ, для того, чтобы освободить память компьютера и тем самым разгрузить задачи, выполняемые компьютером в фоновом режиме. Для того, чтобы убрать какую-либо программу из «Автозагрузки», необходимо выделить ненужную программу курсором и в правом нижнем углу нажать «Отключить».
Если вы не знаете, какая программа за что отвечает, то лучше отключать по отдельности, тем самым вы обезопасите себя от отключения какой-либо жизненно-важной программы, в чьих возможностях вы, возможно, мало разбираетесь. Не забывайте, что изменения вступят в силу только после перезагрузки вашего ПК.
Как внести программу в список «Автозагрузки»?
Ну ладно, мы разобрались понемногу с тем, как найти папку «Автозагрузка» и с тем, как удалять ненужные программы из нее. Но как быть в том случае, если вы наоборот, хотите добавить программу в этот список? Для этого вам потребуется запустить «Автозагрузку», любым из описанных выше способов. Когда папка автозагрузки в Windows 10 откроется, проделываем следующее:

Заключение.
Сомневаться в функциональности Windows 10 не приходится совершенно. Благодаря встроенным возможностям корректировки работы системы (как раз к ним и можно отнести «Автозагрузку»), можно всегда следить и налаживать быстродействие компьютера или любого другого, своего устройства на базе этой операционной системы.
Автозагрузка программ в операционной системе Windows 10 является полезной функцией. Согласитесь, удобно добавить часто использованные программы в автозагрузку системы, чтобы постоянно их не открывать после запуска системы. Минусом возможности добавления программ в автозагрузку есть автоматическое добавление большинства ненужных программ в процессе установки.
В данной статье мы рассмотрим как добавить программу в автозагрузку в Winodws 10. Предложенные нами способы работают как на компьютерах под управлением операционной системы Winodws 10, так и под управлением предыдущих операционных систем Windows.
Добавить программу в автозагрузку Windows 10
Проводник
Вторым более быстрым способом открытия текущего расположения есть выполнение команды shell:Startup в окне Win+R . При желании добавить программу в автозагрузку необходимо в папку автозагрузки добавить ярлык приложения. Аналогично решается ситуация с удалением приложений в автозагрузке, только мы уже удаляем ранее добавленные ярлыки.
Обратите внимание что по умолчанию папка AppData скрыта. По этому в первую очередь можете ознакомиться со статьей . В текущей инструкции описано что это за папка, как её найти и как открыть.
Чтобы добавить программу в автозагрузку сразу для всех пользователей необходимо переходить по пути: C:\ ProgramData\ Microsoft\ Windows\ Главное меню\ Программы\ Автозагрузка или выполнять команду shell:common startup. Добавив ярлык программы в текущее расположение, она будет автоматически запускаться при включении компьютера для всех пользователей.
Редактор реестра
Внесение изменений в реестр выполняется через редактор. Редактор позволяет , что особенно полезно и необходимо для новичков. С помощью редактора реестра можно решать любые проблемы и вопросы связанные с операционной системой Windows.
Текущий способ добавляет программу в автозагрузку для текущего пользователя. Для того чтобы добавить программу в автозагрузку сразу для всех пользователей необходимо создавать строковый параметр по пути: HKEY_LOCAL_MACHINE\ SOFTWARE\ Microsoft\ Windows\ CurrentVersion\ Run.
Планировщик заданий
Планировщик заданий используется для создания и управления общими заданиями автоматически выполняемыми в указанное время.
Задания хранятся в папках библиотеки планировщика заданий. Для просмотра или выполнения действия с отдельными заданиями необходимо найти задание в библиотеке и щелкнуть команду в меню действие.
Несмотря на большое количество шагов создания простой задачи в планировщике заданий весь процесс занимает не больше одной минуты Вашего времени. А также по аналогии пользователь без проблем может выбрать вместо пункта Создать простую задачу просто Создать задачу . При настройке задачи необходимо будет просто по аналогии запомнить важные пункты.
Выводы
Добавление программы в автозагрузку Winodws 10 не требует от пользователя больших умений. Есть простые способы добавления программы в автозагрузку, например с использованием проводника или более сложные способы решения проблемы, например с использованием редактора реестра. В общем в пользователя есть возможность добавить самые необходимые программы в автозагрузку самостоятельно.
После установки различного рода программ в большинстве случаев они добавляются в автозагрузку Windows. В некоторых из них пользователь даже не дает соглашение на добавление программ в автозагрузку Windows 10. А также встречаются вредоносные программы, которые устанавливаются с обычными, и сразу попадают в автозагрузку Windows. Например который устанавливается с кучей хлама.
Данная статья расскажет как открыть автозагрузку в Windows 10. Как работать с автозагрузкой необходимо знать каждому пользователю Windows 10. В целом отключение программ в автозагрузке повышает производительность операционной системы в целом. Рекомендуем просто убрать лишнее из автозагрузки в Windows 10. При необходимости в пользователя есть возможность .
Начиная с версии Windows 10 версии 1803 в новые параметры были добавлены настройки автозагрузки. Здесь же можно отключать и включать автозагрузку любого приложения всего одним нажатием. Приложения можно настроить так, чтобы они запускались при входе в систему. В большинстве случаев они запускаются в свернутом виде или начинают выполнять только фоновою задачу. Для открытия автозагрузки теперь нужно всего лишь:
В отличие от Windows 7 в новых версиях операционной системы Windows решили вынести раздел автозагрузка в диспетчера задач. Ранее аналогичный раздел автозагрузки находился в классическом приложении конфигурации системы. Сейчас после в разделе автозагрузки пользователь увидит ссылку для перехода в диспетчера задач.

Здесь мы видим все программы, которые добавлены в автозагрузку системы. А также тут же Вы можете отключить автозагрузку всех программ на Windows 10. Хотим обратить Ваше внимание на столбец напротив приложения влияние на запуск системы — это степень влияния активности центрального процессора и диска, измеряемая во время загрузки и обновляемая при каждой перезагрузке. Рекомендуем отключать приложения с высоким влиянием на запуск, ну и все ненужные приложения, которые есть в автозагрузке.
Папка автозагрузки присутствует и на ранних версиях Windows, добавив в которую ярлык приложения, будет производиться его автозагрузка. Откройте папку автозагрузки выполнив команду shell:startup в окне Win +R . Ну или просто зайти по пути: C:\ Пользователи\ Имя_пользователя\ AppData\ Roaming\ Microsoft\ Windows\ Главное меню\ Программы\ Автозагрузка .


Для того что бы добавить программу в автозагрузку Windows 10, Вам нужно создать строковый параметр. Можно задать параметру любое имя. Два раза нажав на этот параметр, в строчку Значение Вы должны указать путь к исполняемому файлу программы. Пример добавления параметра в реестр можете увидеть на изображении выше.
Есть много программ которые позволяют как добавлять, так и удалять программы с автозагрузки. CCleaner — бесплатная программа для чистки мусора на вашем компьютере, позволяет контролировать автозагрузку программ на Windows 10. Скачать можно без проблем на официальном сайте программы.
Перейдем к интерфейсу программы. В меню программы откройте раздел Сервис и перейдите во вкладку . Вы увидите список программ которые добавлены в автозагрузку. Нажатием правой клавиши мыши на программе Вы можете выключить загрузку программы, удалить программу с автозагрузки, или открыть реестр, где находится запись программы о запуске. Дальше рассмотрим подробней об работе с автозагрузкой прямо в реестре.
Заключение
Каждый пользователь обязан уметь работать с автозагрузкой программ в операционной системой Windows 10. Как минимум необходимо знать как открыть, включить, отключить автозагрузку программ в Windows 10. Так как удаление программ с автозагрузки повышает производительность системы в целом. Действительно очистка автозагрузки в операционной системе позволяет пользователю не плохо сэкономить собственное время. А также для повышения производительности рекомендуем дополнительно .












