Как удалить из лайтрума фотографии. Открой мир Lightroom
Lightroom интересен не только как RAW-конвертер, но и как мощный каталогизатор, позволяющий упорядочить обширные массивы фотографий.
Создание Collection, Collection Set или Smart Collection осуществляется с помощью кнопки + , которая открывает соответствующее меню.
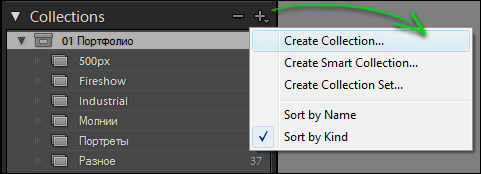
Так же там доступно переключение сортировки коллекций, по имени (Sort by Name) или по типу (Sort by Kind).
В контекстном меню помимо команд создания Коллекций есть пункты Delete… и Rename, смысл которых, думаю, понятен. А так же пункты Set as Target Collections (Установить как Целевую Коллекцию), Export this Collection as Catalog (Экспортировать эту Коллекцию как Каталог), и Import Smart Collection Setting (Импорт настроек Умной Коллекции).
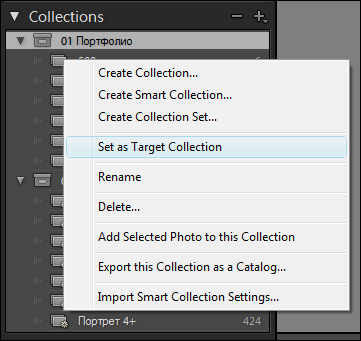
Для создания Коллекции выберите в меню пункт при этом появится окно,

в котором вам нужно будет ввести имя Коллекции. Так же можно выбрать Collection Set, внутри которого будет находится новая коллекция. Если отметить галочку Include selection photos, то выделенные фотографии будут помещены в эту коллекцию. При этом станет доступна настройка Make new virtual copies (создать новые виртуальные копии), при включении которой в коллекцию будут помещены виртуальные копии выделенных фотографий.
После создания коллекции добавить в нее фотографии можно простым перетаскиванием, выделив нужные фотографии в режиме миниатюр в модуле Библиотека.

Удалить фотографии из коллекции можно простым нажатием клавиши Delete.
Еще одним удобным способом пополнения коллекции является использование инструмента Целевая Коллекция . Для этого щелкните правой кнопкой мыши по коллекции и в появившемся меню выберите пункт Set as Target Collections . При этом к имени Коллекции добавится знак + указывающий, что данная коллекция является Целевой.

После чего, просматривая фотографии, вы можете отправлять их в выбранную коллекцию клавишей B . Повторное нажатие клавиши B удаляет помещенную фотографию из коллекции. То, что фотография помещена в Целевую коллекцию, обозначается круглым маркером на миниатюре фотографии. Щелкая по маркеру можно так же помещать и удалять фото из Целевой коллекции.

В Lightroom помимо обычных Коллекций есть еще одна Коллекция, называемая Quick Collection, которая располагается в панели Catalog прямо под Навигатором. Именно она по умолчанию является Целевой Коллекцией, куда отправляются все снимки по нажатию клавиши B.

После окончания работы с текущей Коллекцией можно снять с нее признак Целевой Коллекции. Для этого в контекстном меню снимите галочку с пункта Set as Target Collections, в названии пропадет знак +, при этом Целевой Коллекцией снова станет Quick Collection из панели Catalog.
Теперь, когда вы знаете, как работают Коллекции в Lightroom, поговорим о том, как их можно использовать.
Моя система использования Коллекций в Lightroom
Первое, что обычно приходит на ум, это создать Коллекцию "Портфолио" и собрать там свои самые лучшие снимки. Развивая эту идею, можно разбить портфолио по жанрам, создав разные коллекции, и объединить их внутри набора "Портфолио".

Подобным образом можно отбирать фотографии для любых проектов, будь то выставка фотографий, иллюстрации к статье или фотогалерея на вашем персональном сайте.
Например, у меня есть Collection Set "Иллюстрации для статей", в которых лежат коллекции с подборками фотографий для разных статей. Или коллекция "МК по Lightroom", в которой собраны фотографии, которые я использовал для демонстрации разных способов обработки фотографий.
Обычно, к таким коллекциям обращаешься довольно редко, так как они не затрагивают основной процесс работы с фотографиями. Но с некоторых пор я пересмотрел свой рабочий процесс, и теперь Коллекции в нем используются гораздо шире.
Рассмотрим общий подход к работе с фотографиями.
После того, как фотограф отснял материал, он загружает его на компьютер в отдельную папку. Отснятый материал, как правило, лежит в папках, упорядоченных по датам, с краткими названиями фотосессий.

После чего удаляется весь брак, тестовые кадры, дубли и прочий мусор. Это можно сделать как до импорта в Lightoom, так и после. Но в итоге в Lightroom у нас появляется папка с нашим рабочим материалом. С этим материалом предстоит сделать многое, а зачастую и разное.
Пример первый "Индивидуальная фотосессия"
- Нужно отобрать все хорошие фотографии, после чего обработать их в Lightroom и экспортировать в полном разрешении для передачи заказчику на флешке.
- Из этих фотографий нужно выбрать 10 лучших, которые будут полностью отретушированы в Photoshop, и так же переданы человеку на флешке.
- Некоторые фотографии решено опубликовать в личном блоге, для чего потребуется подготовить их для публикации в сети.
Пример второй "Туристический поход"
- Нужно откорректировать все фотографии в Lightroom для передачи их участникам.
- Отобрать лучшие фотографии для обработки в Photoshop и последующей печати большим форматом.
- Часть фотографий подготовить для загрузки во Вконтакт: (уменьшить до 1000х750пкс, резкость, логотип).
- Другую часть подготовить для статьи в блоге: (уменьшить до 800*600, резкость, логотип).
И таких примеров можно легко придумать с десяток. Получается, что в каждой фотосессии, мы неоднократно делаем выборку фотографий. Сначала на ум приходит использование флагов или цветных меток. И мы решаем, что снимки, которые мы будем обрабатывать в Photoshop, мы пометим, например, желтым, а уже обработанные — зеленым. И все бы хорошо, но какую бы систему мы ни придумали, жизнь обязательно подкинет что-то новое. Сегодня эти 5 фотографий мы отобрали для того, чтобы загрузить их на микростоки. А завтра визажист нас попросит вот эти три снимка подготовить для ее портфолио. Мы, конечно, пометим их флагами, но, если съемок много, то к обработке сегодняшней фотосессии мы можем приступить и через месяц. А к тому времени можно уже и забыть, почему эти три фотографии отмечены белым флагом…
Решение одно – Коллекции
Для каждой фотосессии я создаю Collection Set с ее названием. Название начинается с даты, и поскольку все сортируется по именам, то фотосессии идут одна за другой, повторяя структуру папок.
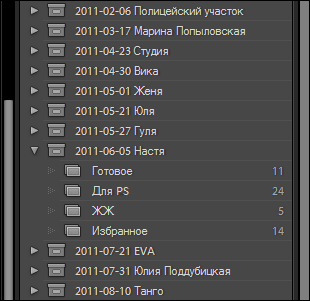
Внутри Collection Set я создаю столько коллекций сколько мне понадобится. Чаще всего встречаются две: "для обработки в Photoshop" (обычно я пишу короче "для Ps") и "Готово". Но могут быть и другие: Бэкстейдж, для ЖЖ, для Контакта, Избранное и тому подобные.
Использование Коллекций развязывает мне руки. Я могу использовать не ограниченное число коллекций внутри фотосета. А понятные названия говорят сами за себя, даже если к этой съемке я вернусь через год.
Я уже давно пользуюсь этой системой, и успел убедиться в ее удобстве и практичности. Поэтому смело рекомендую всем ее попробовать. Особенно весомую пользу извлекут те, кто занимается большими проектами, предполагающими разную работу с фотографиями.
Безусловно, этот подход не догма и не единственное возможное решение. Так что я буду рад, если вы поделитесь своим опытом использования коллекций в Lightroom 🙂
Горячие клавиши при работе с коллекциями:
Добавить / Удалить из Целевой Коллекции B
Добавить в Целевую Коллекцию и перейти к следующей фотографии + B
Перейти в Целевую Коллекцию Ctrl + B
Очистить Quick Collection Ctrl + Shift + B
Установить Quick Collection Целевой Коллекцией Ctrl + Alt + Shift +B
В первую неделю пользования Лайтрумом я столкнулась с такими вопросами:
1. Как очистить каталог Lightroom?
Все фото, импортированные в Лайтрум, хранятся в каталогах программы. Мой каталог за неделю набрал 5 Гб веса. Освободить пространство на диске можно двумя способами. Первый – удалить фото через проводник. У меня эти файлы хранятся тут: С:\Пользователи\Krol64enok\Изображения\Lightroom. Второй способ – удаление через саму прогу. Для этого в разделе «Библиотека» в левой панели перейдите к меню «Папка», выберите нужную папку и нажмите Delete или правой клавишей мыши и «Удалить». В появившемся окне подтверждения выберите «Удалить с диска».
2. Как установить в Lightroom скачанный пресет?
Чтобы импортировать в Лайтрум готовые пресеты, нужно скопировать скачанные файлы в папку, хранящую пресеты программы. Для Windows это С:\Users\имя_пользователя\AppData\Roaming\Adobe\Lightroom\Develop Presets. Второй вариант – на вкладке «Коррекция» кликнуть правой клавишей мыши на папке пресетов в левой панели, выбрать «Импорт» и указать путь к скачанным пресетам.
 Советую не устанавливать много пресетов, потому что программа будет дольше загружаться и начнет подтормаживать.
Советую не устанавливать много пресетов, потому что программа будет дольше загружаться и начнет подтормаживать.
3. Что такое виньетирование и как оно работает?
Виньетирование - затемнение изображения по краям кадра (в фотографии и оптике). С помощью Лайтрума, эти затемнения можно убрать таким образом: на панели «Коррекция» в правой панели «Эффекты» двигайте ползунки в разделе «Виньетирование обрезанного».

Изменяю параметр «Величина» с нуля до +17, остальные показатели оставляю по умолчанию.


Кстати, нет однозначного ответа, является ли виньетировние дефектом или эффектом. Мне, например, больше нравилось исходное фото.
С помощью этого инструмента можно также создать декоративный эффект (Величина +36; Средняя точка 50; Растушевка 0; Округлость 0; Света 0):

4. Что такое градиентный фильтр и как его использовать?
Градиентный фильтр позволяет плавно затемнять изображение в одной части и градиентом изменять другие параметры снимка. Чаще всего этот фильтр применяют для тонирования и затемнения неба на пейзажной фотографии. Чтобы применить градиентный фильтр, нажмите на панели «Коррекция» кнопку «Градиентный фильтр» или нажмите горячую клавишу М. Далее откроется панель настройки фильтра с такими параметрами: температура, оттенок, экспозиция, контраст, света, тени, четкость, насыщенность, резкость, шум, муар, цвет. Установите нужные параметры, кликните мышью на снимке и перетащите указатель. Область наложения фильтра обозначается тремя указателями: центральная точка с «булавкой» соответствует среднему эффекту фильтра, а две крайние – минимальному и максимальному. Чем больше расстояние между крайними линиями, тем плавне действует фильтр. Неудачный фильтр можно удалить клавишей Delete. Чтобы закончить работу с фильтром, нажмите Enter.
Честно говоря, я пока не сильно разобралась с применением этого фильтра. Вот несколько проб:
Оригинал 1:

Применение градиентного фильтра (Температура -100; Оттенок 0; Экспозиция -0,40; Контраст 45; Четкость 92; Насыщенность 37; Тени -29; Света -14) с целью разукрасить небо и океан (заодно выровняла заваленный горизонт).
– известного фотографа и автора книг по фотографии, Lightroom и Photoshop. С учётом того, что эти советы адресованы новым пользователям Лайтрум, если вы уже опытный пользователь, они могут сильно отличаться от вашего привычного способа работы с программой.
Итак, начнём.
Для организации своих фотографий внутри Lightroom используйте Коллекции (Collections), а не Папки на диске (Folders). В папках хранятся оригиналы фотографий и, работая с ними напрямую, вы можете, в конце концов, закончить тем, что случайно удалите ценную фотографию, а то и всю папку. Если же вы работаете с коллекциями, то вы можете в них добавлять или удалять из них фотографии, перемещать или копировать фотографии между ними, и при этом ваши оригиналы останутся нетронутыми.
Для чего же тогда нужна панель Папки? Ну, во-первых, её можно использовать как файловый менеджер, встроенный в Лайтрум. Во-вторых, если вы физически переместили файлы оригиналов фотографий в другое место на диске, не используя Лайтрум, например, в Проводнике Windows, то пропавшая папка или файлы будут отображаться тускло и со знаком вопроса. Тогда, щёлкнув по ней правой кнопкой мыши, можно или указать их новое месторасположение (Find missing folder) или удалить его из Лайтрум (Remove).
Вся информация о ваших фотографиях, о том, как вы их обработали, о коллекциях, в которые вы их поместили, и т.д., хранится в файле, который называется Каталог Лайтрум (Lightroom Catalog). Можно, конечно, для каждой серии фотографий создавать отдельный Каталог, например – Цветы, Поездка в Париж и т.п. (например, у меня сейчас так и есть, но я уже застарелый Lr-пользователь – А.Б.), но гораздо эффективнее с точки зрения работы, бэкапа и отсутствия головной боли держать всё в одном каталоге. Даже если у вас 150-200 тысяч фотографий, Adobe (и Скотт Келби) рекомендует всё же хранить всю информацию о них в одном каталоге. Раньше, когда был Ленин маленький с курчавой бородой Lightroom был молодым и неопытным, большой объём каталога был для него проблемой, но теперь он повзрослел, возмужал (5.5-я версия как-никак) и справляется с этим на раз (кстати, надо попробовать объединить все мои каталоги в один, может и правда, будет нормально работать, а то замучился между ними переключаться да каждый бэкапить – А.Б.).
Совет 3. Используйте одну главную папку на диске для оригиналов фотографий
Используйте одну главную папку, например “Мои фотографии”, и создавайте в ней подпапки по темам: “Спорт”, “Путешествия” и т.д. Преимущества те же, что и у одного каталога Лайтрум – легче найти нужный файл, легче администрировать, легче делать резервное копирование.
Совет 4. Перестаньте добавлять ключевые слова к фотографиям.
Если вы не фотографируете для фотобанков, если вы не фотожурналист, если вы не профессионал, к которому часто обращаются клиенты с просьбой, например, найти вертикальную фотографию с красной машиной на зелёном газоне и облачками в небе, то ключевые слова вам совершенно не нужны. Вы потратите гораздо больше времени на их добавление, чем на обработку фотографий. Гораздо проще и эффективнее, с точки зрения времени, создавать наборы коллекций (Collections Set) и сами коллекции фотографий в них. Например, набор “Путешествия” > набор “Италия” > коллекции “2008”, “2010” и т.п. Упорядочив фотографии по коллекциям, вам несложно будет найти нужную и без использования ключевых слов.
Совет 5. Удалите старые резервные копии каталогов Lightroom.
В зависимости от ваших настроек для данного каталога, Лайтрум может делать резервные копии каталогов раз в месяц, раз неделю, раз в день или каждый раз перед закрытием программы. При этом все предыдущие резервные копии этого каталога тоже сохраняются и занимают место на диске. Но они не несут какой-либо дополнительной полезной информации по сравнению с последней резервной копией – всё, что нужно, в ней есть! Так что удаляйте их без сожаления.
В каждом модуле Lightroom (Library, Develop и т.д.) справа и слева находятся панели управления, расположенные одна над другой. Если поочерёдно работать то в одной панели, то в другой, например, при обработке фотографии в модуле Develop, и забывать их сворачивать, то, в конце концов, они будут все раскрыты и для перемещения между ними нужно будет постоянно прокручивать окно, да и вообще можно будет легко запутаться. Для упрощения жизни в Лайтрум предусмотрен “Одиночный режим” панелей (Solo mode), т.е. когда при открытии одной панели остальные автоматически закрываются и работать становится легко и удобно. Чтобы включить этот режим, щёлкните правой кнопкой по названию любой из панелей в нужном столбце (левом или правом) и выберите “Solo mode”.
Да-да, мы все снимаем в RAW-формате, иначе зачем нам вообще Lightroom? В каждой современной камере есть различные режимы улучшения изображений для разных видов съёмки – пейзажной, портретной и т.д. В этом случае камера делает более насыщенными некоторые цвета и приглушёнными другие, повышает резкость, контрастность, снижает шумы, но всё это применимо только к изображениям, сохраняемым в jpg-формате. Если же мы снимаем только в RAW, то на выходе получаем чистое изображение с матрицы, без каких-либо улучшений со стороны камеры. Тем не менее, на своём ЖК-дисплее камера показывает нам именно улучшенную jpg-картинку, которая хранится внутри raw-файла для быстрого просмотра. И даже Лайтрум, при загрузке изображения, когда появляется надпись “Loading…”, сначала показывает нам более контрастную, насыщенную и, вообще, более привлекательную картинку (если только вы не установили в настройках предварительный рендеринг превью), которая через несколько мгновений – бац! – превращается в плоское, ненасыщенное raw-изображение, над которым ещё нужно поработать.
К сожалению, или к счастью, в Лайтрум нет кнопки “Сделать как JPG”, зато в модуле Develop есть панель Camera Calibration, где есть выпадающее меню Profile, где можно попробовать подобрать профиль, который вам понравится (это профили, которые говорят программе, как интерпретировать цвета изображения, полученного с камеры, и зависят от её модели и настроек, заданных производителем), и использовать его как стартовую точку для дальнейшей обработки фотографии.

Совет 8. Отключите автоматическое скрытие/появление боковых панелей.
Постоянно появляющиеся и исчезающие боковые панели могут сильно раздражать. Но если щёлкнуть правой кнопкой по самому правому или левому полю с треугольником, то появится меню, где можно установить режим Manual (“Вручную”) и тогда панели будут появляться или скрываться по вашему желанию при щелчке по этому полю с треугольником.

Также панели можно быстро скрывать/показывать с помощью клавиш на клавиатуре:
F5
показать/скрыть верхнюю панель
F6
показать/скрыть нижнюю панель
F7
показать/скрыть левую панель
F8
показать/скрыть правую панель
TAB
показать/скрыть левую и правую панели
Shift + TAB
показать/скрыть все панели
В Lightroom много регулировок, с которыми так приятно играться: Clarity, Saturation, Sharpness и т.д. Но чем больше вы увеличиваете их значение, тем больше вы привыкаете к тому, как выглядит изображение с этими настройками. И в следующий раз вы увеличиваете дозу значение настроек ещё больше. Но помните – никому вокруг, кроме вас самих, не нравится когда у вас громко орёт музыка. Так же и здесь. Поэтому, если у вас есть выбор: сделать фотографию “недошарпленной” или “перешарпленной”, “недонасыщенной” или “перенасыщенной” и т.д., то всегда выбирайте “недо-“, т.к. это скорее всего никто не заметит или не воспримет как недостаток, а “пере-” будет бросаться в глаза и вызовет отрицательные отзывы.
Любой фотограф, использующий Lightroom, знает, что это невероятно мощный инструмент для редактирования фотографий. Однако, у функции постобработки только половина всех возможностей программы. Lightroom также отлично подходит для организации снимков. Понимание и использование полного потенциала Lightroom все еще может немного запутать. Зачем нужны Папки (Folders) и Коллекции (Collections)? В чем разница и что лучше использовать? Что такое Смарт-коллекции (Smart Collections)? В этой статье вы найдете ответы на вопросы и узнаете даже больше!
Прежде всего, что такое каталог?
До того как мы погрузимся в основную тему статьи, хорошей идеей будет начать с обсуждения понятия Каталога Lightroom. Эта информация может быть уже известной вам, но для кого-то она станет важной основой для понимания того, как Lightroom хранит фотографии.
Каталог - это база данных, в которой сохранена основная информация о каждом импортированном снимке. Сам файл при это не хранится в Каталоге. Фотографии можно хранить на внутреннем или внешнем диске. Информация в Каталоге содержит также местоположение файла, поэтому при открытии фотографии его можно просмотреть или поменять.
Отличная аналогия - старые карточные каталоги, используемые в библиотеках. Каждая карточка в выдвижном ящике хранит в себе информацию о книге, например, название, автора, дату публикации и т.д. Очевидно, что никто не пихает сами книжки в ящичек. Вместо этого, мы можем воспользоваться информацией о местоположении и найти книгу на полке. Каталог Lightroom работает точно так же, но с цифровыми файлами.
Папки
В каталоге хранится информация о снимках, импортированных в Lightroom. Папки - это место, где обитают файлы. Папки не сохраняются внутри Lightroom, а находятся где-то на внутреннем или внешнем жестком диске. Импортируя фотографии в Lightroom, вы указываете где именно их нужно расположить. Программа «запоминает» место и указания для нахождения снимков, сохраняя информацию в Каталоге. Всё звучит запутанно, но на деле эти папки ничем не отличаются от обычных папок на компьютере. Те, в которых находятся ваши фотографии, просто привязываются к Lightroom, чтобы можно было просматривать и редактировать их внутри программы.
Ключ в работе с Lightroom - организация. Джим Хармер недавно публиковал , в которой описал несколько советов для организаций. Один важный шаг в организации - разработать хорошую структуру папок. До сих пор ведутся нескончаемые споры о том, как располагать папки и как их называть, но сейчас я не буду говорить об этом. Просто выберите систему, которая для вас наиболее логична и лучше всего подходит под рабочий процесс.
Единственный совет, который я хочу повторить - храните все свои снимки в одной корневой папке. Можете просто назвать ее «Фотографии» или проявить креативность и написать «МоиКрутыеФотки». Это не играет роли; просто выберите что-то и храните там все свои изображения. Имея одну папку верхнего уровня, можете добавлять в нее какие угодно подпапки и составлять свою иерархию. Например, моя корневая папка называется «Фотографии» (знаю, очень креативное название). Внутри нее у меня есть подпапка для 2017-го года, внутри которой есть еще одна папка с заголовком «Национальный парк Зайон». Снимки, которые я сделал, будучи там в прошлом месяце, я храню в этой папке на внешнем жестком диске.
Коллекции
Использование Коллекций - отличный способ поднять организацию Lightroom на новый уровень. Однако, здесь возникает недопонимание касательно того, что представляют собой Коллекции и как они работают. Можете представить, что Коллекции - это плей-листы MP3 плеера. Так же, как вы добавляете песни в плей-лист, можно добавлять фотографии в Коллекцию. Важно понимать, что при включении снимка в Коллекцию он не копируется. Исходный файл остается в том месте, в котором был изначально при импорте. Добавление его в Коллекцию предоставляет возможность видеть превью и ссылку на фотографию из исходной папки. Одну фотографию можно добавить в какое угодно количество коллекций, но при этом он все еще будет лежать в своей папке.
Панель Коллекций можно найти в левой части интерфейса Lightroom вне зависимости от активного Модуля. Она находится в самом низу списка левой панели инструментов. Если ее не видно, кликните правой кнопкой мыши по имени любой другой панели и установите соответствующую галочку. Совет: кликните правой кнопкой по любой панели и выберите Соло-режим (Solo Mode). Когда он активен, всегда открыта только одна панель. Как только вы выбираете новую, старая автоматически закрывается, сохраняя рабочее пространство чистым и аккуратным. Эта функция доступна также и для правого меню инструментов.
Чтобы создать Коллекцию, кликните по значку «+» справа от имени панели и выберите Создать коллекцию (Create Collection). Появится окошко, в котором нужно ввести имя новой Коллекции. Кроме того, есть возможность поместить ее внутри Набора коллекций. Об этом мы поговорим немного позже. В Коллекцию можно добавить все выделенные фотографии, сделать ее целевой и синхронизировать с Lightroom Mobile (эта функция доступна пользователям Adobe Creative Cloud). После того как вы укажете имя Коллекции, кликните по кнопке Создать (Create) и она появится в списке.

Коллекции и Наборы коллекций
Наборы коллекций - еще один способ организовать снимки. Коллекция - это как один альбом с выбранными фотографиям. Набор можно представить в виде коробки с альбомами. Внутри Набора может быть несколько Коллекций. Есть множество способов использовать эту функцию в работе. Возьмем в качестве примера десятку лучших снимков за год. Я создаю Набор с заголовком «ТОП 10». Внутри его будет Коллекция для кандидатов, которых я буду отбирать в течение года, с заголовком «Кандидаты 2017». По мере приближения окончания года мне нужно будет сузить этот список, поэтому я создам новую Коллекцию «Выбор 2017» для лучшей десятки.
Добавление фотографий в Коллекцию
После того как коллекция создана, есть несколько способов ее заполнить. Первый и очень простой вариант - перетянуть миниатюру из библиотеки или ленты прямо в нужную Коллекцию. Повторюсь, нужно помнить, что физическое местоположение файла не меняется. Еще один способ пополнить коллекцию снимками - сделать ее целевой. Для этого кликните по ней правой кнопкой мыши и в выпадающем списке найдите пункт Установить в качестве целевой Коллекции (Set as a target Collection). Маленький значок «+» возле имени будет указывать на то, что это Коллекция в данный момент целевая.

Для добавления фотографии в целевую Коллекцию, кликните правой кнопкой мыши по нужному снимку и выберите Добавить в целевую коллекцию (Add to Target Collection). Еще один вариант - просто нажать «В» на клавиатуре и снимок автоматически добавится. Это очень простой и быстрый способ. Главное - не забывайте менять целевую коллекцию, когда это нужно.
Если этого недостаточно, есть еще один способ добавить снимки в целевую Коллекцию. В Ленте снимков, в верхнем правом углу каждой миниатюры расположен маленький круг. Если кликнуть по нему, фото будет добавлено в Коллекцию.
Смарт-коллекции
Смарт-коллекции такие же, как и остальные, снимки в них добавляются без изменения местоположения. Однако, они по-другому организованы. Смарт-коллекция заполняется автоматически по определенным критериям. Для ее создания кликните по иконке «+» на панели Коллекций и выберите Создать смарт-коллекцию (Create Smart Collection). Появится диалоговое окно, в котором будет предложено ввести имя и количество критериев. Снимки можно фильтровать по рейтингу, флагам, цветовым ярлыкам, имени, дате, использованной камере и многим другим особенностям.

Возможности создания Смарт-коллекций почти безграничны. Скажем, я хочу собрать все снимки с ключевым словом «закат», сделанные в 2017 камерой Fuji X-T1. После указания критериев поиска, выберите Создать и готово! У вас есть готовая и заполненная Смарт-коллекция со всеми снимками, подходящими по критериям. Я могу добавить дополнительные поля, сузив список. Еще один способ использования - создание подборки лучших снимков за год. Если вы не помещали фотографии в Коллекцию в течение года, но ставили рейтинг, вам повезло. Просто создайте Смарт-коллекцию, включающую снимки за 2017 с рейтингом пять звезд. Все они будут автоматически собраны вместе.

Можно заметить, что в Lightroom уже есть несколько Смарт-коллекций. В моей версии для них даже выделен отдельный Набор, в котором находятся коллекции с заголовками Colored Red, Five Stars, Past Month, Recently Modified, Video Files, Without Keywords. В вашей версии все может быть немного иначе. Эти Смарт-коллекции автоматически наполняются снимками с подходящими критериями. Совет: критерии можно изменить, кликнув по Коллекции правой кнопкой мыши и выбрав Редактировать Смарт-коллекцию (Edit Smart Collection).

Стандартные Смарт-коллекции. У меня действительно очень много фотографий без ключевых слов!
Быстрая коллекция
Да, есть еще один вид! И он даже находится не на панели Коллекций, поэтому его суть не так очевидна. Его можно найти на панели Каталог, которая видна только в модуле Библиотека (Library). Исходя из имени, это быстрый способ отсортировать выбранные снимки без необходимости проходить процесс создания Коллекции (пока что). Если ни одна из обычных или Смарт-коллекций не указана в качестве целевой, эту роль исполняет Быстрая коллекция, она отмечается значком «+». Таким образом, добавить в нее снимки можно либо из контекстного меню, вызываемого правым кликом, либо нажатием клавиши «В», либо кликом по маленькому кружочку на ленте фотографий.

Быстрые коллекции устанавливаются целевыми, когда эту роль не исполняют другие
После того как нужные снимки добавлены в Быструю коллекцию, ее можно сохранить как обычную. Кликните правой кнопкой мыши и выберите Сохранить Быструю коллекцию (Save Quick Collection). Появится диалоговое окно, в котором нужно будет ввести новое имя и по желанию очистить Быструю коллекцию.


Так много коллекций
Как вы можете догадаться, количество Коллекций будет расти. Со временем, сортируя снимки таким образом, вы можете забыть где находится исходный файл. Быстрый способ это узнать - кликнуть правой кнопкой мыши и выбрать Перейти к папке в библиотеке (Go to Folder in Library). Вас моментально перебросит в папку, где находится искомый файл.

Одно важное предостережение
Стоит отметить, по крайней мере на этот раз, что Коллекции не вписываются в данные файлов и не будут распознаны в других программах. Для некоторых это может стать проблемой, но я не вижу ничего такого. Сомневаюсь, что в ближайшее время Lightroom перестанет существовать, поэтому все мои Коллекции в безопасности.
В заключение
Надеюсь, эта статья помогла вам прояснить возможное смущение касательно разницы между папками и коллекциями Lightroom. Они могут быть очень важными инструментами для организации своих снимков и легкости поиска. Грамотная структура папок - хорошее начало для достижения этой цели. На самом деле нет верного или неверного подхода; просто найдите самый удобный для себя вариант и работайте с ним.
Коллекции - невероятно полезный и мощный инструмент для организации Lightroom-каталога. Умение ими пользоваться позволит хранить снимки более упорядочено и легче их искать.
Как и любой другой программой, с Lightroom иногда случаются неприятности. Она может перестать запускаться, начнет жутко тормозить, выдавать какие то ошибки и загадочные сообщения.
Чтобы избежать проблем, во первых не надо делать типичных ошибок при работе с программой, о которых вы можете прочитать в статье « «.
Как быть если Lightroom «сломался»? Главное — не паниковать.
Затем — всегда иметь резервную копию каталогов. Вы наверняка замечали, что Lightroom периодически просит сделать вас back up каталогов. Вы закрываете это окошко или делаете то что вам рекомендовано? Может пора таки обратить внимание на совет, пока не стало поздно?
В идеале, кроме бекапа каталогов, стоит делать резервную копию исходников, но при большом количестве снимков, это может стать проблематично.
Зато имея резервные копии каталогов и исходников, можете спать спокойно. Что бы не случилось, вы не потеряете свои снимки.
Теперь рассмотрим список наиболее типичных проблем, возникающих с Lightroom и что с этим делать.
Lightroom не открывается
Варианты решения. Во первых, банальная перезагрузка компьютера. Может и смешно, но помогает.
Если не помогло, то в первую очередь удалите файл с расширением.lock, который блокирует каталог, пока вы с ним работаете.
В обычной ситуации, файл удаляется автоматически, после закрытия Lightroom. Но иногда, если работа была завершена некорректно, может остаться и мешать запуску.
Узнайте больше на сайт
Данный файл находится там же, где и все файлы текущего каталога. По умолчанию это
- Windows: \Users\[имя пользователя]\Pictures\Lightroom
- Mac OS: /Users/[имя пользователя]/Pictures/Lightroom
Если файла.lock не было или удаление не помогло, попробуйте удалить файл с настройками Lightroom
Искать его нужно здесь:
- В Mac OS X: /Library/Preferences
- В Windows: c:\Users\[имя пользователя]\AppData\Roaming\Adobe\Lightroom\Preferences\
В Windows это файлы с расширением.agprefs в Mac — .plist
Если каталог по прежнему не открывается и у вас есть резервная копия, попробуйте ее открыть вместо текущего каталога.
На худой конец, попробуйте полностью удалить Lightroom и установить заново. При это желательно установить самую последнюю версию.
Lightroom тормозит
Оптимизация работы лайтрум под максимальное быстродействие — это отдельная тема. Но основные советы следующие.
Узнайте больше на сайт
Первым делом попробуйте оптимизировать каталог File -> Optimize Catalog.
Увеличьте размер кеша для Lightroom. Кроме того, будьте уверены, что на диске, где расположен файл кэша достатчно свободного места.
Узнать где расположен кэш и изменить его размер можно в меню Edit->Preferences (Lightroom->Preferences на Mac) на закладке File Handling

Лайтрум довольно требователен к ресурсам компьютера. Поэтому для быстродействия — закройте все ненужные программы, обновите лайтрум до последней версии, а так же будьте уверены что с оперативной памятью компьютера все в порядке.
Lightroom показывает ошибку при экспорте
Самое простое, для начала попробовать перезапустить Lightroom. Если вы используете какие либо плагины, которые были применены в процессе обработки, убедитесь в том, что плагины работают корректно.
Не используйте неофициальные русификаторы для лайтрум — кто их сделал и как, никому не известно. Удалите файл настроек, как было написано выше.
Узнайте больше на сайт
Lightroom не показывает превью или само фото
Во первых попробуйте удалить папку с превью ваших снимков. Она находится там же где и все файлы каталога. В Windows - это папка с названием каталога и.lrdata на конце, в Mac — файл с таким же названием. Попробуйте обновить драйвер видеокарты и профиль монитора.

Lightroom ведет себя странно
Тут может быть большое количество «странностей», но их лечение в основном происходит шаманскими методами. Проверьте наличие достаточного месте для кэша Лайтрума, обновите драйвера видеокарты и профиль монитора, будьте уверены что с жестким диском и оперативной памятью все в порядке.
Универсальный способ решения проблем
Не забывайте обновлять лайтрум. Как правило в обновления включены не только новые камеры, о чем пишется в официальных пресс релизах, но и множество найденных и исправленных ошибок в самой программе. Поэтому есть вероятность того, что в очередном обновлении ваша проблема будет уже решена.









