Как установить пароль на фото и видео в iPhone или iPad с приложением Pocket Files. Создаем папку с иконками приложений
Сегодня айфон стал не только помощником, выполняя функции телефона, но хранителем информации, почты, приложений, в общем мини-компьютером и банковской картой. Поэтому стал вопрос о безопасности данных от вторжений. Не очень хочется, чтобы вашей информацией пользовались другие, тем более злоумышленники. Но мы ведь часто звоним и бросаем смартфон в разных местах, потом не можем найти, в конце концов забываем его в гостях или на работе. Как бы поставить пароль на приложение на айфоне, чтобы и самому легко пользоваться смартфоном, но и чтоб другие в него лишний раз не заглядывали.
Как поставить пароль и как установить пароль на приложение в iPhone
Самый стандартный способ установить пароль, исходя из имеющихся настроек в айфоне. Для этого на главном меню айфона зайдите в раздел «Настройки» и выберите подраздел «Основные», где перейдите в строку «Основные», после чего нажмите «Ограничения» и активизируйте кнопку «Включить ограничения». В предложенной строке введите состоящий из четырех цифр установленный код доступа. Далее определите виды приложений, доступ к которым будет осуществляться через пароль. Для завершения нажмите «Сохранить».
Теперь пароль будет всегда запрашиваться при любом вхождении в запароленные приложения. Если кто-то решить просмотреть ваши сообщения или скайп, перед ним возникнет поле, в которое нужно ввести код, иначе приложение не откроется. Таким образом, ваша безопасность будет обеспечена. Конечно, лучше не накапливать устаревшую информацию или файлы, содержащие личную информацию, так как данный вид пароля не является слишком надежным для настоящего взломщика, а скорее программа хранит недоступной информацию для вашего окружения или случайных людей.
Желательно придумать несложный для вашего запоминания пароль, но в тоже время сложный для других. Пароль лучше записать в доступном вам источнике, зашифровав его значение.
Дополнительные утилиты
В магазине под названием «App Store» онлайн продаются различные программы, но, однако, на них не возможно установить пароль. Спасением могут стать джейлбрейки из магазина «Applocker» или магазина «iProtect», продающих онлайн приложения для iOS.
Компания Apple задумала так, чтобы на айфон могли устанавливаться только приложения, содержащиеся в AppStore. Процесс джейлбрейк позволил сделать доступной файловую систему айфона, чем значительно увеличил возможности смартфона.
С современной и удобной утилитой «» можно установить блокировку на любые приложения айфона, сделав недоступными для просмотра фотографии или видео, а также текстовые файлы или сообщения. В утилите выдержан стильный дизайн сочетающийся с выдержанным стилем, к тому же он бесплатен.

Секретность iAppLock устанавливается с помощью числового кода. Его интерфейс определяет несколько вкладок. Вкладка Protect — это первый экран, позволяющий выбрать нужное приложение, на которое будет установлен пароль. Нажимая значок «+», вы добавите другие программы, расположенные по алфавиту, нуждающиеся в пароле, для чего напротив каждого поставьте «птичку».
Вкладка «Setting» служит для дополнительных настроек: включение или отключение самой функции, установить период задержки перед блокированием программных приложений, установить адрес почты для восстановления забытого кода и фотографию, появляющуюся на экране блокировки. При помощи специальной функции «Hide Snapshot» возможно спрятать программу с паролем, скрыв ее на панели специальным значком.
Пользуясь программой iAppLock, вы сможете надежно защитить свои данный в айфоне с iOS 7 при помощи придуманного кода доступа, а в случае его утери, всегда сможете восстановить вход к приложениям через новый пароль, который будет отправлен вам по почте, установленной вами изначально в настройках программы.
Планшетами и смартфонами в нашем техногенном мире давно уже никого не удивишь. Увидеть в общественном транспорте человека с «умным» устройством стало обычным делом. Но обилие носителей информации подразумевает, что и информации на них будет храниться немало. Согласитесь, пестрящий ярлыками всевозможных приложений экран выглядит неопрятно. Да и сам владелец устройства наверняка не сможет быстро найти среди них нужный…То ли дело, когда все распределено по папкам и находится в идеальном порядке, а каждое приложение имеет строго определенное место?
Но если бы производители планшетов не учли эту проблему, то грош цена была бы им. Пользователи имеют возможность создавать папки, способные вместить до 20 приложений. Правда, увы и ах, создавать в них вложенные папки нельзя. Рассмотрим пошаговый план создания папки на вашем iPad.
Кстати, вопрос о том, как создать папку на айпаде, не совсем корректен: в данном случае понятие «папка» используется несколько в другом смысле: это не объединение файлов, а объединение иконок приложений.
В принципе, весь процесс создания описан в этом видео:
Если же Вам не хочется смотреть видео, то краткая инструкция изложена ниже.
1. Нажимаем, удерживаем, перетаскиваем
В принципе, именно эти три несложных действия Вам, уважаемый читатель, и предстоит выполнить для того, чтобы сделать папку на iPad.
Включайте планшет, выбирайте иконку (в примере - Opera), нажимайте на нее и держите в течение нескольких секунд. Как только значки начнут подрагивать, выбранную иконку необходимо перетащить к той, с которой Вам хотелось бы ее объединить.
2. Называем
Как только Вы перетащили одну иконку поверх другой, устройство предложит создать папку и даже само предложит имя для нее (если найдет что-то общее в объединяемых программах). Поэтому по возможности, объединяйте приложения, принадлежащие к одной категории (игры, браузеры и так далее), иначе потом придется рыться во всех папках в поисках неведомо куда пропавшей программы.
Что касается имени папки, то важно помнить: оно должно быть коротким и емким, точно отражающим суть содержимого каталога. Длинное и красивое имя, вроде «Интернет-браузеры и полезные утилиты», разумеется, имеет право на существование, но учтите, что полностью отображаться оно не будет. Определились с именем? Нажимаете кнопку «Done» («Готово») — и вуаля! Папка имеет нужное Вам название.

3. Закрепляем
В завершение нажмите на пустую область экрана, чтобы вернуться на рабочий стол. Там Вы увидите свою папку.

В дальнейшем вы сможете добавить в новую папку еще как минимум 18 иконок. Если же потребуется ее расформировать или извлечь одно из приложений, которым Вы пользуетесь чаще всего, на рабочий стол, то порядок действий будет практически тем же.
В открытой папку нажимаете на иконку и держите до тех пор, пока значки не начнут дрожать, после чего перетаскиваете нужный на пустую область. А если Вы уберете из каталога все значки, то он автоматически удалится. Кстати, папка может содержать и всего одно приложение.
Теперь Вы умеете создавать папки на iPad. Как мы и обещали в начале нашего материала, это оказалось совсем несложно. Каждая программа имеет определенное место, а ясные короткие названия помогают быстро сориентироваться и отыскать нужное приложение за секунды. Пусть на вашем рабочем столе царит порядок, а не хаос.
Update. По поводу установки пароля
Нередко пользователи яблочной продукции задаются вопросом о том, как запаролить папку на iPad. Это было бы удобно, например, чтобы ограничить доступ детей к какой-либо группе приложений.
К сожалению, стандартная модификация iOS этого не предполагает. У Вас есть только один выход — установить пароль на сам айпад. К сожалению, установить пароль на отдельное приложение или группу приложений нельзя. Вернее, это можно делать на моделях с джейлбрейком, но мы ведем речь о стандартных версиях операционной системы без джейлбрейка.
Каждый современный пользователь знает, что мобильный телефон – это место, в котором хранится огромное количество личной информации. Часть из этих данных является секретом, и многие хотят огородить данные от посторонних глаз. Владельцы техники Apple имеют возможность обезопасить себя от проникновения в личный гаджет, так как на него можно установить пароль, который будет известен лишь владельцу.
Защищаем файлы через Touch ID
Владельцы iPhone или iPad могут запросто обезопасить своё устройство от несанкционированного входа в личные фотографии. Внедрение технологии Touch ID позволило поставить пароль на папку Фото в виде отпечатка пальца владельца гаджета. Для установки пароля необходимо использовать Заметки. Сам процесс не занимает много времени и проводится в 2 этапа. На первом необходимо:
- Зайти в Настройки.
- Выбрать раздел «Заметки».
- Отключить «Сохранение медиа и фото».
На втором этапе потребуется:
Понимаем, что данный метод на 99,9% использоваться не будет и вообще странно, что Apple до сих пор не сделала нормальную защиту для фото и видео. Ведь действительно, многие материалы могут быть приватными. От этого даже пострадали знаменитости, если вспомните Дженифер Лоуренс, у которой взломали Apple iCloud и получили доступ к весьма пикантным фото, которые в нашем журнале и постить-то не этично. Хотя по определенному запросу каждый из вас сможет их найти:).
Для того, чтобы скрыть фотографии, не обязательно ставить пароль через Заметки. Альтернативным вариантом является использование приложение Pocket Files . Его преимуществом служит возможность фиксировать попытки взлома, а также уведомлять о них владельца.

Чтобы поставить пароль на фото в iPhone, необходимо:
- Скачать приложение s
- Запустить приложение и выбрать папку «Фото».
- Также присутствует возможность самостоятельно добавить фотографии в папку, для дальнейшего ограничения доступа к ней. Для этого нужно нажать «+», выбрать нужные фото и разрешить доступ к ним.
- Выбранные файлы импортируются в Pocket Files, поэтому можно смело удалять оригиналы.
- Зайти в «Настройки» внутри приложения и выбрать пункт установки пароля.
- Там же присутствует возможность использовать Touch ID, поэтому при желании, можно поставить пароль по отпечатку пальца.
Вообще, приложение Pocket Files не только устанавливает пароль на фото, то и на видео или другие документы. Может служить безопасным браузером при работе в Интернет.
Приложения для установки паролей
На сегодняшний день существует множество аналогов блокировки в виде сторонних приложений, которые можно бесплатно скачать в App Store. Наибольшей популярностью среди пользователей Apple обладают:
- Folder Lock ( из AppStore) – после его скачивания необходимо зайти в Настройки гаджета, где появится соответствующая вкладка приложения. В ней можно выбрать необходимые папки, и, защитив их паролем, больше не переживать за попытки незаконного проникновения в личные файлы.
- MyPhoto
(удалено на момент публикации, обещают восстановить) – обладает широким функционалом и удобным интерфейсом, благодаря чему приложение завоевало любовь большого количества пользователей. Для обеспечения безопасности своих фотографий необходимо:
- Запустить установленную программу, создать новый альбом и поместить в него нужные фото.
- Ввести название созданного альбома, придумать секретный пароль и нажать на «Create».
- Войти в новую папку, ввести только что созданный секретный пароль и подтвердить свои действия клавишей «ОК».
- Нажать на стрелку, расположенную на экране и выбрать среди предложенных фотографий те, которые необходимо скрыть от постороннего внимания.
Для каждого владельца Apple техники возможность обезопасить личное пространство, в том числе и фотографии – это лучший способ защитить себя от попытки взлома или похищения секретных данных. Функционал устройств и альтернативные сторонние программы позволяют поставить пароль на фотографии, который будет известен исключительно его владельцу. Благодаря этому гарантируется спокойствие за свои данные в любое время.
«на полную катушку», не устанавливая при этом никаких мобильных приложений, не получится. А современные устройства Apple и вовсе имеют поистине огромное количество аппаратных возможностей: сколько ни загружай приложений, всё равно гаджет окажется разгаданным не до конца.
Тем же, кто пытается освоить функционал своего «яблочного» устройства, полезно знать, как создать папку на Айфоне. В папки можно «упаковать» иконки игр и приложений, чтобы иметь возможность быстро найти необходимую. Использовать папки гораздо удобнее, чем листать десяток рабочих столов.
Создавать папку с приложениями следует так:
Шаг 1 . Нажмите на иконку любого из приложений и удерживайте палец в течение пары секунд. Так вы перейдёте в режим редактирования рабочих столов – иконки программ задрожат, и над ними появятся крестики.
В нашем примере есть 3 калькулятора – нам нужно собрать их в папку.
Шаг 2 . В режиме редактирования перетащите одну иконку на другую.

Папка сформируется автоматически, и оба приложения окажутся в ней.

Шаг 3 . Перетащите таким же образом остальные приложения в готовую папку.
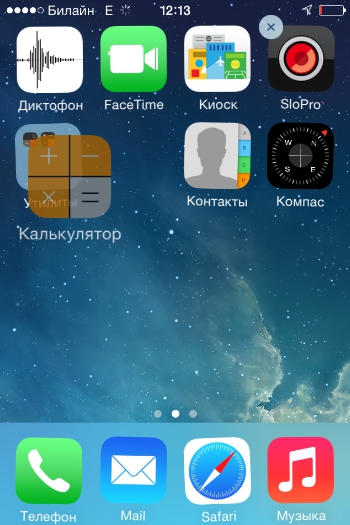
Шаг 4 . Нажмите кнопку «Home » — так вы выйдете из режима редактирования.
В одной папке iPhone могут находиться максимум 12 иконок. Количество папок, которые удастся создать, тоже ограничено – не более 180. На iPad лимиты менее строгие – 220 папок, в каждой из которых размещаются до 20 иконок. Обойти эти ограничения можно, только если на мобильном устройстве есть джейлбрейк.
Управление папками
При создании каталога мобильное устройство анализирует его содержимое и самостоятельно присваивает ему название. Однако папку на Айфоне пользователь может переименовать. Вот как это делается:
Шаг 1 . Откройте папку, нажмите на её имя и удерживайте палец пару секунд.

Иконки задрожат, и напротив названия каталога появится крестик.
Шаг 2 . Сотрите имя, присвоенное Айфоном, и введите другое. Затем нажмите «Home », чтобы закрепить результат.
Вынуть иконку приложения из папки тоже можно через режим редактирования. Пользователю нужно открыть папку, нажать на иконку и, удерживая палец, вывести её за границы папки, разместив на рабочем столе.

Для удаления папки необходимо просто вынуть из неё все иконки. Обычным образом – путём нажатия на крестик – папку с iPhone не стереть.
Как создать папку на Айфоне через iTunes?
Для формирования каталога на iPhone можно применить и iTunes. Создаются папки через медиакомбайн так:
Шаг 1 . Подключите Айфон к ПК кабелем и запустите iTunes.
Шаг 2 . Проследуйте в меню управления устройством – для этого нужно нажать на кнопку с изображением смартфона.
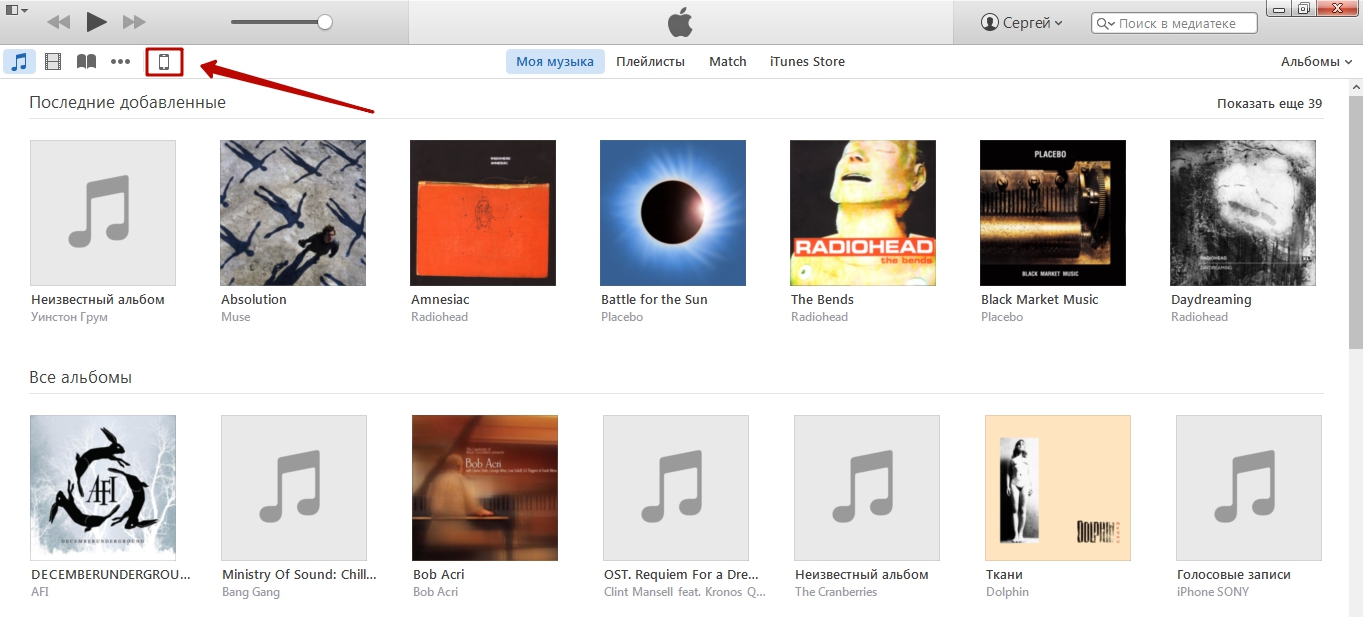
Шаг 3 . В меню «Настройки » выберите раздел «Программы ».
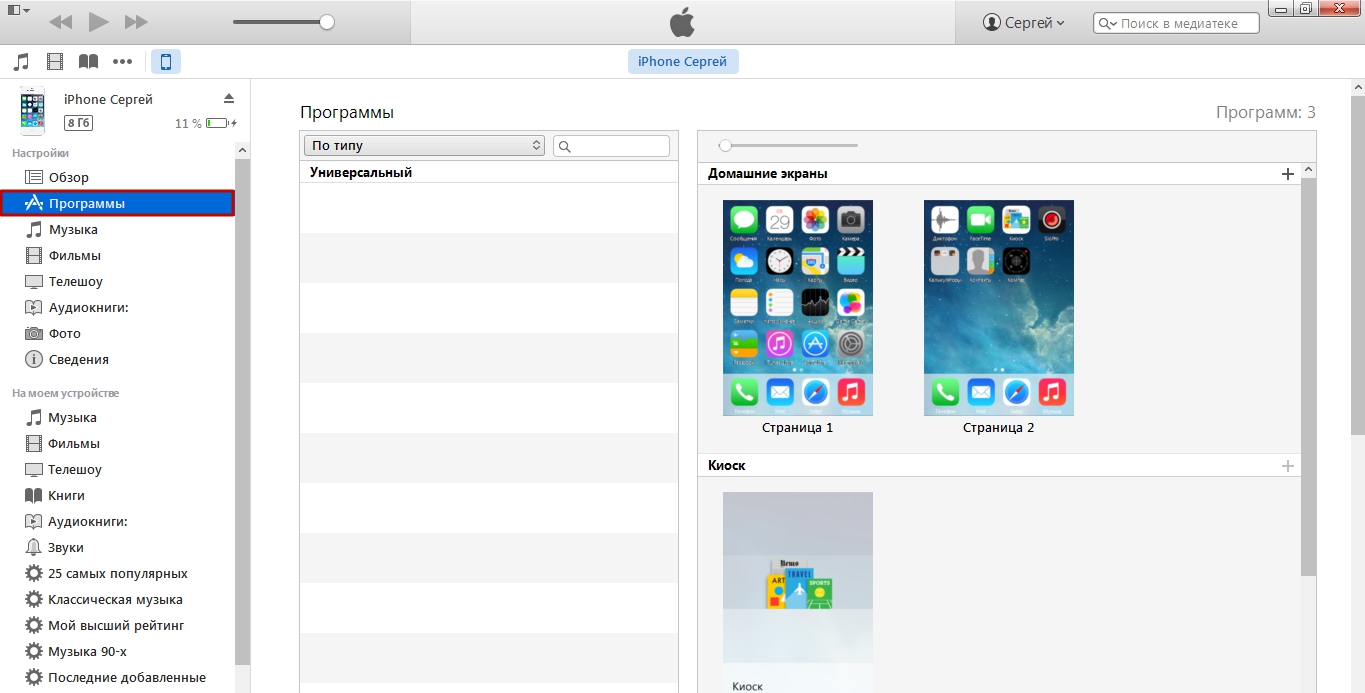
Шаг 4 . В блоке «Домашние экраны » двойным кликом выберите ту страницу, на которой хотите разместить каталог.
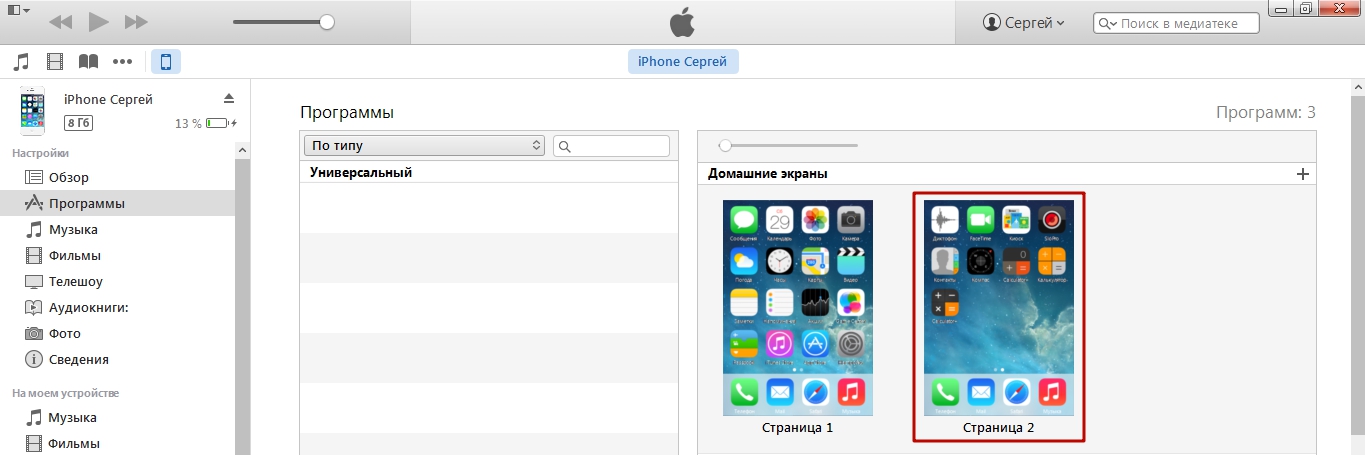
Шаг 5 . Курсором мыши захватите одну из иконок и перетащите её на другую.
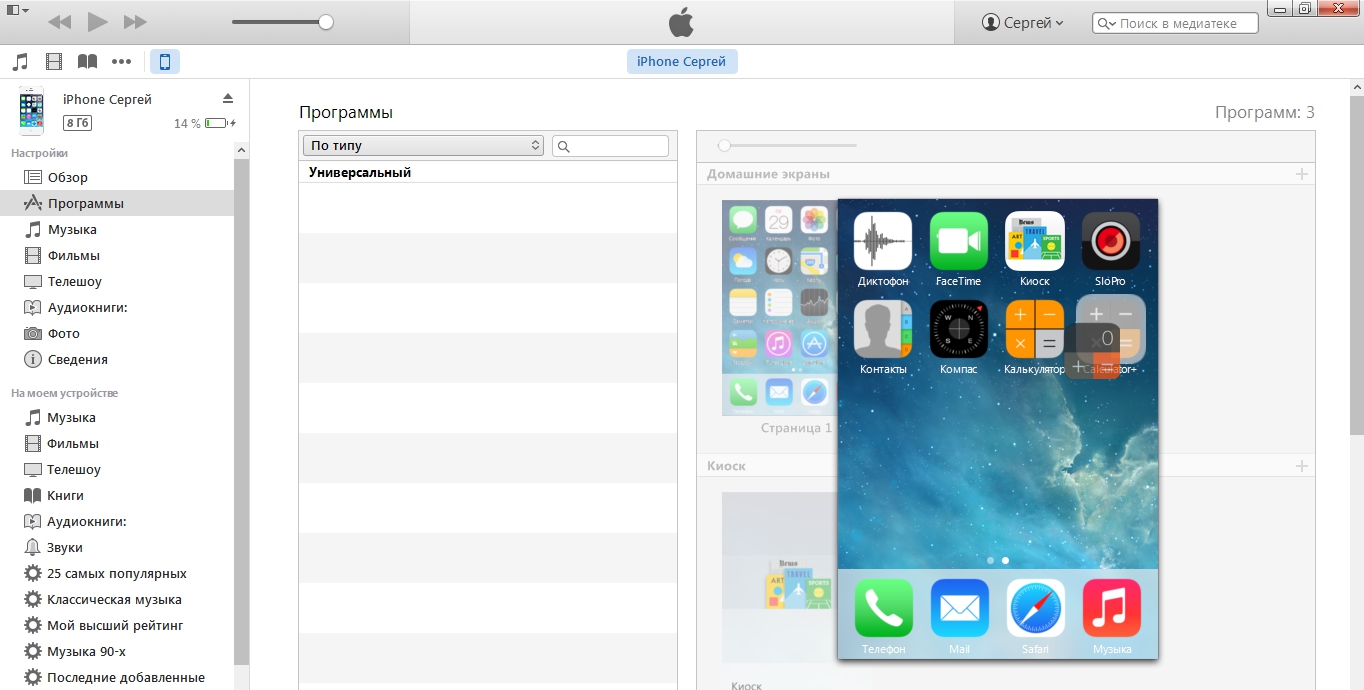
Папка окажется создана.
Шаг 6 . Переименуйте каталог – присвойте ему то название, которое позволит вам быстро отыскать его при необходимости.
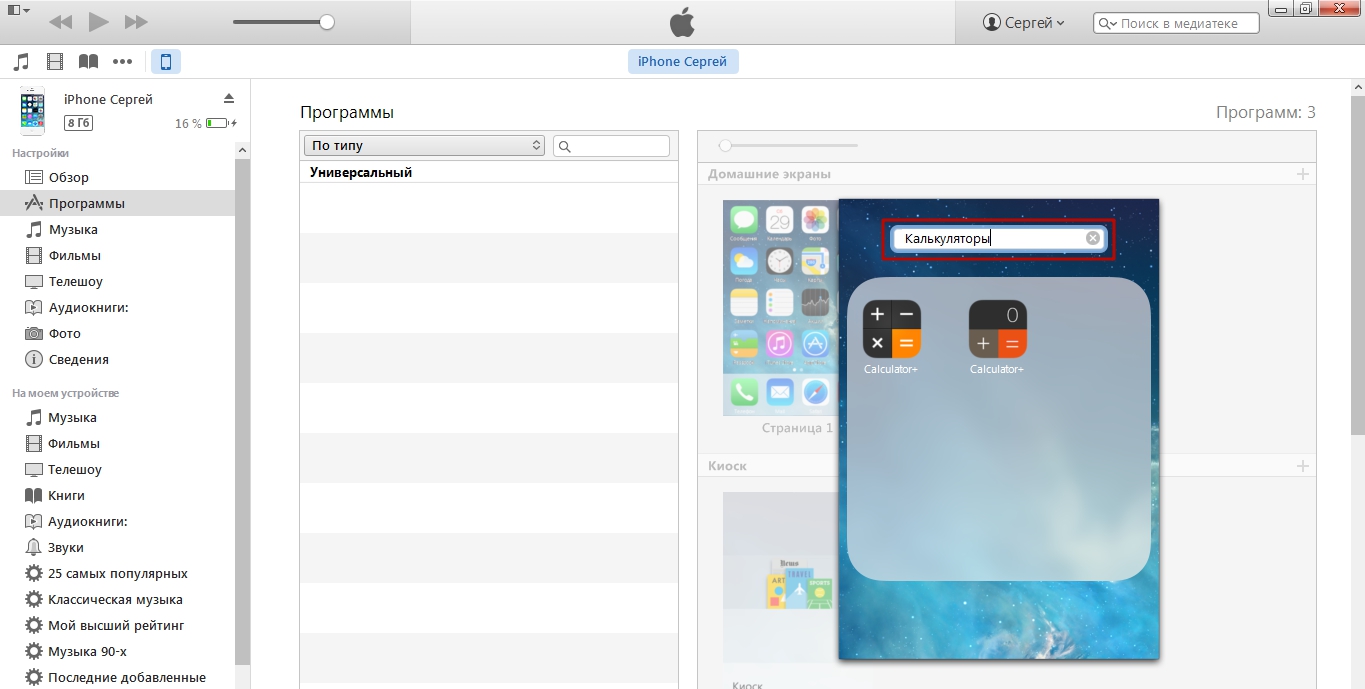
Шаг 7 . Кликните мышкой по пустому месту — так вы дадите iTunes понять, что редактирование домашних экранов завершено.
Шаг 8 . Запустите процесс синхронизации.
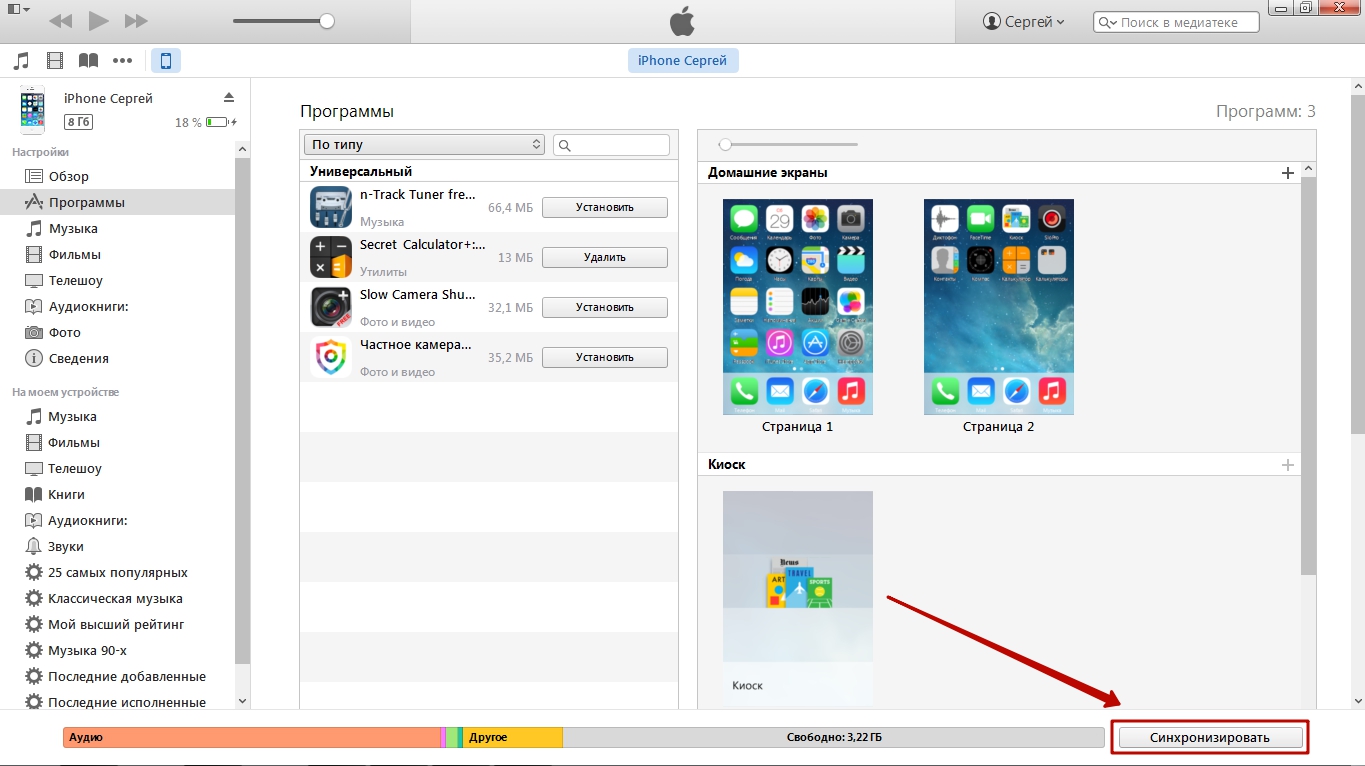
По окончании процесса иконки на мобильном устройстве окажутся собранными в папку.
Удалить каталог через iTunes можно так же, как на гаджете – путём изъятия из него всех иконок.
Как создать папку в папке?
Создавать папки внутри папок Айфоны вообще-то не должны уметь. Однако в iOS периодически встречаются баги, которые позволяют делать это. Так было и с iOS 8, и c iOS 9. Автору данной статьи удалось создать папку внутри папки и на iOS 7. Операция эта непростая – она требует сноровки, с первого раза может и не получиться. Действовать нужно так:
Шаг 1 . Создайте обычным образом папку, которую вы будете помещать внутрь другой папки.
Шаг 2 . Зажмите пальцем свободную иконку и перетащите её на другую – так, чтобы сформировался ещё один каталог. Пока папка будет создаваться, «перебросьте» в неё ту, которая была предварительно заготовлена.
Понять, как это делается, поможет видео. Смотреть следует с 1:05 – до этого момента нет ничего интересного.
Пользователь может изъять все приложения из каталога и оставить только папку в папку . Кроме того, владелец iPhone способен поместить папку с папкой внутри в ещё одну папку – и повторять этот процесс до бесконечности.
Как поставить пароль на папку?
Поставить пароль на папку силами самого Айфона не получится. В качестве мер безопасности можно использовать только цифровой код разблокировки и Touch ID – однако эти меры защищают iPhone в целом, а не отдельный каталог.
Создать папку с паролем можно при помощи стороннего софта. В AppStore на безвозмездной основе распространяются сразу несколько приложений, которым по силам эта задача. Самое известное из них – Folder Lock . Эта программа позволяет поместить важные данные в своё внутреннее хранилище под графический или цифровой пароль.
Folder Lock не сможет «запаролить» папку, созданную на рабочем столе Айфона. С этой задачей не справится ни одно приложение.
Помещать данные в каталог Folder Lock нужно следующим образом:
Шаг 1 . Запустите приложение и установите пароль. Доступны несколько форм пароля – паттерн (графический), PIN (состоящий только из цифр), Password (состоящий из букв и цифр), Touch ID (доступ по отпечатку пальца).
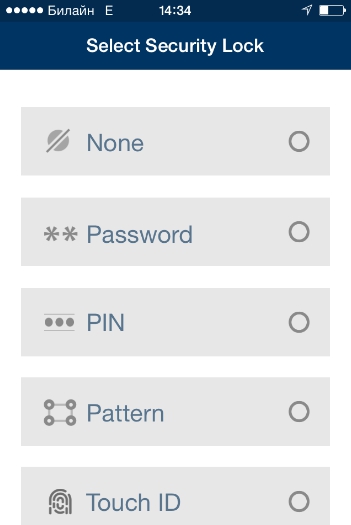
Шаг 2 . Укажите адрес e-mail. Через этот адрес можно будет восстановить доступ к секретным каталогам, если вы забудете пароль.
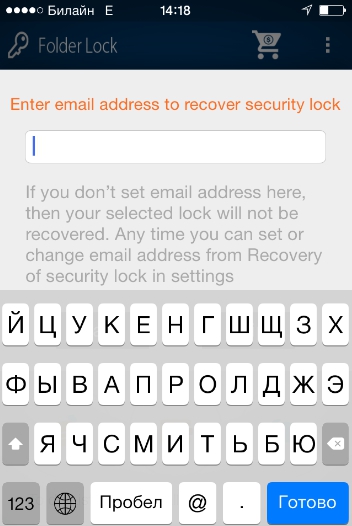
Шаг 3 . Выберите подходящий раздел в соответствии с типом данных, которые вы собираетесь скрыть. Например, если вы желаете спрятать фотографии, кликайте на иконку «Photos ». Раздела, предназначенного для хранения приложений, в перечне нет.
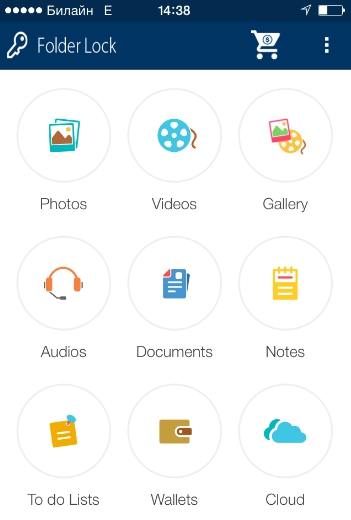
Шаг 4 . В каждом из разделов присутствуют шаблоны папок – скажем, в «Photos » есть каталоги «Friends », «Family » и прочие. Вы можете поместить данные в одну из заготовленных папок или создать новый каталог – путём нажатия на кнопку с плюсом.
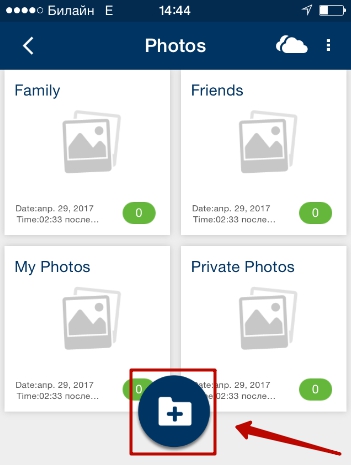
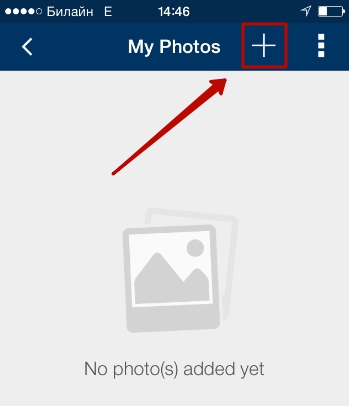
Шаг 5 . Удалите файлы, загруженные в Folder Lock, из встроенных приложений iPhone.
Таким образом, доступ к «спрятанным» данным сможет получить только тот, кто знает пароль от Folder Lock или имеет доступ к вашей электронной почте.
Для создания «запароленных» папок можно применять и другие программы из AppStore:
Заключение
Создать папку на iPhone можно 2-мя способами: непосредственно через интерфейс мобильного устройства и через iTunes. Прибегать к услугам iTunes ради создания папки нелогично – выполнить эту операцию прямо на Айфоне удастся буквально одним касанием.
Знать, как формировать папки в iTunes, полезно тому пользователю, который «качает» приложения в медиакомбайне и загружает их на Айфон путём синхронизации. В этом случае группировать иконки удобнее прямо в iTunes, ведь все рабочие столы мобильного устройства находятся перед глазами.
Не всегда владелец iPad 2 единственный человек, который им пользуется. Бывают случаи, когда ваш друг или коллега просит воспользоваться устройством на пару минут. Ну, очень нужно! Вероятнее всего вы одолжите. Но где гарантия, что человек не будет смотреть ваши личные папки? Или если у вас есть дети и вы иногда даете им планшет, как обезопасить данные, которые не должен видеть ребенок? Поставьте пароль, ваш айди не пригодится.
Как на iPad запаролить папку?
Изменить доступ к информации на айпаде можно несколькими путями. Указывать iD не придется. Если у вас предустановленный стандартный софт, то через стандартную настройку системы. Если нет, то при использовании специального приложения.
Для первого метода необходимо открыть основные настройки и зайти в «ограничения». Сделайте активным тумблер под названием «включить ограничения». Укажите секретный код, из 4-х чисел. Выдумывать что-то сложное как для iD не обязательно.
Автоматически поступит предложение от системы выбрать нужные приложения. Вам откроется перечень, в котором вы определите нужные. После этого действия каждый указанный пункт будет запаролен, и при попытке зайти в папку будет запрашиваться пароль.
Второй метод подойдет для приложений, которые установлены в процессе использования устройства. Например, AppControl. Вы можете закачать их с сервиса Cydia. Как правило, такие программы работают только на устройствах подвергшихся джейлбрейку. Помимо функции запароливания у них есть дополнительный спектр возможностей. Например, настройки параметров системы, установка секретного кода на конкретный файл.
Доступны на сервисе эти приложения бесплатно и использовать их удобно. Они не требуют пароля от id. Как поставить пароль на фото папку? Следуйте инструкции:
1 Отключите основной пароль доступа к планшету. 2 Необходимо скачать программу AppLocker. Для этого заходите в «manage» и далее в «sources» и нажимаем «edit». Далее кликните на «add». В появившейся области необходимо записать: repo.hackyouriphone.org. После жмем на кнопку «add sources». 3 Нажмите на кнопку «add anyway» и после этого начнется добавление репозиториев в перечень репозиториев на устройстве. Необходимо дождаться, когда процесс добавления завершиться. 4 После добавления необходимо кликнуть на появившуюся кнопку «return to Cydia». 5 Теперь необходимо закачать сам твик AppLocker. Для этого в поисковике введите название и выберите самый первый вариант в списке. 6 Устанавливаем его, нажав «install» и «confirm». Ожидайте завершение скачивания. 7 Нажмите на клавишу «restart SpringBoard». Устройство перезагрузится и включится. После этого можно настроить пароль. 8 В настройках планшета отыщите название установленного приложения и кликните на него. Далее активируйте бегунок напротив «enabled». Перейдите в пункт «general» и в графе пароля укажите свой. Лучше не использовать id секретный код. Далее перейдите по пути «application locking/applications». 9 Выйдет список программных приложений, к которым можно ограничить доступ. Например, «фотография». В дальнейшем если вы захотите сменить настройки, то вам тоже потребуется указать этот же пароль. Если при создании id пароля нужно придумать что-то сложное и надежное, то здесь лучше использовать простую комбинацию для удобства.Как поменять настройки программ? Зайдите в список программ и установите бегунки в активное положение, где нужно и уберите где не нужно. Сменить пароль можно в разделе «general».









