Как увеличить буквы на телефоне. Как увеличить или уменьшить шрифты и элементы интерфейса на Android
Так уж мы, люди, устроены, что всё хотим сделать под себя так, чтобы отличалось от других и выделялось из общей «серой» массы. Смартфоны в этом тоже не исключение. Помимо внешних изменений и украшательств, можно ещё изменить и внутренний интерфейс устройства. В этом посте я расскажу каким образом можно поменять шрифт на Андроид — одной из самых популярных операционных систем для планшетов и телефонов.
На сегодняшний день есть два способа изменить шрифт:
1. С правами обычного пользователя
2. С помощью прав суперпользователя — root.
Самый простой способ — первый. Вы сможете легко сменить шрифт в Android (в том числе 5.0 и 5.1) и не получить при этом кучу проблем. Вот только при таком варианте очень многое зависит от Вашего аппарата. Во-первых, у некоторых версий Андроид есть встроенный инструмент для смены шрифтов. Чтобы им воспользоваться — зайдите в настройки смартфона и откройте раздел «Экран» или «Дисплей», а в нём — пункт «Шрифт» или «Стиль шрифта»:

Нажимаем на эту кнопку и получаем окно с выбором доступных шрифтов, позволяющий использовать встроенные варианты или загрузить новые с Google Play.

Но повторюсь, такой функционал несть не на всех моделях телефонов.
В этом случае можно воспользоваться так называемым лаунчером (launcher) — это специальная оболочка для Android, которая изменяет внешний вид обычного интерфейса системы на иной, более интересный и красивый. Например, GoLauncher. Как правило, у таких программ есть множество тем, которые позволяют как угодно кастомизировать внешний вид как Вашей душе заблагорассудится.

Вам достаточно просто установить его через Плеймаркет и настроить так, как Вам хочется.
Некоторые производители мобильников уже изначально ставят свой лаунчер — например, Asus, Samsung, LG, Lenovo или Huawei. Тогда ещё проще: не нужно ничего ставить — просто зайдите в настройки установленного лаунчера и измените его так, как нужно Вам!
Ещё один вариант — установка программ, который позволяют поменять шрифты в android.
Второй способ работает только после получения прав суперпользователя — root в системе. Без них ничего сделать не получится. После этого, надо будет поставить специальную программу, которая может менять шрифты. Например, HiFont — отличная бесплатная программа, поддерживающая большое количество устройств, в том числе Samsung Galaxy.

Приложение HiFont имеет в свой библиотеки сотни разных шрифтов, поддерживает загрузку из Интернета и создание своего собственного стиля. К тому же, Вы всегда без проблем сможете вернуть обратно стандартный.
Вторая отличная,стабильная и простая программа — Font Installer
, которая имеет не менее богатые возможности, чем HiFont. Тоже для работы требует права РУТа. При работе она позволяет сделать резервную копию стандартных шрифтов Android и Вы всегда имеете возможность вернуть всё обратно при необходиомости.

Единственный минус, не все шрифты, предлагаемые приложением поддерживают кириллицу.
Работ Font Installer проста до безобразия — запускаем программу, выбираем шрифт, просмотриваем результат с помощью кнопки «Preview». Если нравится — устанавливаем, нажав на «Install».
Обратите внимание: это инструкция для неопытных пользователей
Подобно другим браузерам Chrome для Android обладает многими полезными опциями. Одна из них дает возможность увеличивать или уменьшать установленный по умолчанию размер шрифта на веб-страницах.
Конечно, чтобы увеличить размер шрифта, вы можете воспользоваться зумом или дважды нажать на +, одновременно удерживая клавишу CTRL. Но если вы всегда предпочитаете большой размер букв, почему бы не установить его сразу?
Чтобы поменять размер шрифта, установленный в Chrome для Android в первую очередь вам необходимо открыть данное приложение на вашем девайсе. Далее в открытом Chrome нажимаете на кнопку меню, которая находится в верхнем правом углу и жмете Настройки. В подменю Настроек вы увидите опцию Легкость просмотра. Нажав на нее, покажется бегунок, позволяющий легко поменять установленный в браузере размер шрифта, с мелкого (вы можете уменьшить до 50%) до крупного (увеличить до 200%). После установки желаемого кегля, вы можете вернуться к просмотру, и текст автоматически примет новый размер. Вы также можете нажать на масштабирование, которое весьма полезно на некоторых сайтах, где по каким-то причинам не происходит отклик на двойное нажатие на клавишу + или ее удержание при одновременном удерживании клавиши CTRL (но вы сможете регулировать размер шрифта, если включите эту опцию масштабирования)
1. Кнопка меню в Chrome всегда находится в верхнем правом углу.
2. Когда меню открыто, найдите Настройки.

3. В подменю Настроек мы увидим Специальные Возможности (Accessibility)

4. А теперь мы можем поиграть с размером текста…

5. … перетаскивая бегунок налево и уменьшая текст…
Инструкция по увеличению и уменьшению масштаба страницы в популярных браузерах и текстовых редакторах.
Навигация
Страницы браузеров по умолчанию автоматически подстраиваются под разрешение экрана на устройстве пользователя. Однако как на ноутбуках, так и на смартфонах с планшетами в браузерах существует опция увеличения масштаба одной отдельной страницы, или же всех без исключения. Данная функция крайне полезна для людей с проблемным зрением, но также она широко используется обычными пользователями и веб-дизайнерами.
В нашей статье мы рассмотрим несколько основных способов увеличения масштаба страницы в таких браузерах, как Google Chrome , Opera , Mozilla Firefox и Яндекс.Браузере на стационарных компьютерах, ноутбуках, смартфонах и планшетах, а также затронем тему увеличения масштаба в таких текстовых редакторах, как Microsoft Word и Exel .
Как увеличить или уменьшить масштаб страницы в браузерах Google Chrome, Opera, Mozilla Firefox и Яндекс.Браузер но стационарных компьютерах и ноутбуках?
Опция увеличения масштаба страницы во всех браузерах активируется примерно одинаково, поэтому мы покажем Вам, как изменить масштаб, на примере Яндекс.Браузера :
- Шаг 1 . В правом верхнем углу существует значок вызова настроек приложения. Если нажать на него, выскачет контекстное меню, где в пункте «Масштаб » потребуется нажать на плюс или минус , в зависимости от того, хотите ли Вы приблизить содержимое страницы или отдалить. Таким образом, Вы можете изменить масштаб текущей страницы.

- Шаг 2 . Если же Вы хотите, чтобы все страницы браузера в будущем открывались в заданном Вами масштабе даже после перезапуска приложения, необходимо вызвать контекстное меню и выбрать пункт «Настройки ».

- Шаг 3 . Далее в самом низу окна нажать на пункт «Показать дополнительные настройки ». В новой вкладке откроются дополнительные настройки браузера, где в разделе «Веб-содержимое » можно установить желаемый масштаб отображения всех страниц браузера, а так же настроить размер шрифта и его отображение (стиль). Масштаб страниц отображается в процентах и по умолчанию имеет значение 100% . Попробуйте изменить значение на 200% и Вы сразу же увидите результат.

- Шаг 4 . Для более удобного изменения масштаба, можно воспользоваться специальными комбинациями клавиш. На клавиатуре зажмите клавишу «Ctrl » и нажмите «+ » или «— » для увеличения или уменьшения масштаба текущей страницы. Кроме того, вместо плюса и минуса Вы можете использовать колёсико мыши . С зажатой кнопкой «Ctrl » крутаните колёсико вниз для отдаления содержимого страницы, или вверх для его приближения.

Как увеличить или уменьшить масштаб страницы в браузерах Google Chrome, Opera, Mozilla Firefox и Яндекс.Браузер на смартфонах и планшетах?
- Совсем недавно просмотр сайтов через смартфоны и планшеты был неудобен тем, что при их открытии на экране телефона отображалась только их центральная часть, а боковые были затемнены. Бывало и так, что на экране сайт отображался полностью, но требовал увеличения масштаба, т.к. на нём невозможно было прочитать текст. Особенно неудобно было пользоваться такими популярными социальными сетями, как ВКонтакте и Одноклассники .
- Сегодня же большинство сайтов оптимизированы под мобильные браузеры или имеют собственные мобильные приложения. Однако по-прежнему в некоторых случаях существует необходимость увеличения масштаба страницы на смартфонах или планшетах. Например, для того, чтобы посмотреть какую-нибудь картину в хорошем качестве в одной из выше перечисленных социальных сетей.

- В каждом мобильном браузере увеличение или уменьшение масштаба происходит совершенно одинаково. Для увеличения необходимо поставить два пальца на экран и, не отпуская развести их в разные стороны. Для уменьшения потребуется проделать то же самое действие в противоположном порядке. Поставьте два пальца на экран устройства и сведите их вместе. Для быстрого увеличения содержимого страницы быстро дважды коснитесь пальцем дисплея.
Как увеличить или уменьшить масштаб страницы в текстовых редакторах Microsoft Word и Exel?
Необходимость изменения масштаба может потребоваться и при работе с популярными текстовыми редакторами. В Microsoft Word данная опция может пригодиться для того, чтобы оценить оформление текста, а в Exel для просмотра полной таблицы. Вне зависимости от того, какую версию Microsoft Office Вы используете (Microsoft Office 2003, 2007 или 2010), изменение масштаба в них происходит совершенно одинаково:
- Шаг 1 . Откройте нужный Вам текстовый редактор и в верхнем меню перейдите на вкладку «Вид ». В появившемся контекстом меню выберите пункт «Масштаб ».

- Шаг 2 . В открывшемся окне выберите одно из предлагаемых значений увеличения или введите собственное в процентах. Так Вы можете выбрать режим отображения целой страницы, по её ширине или по ширине текста.

ВИДЕО: Как увеличить масштаб страницы в популярных браузерах?
На Android работает огромное количество устройств, и то, как выглядит на них какое-либо приложение, зависит от плотности изображения — DPI. Android поддерживает нативно 7 значений DPI: 120, 160, 213, 240, 360, 480 и 640. Чем больше число, тем крупнее текст и картинки. На устройствах с root-доступом это значение можно поменять вручную и разместить на экране как можно больше полезной информации или наоборот - увеличить элементы интерфейса.
Изменить DPI можно вручную в файле Build.prop или с помощью специального приложения Window Manipulator. Перед этим имеет смысл установить сменить фирменную оболочку на кастомный лаунчер (например, Google Старт, Apex или Nova), поскольку они адаптированы для разных устройств. Затем нужно скачать с XDA-Dev приложение и установить его как обычный APK-файл. Перед установкой убедитесь, что в системных настройках разрешена загрузка APK-файл вне Google Play.
Когда приложение установится, запустите его, предоставьте привилегии root-доступа и найдите строку «Set Density». Нажмите на нее и укажите желаемую плотность. Значения меньше дефолтного уменьшат шрифты и картинки, а больше - увеличат. Перезагрузите устройство, чтобы удалились все кэшированные изображения. Вернуть плотность, установленную по умолчанию, можно нажатием на «Reset density».

В некоторых случаях после изменения плотности изображение на экране выглядит некорректно. Это можно исправить, подобрав другое разрешение в пункте «Set screen size» и затемнив края экрана в пункте «Set overscan area».


По умолчанию на устройствах, работающих на операционной системе Android, выставлен наиболее оптимальный шрифт. Теоретически, каждый пользователь его может поменять, но, увы, касается это далеко не всех случаев. В общем, давайте разбираться.
Замена шрифта без рут-прав
Некоторые компании позволяют изменять шрифт на своих устройствах, не прибегая к различным действиям, включая получение рут-прав на устройстве. К примеру, сюда можно отнести компанию Samsung. Что бы поменять шрифт на телефоне, зайдите в настройки и выберите вкладку «Устройство». Здесь вы увидите пункт под названием «Шрифт». Открываем его.

Здесь мы видим два пункта: «Стиль шрифта» и «Размер шрифта».

В первом случае мы можем поменять сам шрифт.

А во втором — его размер.

Все логично и очень просто. Увы, на «голой» прошивке Android такой возможности нет. Впрочем, здесь можно увеличить размер шрифта. Зайдите в настройки и выберите пункт «Специальные возможности».

Оказавшись на странице, поставьте галочку рядом с пунктом «Крупный текст». Шрифт увеличится.

Замена шрифта с использованием рут-прав
Если на вашем устройстве нет возможности изменять шрифт программным методом, тогда придется воспользоваться специальным приложением, которое позволит заменить шрифт. Минус заключается в том, что провести данную процедуру можно только в том случае, если на устройстве установлены рут-прав. Некоторые пользователи утверждают, что приложения, с помощью которых можно поменять шрифт, позволяют изменять его на некоторых устройствах даже без установки рут-прав. У нас не получилось, увы, возможно, у вас получится.
Итак, открываем Google Play, качаем приложение под названием iFont, устанавливаем его и запускаем. Далее выбираем шрифт, и нажимаем на его иконку.

На странице шрифта нажимаем на кнопку Download, что бы шрифт был скачан на устройство.
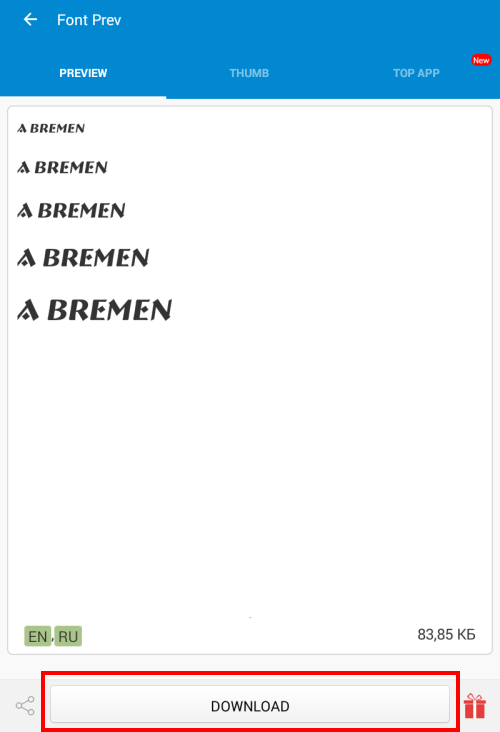
Шрифт скачан, нажимаем на кнопку Set.
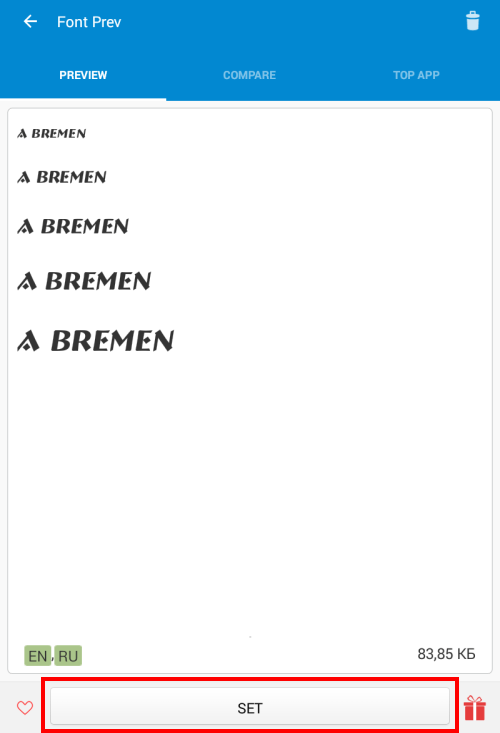
Если у вас не установлены рут-права, то вы увидите, что ничего не получилось, как в нашем случае.
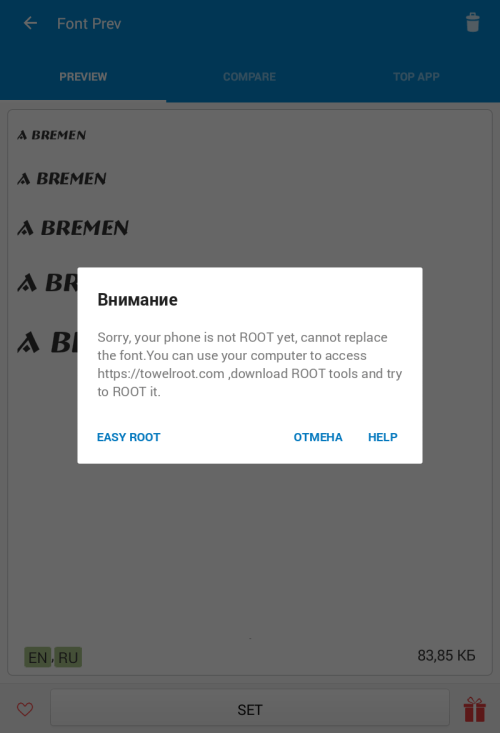
Если рут-права установлены, вы сможете изменять шрифт в свое удовольствие хоть каждые 5 минут.









