Как узнать что на диске занимает место. Анализ занятого места на жестком диске
В Windows для того чтобы получить представление о свободном месте на дисках компьютера достаточно открыть мой компьютер. Там в очень наглядном виде представлен список дисков и подробная информация сколько места доступно в нашей системе, сколько уже использовано и сколько осталось свободно.
В главном окне файловых менеджеров Linux нет такой возможности, так же как и нет разделения диски, по умолчанию просто открывается домашняя папка. В Linux все разделы диска подключаются к корневой файловой системе, в определенные подкаталоги. При доступе к файловой системе мы невидим никаких дисков, есть только корневая файловая система. При работе с ней возникает ощущение, что это одна файловая система, не разделенная на разделы. Это очень удобно, но по-началу может показаться непривычным. Управление разделами и их размером выполняется с помощью специальных утилит.
В этой инструкции мы рассмотрим несколько способов узнать свободное место на диске linux. Мы рассмотрим как консольные утилиты, так и утилиты с графическим интерфейсом.
Новичкам проще обращаться с графическим интерфейсом системы. С него и начнем.
Стандартной утилитой для работы с дисками и разделами в Linux можно считать - Gparted. С помощью этой программы можно не только оценить доступное и использованное место на диске, но и создавать, удалять и изменять размер разделов. Во многих дистрибутивах она уже предустановлена, но если нет, ее можно установить с помощью пакетного менеджера, например, в Ubuntu:
sudo apt-get install gparted
Запускается программа из главного меню. Наберите в поиске gparted или выполните в терминале:
Приставка pexec означает, что будет утилита будет выполняться с правами суперпользователя, поэтому нужно будет ввести пароль. Вот так выглядит главное окно утилиты:
В правом верхнем углу мы можем выбрать диск, с которым хотим работать, а в рабочей области - список разделов на выбранном диске. Здесь указывается название, файловая система, метка, размер и информация об использованном пространстве. Кстати, оценить свободное место можно и визуально, занятое место отмечено желтым, а свободное - белым.
Как я говорил, в этой утилиты еще очень много возможностей, но они выходят за рамки этой статьи.
Узнать свободное место на диске Ubuntu/Gnome можно более простым способом, с помощью утилиты системный монитор. Откройте утилиту системный монитор с помощью Dash или главного меню:
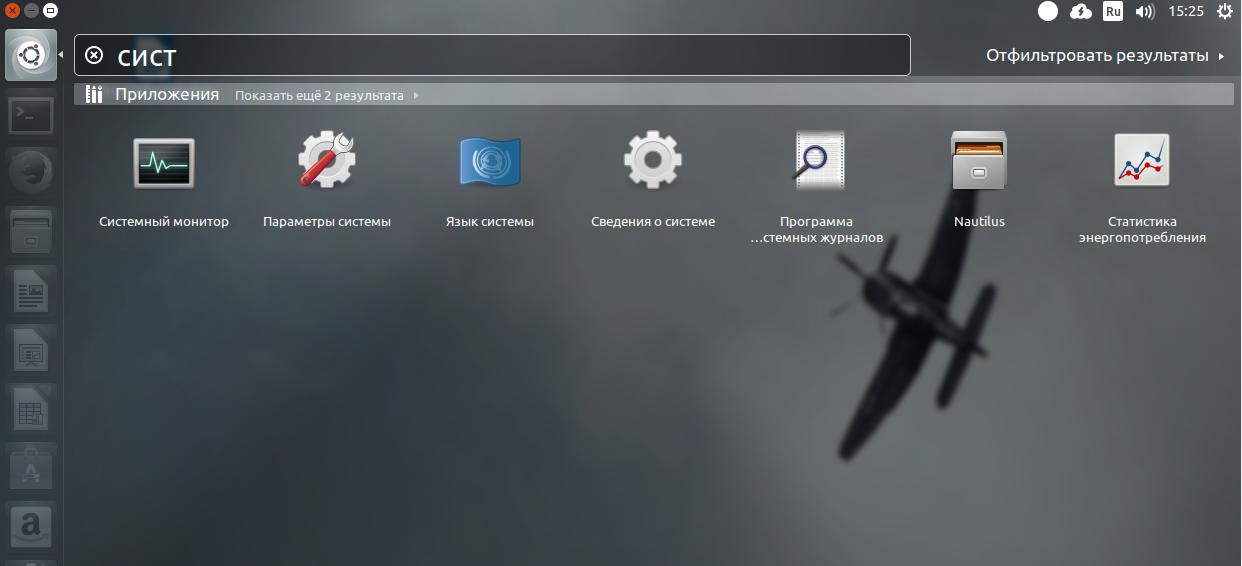
Затем перейдите на вкладку файловые системы :

Здесь отображены все подключенные разделы, а также их размер и количество доступного пространства.
В KDE такая функция не поддерживается системным монитором. Но зато кое-какую информацию можно узнать в утилите информация о системе:
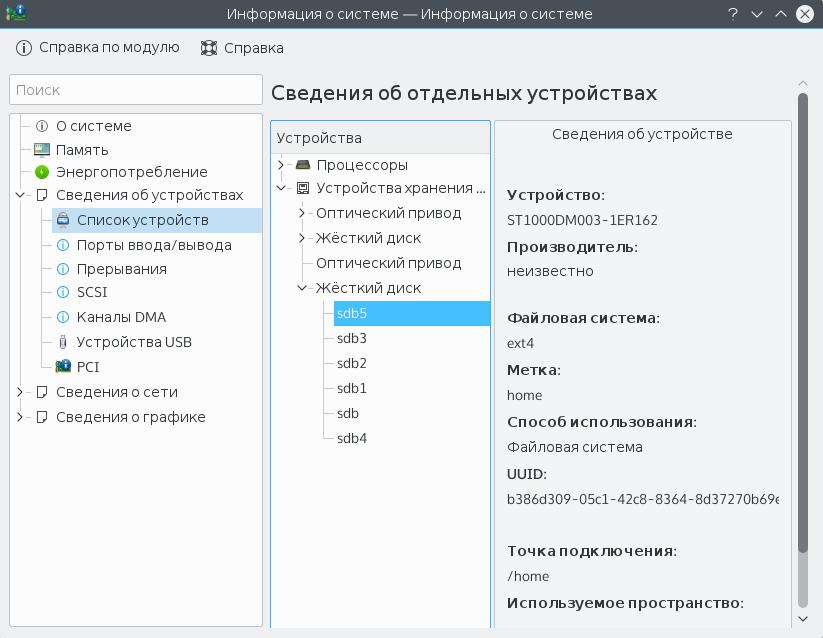
Также Dolphin, файловый менеджер KDE, позволяет отображать свободное пространство на текущем разделе в строке состояния. Для этого откройте Настроить Dolphin , Главное , Строка состояния и включите галочку Показывать сведения о свободном месте :
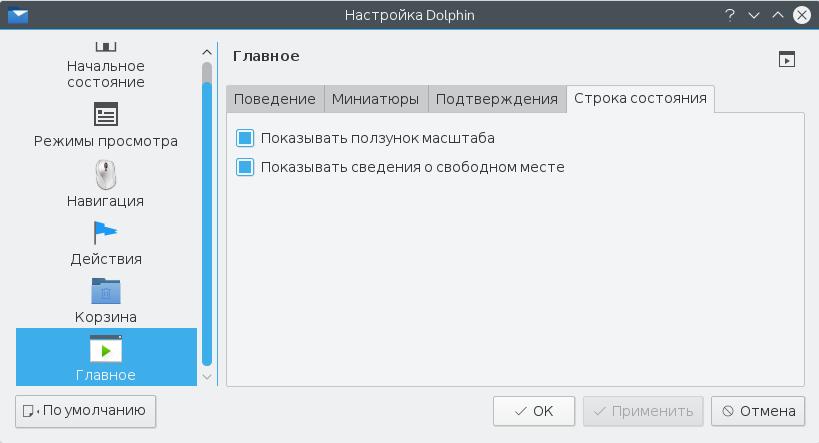
Вот так это будет выглядеть:
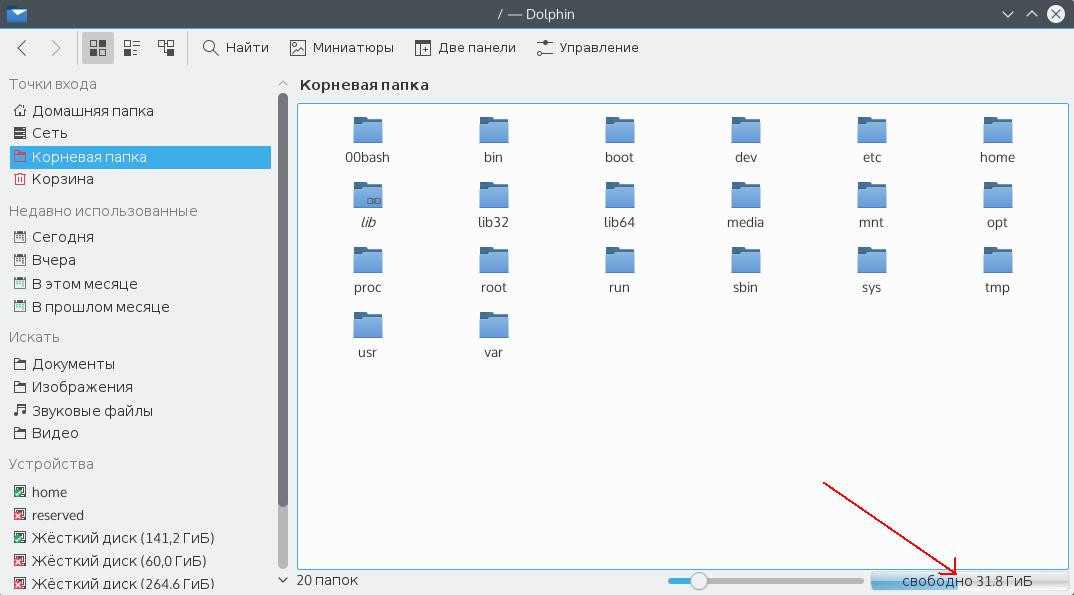
Такая же функция раньше была в Nautilus, но в новых версиях строка состояния в этом файловом менеджере отключена.
Еще один способ выполнить просмотр свободного места на диске linux, это воспользоваться утилитой baobab. Это стандартный дисковый анализатор в Ubuntu, утилита показывает не только занятое и свободное место, но и круговую диаграмму размера папок и файлов на диске, что позволяет очень быстро понять куда же делось место:

В KDE есть свой аналог, это fileslight, принцип работы такой же.
Чтобы проверить свободное место на диске linux можно использовать виджеты. Их довольно много, так что детально останавливаться на этом не будем.
Узнать свободное место в терминале
В Linux почти все действия можно сделать несколькими способами. Просмотр свободного места не исключение. Кроме, утилит с графическим интерфейсом есть несколько консольных утилит.
Утилита df, позволяет проанализировать свободное пространство на всех подключенных к системе разделах:
df 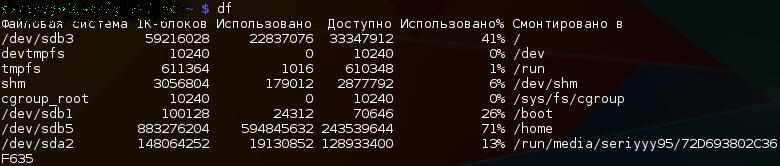
По умолчанию размер отображается в байтах, чтобы сделать его более читаемым, используйте опцию -h:

Как видите, кроме размера здесь отображается файловая система и точка монтирования.
Если хотите посмотреть только свободное место в определенном каталоге, его можно указать:
Так же само можно указать устройство:
Кроме опции -h утилита поддерживает и другие опции:
- -m - отображать размер в мегабайтах
- -T - отображать тип файловой системы
- -a - включить в список все файловые системы
- -i - отображать используемые иноды
Чтобы проанализировать какие файлы занимают больше всего пространства можно использовать утилиту du. Утилита выводит размер всех файлов в текущей или указанной директории, например:
Мы также можем отсортировать вывод, чтобы его было более удобно анализировать:
du -h ~/Загрузки/ | sort -h
Опция -h указывает, что нужно выводить размер в мегабайтах. Здесь есть еще несколько интересных опций:
- -b - выдавать размер в байтах
- -k - показывать размер в килобайтах
- -m - размер в мегабайтах
- -x - не учитывать каталоги, находящиеся в других файловых системах.
Выводы
Вот и все, теперь вы знаете как узнать свободное место на диске linux. Конечно, это еще далеко не все способы для решения этой задачи, но этого будет вполне достаточно. Если у вас остались вопросы или вы пользуетесь другим способом, опишите его в комментариях!
Очень часто бывает, что на жестком диске заканчивается свободное место, часто это бывает на серверах баз данных, ftp, почтовых серверах, syslog серверах. Матерые админы уже знают, где искать "виновника торжества". А если вам достался сервер по наследству от прошлого администратора, то тут уже надо разбирать, какое приложение занимает место на жестком диске. В этой статье мы дадим несколько советов и команд Linux.
1) Команда "df -h ". Данная команда выводит список всех файловых систем, их размер и точки монтирования. Ключ -h позволяет вывести информацию в удобном для восприятия виде - в мегабайтах и гигабайтах, без ключа информация о размере выводится в блоках.
root@syslog-srv:/# df -h
Filesystem Size Used Avail Use% Mounted on
/dev/sda1 294G 23G 257G 9% /
none 4.0K 0 4.0K 0% /sys/fs/cgroup
udev 991M 4.0K 991M 1% /dev
tmpfs 201M 720K 200M 1% /run
none 5.0M 0 5.0M 0% /run/lock
none 1001M 0 1001M 0% /run/shm
none 100M 0 100M 0% /run/user
/dev/sdb1 16G 5.6G 9.3G 38% /backup_hdd
Данная команда дает нам представление о заполненности диска, но мы не знаем в каких каталогах лежит "мусор", что является "мусором". Команда конечно хорошая и полезная, но мы пойдем дальше.2) Команда "du -h
". Данная команда покажет, сколько места на диске занимает указанная папка. В нашем примере мы выведем сколько места занимает каталог boot.
Root@syslog-srv:/# du -h /boot
4.0K /boot/grub/locale
2.4M /boot/grub/i386-pc
2.4M /boot/grub/fonts
4.8M /boot/grub
36M /boot
Если ввести команду "du -h /
", то вы увидите огромный список всех ваших каталогов, но, опять же, понимания о том что конкретно занимает место вы не получите.3) Команда "ncdu
".Не много поискав в интернете, мы нашли замечательное приложение ncdu
.Установка в Debian системах: apt-get install ncdu
Установка в RedHat подобных системах:Для начала надо установить EPEL репозитарий. EPEL (Extra Packages for Enterprise Linux) репозитарий это отличный источник приложений, которые не входят в стандартные репозитарии операционной системы.Устанавливаем EPEL: yum install epel-release -y
Для корректной работы отредактируем файл /etc/yum.repos.d/epel.repo
nano /etc/yum.repos.d/epel.repo
в строчках mirrorlist
замените "https://" на "http://" и сохраните файл. Если захотите отключить EPEL, то в этом же файл измените все строчки "enabled=1" на "enabled=0" и сохраните файл.После этого установим ncdu при помощи следующей команды: yum install ncdu
Теперь введем команду ncdu /
и приложение начнет вычислять занятое место на диске.
После вычисления вы увидите иерархический список директорий, начиная с самого большого размера. Нажимаем Enter на каталоге var и мы перейдем в этот каталог

Переходим в каталог lib.

А теперь перейдем в каталог mysql .

Когда Вы взяли в руки свое новое Android-устройство, Вы, вероятно, подумали: «Да, у него много места для хранения». Но вот несколько месяцев спустя у Вас полностью заполнена память телефона и Вы не знаете почему. Не беспокойтесь: вот как Вы можете понять куда ушла свободная память телефона.
Вы можете использовать встроенные функции, чтобы понять это, или сторонние приложения. Мы считаем, что самые простые инструменты для использования часто входят в состав Android, поэтому мы начнем с них, прежде чем показывать другие варианты. Стоит отметить, что все может выглядеть немного иначе, в зависимости от того, какой телефон и версию Android Вы используете.
Как найти использование хранилища на стоковом Android
Чтобы найти статистику хранилища на Вашем устройстве под управлением стокового Android (например, Nexus или Pixel phone), сначала опустите панель уведомлений и нажмите на иконку шестеренки. Если Вы используете устройство с прошивкой от производителя, например, Samsung, Honor и т.д., то последовательность действий может различаться (например, чтобы открыть статистику хранилища на Honor необходимо перейти в настройки и выбрать пункт «Память»).
Прокрутите список вниз и выберите пункт «Хранилище».

Oreo — это новейшая версия Android, и она привносит некоторые существенные изменения в меню хранилища, поэтому мы выделим здесь различия.
В Nougat Вы увидите несколько довольно простых категорий, таких как «Приложения», «Изображения», «Видео» и т.п. Нажмите на категорию, и Вы увидите то, что ожидаете: пункты, которые попадают в это описание, отсортированные по количеству места, которое они занимают.


Однако, в Oreo Google применяет другой подход. Он по-прежнему использует аналогичный подход на основе категорий, но на этот раз пункты вроде бы объединены вместе. Например, фото и видео теперь одна запись вместо двух. Но здесь есть и новые варианты, такие как Игры и «Фильмы и сериалы».

Но здесь подход Oreo полностью отличается от Nougat: вместо того, чтобы все приложения отображались в разделе «Приложения», теперь приложения отображаются в зависимости от того, в какую категорию они попадают. Например, все Ваши приложения на основе фотографий — будь то камеры или фоторедакторы — будут отображаться в категории «Фото и видео». То же самое касается музыки, фильмов и сериалов и т.д.
Это немного странное изменение, нужно будет привыкнуть, если Вы давний пользователь Android. Вместо того, чтобы просто нажать «Приложения», чтобы увидеть список всех приложений на Вашем телефоне, Вам нужно нажать несколько меню, чтобы найти ту же информацию.
Но в то же время, приложения группируются по назначению, что имеет смысл. Это также помогает Вам увидеть избыточные приложения, которые делают тоже что и другое приложение, которым Вы пользуетесь. Также стоит отметить, что если приложение не попадает ни в одну из перечисленных категорий, Вы найдете его в разделе «Другие приложения».

Лучшее отдельное приложение: Google Files Go
Если Вас не устраивает то, что предлагает Ваша операционная система с точки зрения статистики хранилищ, в Play Store есть несколько приложений, которые должны Вас заинтересовать. Но мы считаем, что лучшим является управление файлами Google из Play Store, называемое File Go . Это отличный инструмент для проверки статистики Вашего устройства — особенно если Вы используете что-то вроде телефона Galaxy, который не позволяет сортировать файлы и приложения по размеру, или Вам не нравятся новые параметры сортировки Oreo.
Установите и настройте приложение. Вам нужно будет предоставить разрешения на хранение и многое другое, а также доступ к использованию для отслеживания приложений. Как только это будет сделано, приложение будет готово к работе.


Хотя основной интерфейс полезен для разумной очистки пространства, но Вы ищете раздел «Файлы». Нажмите на эту опцию внизу.

Этот раздел очень прост: он разбит на категории. Нажмите на каждый, чтобы увидеть, что занимает место в каждой категории.


Теперь важная часть: если Вы хотите отсортировать файлы по размеру, коснитесь трех полосок в верхнем правом углу, а затем выберите «По размеру».


Теперь Вы можете легко увидеть, что занимает больше места в каждой категории, даже приложения. Приложение даже скажет Вам, когда они были в последний раз использованы, поэтому Вы знаете, какие приложения менее важны для Вас.

Теперь, когда Вы нашли, что использует Ваше хранилище, Вы можете легко избавиться от этого: удалить ненужные файлы, удалить приложения, которые Вы не используете, и т.д.
Если вы используете SSD накопитель или жесткий диск небольшого объема, то вы наверняка время от времени сталкиваетесь с нехваткой места на диске. Обычно в таких случаях приходится вручную просматривать папки и изучать их содержимое, для того чтобы определить, что можно удалить для освобождения места. К счастью, этот процесс можно значительно упростить и ускорить. В этом материале мы расскажем о том, как быстро узнать, что занимает место на диске.
Если вам нужно узнать, что занимает место на диске, то проще всего для этого воспользоваться бесплатной программой WinDirStat. Данная программа анализирует содержимое диска и строит визуальную карту, с помощью которой можно легко обнаружить файлы и папки, которые занимают больше всего места на диске. Скачать программу WinDirStat можно .
После запуска программы WinDirStat появится окно, в котором нужно указать, что именно вы хотите проанализировать. Если вы не знаете, где именно на диске находятся файлы, которые занимают много места, то просто выбираем диск и нажимаем на кнопку «ОК».
Если же вы знаете папку, которая занимает много места, то можете выбрать сразу ее. В этом случае программа WinDirStat будет анализировать только файлы в выбранной вами папке.

После выбора диска или папки нужно дождаться пока программа закончит анализ. В заголовке окна можно будет посмотреть сколько процентов осталось.

После завершения анализа можно приступать к работе с программой WinDirStat. В верхней левой части интерфейса программы будет список папок. При этом справа от каждой папки будет указано сколько места занимает эта папка в гигабайтах и процентах. Благодаря этому можно быстро найти папки, которые занимают на диске больше всего места.

В верхней правой части окна программы будет показана статистика по типам файлов. При этом справа будет указано сколько места какие файлы занимают. Также в здесь указывается цвет, которым обозначается данный тип файлов на карте внизу.

Самая полезная информация, которая доступна в программе WinDirStat, находится внизу окна. Здесь находится карта, с помощью которой можно легко найти файлы, которые занимают на диске больше всего места. Кликнув по любому из файлов на карте, вы увидите данный файл в списке папок.

Если вы обнаружите не нужные вам файлы, то их можно удалить прямо из программы WinDirStat. Для этого нужно кликнуть правой кнопкой мышки по файлу в списке каталогов и выбрать пункт «Удалить в корзину» или «Удалить без возможности восстановления».

Нужно отметить, что удаление файлов в корзину позволяет потом восстановить файл, но такой способ удаления не освобождает место на диске. В этом случае место освобождается только после очистки корзины. Для того чтобы сразу освободить занятое файлом место используйте удаление без возможности восстановления.
Если программа WinDirStat по каким-то причинам вам не подошла, то можно попробовать воспользоваться другими похожими программами. Например, можно использовать такие программы как Free Disk Analyzer, Disk Savvy, TreeSize Free или SpaceSniffer.
Недавно я столкнулся с проблемой. На жёстком диске вроде ничего и нет, а свободно всего лишь 70 ГБ из 250. Хотя установленных программ мало, фильмы и фото храню на другом разделе диска. И мне захотелось проанализировать, какой информацией занят жёсткий диск. Попробовал я некоторые программы анализа и очистки жёсткого диска, и сейчас расскажу вам о некоторых их них.
Как же узнать, какие файлы занимают место на жёстком диске?
В первую очередь я проверил жёсткий диск программой CCleaner . Я думаю многие знакомы с этой полезной утилитой. Программа анализирует реестр и ненужные файлы на жёстком диске, а потом очищает весь этот мусор. На моём компьютере программа смогла найти 4 ГБ лишних файлов, и успешно очистила мусор.

Всегда свежую версию CCleaner — утилиты для чистки жёсткого диска и реестра вы можете скачать с официального сайта.
Но это ещё не все. Всё ещё нужно узнать, какие файлы на жёстком диске занимают больше всего места . Для этого я использовал утилиту WinDirStat
WinDirStat
сканирует дерево каталога и предоставляет статистику в трёх полезных видах:
Список каталогов, имеет сходство с видом проводника Winodows, но сортировка осуществляется по размеру каталога (файла)
Карта каталогов, которая отображает полное содержание дерева каталогов в графической форме
Список расширений, который служит в качестве легенды и показывает статистику о типах файлов.

Вот что программа нашла у меня на компьютере. Оказывается, больше всего файлов оказалось на Рабочем столе, а я и не думал что так его загадил.
Не забыл я и о диске, на котором у меня хранятся личные файлы. Я подозревал, что на этом диске у меня очень много дубликатов файлов. С этой проблемой мне помогла справиться программа DuplicateFileDetector.

Duplicate File Detector — программа для поиска дубликатов файлов. Позволяет производить поиск дубликатов любых расширений и типов, включая графические, звуковые, текстовые или бинарные. Используемые алгоритмы дают возможность быстро анализировать содержимое даже очень больших файлов.
Для поиска дубликатов в программе предусмотрено огромное количество всевозможных фильтров и настроек. Интерфейс Duplicate File Detector настолько прост, понятен и удобен, что работать с программой очень легко даже абсолютно неподготовленному пользователю.









