Как узнать пароль от вайфая на мейзу. Как посмотреть пароль от WiFi на Андроид-телефоне
WI-FI дома стал для многих обыденной вещью, благодаря которой вы можете с любого мобильного устройства войти в Интернет, просмотреть видео или найти необходимую информацию. Многие владельцы смартфонов задают вопрос, как посмотреть пароль от WI-FI на «Андроид». Сделать это можно при помощи стандартных функций телефона или, воспользовавшись специализированными программами.
В каких ситуациях необходимо узнать пароль
Предположим, вы или кто-то из вашей семьи купил новый телефон или планшет. Естественно, появится необходимость подключить устройство к домашнему вай фай. Благодаря автоматическому запоминанию, большинство пользователей не помнит пароль, поскольку каждый раз его вводить не нужно.
Также нередко приходится давать пароль от вайфая своим друзьям. Отличный вариант, если он сохранен у вас где-либо на компьютере или на отдельном листочке. Если резервной копии нет, тогда у пользователей есть возможность узнать комбинацию от WI-FI на «Андроиде».
Используем стандартные функции гаджета
Самый простой способ, как узнать пароль от WI-FI, – это посмотреть его в свойствах точки доступа на android. Как правило, большинство смартфонов позволяют в настройках беспроводной сети посмотреть актуальный пароль. Для этого необходимо выполнить следующие действия:
После этого вы сможете узнать желанную комбинацию, а затем уже сохранить ее на компьютере или записать в блокноте. Такой метод актуален не для всех устройств.
Используем роутер
Одним из методов, как выяснить пароль от вай фай, является осмотр настроек роутера. Именно там можно найти необходимую комбинацию. Попасть в настройки модема можно даже через телефон, используя обычный браузер. Для этого выполните последовательно шаги следующей инструкции:


Здесь же вы сможете поменять уровень безопасности и непосредственно сам пароль. Однако этот способ является актуальным, если входные данные для роутера вы не меняли. Иначе попасть в настройки у вас не получиться.
Используем файловые менеджеры
Система Android хранит наименования сетей, а также пароли к ним в специальном файле, который при желании можно открыть и прочитать. Однако для этого вам понадобится получить Root-права пользователя, так как в ином случае увидеть и зайти в системные папки у вас не получится. Предварительно необходимо установить один из файловых менеджеров, например, RootBrowser, а также программу RB Text Editor. После этого действия довольно просты:
Аналогичные действия вы можете выполнить с помощью популярного приложения «ES Проводник». Для этого будет достаточно только перейти в необходимые каталоги, а затем просмотреть файл с паролями.

Не менее удобным приложением является Wifi Password(ROOT), которое можно загрузить в официальном магазине Google Play. Главным его достоинством является то, что вам не нужно искать каталоги и открывать файлы. Приложение сделает все это самостоятельно, отобразив на экран в удобной форме список сетей и паролей к ним. Вам нужно только нажать кнопку Show password в верхнем правом углу.

WI-FI Password (ROOT) также требует прав суперпользователя.
Узнать пароль на Android с помощью компьютера
Если настройки телефона оказались в этом вопросе бесполезны, а получать рут-права вы не хотите, можно использовать специальную утилиту для персонального компьютера WirelessKeyView. Программа распространяется абсолютно бесплатно. Имеются версии как для Windows x86, так и для x64. Приложение представлено в виде одного исполняемого файла, поэтому вам не придется ничего устанавливать.
При первом подключении устройства к сети WiFi, у вас будет запрашивать пароль. В дальнейшем подключение будет происходить автоматически, как только вы будете в радиусе данной точки. Но бывают разные ситуации, вы захотели подключить новой устройство к WiFi, но забыли пароль. Сразу возникает вопрос как посмотреть пароль от WiFi на телефоне Android.
Самое простое, это зайти в настройки роутера и посмотреть установленный пароль. Но что же делать, если доступа к роутеру у нас нет?
Узнать пароль от сети Wifi нам поможет телефон. Так как пароль в открытом доступе не хранится и он зашифрован, то здесь придется попотеть и поковыряться в системных файлах, чтобы достать пароль. Сразу скажу что без root прав будет сложно, но реально. Есть два варианта, рут права или подключить гаджет к ПК и воспользоваться специальными инструментами ADB.
Но есть исключения, в некоторых устройствах пароль от фай фай хранится в открытом доступе и не нужно делать разные манипуляции. К таким телефонам относится Xiaomi, который умеет показывать пароль в виде QR кода.
Начнем с самого простого способа и который требует root права. Для получения пароля нам больше ничего не требуется, нужно только знать где храниться файл с паролем. А хранится пароль в конфигурационном файле wpa_supplicant.conf , расположенном в системной папке /data/misc/wifi/ .
Чтобы попасть в системную папку, нужен специальный файловый менеджер например ES Проводник или RootBrowser , который можно скачать с Google Play.
С помощью данных менеджеров, переходим по выше указанному пути и находим файл wpa_supplicant.conf
В файле хранятся сети к которым мы подключались. Значение параметра SSID – это имя сети, а PSK – пароль подключения.
Для пользователей устройства Xiaomi
Пользователям устройств Xiaomi вообще не нужно заморачиваться, рут права не требуются. Устройствам можно делиться с доступом wifi с другими пользователями, при этом не зная пароль. Но только в том случае, если вы уже подключены к этой точке. Но пароль отображается не в открытой форме, а QR код.
Получение пароля через точку доступа
Данный способ, так же не требует root права, но шанс что вы получите пароль, минимальны.
Зайдите в настройки и найдите там раздел «Точка доступа».


Нажимаем в поле «Пароль» на глазик чтобы отобразить пароль

Если вы никогда не использовали устройство в роли модема и поле пустое, то этот способ не для вас. По большому счёту, пароль точки доступа WLAN не имеет ничего общего с паролем от Wi-Fi, но в некоторых моделях ключ от вайфая может автоматически прописываться в качестве пароля по умолчанию для точки доступа.
Получение пароля Wi-Fi с помощью специальных утилит
А сейчас попробуем более сложный вариант с использованием специальных программ. В магазине приложений Google Play таких программ довольно много, и для работы почти все требуют рут права. Мы рассмотрим программу WiFi Key Recovery
как самую простую и удобную в использовании. После запуска и выдаче ей рут прав, вы увидите список сете, нажав на нужную будет выведен пароль от этой сети. 
В качестве альтернативы можете воспользоваться приложением Wifi Password
, оно не менее простое в использовании.
С помощью компьютера, ADB и FastBoot
Есть еще один способ который не требует root права. Для данного способа нам понадобиться компьютер. В настройках на телефоне, включаем режим разработчика. Для этого зайдите в настройки, откройте раздел «О телефоне» (О планшете) и шесть-семь раз подряд кликните по номеру сборки. При этом вы получите уведомление, что стали разработчиком, а в настройках устройства появится новый раздел «Для разработчиков». Зайдите в него, найдите там настройку «Отладка по USB (ADB)» и включите её.
Следующим шагом нам нужно будет установить на компьютер минимальный пакет ADB и Fastboot, а также драйверы ADB. Драйверы скачиваем с сайта adbdriver.com/downloads , пакет Minimal ADB and Fastboot можно взять с ресурса Xda Developers на страничке forum.xda-developers.com/showthread.php?t=2317790 . Также, что более приемлемо, вы можете воспользоваться утилитой-инсталлятором ADB Installer (androidp1.ru/ustanovshhik-adb-na-kompyuter ), позволяющей выборочно устанавливать ADB и Fastboot без лишних хлопот.

После того как нужный софт будет установлен, открываемот имени администратора командную строку, перейдите в ней в расположение установленного пакета ADB и выполните команду adb servisec
(или adb help
).
Если вы увидите список ключей, то вы сделали все правильно и все готово для получения пароля от вайфай. Подключаем устройство к компьютеру по USB, подтвердите, если получите запрос, разрешение на использование отладки и выполните в командной строке такую команду:
adb pull /data/misc/wifi/wpa_supplicant.conf C:\wifi_pass

Данная команда выгрузит конфигурационный файл с паролями сетей и сохранит его в заранее созданную папку wifi_pass на диске C. После этого открваем файл в блокноте, ищем имя (SSID) интересующей сети и посмотреть её ключ безопасности, то бишь пароль. Вот как на Андроиде можно узнать пароль от Wi-Fi, не имея прав суперпользователя. Необходимое программное обеспечение имеет совсем небольшой вес, распространяется бесплатно, в дополнительных настройках не нуждается, так что разобраться с ним не составит большого труда.
Возможно, вы когда-нибудь уже сталкивались с тем, как узнать пароль от WiFi на телефоне с системой Android и Symbian. Бывают случаи, когда ваш телефон к сети уже подключен и необходимо добавление в сеть новое устройство, а к роутеру, раздающему интернет у вас доступа нет (в нем вы можете узнать пароль от WiFi). Вот статьи, которые могут помочь посмотреть пароль в роутере: « » или « ». Но раз телефон к сети уже подключен, то должен быть и способ выяснить ключ сети через него. Разумеется, он есть, и я вам сейчас о нем расскажу.
Для тех кто ищет легкой наживы, а именно узнать быстренько пароль от WiFi, то к моему и к вашему сожалению в этой статье вы не найдете легких способов. Все претензии к разработчикам данных операционных систем. Сначала будет рассказано про популярную систему Android, а после чего мы разберемся, как это сделать в Symbian.
Для телефонов с системой Android
Перед тем, как приступить к процессу выяснения пароля сети, необходимо получить доступ к прошивке телефона в качестве администратора (так называемый root-доступ). Для этого с компьютера зайдите на сайт http://www.kingoapp.com/android-root.htm и скачайте бесплатное приложение Kingo Android Root.
ВНИМАНИЕ! Я не рекомендую делать эти процедуры, если вы вообще мало чего понимаете в технике. По некоторым данным, после этой процедуры вы теряете гарантию на телефон, поэтому прошу быть аккуратными и понимать, что вся ответственность будет лежать на вас, а не на мне . В свою очередь я выполню эту процедуру на своем телефоне, чтобы написать статью + быть уверенным что не пропущу какой –либо шаг в работе с программой! Обязательно прочитайте статью полностью, а уже потом производите манипуляции со своим телефоном и компьютером.
Установите приложение на компьютер. Вот этапы установки программы:
- Нажмите «Next»;
- Поставьте галочку «I accept the agreement», нажмите «Next»;
- Оставьте все по умолчанию, нажмите «Next», «Next», «Next», «Install»;
- После копирования файлов на компьютер появится окно, в котором оставляете галочку (запустить программу) и жмете «Finish».
В настройках телефона в разделе «Для разработчиков» отметьте галочкой пункт «Отладка по USB». После этого можете подключить свой телефон к компьютеру. Через несколько секунд программа Kingo Root попросит вас отключить телефон от компьютера, что вы и делаете – отключите USB шнур от компьютера. После чего начнется установка необходимых драйверов, вы ничего не предпринимаете, просто ждете когда закончится установка.
Вы должны дождаться, когда в программе появится надпись:

Итак, если все описанные действия были выполнены, то подключаете свой телефон к компьютеру или ноутбуку через USB.
Теперь просто нажимайте в программе кнопку «Root Again» и, если понадобится, соглашайтесь со всеми всплывающими запросами, которые могут появиться на компьютере (антивирусы и тому подобное).

Сейчас вы должны дождаться, чтобы программа сделала все необходимые действия. После чего телефон перезагрузится. Теперь у вас есть права Root.
Эта программа является универсальной для этой процедуры, но могут возникнуть сложности. Чтобы решить проблему или узнать как на вашем телефоне или планшете получить Root права, вы можете посетить сайт 4pda.ru, на котором можете найти описание для вашего устройства.
Вот пример инструкции получения прав на одном из планшетов, которая опубликована на этом сайте:

Теперь вы можете зайти в папку WiFi и открыть файл, в котором есть интересующие нас данные /data/misc/WiFi/wpa_supplicant.conf. Чтобы не делать эту процедуру вручную, вы можете использовать специальные приложения, например, WiFi Key Recovery. Установите эту программу на свой телефон, запустите ее, и увидите названия точек доступа и пароли к ним.

Также можете установить приложение . Выберите версию Lite. Запустите установленное приложение.


Откройте этот файл в любом текстовом редакторе и найдите в нем строчку «network».

В файле их может быть несколько в том случае, если вы подключались к нескольким сетям. По значению ssid (название сети, от которой надо узнать пароль) выберите необходимое подключение и обратите внимание на строку «psk». Именно в ней после знака «=» записан ключ доступа к WiFi.

В принципе нет ничего сложного, главное разобраться с root правами, а уже потом вручную или через специальное приложение подсмотреть пароль.
Если у вас телефон с системой Symbian
Про систему Symbian я напишу вкратце и без скриншотов, но думаю, по этой инструкции вы поймете, как и что нужно сделать. Как и в случае с телефонами на системе Android, сначала нам нужно получить полный доступ к системным файлам и папкам. На очень популярном форуме есть добротная инструкция, с которой вы можете ознакомиться от человека, который делал эту процедуру. Вот . Также рекомендую ознакомиться с другой информацией, возможно, вам не надо будет получать root права, вот .
После получения полного доступа, необходимо через любой файловый менеджер, например Xplore, зайти на Диск С, в нем открыть папку Private, в ней зайти в паку 10202be9, а затем в папку persists. Найдите файл cccccc00.cre и откройте его текстовым редактором. Аналогично вышеописанному методу, найдите по ssid необходимое подключение и рядом будет написан пароль от этой сети. Я описал самый распространенный случай, но многообразие прошивок и моделей телефонов с операционной системой Symbian, эта процедура может отличаться. Например, нужный файл с паролем может находиться в C:\Private\100012a5\DBS_102072E9_eapol.dat.
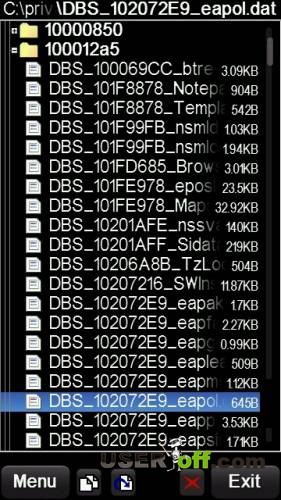
Если вы не нашли нужного файла, то воспользуйтесь поиском на форуме, ссылку дал выше. Возможно, что данный вопрос уже обсуждался и вы можете обойтись малой кровью;).
Как видите, узнать пароль от подключенной точки доступа требует немалых затрат времени, поэтому прежде чем задаться вопросом, как узнать пароль от WiFi на телефоне, попробуйте его вспомнить или спросить у владельца беспроводной точки, если вы им не являетесь. Но, а на крайний случай, можете зайти в настройки роутера и найти раздел, где указан пароль от WiFi.
С развитием технологий в IT-направлении, все кардинально меняется. Шаг за шагом мы замечаем и эпоху перерождения интернета. Еще 15 лет назад о Dial-UP соединении могли только мечтать люди средних слоев населения, а некоторые не знали о его существовании.
Спустя несколько лет рядовой клиент кабельной телефонной сети мог осуществить подключение к интернету с помощью TCP-IP, которая развивала уже скорость до 1 мегабита и постоянно совершенствовалась. Стоит отметить, что данная технология передачи данных существовала еще в 80-х годах для передачи информации между военными базами.
Последние 10 лет мощности и магистральные сети интернет-провайдеров неуклонно растут и покрывают уже более 80% всего мира. Наиболее популярными стандартами подключения сейчас являются — LTE (данный стандарт очень популярен сегодня и планирует свое дальнейшее развитие в целом) Ethernet (PPPoE) и Wi-Fi. Именно о последнем виде подключения и пойдет речь дальше.
Wi-Fi сеть – доступ везде и всегда!
Чтобы подключиться к Wi-Fi-интернету, достаточно всего лишь выбрать необходимую сеть, которую видит ваш смарт, планшет, КПК, компьютер, ноутбук либо другое портативное устройство, поддерживающее данный стандарт и ввести пароль.
Почему-то многие пользователи тех же домашних сетей, на которые они самостоятельно ставили пароль, не помнят его, соответственно подключиться новым устройством или старым (после сброса настроек) не получается. Ситуация эта, естественно, решаема, все очень элементарно! Ниже рассмотрено несколько вариантов подключения к сети Wi-Fi через различные устройства и системы.
Как узнать пароль от wifi через компьютер с Windows 7?
Чтобы узнать пароль для сети, к которой вы подключены в Windows 7 или Windows 8 (интерфейсы данных систем в этом плане однотипные и все действия одинаковы).
Итак, что нужно сделать:
В трее (в правом нижнем углу, между часами и языком раскладки клавиатуры) вы можете увидеть значок Wi-Fi сети.
Нажмите на значок и увидите следующее выпадающее окно:
В этом окне вам нужно выбрать сеть, к которой нужно узнать пароль (если вы пароль не вводили, узнать его не получится).
Щелкните правой кнопкой мыши по сети, в нашем случае она имеет название DIR-615 . Выберите во всплывающем меню – «свойства».
Появится новое окно следующего содержания:

Пароль находится в третьей строке, но для безопасности он скрыт от посторонних.
Чтобы увидеть его, достаточно поставить птичку в пункте «отображать вводимые знаки».
Обратите внимание: Для того, чтобы отобразить пароль, понадобятся права администратора. Если вы в учетной записи гостя или пользователя, не наделенного данным полномочием, узнать пароль данным способом не получится!
Как узнать пароль от вайфай через роутер?
Этот вариант, пожалуй, самый эффективный и доступный, но требует большего количества действий. Если владелец компьютера не сменил стандартные данные доступа к роутеру, это только на руку (а таких, как показывает практика, более 95% пользователей интернета).
Итак, нам нужно перейти по адресу самого роутера. Вариантов перебора может быть несколько, например: http://192.168.0.1/, либо http://192.168.0.0/, либо http://192.168.1.0/, либо http://192.168.1.1/.
Если вы подобрали правильный адрес, но у вас могут появиться следующие варианты окон:

Это стандартное окно большинства малоизвестных производителей, а также роутеров, которые древнее 2010 года (тогда они еще не имели удобного интерфейса).

Как видите, в нашем случае под роутер D-Link DIR-615 подойдет адрес http://192.168.0.1/.
Теперь нужно подобрать логин и пароль. В 70% случаев это пара admin/admin, но в других 30% это могут быть фразы логина/пароля: root, user. К полю пароль можно подбирать ряды цифр, в виде: 123456, 12345, 1234567890, 0000, 1111, 11111 и т.д. В данном случае подошел самый распространенный вариант.
Теперь необходимо найти, где посмотреть пароль для роутера в меню. Большинство роутеров имеют разные интерфейсы, но структура однотипная. Могут лишь частично отличаться названия, но их смысл тот же. Для более удобной навигации следует перейти в режим расширенных настроек.

В подразделе Wi-Fi находятся настройки безопасности, они нам и нужны. Переходим по ссылке и появляется окно приблизительно следующего содержания:

Вам нужен ключ шифрования (это и есть пароль от сети Wi-Fi). Можете его ввести на любом другом устройстве и подключиться к интернету.
Напоследок хотелось бы рассмотреть вариант того, как можно посмотреть пароль вайфай, используя телефон, подключенный к роутеру. Пример будет рассмотрен для операционной сети Android, так как это одна из самых используемых операционных систем с охватом более 60% мирового рынка.
Процесс получения пароля в этом случае доступен далеко не всем, а только продвинутым пользователям, которые рутировали свой аппарат (получили права суперпользователя). В ином случае узнать пароль не получится.
Перед началом процедуры убедитесь, что данный вайфай на телефоне существует.

Убедившись, что необходимая сеть имеется на устройстве, откройте любой файловый менеджер, который работает с системными файлами. В нашем случае стал стандартный ES File Explorer, который предустановлен на многих телефонах, родом из Китая, по умолчанию. Перейдите в корневой каталог системы:

Здесь вы увидите много папок с файлами, которые являются системными библиотеками и файлами настроек. Ни в коем случае не изменяйте их! Это может привести к неработоспособности телефона. Следуйте по пути: Data --> Misk --> Wifi. Последним файлом в папке будет лежать wpa_supplicant.conf. Расширение файла свидетельствует о том, что это файл конфигурации (настроек). Открыть такие файлы можно любым текстовым редактором. На скрине файлик открыт стандартным ридером менеджера ES File Explorer.

Среди списка всех сетей, к которым вы подключались, найдите SSID с именем вайфай, к которому хотите узнать пароль. Следующая строка – psk. Это и будет паролем для данной wi-fi сети.
Если вы боитесь или неуверены, что можете сделать все правильно, советуем скачать программу WiFi Key Recovery. К сожалению, она тоже требует Root-права, но может без лишних усилий отобразить весь перечень с паролями wifi.
Итоги нашей темы — :
Подводя итоги, хочется сказать, что узнать пароль к сети wifi можно только в том случае, если администратор сети, или вы сами, не обезопасили себя от взлома. Чтобы защитить свою wifi сеть от доступа посторонних людей, следуйте основным правилам:
- Не разглашайте никому свой пароль
- Для посторонних людей , создавайте отдельные учетные записи, у которых нет прав администратора, и они не смогут отобразить скрытый пароль на ПК.
- Измените пароль и логин для входа на роутер. Но не забудьте его, так как тогда придется перепрошивать его и заново прописывать параметры подключения к сети.
Если же вы сами забыли пароль, тогда любой из вышеперечисленных методов поможет вам восстановить забытую информацию! Надеемся на ваш положительный отзыв о данной статье и репост, ведь она может помочь решить проблему не только вам, но и вашим знакомым, которым также будет полезно вспомнить пароль от wifi.









