Как в экселе создать формулу. Как прописать формулу в Excel: пошаговая инструкция, особенности и рекомендации
В Microsoft
Excel
вычисления, проводимые над введенными данными, выполняются с помощью формул. Формулы могут быть простыми, например складывающими два простых числа, или невероятно сложными, например вычисляющими дифференциальное уравнение второго порядка.
В вычислениях, которые выполняются с помощью формул, используются данные, сохраненные в ячейках, отличных от тех, в которых выводится результат применения формулы в рабочем листе. При создании сложных рабочих листов вы можете создавать формулы, запрашивающие данные из других формул. В таких электронных таблицах изменение одной ячейки может вызвать глобальный пересчет данных всего листа.
В этом уроке мы рассмотрим «Как сделать формулу в Excel».
Создание формулы в Excel.
Формула складывается из трех основных частей:
- Знака все равенства (=);
- Одна или несколько ссылок;
- Знаки математических действий (складывание, умножение и т.д.).
Ссылка на ячейку – это уникальная запись, однозначно идентифицирующая одну ячейку, например A4 или D9. К основным математическим действиям, которые используются в формулах, относят складывание (+), вычитание (-), умножение (*) и деление (/). В таблице приведены все математические операторы, которыми можно пользоваться в формулах.
В обычной формуле в основном используется один математический оператор и ссылки на две ячейки.
Эта формула содержит три части.
- Знак =. Показывает то, что написанный текст является формулой. Если написать в ячейку A4+C7, то MC Excel будет считать эту запись как обычный тест.
- Ссылки на две ячейки. В нашем случайном примере это A4 и C
- Математический оператор складывания (+).
Чтобы сделать формулу в ячейке Excel, совершите ряд некоторых действий.
- Щелкните на ячейке, в которой нужно сделать формулу.
Для выделения ячейки также очень часто пользуются кнопками клавиатуры со стрелками.
MC Excel выделит нужную вам ячейку.
- Введите знак равенства (=).
- Введите формулу, которая содержит в себе несколько ссылок на ячейки, с нужными данными, например A4 или E8
Если вам нужно просуммировать числа, написанные в ячейках A4 и E8, то напишите =A4+E8.
- Нажмите «Enter ».
Написание ссылок на ячейки может спровоцировать небольшие трудности, потому что для этого требуется отслеживать названия строк и столбцов ячеек, используемых в формуле. В качестве другого варианта можно предложить нажимать на ячейках с нужными данными, для добавления ссылок на эти ячейки в формулы. Этот полуавтоматический вид написания формул весьма известный в MC
Excel
.
Чтобы воспользоваться мышью для написания ссылок на ячейки при создании формулы, осуществите ряд действий.
- Нажмите на ячейке, в которой будет располагаться формула. (Помните, что для выделения ячеек также можно пользоваться кнопками клавиатуры со стрелками.)
MC Excel выделит нужную вам ячейку.
- Напишите знак равенства (=)
- Нажимайте на ячейках с нужными данными (к примеру, A4 или E8) и напишите необходимые математические действия.
Чтобы сделать формулу в Excel =A4+E8, выполните нижеперечисленные операции.
а) Введите =.
Тем самым вы показываете MC Excel , что собираетесь создать формулу.
б) Щелкните на ячейке A4.
Microsoft Excel автоматом вставит в формулу ссылку на ячейку A4.
в) Напишите +.
г) Щелкните на ячейке E8.
Microsoft Excel автоматом вставит в формулу ссылку на ячейку E8.
- Нажимайте клавишу «Enter ».
Закончив создание формулы, мы можем поменять данные в ячейках, на которые указывает формула, для достижения эффекта вычислений.
Теперь вы знаете как сделать формулу в Excel. Желаем удачи.
С момента своего появления в составе пакета Office Эксель стал постоянным рабочим инструментом для тех, кто занимается анализом и структурированием данных . С годами благодаря постоянной разработке и улучшениям этого продукта пользоваться им смогли все - от «продвинутых» до самых обычных людей. Курс на упрощение работы с данными от Microsoft выражается в постоянном упрощении методов работы с сохранением функционала, так что вполне объяснимо, что в руках пользователя Excel становится мощнейшим инструментом.
Для проведения расчётов используют готовые функции
Тем не менее, многие функции пока что не получается упростить. Это не значит, что они потребуют от вас навыков программирования или знания высшей математики. Хотя написание макросов и может предъявить вам такие условия, но у них в принципе высокий порог вхождения. Большую часть функционала Office вы в состоянии использовать с помощью кликов мышью и коротких команд с клавиатуры.
Для обработки значений и их диапазонов - от банальной суммы до методов математической статистики вроде медианы или моды - используются формулы. Это очень гибкий и при этом достаточно простой инструмент, который широко используется наряду с условным форматированием при создании таблиц с данными. В самом простом случае для записи формулы в ячейку используется обычный текстовый ввод. Чтобы провести, например, сложение значений из нескольких полей, можно прямо в ячейке написать «=СУММ()» и в скобках указать адреса значений через точку с запятой. Или, если они расположены рядом друг с другом, указать начальную и конечную через двоеточие. А чтобы закрепить в этой формуле ячейку, например, чтобы не менялись столбец или строка при копировании формулы в другую, поставьте перед нужным символом знак «$». Тогда Эксель не будет менять этот экранированный символ, при этом меняя другие.

В принципе можно так ввести любую формулу. Так как Excel поддерживает текстовый ввод, нужно только заранее знать нужные значения, которые вы туда подставите. Но если для простых действий это приемлемо, то для более-менее сложных это уже затруднительно, так как придётся запоминать слишком уж много параметров. Поэтому легче использовать встроенный в программу конструктор формул. Для того чтобы его вызвать, нужно нажать на кнопку в верхней части страницы, слева от поля ввода значения в ячейку.

Появится диалоговое окно, в котором пользователь сможет создать правило обработки данных . В левой части окна есть список упорядоченных по категориям формул. Есть математические, статистические, текстовые группы и т. д. Выбрав нужную, щёлкните по ней левой кнопкой мыши. В правой части диалогового окна будет отображена форма заполнения значений. В ней вы сможете указать диапазоны данных или конкретные одиночные адреса. Чтобы это сделать, нажмите в правой части поля ввода кнопку выделения, окно свернётся, и вы получите доступ к рабочей части листа Excel. Так как в этом режиме можно выбирать как одиночные значения, так и их диапазоны, ввести нужные значения не составит труда. После этого снова нажмите ту же кнопку, и окно восстановит прежний размер. Если в формуле требуется не один набор данных, а несколько, то повторите описанную процедуру требуемое количество раз.

В этом поле, кстати, правила экранирования также работают. Поэтому если вы потом содержимое этой ячейки будете распространять и на другие, и при этом хотите сохранить значения данных, не забудьте поставить в нужные места знак доллара.

Когда ввод в конструкторе будет завершён, нажмите ОК. На этом этапе Excel проверяет введённые значения на соответствие типов и на другие ошибки, поэтому может выкинуть текст ошибки. По нему вы сможете понять, что именно нужно изменить, чтобы формула работала так, как вы от неё ожидаете. Если же ошибок не будет, окно закроется, а в ячейке появится значение. Иногда бывает так, что какой-то из указанных диапазонов ещё не заполнен, но присвоенный ячейке тип содержимого соответствует нужному. Тогда на этапе проверки ошибок не будет, но и значение будет подсчитано без него, так что будьте внимательны.

Как создать формулу в Excel, пошаговые действия.
Хотите узнать как стабильно зарабатывать в Интернете от 500 рублей в день?
Скачайте мою бесплатную книгу
=>>
Такая программа как Excel, предназначена для создания различных таблиц. В том числе, в ней можно производить вычислительные операции, посредством применения специальных формул.
При этом формулы, использующиеся в Excel, могут содержать в себе сложение, вычитание, умножение или деление. Для каждого действия имеются свои операторы уравнений.
Так для умножения используется знак «*», для деления «/», для вычитания «-», для сложения «+», а знак специальной вставки, что можно было возвести в степень указывается как «^».
Однако, самым важным моментом при использовании формул в Excel, является то, что любая формула должна начинаться со знака «=».
Кстати, чтобы было проще производить вычисления, можно использовать адреса ячеек, с предоставлениями имеющихся в них значениях.
Как создать формулу в Excel, инструкция
В данной статье вы сможете познакомиться поближе с созданием формул в Excel.
Создаём простую формулу
Чтобы создать простую формулу, вначале ставите знак равенства, а затем прописываете её значения. Например, у вас в колонке «A», в первой строчке стоит значение 14, в колонке «B» в этой же строчке стоит «38» и вам нужно посчитать их сумму в колонке «Е» также, в первой строчке.
Для этого в последней колонке ставите знак равно и указываете A1+B1, затем нажимаете на кнопку на клавиатуре «Enter» и получаете ответ. То есть вначале в Е1 получается запись «=A1+B1». Как только нажимаете на «Enter» и появляется сумма, равная 52.

Кстати если нажать мышкой по итоговому значению, в строчке с названием f(x), расположенной над таблицей, отобразится используемая для вычисления формула.
Именно здесь, при необходимости лучше всего производить редактирование формул. В случае, если внесение изменений вам не требуется, с левой стороны от f(x), нажмите на крестик.
Если в ячейке отображается «#######», не нужно этого пугаться. Это означает, что в столбце просто не хватает места для полного отображения содержимого ячейки. Чтобы это исправить увеличьте его ширину.
Используем ссылки на ячейки
Наиболее простым вариантом по созданию формул, является работа со ссылками на ячейки. Как с этим работать? Очень просто.
Итак, вначале ставите в месте, где должно стоять итоговое значение знак равенства, а затем поочередно кликаете на ячейки, с указанными числовыми значениями и, ставя между ними знаки, отмечаете всё необходимое.
В завершении нажимаете на «Enter».
Например, пусть у вас в В2 стоит 120, в В3 — 900, а в В4 должен находиться результат вычитания. Таким образом, при использовании ссылок на ячейки, вы вначале на В4 ставите знак «=», затем нажимаете на В2, ячейка должна загореться новым цветом.
Затем ставите знак «*» и нажимаете на В3. То есть, у вас в В4 получиться формула: = В2*В3. После нажатия на «Enter» вы получите результат.

К слову при внесении любого значения в ячейке В2 или В3, результат, прописанный в В4, будет автоматически изменён.
Копируем формулу
Если у вас в таблице имеется несколько граф, в которых используется одна и также формула, для упрощения задачи, расчеты можно произвести только в одной, а затем скопировать её и применить для остальной таблицы или колонки.
Например, у вас имеется товар, вы знаете его количество и цену на единицу, всё, что нужно это подсчитать стоимость. Для этого в ячейке со стоимостью ставите знак, равенства и количество из первой ячейки, где указано значение, умножаете на цену за единицу товара.
Если эта формула применима для всей таблицы, тогда для её копирования наведите на нижний правый угол и у вас вместо плюса белого цвета должен появиться чёрный тонкий плюс.

Его нужно провести вниз по столбцу со стоимостью. Таким образом, произойдёт полный автоматический расчет стоимости товара.
То есть такой инструмент как черный тонкий значок плюса, позволяет копировать данные из ячейки и применять их по всему столбцу.
Что тоже намного удобнее, чем для каждой строчки считать по очереди значения, выполняя одно и то же действие.
Формулы
В целом, при возникновении вопроса, как создать формулу в Excel, то, как можно увидеть, сделать это не сложно. Вот только для получения необходимого результата требуется точное знание формулы, которая должна применяться для решения задачи или проведения подсчётов.
А их достаточно много и поэтому сложно всё знать или помнить. Разработчики позаботились о данном вопросе и для упрощения работы с Excel, собрали все формулы, которые могут быть использованы в данной программе в одном разделе.
Если посмотреть на самую верхнюю строчку, где указана такая запись, как «Главная», сместившись немного вправо, вы сможете найти графу «Формулы».
Именно здесь при необходимости можно выбирать ту или иную формулу, для проведения расчётов. То есть, в таблице ставите знак равенства в нужной строке, находите нужную вам формулу, например сумму.


Вы получите результат по одной строке. Потяните за уголок с результатом суммы вниз, и формула автоматически применится ко всем заполненным столбцам.

Как создать формулу в Excel, итог
Как видите, создавать формулы в программе Excel — удобно, быстро. Программа сама всё подсчитает и проанализирует. Естественно, в одной статье сложно уместить и описать всю функциональность данной программы. Но разработчики постарались сделать всё возможное для вашего удобства.
При возникновении вопроса, нажмите на верхней панели строку «Что вы хотите сделать?» и введите в поиск то действие, какое хотите выполнить. Программа предоставит вам справку по данному разделу. Так что, изучайте Excel и пользуйтесь этой программой и всем её функционалом по полной. Удачи вам и успехов.
Не забудьте подписаться на блог, так как здесь вы найдёте ответы на многие волнующие вопросы. А также, всегда будете в курсе выхода новых статей.
Полезно знать:
P.S. Прикладываю скриншот моих заработков в партнёрских программах. И напоминаю, что так зарабатывать может каждый, даже новичок! Главное — правильно это делать, а значит, научиться у тех, кто уже зарабатывает, то есть, у профессионалов Интернет бизнеса.
Заберите список проверенных Партнёрских Программ 2018 года, которые платят деньги!
Скачайте чек-лист и ценные бонусы бесплатно
=>> «Лучшие партнёрки 2018 года»
Вводить формулу надо со знака равенства. Это надо для того, чтобы Excel понял, что в ячейку вводится именно формула, а не данные.
Выделим произвольную ячейку, например А1. В строке формул введем =2+3 и нажмем Enter. В ячейке появится результат (5). А в строке формул останется сама формула.
Поэкспериментируйте с различными арифметическими операторами: сложения (+), вычитания (-), умножения (*), деления (/). Чтобы их правильно использовать надо четко представлять их приоритет.
- В первую очередь выполняются выражения внутри скобок.
- Умножение и деление имеют более высокий приоритет чем сложение и вычитание.
- Операторы с одинаковым приоритетом выполняются слева направо.
Мой вам совет - ИСПОЛЬЗУЙТЕ СКОБКИ. В этом случае вы обезопасите себя от случайной ошибки в вычислениях с одной стороны, а с другой - скобки значительно облегчают чтение и анализ формул. Если в формуле количество закрывающих и открывающих скобок не совпадает, Excel выдаст сообщение об ошибке и предложит вариант ее исправления. Сразу после ввода закрывающей скобки Excel отображает жирным шрифтом (или другим цветом) последнюю пару скобок, что очень удобно при наличии в формуле большого количества скобок.
Теперь давайте попробуем поработать с использованием в формулах ссылок на другие ячейки.
Введите в ячейку А1 число 10, а в ячейку А2 - число 15. В ячейке А3 введите формулу =А1+А2. В ячейке А3 появится сумма ячеек А1 и А2 - 25. Поменяйте значения ячеек А1 и А2 (но не А3!). После смены значений в ячейках А1 и А2 автоматически пересчитывается значение ячейки А3 (согласно формулы).

Дабы не ошибиться при вводе адресов ячеек, можно использовать при вводе ссылок мышь. В нашем случае надо проделать следующее:
- Выделить ячейку А3 и ввести в строке формул знак равенства.
- Щелкнуть на ячейке А1 и ввести знак плюс.
- Щелкнуть на ячейке А2 и нажать Enter.
Результат будет аналогичным.
Относительные, абсолютные и смешанные ссылки


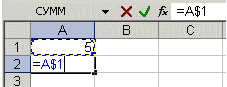

Чтобы лучше разобраться в различиях ссылок, давайте поэкспериментируем.
- А1 - 20 В1 - 200
- А2 - 30 В2 - 300
В ячейку А3 введите формулу =А1+А2 и нажмите Enter.

Теперь установите курсор на правый нижний угол ячейки А3, нажмите правую кнопку мыши и протяните на ячейку В3 и отпустите кнопку мыши. Появится контекстное меню, в котором надо выбрать "Копировать ячейки".
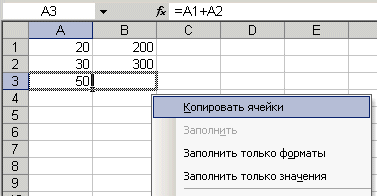
После этого значение формулы из ячейки А3 будет скопировано в ячейку В3. Активизируйте ячейку В3 и посмотрите какая формула получилась - В1+В2. Почему так получилось? Когда мы записали в ячейке А3 формулу А1+А2, Excel интерпретировал эту запись так: "Взять значения из ячейки, расположенной в текущем столбце на две строки выше и сложить со значением ячейки, расположенной в текущем столбце на одну строку выше". Т.е. скопировав формулу из ячейки А3, например, в ячейку С43, мы получим - С41+С42. Вот в этом прелесть относительных ссылок, формула как бы сама подстраивается под наши задачи.
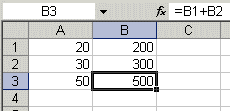
Введите в ячейки следующие значения:
- А1 - 20 В1 - 200
- А2 - 30 В2 - 300
- Введите в ячейку С1 число 5.
В ячейку А3 введите следующую формулу =А1+А2+$C$1. Аналогичным образом скопируйте формулу из А3 в В3. Посмотрите что получилось. Относительные ссылки "подстроились" под новые значения, а вот абсолютная - осталась неизменной.

Попробуйте теперь сами поэкспериментировать со смешанными ссылками и посмотрите как они работают. Можно ссылаться на другие листы той же книги точно так, как и на ячейки текущего листа. Даже можно ссылаться на листы других книг. В этом случае ссылка будет называться внешней ссылкой.
Например, чтобы записать в ячейку А1 (Лист 1) ссылку на ячейку А5 (Лист2), надо проделать следующее:
- выделить ячейку А1 и ввести знак равенства;
- щелкните на ярлыке "Лист 2";
- щелкните на ячейке А5 и нажмите клавишу ввода;
- после этого будет активизирован опять Лист 1 и в ячейке А1 появится следующая формула =Лист2!А5.
Редактирование формул происходит аналогично редактированию текстовых значений в ячейках. Т.е. надо активизировать ячейку с формулой выделением или двойным щелчком мыши, а затем произвести редактирование, используя, при необходимости, клавиши Del, Backspace. Фиксация изменений выполняется клавишей Enter.
Использование текста в формулах
С текстовыми значениями можно выполнять математические операции, если текстовые значения содержат только следующие символы:
Цифры от 0 до 9 , + - е Е /
Еще можно использовать пять символов числового форматирования:
$ % () пробел
При этом текст должен быть заключен в двойные кавычки.
Неправильно: =$55+$33
Правильно: ="$55"+$"33"
При выполнении вычислений Excel преобразует числовой текст в числовые значения, так результатом вышеуказанной формулы будет значение 88.
Для объединения текстовых значений служит текстовый оператор & (амперсанд). Например, если ячейка А1 содержит текстовое значение "Иван", а ячейка А2 - "Петров", то введя в ячейку А3 следующую формулу =А1&А2 , получим "ИванПетров".
Для вставки пробела между именем и фамилией надо написать так =А1&" "&А2 .
Амперсанд можно использовать для объединения ячеек с разными типами данных. Так, если в ячейке А1 находится число 10, а в ячейке А2 - текст "мешков", то в результате действия формулы =А1&А2 , мы получим "10мешков". Причем результатом такого объединения будет текстовое значение.
Формулы в Excel - это его основная суть, то, ради чего и была создана эта программа компанией Microsoft. Формулы позволяют произвести расчеты значений ячеек на основе данных других ячеек, причем если исходные данные поменяются, то результат вычислений в ячейке, где стоит формула пересчитается автоматически!
Создание формул в Excel
Рассмотрим работу формул на самом простом примере - сумме двух чисел. Пусть в одной ячейке Excel введено число 2, а в другой 3. Нужно, чтобы в третье ячейке появилась сумма этих чисел.
Суммой 2 и 3 является, конечно же, 5, но вносить пятерку вручную в следующую ячейку не надо, иначе теряется смысл расчетов в Excel. В ячейку с итогом необходимо ввести формулу суммы и тогда результат будет вычислен программой автоматически.

В примере вычисление выглядит простым, но когда числа большие или дробные без формулы просто не обойтись.
Фомулы в Excel могут содержать арифметические операции (сложение +, вычитание -, умножение *, деление /), координаты ячеек исходных данных (как по отдельности, так и диапазон) и функции вычисления.
Рассмотрим формулу для суммы чисел в примере выше:
СУММ(A2;B2)
Каждая формула начинается со знака «равно». Если Вы хотите добавить в ячейку формулу, написав ее вручную, то именно этот знак следует написать первым.
Далее в примере идет функция СУММ, которая означает что необходимо произвести суммирование некоторых данных, а уже в скобках у функции, разделенные точкой с запятой, указываются некоторые аргументы, в данном случае координаты ячеек (A2 и B2), значения которых необходимо сложить и поместить результат в ту ячейку, где написана формула. Если бы Вам требовалось сложить три ячейки, то можно было бы написать три аргумента у функции СУММ, разделяя их точкой с запятой, например:
СУММ(А4;B4;C4)
Когда требуется сложить большое количество ячеек, то указывать каждую из них в формуле займет очень много времени, поэтому вместо простого перечисления можно использовать указание диапазона ячеек:
СУММ(B2:B7)
Диапазон ячеек в Экселе указывается с помощью координат первой и последней ячеек, разделенных знаком «двоеточие». В данном примере производится сложение значений ячеек, начиная с ячейки B2 до ячейки B7.

Функции в формулах можно соединять и комбинировать как Вам необходимо для получение требуемого результата. Например, стоит задача сложить три числа и в зависимости от того, меньше ли результат числа 100 или больше, домножить сумму на коэффициент 1.2 или 1.3. Решить задачу поможет следующая формула:
ЕСЛИ(СУММ(А2:С2)
Разберем решение задачи подробнее. Использовалось две функции ЕСЛИ и СУММ. Функция ЕСЛИ всегда имеет три аргумента: первый - условие, второй - действие в случае, если условие верно, третий - действие в случае, если условие неверно. Напоминаем, что аргументы разделяются знаком «точка с запятой».
ЕСЛИ(условие; верно; неверно)
В качестве условия указано, что сумма диапазона ячеек A2:C2 меньше 100. Если при расчете, условие выполнится и сумма ячеек диапазона будет равна, например, 98, то Эксель выполнить действие указанное во втором аргументе функции ЕСЛИ, т.е. СУММ(А2:С2)*1,2. В случае же, если сумма превысит число 100, то выполнится уже действие в третьем аргументе функции ЕСЛИ, т.е. СУММ(А2:С2)*1,3.
Встроенные функции в Excel
Функций в Excel огромное количество и знать все просто невозможно. Некоторые часто используемые запомнить можно, а некоторые Вам понадобятся лишь изредка и помнить их название и тем более форму записи очень сложно.
Но в Экселе имеется стандартный способ вставки функций с их полным списком. Если Вы хотите добавить какую-то функцию в ячейку, то кликните по ячейке и выберите в главном меню вставку функции. Программа отобразит список функций и Вы сможете выбрать ту, которая необходима для решения задачи.
Чтобы вставить функцию в Excel 2007 выберите в главном меню пункт «Формулы» и кликните на значок «Вставить функцию», либо нажмите на клавиатуре комбинацию клавиш Shift+F3.

В Excel 2003 функция вставляется через меню «Вставка»->«Функция». Так же работает и комбинация клавиш Shift+F3.

В ячейке на которой стоял курсор появится знак равенства, а поверх листа отобразится окно «Мастер функций».

Функция в Excel разделены по категориям. Если Вы знаете к какой категории может относится предполагаемая Вами функция, то выбирайте отбор по ней. В противном случае выберите «Полный алфавитный перечень». Программа отобразит все имеющиеся функции в списке функций.
Пролистывайте список и выделяйте мышью наименование, заинтересовавшей Вас функции. Чуть ниже списка появится ее форма записи, требуемые аргументы и краткое описание, которое разъяснит Вам предназначение функции. Когда найдете то, что нужно, кликните по кнопке «OK» для перехода к указанию аргументов.

В окне аргументов имеются поля с названиями «Число 1», «Число 2» и т.д. Их необходимо заполнить координатами ячеек (либо диапазонами) в которых требуется взять данные. Заполнять можно вручную, но гораздо удобнее нажать в конце поля на значок таблицы для того, чтобы указать исходную ячейку или диапазон.

Окно аргументов примет упрощенный вид. Теперь необходимо кликнуть мышью на первую исходную ячейку с данными, а затем снова на значок таблица в окне аргументов.

Поле «Число 1» заполнится координатами выбранной ячейки. Ту же самую процедуру следует проделать для поля «Число 2» и для следующих полей, если число аргументов функции у вас более двух.

Заполнив все аргументы, Вы уже можете предварительно посмотреть результат расчета полученной формулы. Чтобы он появился в ячейке на листе, нажмите кнопку «OK». В рассмотренном примере в ячейку D2 помещено произведение чисел в ячейках B2 и C2.

Рассмотренный способ вставки функции является универсальным и позволяет добавлять любую функцию из общего списка стандартных функций Excel.
| Нравится |











