Как включить двухфакторную аутентификацию iphone 5 s. Двухфакторная аутентификация Apple: особенности, принцип защиты, отключение
Сегодня я расскажу о двухфакторной аутентификации, которую желательно настроить всем пользователям iPad, iPhone и Mac, независимо от их уровня знаний и веры в безопасность своего пароля.
Что такое двухфакторная аутентификация?
Двухфакторная аутентификация - это вторая ступень безопасности после пароля. Если она включена, то доступ к вашим данным не получит посторонний человек, даже если он знает пароль от Apple ID.
Суть двухфакторной аутентификации понять не сложно. У вас есть доверенное устройство (например, iPhone). Вы входите под своим Apple ID на другом устройстве (например, iPad). iPad сообщает, что вы должны добавить его в доверенные с помощью iPhone. На iPhone приходит код, который нужно ввести на iPad в специальном всплывающем окне.
Внимание! На доверенном устройстве также отображается карта с вашим месторасположением. Это месторасположение зависит от ip, поэтому вполне вероятно будет не совпадать с реальным местоположением. Например, у меня бывало показывался адрес Сочи, хотя реально я находился в Краснодаре.
Почему я настойчиво рекомендую включить двухфакторную аутентификацию? Потому что вы сможете быть спокойными за свои данные, которые хранятся в iCloud. Даже если пароль от вашего Apple ID будет скомпрометирован, то вы будете уверены, что:
- никто не воспользуется вашими паролями, которые хранятся в связке ключей.
- никто не сольёт ваши фотографии с iCloud. Звёзды, которые были взломаны (помните скандалы с интимными фото звёзд?), наверняка, не использовали двухфакторную аутентификацию.
Системные требования:
- iPhone, iPad или iPod touch с ОС iOS 9 или более поздней версии;
- компьютер Mac с ОС OS X El Capitan и iTunes 12.3 или более поздней версии;
- Apple Watch с ОС watchOS 2 или более поздней версии;
- Apple TV (4-го поколения) с tvOS.
Как настроить двухфакторную аутентификацию на iPhone и iPad?
В iOS настроить двухфакторную аутентификацию несложно. Заходим в Настройки. Тыкаем по своему Apple ID.
Жмём «Включить».

В новом окне «Продолжить».


Как настроить двухфакторную аутентификацию на Mac?
Заходим в Системные настройки->iCloud .

Там нажимаем кнопку Учётная запись.

И переходим во вкладку «Безопасность». Вам будет предложено ввести номер телефона. После этого на телефон придет подтверждение. Вводите его. И телефон сохранится в вашем аккаунте.

Всё! Двухфакторная аутентификация включена на Mac.
Учтите, что двухфакторную аутентификацию отключить после включения будет невозможно (это есть где-то в условиях). Единственное, что вы сможете сделать - это поменять номер телефона. Делается это в тех же настройках, которые описано выше.
Некоторые особенности Может случиться так, что вы правильно отключили опцию, но не можете вспомнить свои ответы на контрольные вопросы, в этом поможет следующая инструкция: -заходите на страничку с восстановлением по адресу iforgot.apple.com/password/verify/appleid; -вписываете логин – наименование собственного идентификатора; -кликаете продолжение; -находите подпункт сброса; -в учетке активирована двухфакторная аутентификация, поэтому подтвердить действие можно через пин в новом окошке. После вас переадресуют на страничку с другими вопросами. Подобная процедура в любом случае должна быть в каждом Apple ID, не получится сделать ее отмену. В окошке система позволит юзеру выбрать 3 вопроса из перечня. Там обычные темы, на которые сможет ответить лишь хозяин профиля. Ответ вписывается в специализированное поле под соответствующим вопросом. Обязательно смотрите на регистры и клавиатурную раскладку – проще писать обычными буквами, без использования цифр и спецсимволов. Отключить функцию можно ответами на пару из 3 подобных вопросов. Отсутствует доступ к устройству из доверенного перечня Когда нет разрешения использования оборудования, находящегося в перечне доверенных, следует пользоваться универсальным ключом. Он обязательно должен записываться при включении опции, о которой сегодня идет речь. Его можно найти в меню учетки. Если не было выхода из нее, можно посмотреть ключ в настройках и безопасности. Если вы ранее все же вышли из аккаунта, то возобновить доступ к профилю помогает служба поддержки производителя. Пишите сообщение с точным и подробным описанием проблемы сюда – https://support.apple.com/ru-ru . Не пришло уведомление Обычно сбои с получением комбинации проверки случаются в результате сбоя операционки. Если с вами это произошло, можно попробовать повторно переслать код или выполнить перезагрузку обоих устройств. Может случиться так, что СМС пришло, но в центре уведомлений не отображается. Посмотрите папку с входящими, там должна быть необходимая комбинация. В качестве отправителя должна быть указана «яблочная» корпорация. Есть еще отличный способ сброса – удаление писем от производителя и повторная отправка СМС. В некоторых случаях к ошибке приводит то, что память, которая была выделена на хранение писем одного адресата, переполнилась. Что сделать, если программа не имеет поддержки проверочного кода? Не у всего ПО есть предустановленная возможность взаимодействия со специальными кодами. Она настраивается в учетке. Для этого необходимо попасть в собственный профиль через браузер и самостоятельно придумать password для входа в различные программы. Такие пины будете знать только вы, можно брать их для всех сервисов, которые пользуются Apple ID: -облачный Айклуд; -календарик; -заметки и прочее. Выполняете такие шаги: -авторизируетесь через браузер; -заходите в «Безопасность» и нажимаете «Изменить»; -в новом окошке выбираете создание пароля, выбираете приложение или несколько, где будет использоваться созданный пин; -сохраняете изменения. После чего при авторизации нужно будет вписывать придуманный пароль. Возникла ошибка Вы попытались активировать двухфакторную аутентификацию, и у вас выплыло уведомление, что придется попробовать сделать это позже. Это значит, что в ближайшее время вы не сможете настроить функцию. Происходит такое в двух ситуациях: -недавно был изменен пароль к Apple ID; -при добавлении нового проверочного вопроса. Вы не можете сразу поменять пароль и выполнить настройку проверки, потому как подобные действия системой Эппл оцениваются в качестве попытки взлома злоумышленников. В уведомлении с ошибкой настройки прописана дата, с которой можно будет начинать создавать многоуровневую проверку. Письмо будет отправлено на электронную почту, привязанную к учетке. Как отключить двухфакторную аутентификацию в Apple ID? Как видите, сделать это достаточно просто, нужно только следовать инструкции. Но перед этим хорошо подумайте, нужно ли вам это делать, ведь так есть дополнительная гарантия защиты не только вашего аппарата, но и личных данных. Если появились вопросы, задавайте их в комментариях.
Двухэтапная проверка
Двухэтапная проверка является дополнительной мерой безопасности для учетной записи Apple ID. Она предназначена для предотвращения несанкционированного доступа к вашему аккаунту, если злоумышленнику удалось узнать пароль. После включения дополнительной проверки, вам необходимо будет подтвердить свою личность с помощью одного из личных устройств или другого одобренного метода, прежде чем вы сможете:
- войти в Apple ID для управления своим аккаунтом
- войти в облачный сервис iCloud на своем устройстве или на iCloud.com
- выполнить вход в iMessage, Game Center или FaceTime
- приобрести контент в магазинах iTunes, iBooks или App Store на новом устройстве
- получить техническую поддержку от Apple, связанную с вашим Apple ID
Двухэтапная аутентификация позволяет усиленно защитить ваш аккаунт Apple ID и вашу персональную информацию.
Чтобы включить двухфакторную аутентификацию, выполните следующие действия:
- Перейдите по ссылке Настройте двухэтапную проверку сейчас
- Появится мастер настройки двухфакторной аутентификации. Или откройте его следующим образом: в секции “Безопасность” рядом с опцией “Двухэтапная проверка” нажмите ссылку “Настроить...”
- Первый экран является информационным и описывает принцип действия двухэтапной аутентификации. Нажмите ссылку “Продолжить”.
- Введите ваш номер телефона, на который будут приходить SMS-сообщения с одноразовыми кодами проверки. Укажите корректный номер и нажмите “Продолжить”.
- На ваш номер телефона придет код проверки. Введите его в очередном окне и нажмите “Продолжить”.
Примечание : Вы также можете получать проверочные коды на любое устройство Apple, где подключен сервис «Найти iPhone», «Найти iPad» или «Найти iPod touch».
- Откроется экран с ключом восстановления. Данный ключ потребуется в том случае, если вы забудете пароли или потеряете доступ к доверенным устройствам. Распечатайте ключ и сохраните его в надежном месте. затем нажмите ссылку “Продолжить”.
- По соображениям безопасности будет запрошен ввод ключа восстановления, чтобы убедиться, что копию ключа была сохранена. Введите корректный ключ восстановления и нажмите “Подтвердить”.
- На следующем экране ознакомьтесь с основными условиями использования двухэтапной аутентификации и отметьте галочку “Я понимаю вышеприведенные условия”, потому нажмите ссылку “Включить двухэтапную проверку”.
Теперь каждый раз, когда вы будете входить в Apple ID, службу iCloud или будете покупать контент в магазине iTunes Store, App Store или iBooks Store на новом устройстве, нужно будет подтвердить свою личность путем ввода пароля и 4-значного кода подтверждения.
В случае необходимости вы можете отключить двухэтапную проверку. Для этого нужно выполнить простые шаги:
- Перейдите на страницу https://appleid.apple.com и войди в свою учетную запись
- В секции “Безопасность” рядом с опцией “Двухэтапная проверка” нажмите ссылку “Изменить.”
- Нажмите ссылку “Отключить двухэтапную проверку”.
- Придумайте контрольные вопросы и убедитесь, что указана правильная дата вашего рождения.

Двухфакторная аутентификация
Двухфакторная аутентификация - новый метод безопасности, который непосредственно встроен в операционные системы iOS, macOS, tvOS, watchOS, и сервисы Apple. Двухфакторная аутентификация доступна пользователям iCloud, которые используют по крайней мере одно устройство на iOS 9 либо OS X El Capitan или более поздней версии.
Примечание : В браузере включить двухфакторную аутентификацию не получится, нужно использовать совместимое устройство. Если у вас включена двухэтапная проверка, ее предварительно нужно .
Если вы используете устройства iPhone, iPad или iPod touch с iOS 9 или более поздней версии:
- Перейдите в раздел «Настройки» и выполните вход в учетную запись, если это необходимо.
- Нажмите на свой Apple ID.
- Выберите «Пароль и безопасность».
- Затем выберите опцию «Включить двухфакторную аутентификацию»

Если вы являетесь пользователем компьютера Mac с OS X El Capitan или более поздней версии :
- Перейдите в раздел > «Системные настройки» > iCloud.
- Выполните вход в Вашу учетную запись, если это необходимо, затем нажмите кнопку «Учетная запись».
- Нажмите «Безопасность».
- Затем выберите опцию «Включить двухфакторную аутентификацию».

Для включения двухфакторной аутентификации потребуется ввести код-пароль от устройства.
Пароли приложений
Некоторые сервисы и приложения, использующие Apple ID, не поддерживают двухэтапную проверку или двухфакторную аутентификацию. В этом случае нужно использовать специальные пароли приложений. Пароли приложений позволяют поддерживать высокий уровень безопасности, потому что сторонние сайты и приложения не будут получать ваш основной пароль от Apple ID.
- Перейдите на страницу https://appleid.apple.com и войди в свою учетную запись
- В секции “Безопасность” рядом с опцией “Пароли приложений” нажмите ссылку “Создать пароль“”
- Следуйте экранным подсказкам для создания пароля.
- После того, как пароль будет сгенерирован вставьте его в приложение или сервис стороннего производителя.
На этой странице вы найдете информацию как на Айфоне отключать или включать двухфакторную аутентификацию обеспечивающую высокую защиту личной информации на телефоне. Если вас раздражают постоянные уведомления о двухфакторной аутентификации на iphone и вы хотите отключить эту функцию, но не помните где в настройках его выключить, то эта статья тоже будет актуальна для вас.
Давайте посмотрим что такое двухфакторная аутентификация на iPhone и для чего он нужен. Двухфакторная аутентификация - это максимальный уровень безопасности для Apple ID и гарантирует владельцу смартфона, что доступ к учетной записи на Айфоне сможете получить только владелец, даже если пароль каким то способом стал известен кому-то еще. При включении двухфакторной аутентификации доступ к вашей учетной записи будет возможен только с доверенных устройств iPhone, iPad, Mac, iPod touch с iOS 9 и более поздней версии или Mac с OS X El Capitan и более поздней версии. При первом входе с нового устройства необходимо будет предоставить пароль и проверочный цифровой шестизначный код, после правильного ввода кода устройство считается доверенным. Например, вы владелец iPhone и вам нужно в первый раз войти в учетную запись на новом компьютере с Mac, вам будет предложено ввести ваш пароль и проверочный код, который сразу же будет отображен на экране вашего Айфона.
Давайте посмотрим где в настройках iPhone, iPad или iPod touch включается выключается эта функция защиты.
На устройстве с установленной ОС iOS 10.3 или более поздней версии.
"Настройки" > [ваше имя] >
На устройстве с установленной ОС iOS 10.2 или более ранней версии.
"Настройки" > iCloud. Выбираем идентификатор Apple ID > "Пароль и безопасность", нажимаем "Включите двухфакторную аутентификацию" и "Продолжить".
Для подтверждения доверенного номера телефона на который мы хотим получать проверочные коды указываем номер телефона после чего на указанный номер приходит проверочный код. вводим проверочный код, который вы получили на указанный номер для включения двухфакторной аутентификации.
На компьютере Mac с OS X El Capitan или более поздней версии для включения двухфакторной аутентификации сделайте следующее.
открываем меню Apple > "Системные настройки" > iCloud > и "Учетная запись", нажмите на значок "Безопасность" и "Включить двухфакторную аутентификацию".
Что делать, если я не помню пароль для двухфакторной аутентификации? Можно попробовать сбросить пароль или же изменить пароль с доверенного устройства следующим способом.
На устройстве iPhone, iPad или iPod touch открываем "Настройки" > [ваше имя]. Если на устройстве используется iOS 10.2 или более ранней версии, то "Настройки" > iCloud > и ваш идентификатор Apple ID, далее "Пароль и безопасность" далее "Изменить пароль" после чего вводим новый пароль.
На компьютере Mac сброс или изменения пароль двухфакторной аутентификации.
Открываем меню > далее "Системные настройки" далее iCloud и выбираем пункт "Учетная запись. Если вам необходимо ввести пароль Apple ID, то выберите пункт "Забыли Apple ID или пароль?" после чего следуем инструкциям на экране. Следующие действия можно пропустить. Далее выбираем "Безопасность" > и "Сбросить пароль", но перед тем как выполнить сброс пароля Apple ID необходимо ввести пароль, который обычно используется для разблокировки компьютера Mac.
Статью прислал Чернов А. Статус проверки и оплаты за статью: Проверен и оплачен.
- Надеюсь, информация двухфакторной аутентификации iphone оказалась полезной.
- Мы будем очень рады, если вы добавите отзывы или полезные советы по теме страницы.
- Возможно, оставленный именно ваш отзыв или совет окажется самым полезным.
- Спасибо за отзывчивость, взаимную помощь и полезные советы!
С целью вымогательства у пользователей денег для разблокировки Apple устройств. Все это происходит из-за невнимательности пользователей, они устанавливают простые пароли на свои аккаунты и пользуются общими аккаунтам для получения якобы бесплатных приложений.
Не смотря на то, что к вашему аккаунту не привязана карта VISA, MasterCard это еще не значит, что вам нечего терять. С iOS 7 стала доступна функция Найти мой iPhone , которая помогает пользователю определить где находится iOS-устройство на карте, и в случае потери iPhone, заблокировать его или удалить с него все данные. Все это осуществляется через веб-интерфейс сервиса icloud.com через обычный браузер, с помощью которого в несколько кликов можно заблокировать любое устройство привязанное к вашему iCloud аккаунту. Дальнейшая разблокировка этого устройства возможна только при вводе вашего пароля и если пароль был забыт/утерян или сменен злоумышленником, то только при отправке чека о покупке в службу поддержки Apple. В противном случае ваш iPhone, превращается в кирпич. Проще говоря если вы потеряете почту на которую зарегистрирован ваш iPhone или аккаунт , то злоумышленник спокойно поменяет там все пароли и заблокирует устройство. А на своем телефоне вы увидите такое сообщение:

И даже если вы заплатите злоумышленникам, они ничего вам не вышлют.
Для того чтобы обезопасить свой аккаунт Apple ID от кражи, нужно соблюдать элементарные правила безопасности. Не использовать простые пароли типа: 123456, qwerty. Пароли нужно разбавлять символами, например “!”№;%:?*()_+” и т.п. Устанавливайте ответы на секретные вопросы в личном кабинете.
Также с недавнего времени у Apple появилась возможность включения двухфакторной аутентификации. Двухуровневая аутентификация является самым надежным способом уберечь Apple ID от кражи. Для совершения каких-либо изменений в личном кабинете Apple ID вам необходимо будет ввести уникальный код, который высылается на ваш личный номер мобильного телефона, заранее привязанный к аккаунту. Таким образом никто не сменит пароль или электронную почту на вашем аккаунте не имея ваш мобильный телефон.
И так как же происходит включение двухфакторной аутентификации Apple ID
Для начала вам необходимо войти в управление Apple ID по ссылке https://appleid.apple.com/
Затем пройдите во вкладку пароль и безопасность. Если ранее вы не устанавливали секретные вопросы, то вы сразу попадете в настройки, если же у вас уже установлены секретные вопросы ответьте на них. И в разделе двухэтапная проверка нажмите приступить .

Ознакомившись с информацией на всех этапах, нажимайте продолжить
.

На следующем этапе добавьте номер своего мобильного телефона

После добавления номера телефона на него будет выслан код, который должен придти в течение 1 минуты.
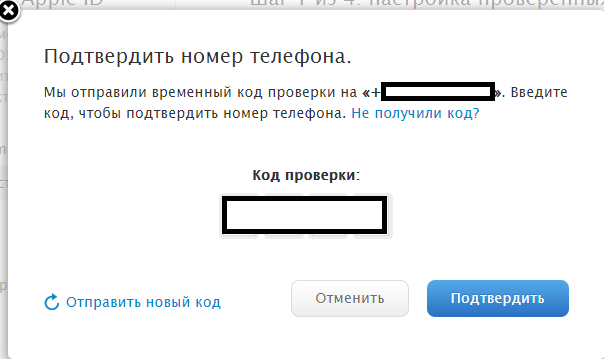
Когда подтвердите свой номер телефона вы окажитесь на следующем шаге. Здесь вы увидите ранее зарегистрированные в Apple ID устройства. Подтвердите их, в устройствах должны быть включена функция “Найти мой…” и они должны быть подключены к интернету.

На экране устройства высветится код

Далее появится ваш ключ восстановления, который нужно распечатать и положить в укромное место, например в коробку из под устройства. С помощью этого ключа вы сможете восстановить ваш аккаунт если потеряете сим-карту. На следующем шаге подтвердите, то что вы получили код введите его же. Подтвердите информацию о том что вы ознакомились с условиями и на этом настройка закончилась.
Теперь при входе в управление Apple ID или iCloud, вам нужно будет вводить код, который будет приходить на ваше устройство в виде СМС или в виде всплывающего окна на iOS как это было в предыдущем изображении.









