Как войти в личный кабинет huawei. Настройка роутера Huawei HG8245 под Ростелеком
1. Для того чтобы произвести конфигурирование устройства, необходимо подключиться к нему через web-браузер (программу для просмотра гипертекстовых документов), например, Firefox, Internet Explorer. Для этого необходимо ввести в адресной строке браузера IP-адрес устройства (при заводских установках адрес: - 192.168.100.1, маска подсети - 255.255.255.0).
После введения IP-адреса устройство запросит имя пользователя и пароль.
Имя пользователя telecomadmin , пароль admintelecom .
2. В верхнем меню выбираем вкладку WLAN

2.1. Установите Enable W LAN
2.2. Нажимаем кнопку NEW
2.3. В поле SSID (Service Set Identifier) впишите название Вашей беспроводной сети.
2.4. Установите Enable SSID в положение выбрано (галочка поставлена).
2.5. Установите Broadcast SSID в положение выбрано (галочка поставлена).
2.6. Установите WWM Enable в положение выбрано (галочка поставлена).
2.7. В поле Associated Device Number установите максимально возможное количество одновременных беспроводных подключений
2.8. Необходимо нажать кнопку «Apply»
2.9. В поле Authentication Mode выберите WPA2 Pre-Shared Key или WPAWPA2 Pre-Shared Key
2.10. В поле Encryption Mode выберите TKIP&AES
2.11. В поле Pre- Shared Key введите Ваш пароль для Wi- Fi
2.12. Для принятия и сохранения изменений необходимо нажать кнопку «Apply» .
3. Выберите пункт WAN

3.1. Выберите Ваше соединение (по умолчанию, 1_INTERNET_R_VID_20)
3.2. Установите SSID1 в положение выбрано (галочка поставлена).
3.3. Для принятия и сохранения изменений необходимо нажать кнопку «Apply» .
4. Выберите пункт LAN

4.1. Выберите в подменю слева DHCP Server Configuration
4.2. Установите Enable primary DHCP server в положение выбрано (галочка поставлена).
4.3. Установите Enable DHCP L2 Relay в положение выбрано (галочка поставлена).
4.4. Введите Primary иSecondary DNS Server (указаны на изображении)
4.5. Для принятия и сохранения изменений необходимо нажать кнопку «Apply» .
5. Выберите пункт System Tools

5.1. В меню слева выберите Configuration File
В настоящее время существует несколько способов выйти в интернет. Подключиться к сети можно с помощью USB-модема, спутниковой тарелки и оптического кабеля. Подключение с помощью кабеля и роутера имеет свои преимущества. Это стабильный уровень приема сигнала, высокая скорость передачи данных и приемлемая цена. Роутер – выбор тех, кто ценит надежность передачи своих данных. О том как настроить роутер, и пойдет речь в материале.
Роутер Huawei HG8245 – современное средство для высокоскоростного интернета. Домашние или офисные мультимедийные гаджеты, которые используют доступ к интернетумогут быть подключены через этот маршрутизатор. С помощью одного роутера Huawei HG8245 можно подключить несколько устройств. Это и стационарный компьютер, ноутбук, планшет, а также сотовый телефон. Кроме того, подключив услугу IP-телевидения, с помощью этого роутера можно просматривать любимые ТВ-программы в высоком разрешении.
Оптический терминал HG8245 оснащен 4 выходами для «стационарного подключения» (LAN) и 2 телефонными выходами для IP-телефонии. Преимуществом этой модели является наличие функции WI-FI. Таким образом, использовать интернет дома или в небольшом офисе становится еще удобнее.
Характеристики
По внешнему виду этот роутер отличается современным дизайном. Он длиннее и тоньше маршрутизаторов предыдущего поколения. При длине в 19,5 см толщина маршрутизатора – 3,5 сантиметра, он не займет много места на компьютерном столе или на верхней крышке системного блока. Его можно закрепить и на стене – для этого на нижней части устройства размещены крепежные разъемы.

Помимо нескольких разъемов для связи с компьютером HG8245 оснащен разъемами для подключения телевизионнного кабеля (IP-тв), входами IP-телефонии. Кроме того, к маршрутизатору можно подключить резервную батарею электропитания, а также USB-устройство памяти.
Подключение
К роутеру подключаются два провода: один – оптический – ко входу Optical, второй – к разъему LAN. При первом подключении к разъему Optical провод присоединять не нужно. Далее требуется включить питание роутера – нажав кнопку включения/выключения, находящуюся на задней стенке устройства.
Вход через Web-интерфейс
Чтобы настроить роутер huawei hg8245 после первого его включения, необходимо:

По завершении набора данных останется нажать кнопку «login» и перейти на веб-страницу роутера.
Интернет и типы подключений
На загруженной странице «http://192.168.100.1» необходимо задать все активные порты LAN в соответствующем разделе меню (выделить их галочкой) и сохранить изменения.
После этого надо следовать следующему алгоритму:

Настройка роутера HuaweiHG8245 для Ростелеком
В большинстве современных операционных систем при правильно настроенном роутере высокоскоростное соединение создается автоматически.
Если этого не произошло, можно создать новое подключение через панель управления:

МГТС
Если ваш провайдер – МГТС, настроить роутер huawei hg8245 достаточно легко. Для этого требуется создать высокоскоростное соединение. Кроме стандартного способа через “Сетевые подключения” в панели управления, его можно создать и откорректировать в меню роутера на веб-странице.
Для этого требуется:
- перейти по ссылке http://192.168.100.1, на вкладке «WAN» в разделе «Username» (имя пользователя) ввести логин, который указан в договоре с МГТС, а во вкладке «Password» следует набрать пароль;
- после активации портов необходимо перейти на вкладку «WAN» и создать новое подключение. Для этого нужно нажать кнопку «New»;
- затем в режиме «Mode» нужно выбрать раздел «Route»;
- далее устанавливаем настройки следующим образом: service list – INTERNET, тип подключения – PPPoE;
- поля «логин» и «пароль» заполняем, используя данные договора. Имя и код указаны в тексте соглашения с провайдером;
- в разделе «Blinding options» галочками нужно отметить те порты, которые были активированы в самом начале настройки;
- кроме того, необходимо указать идентификационный номер WLAN; его можно узнать в техподдержке провайдера, к которому вы подключились;
- наконец, данные необходимо сохранить, компьютер можно перезагрузить, и после этого для работы в интернете потребуется подключить кабель к разъему «Optical».
Видео: инструкция по открытию портов
Включение и настройка Wi-Fi
Для правильной настройки Wi-Fi необходимо:

IPTV
С помощью роутера HG8245 можно просматривать цифровые каналы в отличном качестве.
Чтобы настроить роутер для IPTV, нужно:
- войти через браузер по адресу http://192.168.100.1. Для доступа на страницу настроек следует вводить данные: имя пользователя «root» и пароль «admin»;
- затем перейти на вкладку настройки сети (Network application). Здесь нужно включить групповую передачу данных. Для этого надо поставить галочку возле пункта «Enable IGMP» и задать режим поиска – snooping, после чего сохранить эти данные;
- в разделе меню Настройки WAN (WAN->WAN configuration) нужно создать новую конфигурацию, нажав кнопку «New;
- далее в графе «Incapsulation mode» выбрать тип подключения - IPoE. Для IP-ТВ нужна версия протокола - IPv4;
- настроить конфигурацию для подключения приставки так:

После завершения ввода данных необходимо перейти в режим меню системных настроек («System tools») и сохранить конфигурацию для цифрового телевидения, нажав на клавишу “Save configuration».
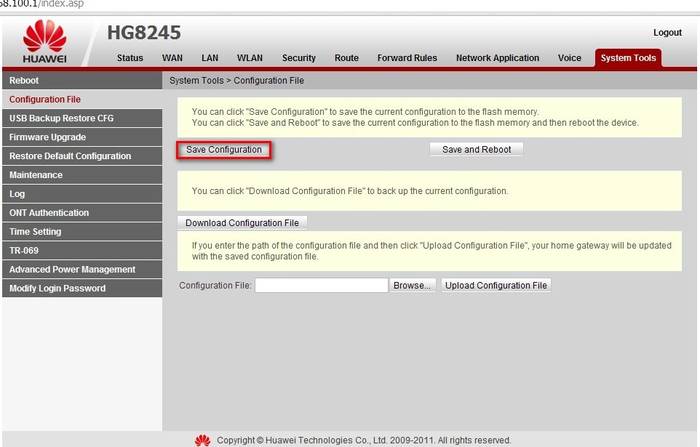
Сброс настроек
Иногда возникает необходимость сброса настроек роутера до заводских. Это связано с непреодолимыми ошибками в работе маршрутизатора, не связанными с технической составляющей. В некоторых случаях потребность сбросить настройки возникает, если пользователь забыл пароль роутера, и нет возможности его восстановить.

Для сброса настроек и личных паролей в роутере HG8245 предусмотрена кнопка «Reset».
Чтобы сбросить установленные конфигурации, следует:
- нажать кнопку «Reset» при включенном маршрутизаторе;
- подержать несколько секунд и отпустить.
После этого можно отключить оптический кабель и настроить роутер huawei hg8245 заново.
Смена заводского пароля
Многие знают о том, как важно установить надежный пароль на беспроводное соединение, однако в последнее время значима и безопасность пароля роутера. Зная его пароль, злоумышленники могут с большей степенью вероятности следить за работой пользователя в сети, украсть конфиденциальные данные и даже заблокировать доступ к интернету. Поэтому рекомендуется сменить заводской пароль, установленный по умолчанию.

Для этого необходимо:
- при включенном роутере перейти на страницу терминала – http://192.168.100.1, указав данные, установленные по умолчанию: логин – root, пароль – admin;
- затем следует перейти во вкладку “Безопасность”(Security);
- при смене пароля потребуется указать старые логин и пароль, а потом – новый пароль и его подтверждение. Для повышения безопасности лучше использовать длинные и сложные пароли – от 10 символов – латинские буквы и цифры.
Обновление прошивки
В современных роутерах, как правило, используются универсальные и гибкие программные коды, позволяющие вносить изменения в конфигурацию сети, легко менять пароли. Однако не все прошивки одинаковы, роутер может начать работать с перебоями, может пропадать доступ к интернету. В этом случае поможет обновление прошивки.
Для этого нужно:

По завершении обновления роутер должен перезагрузиться. После обновления прошивки настройки роутера сбросятся до заводских, поэтому для доступа к интернету необходимо произвести конфигурирование маршрутизатора.
Современные производители роутеров стараются, чтобы настроить и использовать его мог каждый, даже начинающий пользователь компьютера. Для этого на сайтах размещают четкие и понятны инструкции пользователю, а система быстрого запуска устройства помогает подготовить роутер к работе. Главное одно – чем грамотней настроен роутер, тем меньше сбоев в работе интернета.
>Фирма Huawei потребителю хорошо известна по многочисленным моделям 3G роутеров, подключаемых к компьютеру через USB порт. Но есть и настольные полноразмерные Wi-Fi маршрутизаторы, одним из которых является роутер huawei HG231f.
Данный аппарат достаточно редко можно встретить в продаже, что немного странно – за 1000 рублей 100 Мбит/с проводной сети и 150 Мбит/с беспроводной сети в красивом корпусе, это очень заманчивое предложение. Но по отзывам покупателей Wi-Fi работает несколько хуже заявленной скорости, да и дальность сигнала слабовата. В довесок ко всему сложная (а порой и невозможная) настройка IPTV (вещание телевидения через компьютерную сеть). Но имеется и много противоположных отзывов, в которых «минусов» не обнаружено. Возможно, все зависит от версии прошивки.
Попробуем разобраться в данной модели более подробно.
Комплектация маршрутизатора
При выборе устройства на полках магазина сразу бросается в глаза необычная коробка.
Коробка маршрутизатора Huawei HG231f
Создается такое впечатление, что это некоторое устройство из 90-х готов. Серая, не глянцевая, картонка, с изображениями черных цветов – даже вызывает некоторое удивление.
Если заглянуть внутрь, то мнение меняется на противоположное – лежит там современный стильный хуавей роутер со всеми стандартными современными комплектующими:
Сетевой провод витая пара;
Блок питания;
Компакт диск с инструкциями;
Скобка для вертикальной установки на столе;
Гарантийный талон.

Комплектующие маршрутизатора Huawei HG231f
Антенная встроенная, подключение дополнительной внешней не предусмотрено.
Корпус роутера
Еще одна отличительная черта данной модели – огромные значки индикаторных светодиодов на верхней панели.

Верхняя панель со значками маршрутизатора Huawei HG231f
Очень удобно для людей с ослабленным зрением.
Индикаторы светят белым цветом, кроме индикатора «Internet», который также имеет оранжевую окраску. Всего 8 значков – питание роутера, соединение с Интернет, Wi-Fi, WPS, и четыре LAN порта. Если индикатор мигает – через данный интерфейс проходит трафик.
Все подключения производятся на задней панели.

Задняя панель маршрутизатора Huawei HG231f
Подключений не много – разъем блока питания, кнопка сброса настроек, четыре LAN порта и один WAN порт. Сбоку всего одна кнопка активации WPS.
Над портами отображено много полезной информации – IP-адрес huawei wifi роутера, логин и пароль, пароль Wi-Fi для WPS. При настройке роутера, к которой мы скоро перейдем, эти данные понадобятся.
Также в комплектации идет черная скоба, которая при желании устанавливается в специальные пазы нижней части роутера, тем самым обеспечивая вертикальное расположение на столе.
Хочется отметить еще один небольшой «минус» модели – при подключении проводов неволей приходится держать его рукой за переднюю глянцевую панель, что неизбежно приводит к образованию отпечатков пальцев на самом видном месте.
Настройка маршрутизатора
Перед тем, как настроить роутер huawei hg231f, его необходимо подключить к компьютеру, так как настройка производится через веб браузер. Подключить можно любым из обоих доступных способов – либо проводная сеть Ethernet при помощи прилагаемого патч корда, либо посредством беспроводного Wi-Fi.
В первом случае один конец витой пары подключаем к любому из LAN портов роутера, вторым концом в сетевую карту компьютера.

Способы подключения маршрутизатора к компьютеру
Для реализации второго способа через Wi-Fi необходимо активировать функцию WPS на боковой стороне роутера, после чего автоматически установится беспроводная сеть. Разумеется, компьютер также должен быть оборудован Wi-Fi адаптером.
Порт WAN служит для подключения к линии провайдера, для локальной сети он не используется.
Вход в меню настроек роутера
После подключения роутера к компьютеру запускаем любой веб браузер, и в адресную строку вводим указанный на задней стороне IP-адрес 192.168.1.100

Сетевой адрес маршрутизатора Huawei HG231f
Жмем «Enter» и видим предупреждение системы, что далее необходимо ввести имя пользователя и пароль, которые также указаны на задней панели – admin и admin.

Аутентификация пользователя
Если же эти данные не принимаются, значит настройка роутера huawei не заводская, и нужно произвести сброс. Нажимаем на задней панели кнопочку и жмем ее 10 секунд. Пробуем зайти снова.
Быстрая настройка маршрутизатора
После входа в настройки сразу начинается пошаговая настройка подключения. В первом окне мастер настройки сообщает, что он готов, и просит нажать кнопку «Next».

Настройка маршрутизатора, шаг 1
Жмем кнопку, и откроется второе окно – настройка типа подключения к провайдеру для выхода в Интернет.

Настройка маршрутизатора, шаг 2
Жмем «Next».
На третьем шаге настройки huawei router предлагает настроить Wi-Fi.

Настройка маршрутизатора, шаг 3
В поле «Wireless name (SSID)» вводим имя Wi-Fi сети. При желании можно оставить и по умолчанию, уже введенное в поле. В следующей строке выбираем тип шифрования пароля. Самым наиболее безопасным считается технология WPA-PSK/WPA2-PSK – ее и выбираем. В третьем поле придумываем и вводим пароль.
Внимание! Пароль может состоять только из букв английского алфавита и цифр (а лучше всего вперемешку) длиной не менее восьми символов.
Жмем кнопку «Submit», и откроется четвертый, заключительный, шаг настройки.

Настройка маршрутизатора, шаг 4
Вообще четвертый шаг является не настройкой, а уже работой маршрутизатора – он начинает попытки установки связи с Интернетом. Если на втором шаге сделан правильный выбор – роутер выйдет в Сеть, можно жать кнопку «Finish». Если же подключения нет – жмем «Back» и пробуем другой тип подключения.
Сетевые характеристики маршрутизатора
На последок рассмотрим сетевые характеристики аппарата:
- Wi-Fi стандарта IEEE 802.11b, 802.11g и 802.11n, скорость передачи данных до 150 Мбит/сек;
- Один WAN интерфейс стандарта IEEE 802.3u, скорость передачи данных до 100 Мбит/сек;
Четыре LAN интерфейса Ethernet 10/100.









