Как восстановить информацию с телефона андроид. Как восстановить удалённые файлы на Андроиде без ПК – чёткий мануал
Случайно удалили со смартфона фото или контакт? Со всеми бывает. Восстановить их можно с помощью программы EaseUS MobiSaver. Работает она через ПК и со смартфоном на Android. Разбираемся, насколько утилита хороша, и стоит ли ради неё «ломать» прошивку смартфона.
Принцип работы
Программа устанавливается на компьютер, к ней при помощи USB подключается смартфон. Его внутренности сканируются для поиска оставшихся «ниточек», благодаря которым удаление контактов / фотографий / сообщений и вообще любых файлов можно предотвратить, а вернее, отменить вовсе.
Для этого и нужно установить на смартфоне права суперпользователя – иными словами, Root. Без него MobiSaver не сможет получить такой доступ и забраться так глубоко в файловую систему, чтобы вытащить удалённые элементы из памяти.
Подробнее узнать про Root и выяснить, как получить заветные права суперюзера, можно на просторах Интернета, причём без особого труда. Мы же сосредоточимся на программе и посмотрим, как именно она работает.
Технические особенности
Для поиска данных MobiSaver может проникать как во внутреннее хранилище устройства, так и на SD-карту. Программа поддерживает работу с Android 5.0 и выше, а среди компьютерных операционных систем признаёт все версии Windows, начиная ещё с Windows XP. По данным производителя, их детище приспособлено к работе с более чем 6000 моделями Android-смартфонов.
Как всё происходит?
Подробно и по пунктам рассмотрим весь процесс работы с MobiSaver, чтобы выявить, насколько технология удобна и практична. А также, чтобы познакомиться с её глюками и багами. Которые, сразу замечу, присутствуют.

При запуске нас ждёт такой вот приветственный экран. Да, всё на английском, русской локализации нет. Но читать тут надо не так уж и много. При подключении смартфона к компьютеру программа быстро определяет модель устройства. В моём случае – это . Итак, если аппарат подключен и на нём активирован Root, жмём кнопку Start.

Кстати, почти сразу же после нажатия программка просит включить на телефоне режим отладки USB и переподключить его. Так что лучше активировать этот режим заранее через меню разработчиков (активируется при многократном нажатии на версию сборки в настройках смартфона).

Итак, начинается подключение нашего устройства к программе. MobiSaver просит нас быть терпеливыми, и не просто так – коннект затягивается минут на 15. И лично у меня соединение один раз прервалось, и пришлось начинать заново. Но такое долгое ожидание предстоит только при первом соединении аппарата с программой, при повторном всё уже гораздо быстрее.

Когда смартфон и программа подружились, надо пару раз нажать «Разрешить» в приходящих на телефон запросах, и вуаля – MobiSaver открывает новый экран и начинает сканировать данные на смартфоне.
Все файлы рассортированы по разделам: картинки, аудио, видео, контакты, сообщения и документы. Последний раздел – самый общий, с кучей разносортных данных вперемешку, и разобраться в файлах там труднее всего. Та информация, которая была утеряна из памяти и которую можно восстановить, отображается красным цветом.

Сканирование происходит, мягко говоря, небыстро: в правом верхнем углу сообщается, что анализ займёт полчаса, но на практике ушло почти два часа! И это при том, что на смартфоне было минимум информации: несколько сторонних приложений, не больше десяти контактов, пара-тройка фотографий, а всё остальное – исключительно системное. Даже страшно представить, сколько программе потребуется времени на сканирование данных, если устройство, особенно с большим накопителем, будет забито под завязку. Хотя может быть добавиться всего лишь 10 минут сверху — заранее не угадаешь.
И самое главное: если вдруг при синхронизации или даже после неё MobiSaver теряет с устройством соединение (что у меня произошло даже с нормально подключенным UBS-проводом), то всё придётся начинать сначала.

Итак, обнаружение данных закончено.
Я отметил галочками всё красненькое (то есть удалённое с устройства), доступное в каждом разделе, и начал восстановление. При этом почти сразу мне сообщили, что мой телефон якобы отсоединён (хотя всё было подключено), но восстановление не обрывалось. Правда, до поры – буквально через 5 минут приложение выдало ошибку и благополучно закрылось, заставив меня в очередной раз начать всё заново.
И вот что удивительно – при третьем (!) сканировании MobiSaver начал обнаруживать куда больше данных, чем в прошлые разы. Например, сначала в «Галерее» он не выдавал мне моих фотографий (ни удалённых, ни тех, что ещё были в памяти), а только системные картинки. А на третий раз утилита начала находить, вместе с моими фотками, любые смайлики и прочие мелочи, которые сохранены во внутренней памяти в виде изображений. Появились также системные звуки.

Третья попытка сбора информации со смартфона заняла просто уйму времени – около трёх с половиной часов. Но тут надо кое-что отметить: приложение позволяет начать восстановление найденных файлов в любой момент, то есть ещё до окончания полного сканирования. Однако это не даёт гарантию, что потом сканирование продолжится: ибо после очередного восстановления удалённых данных у меня опять случился вылет. Файлы, правда, на компе при этом сохранились, а в первый раз при ошибке — нет. Как это вообще работает, я так и не понял.
Так или иначе, при успешном исходе нас ждёт папка на компьютере под названием «Export», в которой лежат возрождённые файлы. А само восстановление, после выбора конкретных файлов для него, длится около 5-7 минут.
Выводы
Что получается на выходе? EaseUS MobiSaver – годная прога, которая позволяет вернуть себе случайно удалённые данные типа фотографий, контактов и сообщений. Незаменима она в тех случаях, когда удалено что-то действительно важное, и вернуть его нужно любыми доступными способами.
Перечислим основные достоинства и плюсы инструмента:
- Полноценное сканирование внутренней памяти и SD-карт, установленных в смартфон.
- Вся работа заключается в двух кликах: сначала нажал кнопку Start для сканирования, потом кнопку Recover для восстановления выбранных файлов.
- Понятный и удобный интерфейс с разделами: сразу видно, куда нужно идти и что восстанавливать.
Что по недостаткам?
- Общая стабильность работы: смартфон нередко отключается от программы по ходу сканирования, появляются различного рода глюки и сбои, а при подключении мне иногда приходилось раза по три перезагружать и телефон, и MobiSaver. Короче говоря, баги для этой программы – не редкость.
- Странные результаты сканирования.
- Необходимость Root-прав. Да, сейчас их легко получить за пару минут с помощью какого-нибудь приложения. Но надо помнить, что Root автоматически лишает смартфон гарантии, а также очень глубоко проникает в систему, что иногда приводит к ошибкам и сбоям в работе. Но фишка в том, что без рута утилита просто не сможет нормально функционировать.
Пробную версию можно получить бесплатно, а для полноценного и долгого использования придётся заплатить почти $40. Дороговато, конечно, но тут всё зависит от степени важности удалённых файлов. Главное, что MobiSaver добивается результата, хоть и не всегда с первой попытки.
Если что, скачать приложение можно по этой ссылке .
Официальный сайт EaseUS Цена: $39,95Without a doubt, nowadays smartphones and tablets play more and more important roles in our daily life. We use smartphones and tablets to check Email, Facebook & Twitter, send & receive messages, make phone calls, read news, look up weather, play games, listen to music, take photos and videos, watch movies, get directions, access the Internet, etc. Smartphones and tablets become indispensable parts in our daily life. We are almost using them anywhere anytime and may feel like a fish out of water without them.
As most of time we are using the mobile phones and tablets, much important data is generated and stored in the memory of the devices. It’s usually a good idea to back up the files on the mobile phones and tablets regularly. To backup iPhone, iPad and iPod without iTunes, iPhone PC Suite is usually a good choice; to backup Android phones and tablets, Android File Transfer is highly recommended. Most people know regular backup is necessary, but not all of us will have time to do the job opportunely due to being busy for family, work, study and life, so data loss happens occasionally. What to do if we have lost the important data on our mobile devices? This tutorial comes to solve the problem.
Since Android phones and tablets become more and more popular and have more and more market share among the abundant mobile devices, in this tutorial how to recover deleted files on Android phones and tablets will be introduced.
To recover deleted files from Android, generally, there are 2 methods: using Android file recovery software and using Android SD card recovery software.
If you want to recover deleted contacts, text messages, call history and WhatsApp messages from an Android, Method A is the only choice. For the Android device which doesn’t have any memory card and on which all the content is stored in the internal storage, Method 2 also won’t work, only Method 1 can be used. With Method 2, you can only recover deleted files (excluding contacts, SMS, WhatsApp chat history, call logs) from the memory card (usually microSD card, also called T-Flash or TF) of the Android phone or tablet. Both the 2 methods can be used to retrieve deleted files from Android on either PC or Mac.
Method A:
Recover deleted files on Android using Android file recovery software
After the download, run it and start to recover deleted files in Android by following the steps below:
1. Activate USB debugging on the Android phone or tablet which you want to recover deleted files from:

2. Link the Android device to the computer. Please make sure the battery life of the device is more than 20% to ensure a complete Android file recovery. It’s suggested to connect one Android phone or tablet at one time.
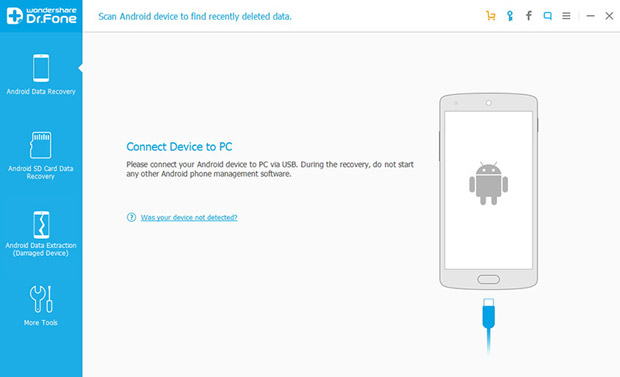
3. When the Android file recovery software detects the device, select the types of the files you want to recover from the Android device and click “Next”.
Currently, there are 8 supported file types for you to choose from:
Contacts, Messages, Call History, WhatsApp messages & attachments, Gallery, Audios, Videos and Documents

4. Select a storage scanning mode and click “Next”.
If you want to scan the deleted files only, choose the “Scan for deleted files” mode, and it takes the least time in all the modes;
By choosing “Scan for all files”, all the files on your Android device will be scanned, including the deleted files and the files on the device currently;
If the above 2 modes cannot find the deleted files you are looking for, try the “Advanced mode”, however, it takes more time compared with other modes.

5. The software will start to analyze and scan the files on the Android device, and after the scanning, the files found will be listed by category. The deleted text messages (SMS), MMS, contacts, call logs and WhatsApp chat history will be shown in red. Preview and select the files that you want to recover from the Android device, and click “Recover”. The selected files will be saved to your computer.

The recovered contacts, messages, photos, audios and videos can be transferred back to Android phone and tablet again with the help of Android File Transfer .
Method B:
Recover deleted files on Android using Android SD card recovery software
When the download is complete, install the Android file recovery software.
Once you’ve done that, do the following in the order specified to recover deleted files from Android phones’ or tablets’ memory or SD cards:
1. Connect your Android phone or tablet to the computer with the USB cable given when you bought the device.
2. Once the device has been connected, pull down the notification bar on the device, set the USB connection mode as “USB Mass Storage” or “Media device (MTP)”. The potions may be various in different Android phones and tablets.
3. Run the Android file recovery software, click “Next” to enter the “Wizard Mode”.

4. Select the type of files that you want to recover from your Android. If you want to recover all the deleted files on Android, select “All File Types”.

5. Specify the volume name of your Android or select “External removable devices” directly.

6. Click “Start” and the Android file recovery software will start to scan the deleted files on your Android. Checking “Enable Deep Scan” is greatly helpful for retrieving deleted files from formatted SD card or phone memory. By ticking “Enable Raw File Recovery”, you may find the files lost long time ago due to various reasons. It takes more time to scan if you check the 2 options.

7. The found files will be listed by category so that you can easily preview and select the files you want to recover from the Android. Then, click “Recover” to save the selected files to your PC or Mac.

Till now, the deleted files on Android have been recovered successfully. If you have any questions or suggestions about how to recover deleted files on Android, please feel free to contact us. We’ll try our best to solve your problems about Android file recovery.
Пару дней назад у меня возникла проблема — случайно удалил важный файл с компьютера. Так как без него было не обойтись, пришлось искать способы восстановления. Из всех возможных вариантов был выбран, по моему мнению, самый простой — воспользоваться специализированным ПО.
Может быть интересно:
Какую программу выбрать
Я остановил свой выбор на EaseUS Data Recovery Wizard
. Это иностранный продукт (офис находится в Китае), с помощью которого можно восстанавливать файлы, потеря который связана с разными ситуациями (заражение вирусами, повреждение диска, банальное удаление и т.д).
Так как у меня компьютер под управлением Windows, то и версия ПО была выбрана соответствующая. Есть как платная, так и бесплатная версия — главное отличие в функционале и возможностях. Я решил приобрести Pro, чтоб в будущем не терять важных файлов (ранее уже были подобные инциденты). Ссылки на программу под вашу ОС:
Как восстановить удаленные файлы с компьютера
Теперь о самом процессе восстановления файла. Для начала нужно загрузить и установить Data Recovery Wizard (ссылки выше) — процесс простой и стандартный для любой программы. Перед нами появляется окно с дисками.
- Выберите необходимый диск → нажмите «Сканирование». Программа начнет анализировать накопитель.

- Чтобы проще было искать, настройте фильтр в соответствующем меню.

- Откройте вкладку «Удаленные файлы» → найдите необходимый элемент.

- Выберите файл → нажмите «Восстановить».

- Укажите место для сохранения → нажмите «ОК» для подтверждения.

После выполнения данных действий, указанный вами элемент будет восстановлен и перемещен в выбранное место на компьютере.
Выводы
Что хотелось бы сказать о EaseUS Data Recovery Wizard. Данная программа отлично справляется со своей основной задачей — восстановлением удаленных данных. Самое главное, что воспользоваться ПО сможет каждый из-за понятного интерфейса и простоты действий. Рекомендую программу всем.
Обнаружив пропажу с Андроида важной информации (видео, фотографий, контактов и т.п.), необходимо исключить запись на него новых файлов и как можно быстрее приступить к возврату потерянного. В этом случае вы сможете с большой вероятностью реанимировать стертый контент в полном объеме. Рассмотрим процедуру восстановления данных на телефоне Android при их случайном удалении.
Способы восстановления утерянной информации
Специальное или непреднамеренное стирание с мобильных устройств, работающих на ОС Android, пользовательских файлов не приводит к их полному удалению. Фрагменты данных будут оставаться в хранилище до тех пор, пока на их место не запишется новый контент. Для исключения бесповоротной потери личной информации необходимо отказаться от копирования на тот же носитель каких-либо файлов. В противном случае шансы на успех будут стремиться к нулю.
Для восстановления данных с Android можно воспользоваться одним из следующих инструментов:
- Ранее созданным бэкапом;
- Синхронизацией с облачным сервисом Google;
- Программой-реаниматором.
Каждый способ возврата стертой информации обладает своими сильными и слабыми сторонами, а также требует соблюдения определенных условий. Поэтому рассмотрим данные методы более подробно.
Восстановление удаленных данных с помощью бэкапа
Чтобы защитить файлы на Андроиде от случайного удаления, рекомендуется периодически записывать их в надежное место. Если требуется сохранить видео, фотки и аудиоконтент, их можно попросту перенести на ПК вручную. В этом случае при стирании данных с внутренней памяти телефона или внешней карты micro sd резервная копия не пострадает.
Несмотря на всю простоту такого способа резервирования, он не позволяет сделать дубликат телефонной книги, SMS сообщений, персональных настроек и другой специфической информации. Их копирование осуществляется с помощью других инструментов, одним из которых является backup системы.
Для создания бэкапа Андроида со всеми пользовательскими данными можно воспользоваться стандартной средой восстановления Recovery Mode:
Файл с бэкапом системы запишется на встроенную карту телефона, однако его всегда можно оттуда скопировать на ПК или в другое место. Теперь при необходимости вы сможете произвести восстановление данных из внутренней памяти через ту же среду Recovery, запустив функцию Restore.
Еще одним эффективным способом восстановления файлов на Андроиде является синхронизация с облачным хранилищем Google. Данная процедура доступна всем владельцам мобильных устройств и является абсолютно бесплатной. Единственное, что от вас требуется – наличие стабильного и почтовый ящик Gmail.
Синхронизация с Google для Андроида производится следующим образом:

После выполнения указанных действий пользовательские данные запишутся в архив Google и при наличии интернета будут доступны с любого рабочего места. При активации автосинхронизации такое копирование будет производиться постоянно через определенные промежутки времени.
Теперь при или вы сможете восстановить файлы, зайдя в меню «Восстановление и сброс» и активировав соответствующую процедуру. С помощью облачного хранилища также можно реанимировать определенные типы данных по отдельности. Например, если у вас пропало видео или фотография, воспользуйтесь инструментом Google Photo. Вернуть номера с телефонной книги поможет сервис Google Контакты.
Восстановление файлов через дополнительное ПО
Восстановление данных на Андроид вышеописанными способами актуально в том случае, когда у вас на руках имеется ранее созданный backup системы или смартфон привязан к сервису Google. Если же эти условия не выполняются, произвести реанимирование стертой информации можно только с помощью специального софта.
Программы для восстановления данных представлены в сети в большом количестве, однако самыми эффективными утилитами являются:
- 7-Data Android Recovery;
- Dr.Phone;
- Undelete.
Указанный софт позволяет выполнить восстановление данных из внутренней памяти мобильного устройства, а также из встраиваемой карты micro sd. Именно этим он и отличается от аналогичных приложений-реаниматоров, которые могут работать только с внешним хранилищем.
Возврат стертых файлов через 7-Data Android Recovery
Все программы-реаниматоры, работающие с внутренним накопителем, нуждаются в расширенных правах (root-доступе). Поэтому перед тем как восстановить данные, необходимо разблокировать на телефоне профиль superuser. Это можно сделать с помощью утилиты Framaroot:

После того как профиль Суперпользователя разблокирован, можно приступать непосредственно к реанимационным мероприятиям:
- Скачайте и установите на ПК 7-Data Android Recovery.
- Скоммутируйте мобильный аппарат с компьютером и запустите отладку по USB. Данная функция спрятана в разделе «Для разработчиков».

- Откройте программу и после инициализации подсоединенных накопителей выберите тот диск, на котором будет восстанавливаться информация.
- Запустите сканирование указанного пространства, нажав «Далее».

- По завершению поиска на экране ПК появятся все найденные файлы (видео, музыка и т.п.). Вам нужно отметить требуемые объекты и сохранить их в выбранном месте.

После того, как восстановить стертые фотки на Андроиде и другие типы данных вам удалось, их можно скинуть на телефон или оставить на компьютере.
Способы извлечения с телефона информации после удаления или сброса настроек будут отличаться в зависимости от того, какой это гаджет, какая ОС управляет его работой, современная или устаревшая версия системы стоит на устройстве. Значение имеет и то, откуда были стерты фото и видео — с внутренней памяти или с внешней. Все варианты восстановления рассмотрим далее в статье.
Восстановление данных с внешней карты памяти девайса
Обычно фото и видео в телефоне хранится на внешнем носителе — карте памяти, которую можно легко сменить и подключить к компьютеру как отдельное устройство. Именно поэтому для извлечения стертой информации с внешней памяти телефона можно использовать самые обычные, в т. ч. и бесплатные утилиты для извлечения данных после их сброса с носителя.
Одно из таких приложений — PhotoRec, несмотря на название восстанавливает не только фотографии, но и практически любые другие удаленные файлы. Программа скачивается в виде архива и после распаковки с ней сразу можно работать:
После останется нажать Search и ждать окончания процесса. Проходить он будет полностью автоматически — промежуточного этапа для просмотра и выбора нужных документов для восстановления не предусмотрено.
Извлечение информации из внутренней памяти гаджета на Android
Способы получения информации после сброса настроек на различных устройствах заметно различаются в зависимости от установленной прошивки. Более старые гаджеты система ПК способна определять как простой USB-накопитель. Соответственно, для извлечения можно использовать любую специализированную утилиту.
Новые же системы ПК подключает по протоколу MTP и определяет исключительно как медиаплеер. Поэтому и многие рецепты возвращения удаленных данных, работающие на более старых устройствах, к некоторым современным более неприменимы.
Если андроид-устройство определяется системой как USB-устройство
Для проведения восстановления подойдет уже описанная выше программа, а также такие утилиты, как бесплатная Recuva или коммерческая . Работу с последней далее и рассмотрим, так как по многим оценкам она является одной из лучших предложений на рынке:

○ файловую систему (FAT);
○ типы файлов, подлежащие восстановлению.
Нажмите «Сканировать». После завершения процесса в меню диска выберите пункт извлечения всех файлов.
Если система не может определить девайс как накопитель USB
Современные устройства по-другому работают с внутренним хранилищем и иначе подключаются к ПК — уже не как простой накопитель USB, а как медиапроигрыватель. Поэтому любая простая программа вроде Recuva и ей подобные уже не подходят. Более того, если девайс прошел сброс настроек до заводских без предварительного бэкапа, то фото и видео восстановить уже вряд ли удастся .
Wondershare Dr.Fone for Android — это одно из приложений, с которым можно попытаться вернуть удаленные данные с современного устройства, но сразу скажем, что работает оно не со всеми девайсами, поэтому вероятность успешного завершения операции — 50/50. Опишем последовательность работы:

Работа с 7-Data Android Recovery
Эта программа специально создана для восстановления информации с внутренней памяти телефона. 7-Data Android Recovery полностью бесплатна и доступна по адресу http://7datarecovery.com/android-data-recovery/ . Первые действия при работе с утилитой вполне стандартные — на устройстве нужно включить отладку по USB и подключить его посредством кабеля к ПК.
В главном окне приложения вы увидите доступные накопители — если их отображается два, то, скорее всего, один из них — внутренняя память устройства, второй — карта памяти.
После этого:
- Выберите нужный накопитель и нажмите на кнопку начала сканирования;
- В следующем окне отобразится структура каталогов, которую удалось вернуть из памяти, а также удаленные файлы, доступные для восстановления.
Восстановление данных на Apple-устройствах
Удаленные файлы на iPhone можно извлечь из заранее созданной резервной копии. Если она не доступна, используйте специальные приложения для iOS. Одно из них было уже описано ранее — программа Wondershare Dr.Fone, но ориентированное уже не на Android-устройства, а на Айфоны.










