Как ввести пароль на мобильный телефон. Как поставить пароль на галерею, SMS и любые другие приложения в Android
Защитить важные данные, хранящиеся на смартфоне можно с помощью установки пароля. Это помогает обезопасить информацию. Сегодня мы поговорим о том, как поставить пароль на телефон Леново и снять его в случае необходимости.
С помощью стандартных настроек
Операционная система Android достаточно функциональная, поэтому установить пароль или графический ключ можно посредством специального меню. Необходимо зайти в раздел «Экран блокировки» и выбрать пункт «Блокировка экрана». Далее на экране появится список доступных вариантов: пароль, графический ключ, PIN-код и т.д. Для установки защиты необходимо выбрать пункт «Пароль», ввести комбинацию и сохранить изменения.
Можно обезопасить телефон с помощью графического ключа. Вам нужно будет придумать и запомнить специальный геометрический рисунок. Для того чтобы разблокировать устройство понадобится каждый раз рисовать этот самый рисунок на экране телефона Леново. Снять пароль или графический ключ можно в настройках. Стоит отметить, что для этого нужно будет знать установленную ранее комбинацию символов или рисунок.
С помощью специальных программ
Существует специальная утилита Smart AppLock, которая позволяет установить пароль на определенные программы. Она достаточно простая в использовании. После загрузки и установки софта нужно будет запустить его и выбрать приложения, которые нужно защитить. Далее потребуется установить пароль или графический ключ.
Таким образом, никто кроме владельца телефона не сможет открыть защищенную программу. Еще одна интересная функция данной улиты заключается в том, что она может запретить удаление какого-либо приложения (понадобится ввести пароль для деинсталляции программы).
Важно! При первой установке пароля программа предлагает один из методов восстановления: по электронной почте или с помощью секретного вопроса. Если 3 раза ввести неправильный пароль, то появится специальная кнопка посредством которой можно будет восстановить пароль. Для этого нужно будет ответить на вопрос или же комбинация символов придет на электронный ящик.
Защитить телефон Леново не составит особого труда. Нужно лишь потратить немного времени на установку специальной программы и ее настройку.
Цифровая безопасность – новая истерия в сознании масс. Люди заклеивают веб-камеры скотчем, отказываются от NFC и отключают множество функций Windows для того, чтобы не дать потенциальным мошенникам добраться до собственных активов. Что и говорить про смартфоны, чаще всего содержащие максимальное количество информации о человеке? Сегодня возможность «запаролить» ваш Android развита настолько, что вы можете создавать сложнейшие многоэтапные пароли и быть абсолютно уверенными в защите вашего устройства. В этой статье мы расскажем вам, как поставит пароль на Android.
Существующие типы паролей
Но для начала давайте разберемся с тем, какие типы паролей в смартфонах Android существуют сегодня. Обобщая, их можно выделить в три категории:
- Стандартная защита с помощью пароля, графического ключа или пин-кода.
- Дополнительные настройки защиты (автоблокировка, надпись на экране и т.д.)
- Smart Lock на новых версиях Android
Разберем отдельно каждый из вариантов.
Классические пароли Android
Самый распространенный вариант – это обычные графические ключи, пин-коды или пароли. Легко установить, легко запомнить, сложно взломать.
Настраивается такая защита просто. Для этого переходим в «Настройки » собственного смартфона, и находим там вкладку «Безопасность », которая иногда может называться «Блокировка и защита» или «Экран блокировки и безопасность», в зависимости от вашего устройства.
Дальше мы открываем подпункт «Способ блокировки
» или «Тип блокировки экрана» (в зависимости от устройства и версии Android). Снимаем старый пароль, если был, и выбираем свежий способ заблокировать свой смартфон.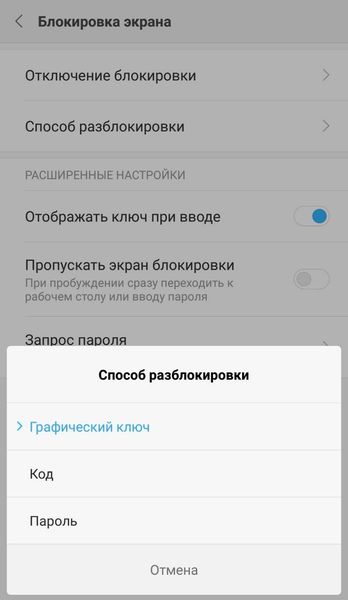
Как видите, на выбор дается три варианта защиты — графический ключ, пин-код и пароль. Можно поставить то, что наиболее удобно именно вам. Обратите внимание и на строчку «Отображать ключ при вводе » — для графического ключа можно отключить отображение, тем самым исключив возможность того, что кто-то подсмотрит ваш пароль.
После того, как вы задали новый пароль, выключите экран смартфона – теперь при каждом его включении вам будет необходимо ввести пароль или произвести авторизацию сканером пальца или лица.
Дополнительные настройки защиты
Как уже говорилось выше, вы можете задать параметры для стандартной защиты. Так, например, перейдя по пути настройки – экран – спящий режим, вы сможете установить скорость отключения экрана. Таким образом можно, например, настроить блокировку раз в одну или две минуты, что иногда бывает удобно.
Еще одна интересная функция – установка текста на заблокированном экране . Иногда так удобно делать напоминание, но встречаются и такие случае, при которых данный текст отсылает к хозяину смартфона на случай утери.
Если перейти в настройки – экран – автоблокировка , можно отключить блокировку экрана при преднамеренном его погашении. В таком случае нажатие на кнопку питания не будет блокировать смартфон.
Использование Smart-lock
На новых версиях Android появилась интересная функция Smart Lock, блокирующая телефон в определенных обстоятельствах. Найти ее можно по адресу Настройки - Безопасность - Smart Lock
.
Чаще всего у смартфонов 4 варианта подобной блокировки, но в новых моделях появилось еще и распознавание лиц.
Физический контакт – это настройка блокировки устройства так, что оно всегда будет разблокировано, когда находится в ваших руках. Стоит только вам положить телефон на стол – и устройство моментально заблокируется. Безопасные места задаются с помощью GPS. Так, например, задав место своей работы смартфону, он перестанет блокировать ваш телефон на рабочем месте.
Надежные устройства – настоящий Sci-fi. Рядом со знакомыми Bluetooth-устройствами (например, наушниками) ваш телефон не будет блокироваться. Удобно, например, при занятиях в зале или беге.
В статье мы разобрали главные методы блокировки телефона и способы их настройки. На наш взгляд простой внимательности хватает для того, чтобы сохранить данные в безопасности, но, если пароли вам действительно важны, теперь вы знаете о них все.
Статья описывает, как поставить пароль на Андроид.
Навигация
Можно найти ещё много пользователей гаджетов (включая телефоны на платформе Android), которые совсем не знают, как поставить блокировку на своё устройство. Но не следует забывать, что защита своих персональных данных является неотложным делом. Благодаря защите вероятные злоумышленники не смогут воспользоваться личными данными пользователей и всей конфиденциальной информацией.
Как можно поставить пароль блокировки на Android?
Установить пароль на Android можно несколькими способами. Для этого есть специальные программы и приложения. Наиболее простые способы – это стандартные методы блокировки по умолчанию:
- Во-первых, блокировку можно поставить при помощи обычного ПИН-кода. Просто заходим в телефоне в «Настройки», затем нажимаем на пункт «Локация и безопасность», и в конце – выбираем опцию «PIN»
- Во-вторых, можно воспользоваться ещё более «красивым» методом (см. видео в конце статьи). Необходимо сделать то же самое, что и в первом случае, но вместо ПИН-кода следует применить опцию «Графический ключ». В данном случае нужно просто соединять точки на дисплее, как в мини-игре головоломке
- В-третьих, можно, наконец, воспользоваться паролем. Этот способ является классической альтернативой первым двум. Совершаем те же действия, что были указаны выше, и из предложенных вариантов нажать на «Пароль»
Как поставить пароль отдельно на приложения и папки?
Если до сих пор мы рассматривали варианты, как поставить пароль на всю систему Android, то теперь не помешало бы узнать, как можно обезопасить каждую отдельную папку с важной информацией, например, с личными фотографиями. Это будет полезно по разным причинам.
Для начала мы ставим двойную защиту – на весь телефон, и на отдельную папку или приложение. Но в жизни бывает ещё и так, когда нужно отдать другу телефон, но в то же время не хочется, чтобы кто-либо имел доступ ко всей информации на вашем устройстве. Вот здесь нам и поможет выборочная блокировка.
Для этого будут необходимы следующие программы:
- «Smart Loock Free» — утилита, которую не сложно найти в Интернете. Программа поможет поставить пароль на карту памяти, видеофайлы, аудиофайлы и прочие
- «App Protector» — программа, способная ставить пароли на звонки, СМС, галерею и так далее
Остальные программы также можно найти в Интернете в «Плей маркете». Одни из этих приложений могут блокировать отдельные файлы, другие обладают более широким функционалом.
Как восстановить пароль?
Очень часто бывает так, что мы забываем или теряем пароли, ПИН-коды и различные графические ключи. Что делать в этом случае? На это тоже можно найти несколько ответов:
- Попытаться повторно разблокировать телефон, что выдаст на экране известное словосочетание – «Забыли пароль?». Нажав на эту строчку, мы окажемся перед новым окном, куда надо будет ввести имя и пароль от учётной записи пользователя. Далее уже можно будет придумать новый ПИН-код или графический ключ для блокировки
- Программа «Screen Lock Bypass» — специальная утилита, позволяющая удалить пароль от Android. Её необходимо предварительно установить на Android, чтобы в будущем при возможной утере пароля блокировки воспользоваться возможностями этой программы. Она активируется тогда, когда мы устанавливаем на телефон любое приложение, и отключает блокировку. Правда, бесплатная версия работает не во всех версиях Android
- Более «отчаянный» метод – это возвращение телефона к его заводским настройкам
Хранилище паролей для Android
И в заключении дадим ещё один полезный совет. Чтобы пароли в будущем не забывались и не были украдены злоумышленником, следует хранить их при помощи таких программ, как «KeePas Droid» и «Сейф».
ВидеоAndroid: Как поставить пароль на android телефон/планшет (блокировка экрана Андроид)?
Как установить пароль на Андроид устройство. С момента появления мобильных устройств частичка нашей души и сугубо личного пространства хранится в памяти смартфонов и планшетов: фотографии, контакты, музыка, сообщения, письма и ряд другой информации. В сегодняшней инструкции мы разберёмся с тем, как установить пароль на Android-совместимом устройстве и ограничить доступ к личным данным. В качестве защиты мы воспользуемся штатными средствами операционной системы, рассмотрев несколько вариантов ограничения доступа к устройству с помощью графических и символьных ключей.
Для того чтобы попасть в меню управления экраном блокировки и установить пароль, который будет запрашиваться каждый раз при разблокировке смартфона, откройте «Настройки» - «Экран блокировки».


Откройте пункт «Блокировка экрана».

В представленном списке есть несколько вариантов защиты. Первые два пункта: «Нет» и «Провести по экрану» не обеспечивают какой-либо защиты вашего устройства, поскольку не требуют указания уникального ключа. Варианты «Графический ключ», «PIN-код» и «Пароль» предлагают надежную защиту хранящихся на Android-устройстве данных.
Графический ключ
При использовании графического ключа, пользователю предлагается придумать уникальный геометрический рисунок. Дальнейшая разблокировка устройства возможна только при точном повторении созданного узора. Перед установкой графического ключа необходимо выбрать желаемый размер поля: 3х3, 4х4, 5х5 или 6х6 точек.



1. Проведите пальцем по точкам, создав ломанную линию.
2. Нажмите «Продолжить» и повторите только что созданный узор еще раз.
3. Нажмите «Подтвердить».
После того, как новый ключ будет успешно создан, система предложит выбрать варианты отображения уведомлений на заблокированном устройстве. Данный пункт позволяет предупредить вывод на заблокированный экран уведомлений: сообщений, писем и оповещений, т.е. скрыть отображение личной информации.

После установки графического ключа меню настроек пополнится новым списком:



- «Показывать ключ» - отображение линии, которую рисует пользователь в момент разблокировки;
- «Показывать неверный ввод» - при вводе неверного графического ключа система предупредит об ошибке;
- «Показывать точки» - отображение или скрытие опорных точек для ввода пароля.
С точки зрения безопасности, второй вариант является более предпочтительным, поскольку посторонний человек не сможет определить, какое количество опорных точек используется в графическом пароле.
PIN-код
В зависимости от предпочтений пользователя, в операционной системе Android есть вариант установки пароля в виде цифрового PIN-кода. Главное требование - PIN-код должен состоять не менее, чем из 4 цифр.

Для установки PIN-кода необходимо:
1. Выбрать пункт «PIN-код» в меню настроек блокировки.
2. Ввести желаемую цифровую комбинацию.
3. Повторить введенный пароль и нажать клавишу «Готово».
Сопутствующее меню настроек PIN-кода несколько отличается от рассмотренного выше для графического пароля:
- «Быстрая разблокировка» - предусматривает мгновенную разблокировку устройства без необходимости подтверждения (тапа по галочке после ввода PIN-кода);
- «Перемешивать кнопки» - включение данной функции позволяет хаотично менять при каждой разблокировке расположение клавиш в цифровом блоке. Таким образом, подсмотреть положение вашей руки во время ввода и предугадать вариант ввода PIN-кода станет невозможно.

Пароль
Ещё одним вариантом защиты личных данных является установка пароля. В данном методе защиты пользователь может использовать любые буквенно-цифровые комбинации, ключевые слова. По сути, использование такого пароля является усложненным и более безопасным вариантом PIN-кода.


При использовании буквенно-цифрового пароля будьте особенно внимательны в момент его установки: пароль чувствителен к регистру (реагирует на прописные и строчные буквы).
При выборе варианта разблокировки смартфона вы можете руководствоваться собственными предпочтениями. Каждый метод обеспечивает надежную защиту ваших данных, и чем более сложный и запутанный пароль вы придумаете, тем в большей безопасности будут ваши фотографии, контакты, письма и прочая конфиденциальная информация.
На различных устройствах функциональность различных методов блокировки может быть разной (например, может отсутствовать возможность перемешивания кнопок или выбора размера поля для ввода графического пароля). Несмотря на это, с небольшими различиями, все перечисленные способы установки пароля можно использовать на большинстве Android-устройств.









