Как выполняется вход в скайп через логин и пароль.
В этой статье вы прочитаете информацию о том, как можно восстановить доступ к мессенджеру Скайп.
Навигация
Вход в Скайп через логин и пароль — это удобный и простой способ входа в эту программу, но не единственный. Поэтому, если вы не можете войти в этот мессенджер с логином и паролем, то можно воспользоваться и одним из других способов. В этой статье мы рассмотрим все способы входа в Скайп и что делать, если не получается зайти на свою страницу.
Как зайти к себе в Скайп на свою страницу через логин и пароль: инструкция
Теперь инструкция, как войти в Скайп при помощи логина и пароля:
Запустите мессенджер на ПК или телефоне. В появившемся окне введите данные, под которыми вы регистрировались.

Введите пароль.

Если вы ввели верные данные, перед вами откроется окно Скайпа с контактами людей, с которыми вы общаетесь. Но, что делать, если войти не получилось? Читайте далее, вы увидите инструкцию, как вам поступить в этом случае.
Разработчики Скайпа позаботились о тех пользователях, которые постоянно забывают свои пароли от интернет-ресурсов, и создали версию входа без ввода данных. Инструкция:
На официальном сайте Скайпа , на главной странице, вы увидите две надписи: «Начать беседу» и «Скачать» . Нажмите «Начать беседу» . Этот пункт означает, что скачивать Скайп и регистрироваться в нем необязательно.

После этого откроется окно, в котором нужно ввести свое имя. Но можно написать любое имя — это не имеет значения.


Пригласить друзей можно через любую социальную сеть или отправив ссылку по почте. После добавления друзей в чат, вы можете без ограничений с ними общаться в Скайпе. Недостаток этого способа заключается в том, что для совершения видеозвонков, нужно скачать специальную программу SkypeWebPlugin . Скайп сам предложит это сделать и даже поможет подсказками при установке.

Что делать, если забыл пароль?
В Скайп можно войти, если вы забыли свой пароль. В открывшемся окне, которое появилось после того, как вы нажали «Забыли пароль?» , укажите вашу проблему.

После этого в новом окне введите учетную запись Майкрософт, символы с картинки и кликните на «Далее» .

Следуйте дальнейшим инструкциям и вы сможете восстановить пароль. Теперь вы знаете все способы восстановления доступа, и Скайп будет приносить вам только радость от интернет-общения.
Видео: Как восстановить пароль в Skype?
Как войти в Скайп? Используя сайт: https://login.skype.com/login, например. Но это еще не все - не можете войти, используйте эту: https://login.skype.com/recovery. Это бесплатно.
Как войти к себе в Скайп
Как зайти через учетную запись на свою страницу в Скайпе? Это очень просто осуществить - под своим логином и паролем.
Если у вас еще нет учетной записи этой программы для онлайн-общения - ничего. Все поправимо! Нужно просто скачать Skype и установить себе на комп, ноут или планшет, а также на телефон (неважно, какой именно при этом браузер). Для этого просто зайдите на одноименный официальный сайт программы и выберите вариант, подходящий именно вам. После установки нажмите на создание новой записи и заполните предлагаемые поля.
Если же запись уже есть, действовать надо иначе. Сначала надо отыскать на устройстве значок Скайпа и активировать его (нажать, тапнуть).

Когда он начнет работу, введите в предлагаемые поля логин и пароль для входа в систему. Далее нужно будет отметить галочкой пункт «Автоматическая авторизация при запуске Скайп», чтобы каждый раз не выполнять данную процедуру, и все - программа работает. Также рекомендуем вам сразу выбрать еще один пункт: «Запускать систему при включении ПК». Эти поставленные «галочки» помогут избежать повторения нужной процедуры входа в программу Скайп-общения, так как по вашему согласию система будет делать это автоматически.
Если вам нужно зайти в свой Скайп-аккаунт со смартфона, .
Вход из браузера - альтернативное решение
Чтобы не мучиться разрешением вопроса, почему «поломался Скайп», можно, как альтернативную меру, применить быстрый безустановочный вход в ваш, ранее зарегистрированный аккаунт через сайт владельца данного популярного мессенджера (skype.com/), в том числе при помощи аккаунта «Майкрософт».
Порядок действий:
- Зайдите на сайт http://www.skype.com/ru/.
- Нажмите «Войти» (вход в Скайп).
- Введите логин и пароль (учетные данные). Это может быть адрес электронной почты, логин от «Майкрософт» (как настоящего владельца программы) или логин самого Скайпа, либо номер телефона, если к нему «привязан» ваш Скайп-логин.
- После входа вы сможете полноценно пользоваться этим новым инструментом как программой на вашем устройстве.
Как выйти в Скайп, если забыли пароль
В случае утери пароля и его неверного ввода нужно в том же окне, где осуществляется классический вход в обсуждаемую программу, нужно найти активную ссылку «Не можете войти в учетную запись?» и нажать. При этом должна открыться по ссылке официального сайта страничка, где от вас потребуется пройти процедуру по восстановлению входа (доступа) в аккаунт.
Для прохождения этого процесса нужно будет ввести адрес электронной почты. Именно туда будет выслано специальное письмо со ссылкой, позволяющей дойти до финишной черты восстановительной процедуры, касающейся возобновления возможности входа в мессенджер.
На случай крайней забывчивости можно обратиться в службу поддержки (обратная связь). Это касается того случая, когда вас угораздило забыть даже адрес своей почты либо пароль.
Кстати, самостоятельно заранее изменить и запомнить (зафиксировать иным способом) новый пароль можно заранее, перейдя по такой ссылке: https://secure.skype.com/login?application=account&intcmp=sign-in&setlang=ru&return_url=https%3A%2F%2Fsecure.skype.com%2Faccount%2Flogin.
Зарегаться здесь: http://www.skype-windows.ru/registration.
Если войти не получается...
Если после многократных проверок правильности ввода таких данных, как логин и пароль, все еще не удается зайти на существующий и работающий электронный ящик, это может обозначать, что аккаунт был взломан.
На всякий случай проверьте правильность еще раз. Нажмите «Не можете войти в Skype?»
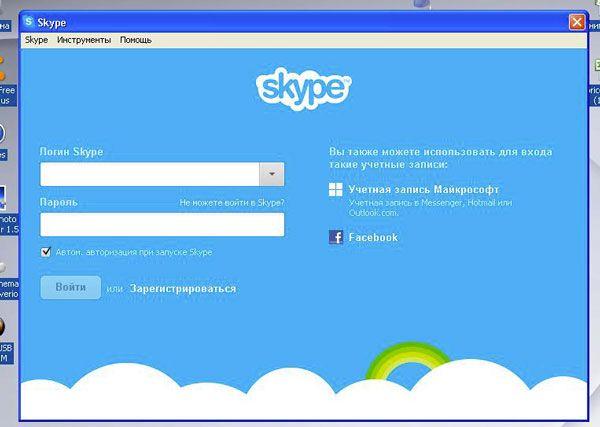
Кроме этого, можно переустановить (обновить) последнюю версию мессенджера. Ее всегда можно скачать с официального сайта программы и зайти за считаные минуты, если вы - среди зарегистрированных пользователей. Главное, выбрать нужный пункт для загрузки (помните, что в Арабских Эмиратах эта программа точно не работает!)

Если ошибка системная...
Итак, вы не знаете точно, что представляет собой ошибка Скайпа - обычная компьютерная «помарка» или критическая неполадка. В первом случае ее легко исправить. Для этого нужно найти и удалить один файл.
Пусть к объекту такой:
- Зайти в «Выполнить...» в «Пуске» или с помощью нажатия «Win+R» и набрать название файла «%APPDATA%\Skype» и нажать «окей».
- Вы окажитесь в папке с личными данными по вашей «учетке» в Скайпе.
- Найдите в этой директории файл «shared.xml» или «shared».
- Удалите найденный файл.
- Закройте все окна.
- Попробуйте снова зайти в программу для общения.
Как войти при помощи Фейсбука?
Оказывается, войти в Скайп можно и через Фейсбук! Это очень удобно и спасало некоторых забывчивых пользователей от долгого периода ожидания восстановления странички.

- Перед тем как войти в Скайп, надо открыть свой Фейсбук через обычный аккаунт. В первый раз при входе таким способом нужно в поле ввести адрес почты.
- Ввести во вторую графу пароль.

После входа станет доступен свободный переход между упомянутыми соцсетями онлайн.
Если причина неизвестна
Когда вы перепробовали массу приемов, чтобы уберечь компьютер (иное устройство) от вирусов и неполадок, не спешите расстраиваться. Ведь сама программа тоже неидеальна и, как это ни странно, может также давать периодически сбои в своей работе.
Если причина невозможности вашего входа на страничку именно в этой неполадке, нужно немного подождать. Проблема в таком случае не поддается вашему управлению и можно, действительно, кроме указанных выше способов, только ждать.
«Повторный вход»
Если при очередной попытке войти в программу выдает такую ошибку: «Не удается открыть Скайп». Вы уже находитесь в Skype на этом устройстве (компьютере). Выйдите и повторите попытку», нужно выйти полностью из программы.
Для этого отыщите где-то в районе часов (обычно справа, внизу экрана) в трее (в свернутом состоянии) значок Скайпа и нажмите правой кнопкой для выбора выхода. Тогда вход в Скайп опять будет возможен.

Еще одним методом решения такой проблемы, как невозможность входа, если предыдущие методы не помогли, является такой:
- Зайдите в папку, где находятся данные о вас как о пользователе Скайпа и связанные с этим файлы. Для этого в поле команды «Выполнить...» (вызывается комбинацией «Win» + «R») введите «%appdata%».
- Когда вы окажетесь в этой директории, отыщите вложенную папку «Skype».
- В ней найдите файл «main.iscorrupt».
- Перенесите (путем «вырезать» – «вставить») на рабочий стол, например.
- После этих нехитрых быстрых манипуляций попробуйте зайти снова в Skype.
- Если получилось и все работает теперь нормально, удалите переписанный на рабочий стол файл.
Этот способ имеет еще один вариант. После пункта 1 и 2 нужно найти папку с вашим логином в Скайпе и переименовать ее. Например, проще всего дописать в конце «2», типа это второй экземпляр или второй номер папки. Это нужно, чтобы сохранить переписку, которая может понадобиться далее.
Когда будете входить еще раз, все должно получиться, только история будет «лежать» отдельно в той папке, которую вы переименовали.
Зайти в Скайп, зная свой логин и пароль к нему, просто. С проблемами пользователи сталкиваются, когда что-то в программе идет не так. Тогда помогают очистки реестров и других директорий, а также специальные утилиты.
Янус Фриис и Никлас Зеннстрём наверное и подумать не могли, что их детище - мессенджер Skype - достигнет таких грандиозных масштабов популярности и станет неотъемлемым атрибутом пользователей интернета. Есть компьютер, есть КПК, планшет, и нет аккаунта в Скайпе? Ну это навряд ли. Как же без коммуникатора. Школьники и студенты, домохозяйки и путешественники, бизнесмены, в общем, все-все от мала до велика, однажды вкусив все коммуникационные блага учётной записи в приложении Скайп, уже не представляют без неё своего бытия в глобальной сети.
Эта статья поведает вам, как войти в Скайп, используя различные способы (помимо стандартной авторизации через логин и пароль), а также поможет организовать одновременный запуск двух профилей (если, например, на одном компьютере, сразу двум пользователям нужно зайти в приложение).
Авторизация
Способ №1: стандартный вход
1. Запустите программу.
2. Чтобы войти в свою учётную запись, в первом поле наберите логин, а во втором – пароль.
3. Щёлкните кнопку «Войти».
4. В открывшейся дополнительной панели кликните «Продолжить», если требуется перед подключением протестировать оборудование.

Примечание. Чтобы сразу приступить к работе, закройте её (клацните «крестик» в верхнем правом углу).
5. В блоке настроек проверьте по названию подключенные устройства в Скайпе.
Колонки. Нажмите «Проверить звук». Если сигнал не входит, проверьте уровень громкости в трее и на колонках.

Микрофон. Для автонастройки уровня сигнала клацните окошко «Разрешить автоматическую настройку… ». Чтобы выполнить эту задачу вручную, снимите флажок и переместите курсором ползунок громкости на требуемое значение.
Видео. Во фрейме вы должны видеть своё изображение. Если же в нём будет сообщение «Веб-камера не найдена», проверьте подключение и работоспособность этого устройства.
6. Нажмите «Продолжить» для перехода на следующую страницу.
Если у вас нет ещё аватара, его можно добавить сразу же по завершении тестирования. В новом окне также щёлкните «Продолжить».

Затем выберите «Сделать снимок», чтобы сфотографировать себя при помощи веб-камеры. Или кликните «Обзор» и загрузите с винчестера ПК уже имеющееся фото.

Способ №2: через учётную запись Майкрософт
1. В форме Скайпа для входа введите логин профиля live.com. Система автоматически определит его и отобразит страницу Майкрософт.

2. Наберите пароль и щёлкните «Вход».
Внимание! При входе в Skype иногда в учётной записи необходимо сделать дополнительные настройки. Например, ввести Имя и Фамилия.

Способ №3: через Facebook
1. В правом нижнем углу панели мессенджера нажмите опцию «Войти через Facebook».

2. Наберите логин (email или номер мобильного) и пароль от личной странички в соцсети Facebook. Клацните «Вход».

3. В окне «Продолжить как… » нажмите «OK».

4. В тексте «Прочитайте и примите… » выберите способ получения сообщений с сервиса (на email, телефон), кликните «Согласен».

5. Не спешите удалять страницу приветствия. Нажав в ней опцию «Поиск друзей… », вы можете пригласить в Скайп своих собеседников из Facebook.

Как авторизоваться под другой учётной записью
1. В меню мессенджера кликните: раздел «Skype» → «Выход из учётной записи».

Все раннее введённые логины приложение сохраняет и отображает в виде сниппетов (подсказок) в поле для ввода. Чтобы открыть список, клацните в строке значок «стрелочка вниз». Затем выберите ник.

Одновременный запуск двух профилей
Чтобы организовать запуск двух аккаунтов Skype на одном компьютере, выполните нижеописанную процедуру:
1. Откройте директорию.
Вы хотите поговорить со своим другом или знакомым через Скайп, но неожиданно возникают проблемы с входом в программу. Причем проблемы могут быть самые разные. Что делать в каждой конкретной ситуации, чтобы продолжать пользоваться программой – читайте далее.
Для решения проблемы с входом в Skype нужно отталкиваться от причины ее возникновения. Обычно источник возникновения проблемы можно установить по сообщению, которое выдает Скайп при ошибке входа.
Сообщение об отсутствие подключения к сети Скайп можно получить по разной причине. Например, отсутствует связь с интернетом или Skype заблокирован брандмауэром Windows. Подробнее об этом читайте в соответствующей статье о решении проблемы с подключением к Skype.

Причина 2: Введенные данные не распознаны
Сообщение о вводе неверной пары логин/пароль означает, что вы ввели логин, пароль к которому не совпадает с сохраненным на сервере Skype.

Попробуйте ввести логин и пароль еще раз. Обратите внимание на регистр и раскладку клавиатуры при вводе пароля – возможно вы вводите печатные буквы вместо прописных или буквы русского алфавита вместо английского.

Более подробно процедура восстановления пароля в разных версиях Скайпа описана в отдельной нашей статье.
Причина 3: Данная учетная запись используется
Возможно, вход под нужным аккаунтом выполнен на другом устройстве. В таком случае нужно просто закрыть Skype на том компьютере или мобильном девайсе, на котором программа запущена в данный момент.

Причина 4: Необходимо войти под другой учетной записью Skype
Если проблема связана с тем, что Skype автоматически заходит под текущей учетной записью, а вы хотите использовать другую, то нужно разлогиниться.


В Skype 7 и в более ранних версиях мессенджера для этого выберите пункты меню: «Skype» >«Выход из уч. записи» .

Теперь при запуске Skype будет выводить стандартную форму входа с полями для ввода логина и пароля.
Причина 5: Проблема с файлами настроек
Иногда проблема с входом в Скайп связана с различными сбоями в файлах настроек программы, которые хранятся в папке профиля. Тогда необходимо сбросить параметры к значению по умолчанию.
Сброс настроек в Skype 8 и выше
Сначала разберемся, как произвести сброс параметров в Скайпе 8.


Внимание! При сбросе настроек указанным способом будет очищена история всех ваших переписок. Сообщения за последний месяц подтянутся с сервера Skype, но к более ранней корреспонденции доступ будет потерян.
Сброс настроек в Skype 7 и ниже
В Skype 7 и в более ранних версиях данной программы для выполнения аналогичной процедуры по сбросу настроек достаточно произвести манипуляции всего с одним объектом. Файл shared.xml используется для сохранения ряда настроек программы. В некоторых условиях он может вызвать проблемы с входом в Skype. В таком случае его нужно удалить. Не бойтесь – после запуска Скайп сам создаст новый файл shared.xml.
Сам файл находится по следующему пути в проводнике Windows:
C:\Users\Имя_Пользователя\AppData\Roaming\Skype

Для того, чтобы найти файл, необходимо включить отображение скрытых файлов и папок. Делается это с помощью следующих действий (описание для Windows 10. Для остальных ОС нужно сделать примерно то же самое).

Это все основные причины и способы решения проблем входа в Skype. Если вы знаете какие-либо другие варианты решения неполадки со входом в Скайп, то отписывайтесь в комментариях.
Почему не получается войти в Skype? Причины, как и варианты решения проблемы, весьма многочисленны, поэтому каждому, кого озадачил вопрос «Почему я не могу войти в Скайп?», предстоит разобраться в корнях проблемы.
Диагностирование и варианты решений
- Самой банальной, но очень часто встречающейся проблемой является такая: отсутствует сеть, интернет (нет соединения). Проверьте его наличие так: просто зайдите на один из сайтов. Если не вышло, смотрите раздел сетевых подключений (для компьютера или ноутбука) или звоните оператору.
- Если не в порядке работа самого сервиса Скайпа, проверить его состояние можно, зайдя по адресу http://heartbeat.skype.com/. В этом официальном блоге всегда найдется информация о работе мессенджера и проблемах, если они есть.
- При подходе к такому этапу, как экран входа (там отображаются поля для ввода логина и пароля), уже не нужно делать проверку на наличие интернета. Теперь, тщательно проверяя свой никнейм и пароль входа, попытайтесь осуществить вход в программу снова либо через браузерную версию (или ее еще называют онлайн-версией). Если вошли, пароль правильный, и дело не в нем.
- Если имеет место быть какая-то сложная системная ошибка, которая не дает нормально работать, общаться, может помочь сброс пароля, то есть замена пароля.
- Когда вы пытаетесь войти на новом для вас устройстве в мессенджер Скайп, может возникнуть проблема несоответствия нужных системных параметров. Поэтому проверьте их.
- Удалите файл под названием «shared.xml» или «main.incorrupt», если это еще не было сделано.
- Отключите временно антивирус или Фаервол (Брандмауэр Виндоус). Если после этого удалось зайти, дело в блокировке антивируса.
Если не получается увидеть даже экран входа, проблема может заключаться в следующем:
- Неправильно установлена программа Skype. Чтобы исключить этот вариант, просто установите ее заново. Такая проблема может настать после обновления.
- Вход уже был выполнен ранее, но под другой учетной записью. Для исправления подобной ошибки попробуйте полностью выйти из программы нажатием правой кнопки на значок в трее и выбором «Выйти».

Как удалить файл «shared...» или «main...»
Сначала надо найти его на жестком диске. Нажмите клавиши «Windows» и «R», чем вызовете команду «Выполнить...». Внесите в свободное поле следующую информацию: «%appdata%\skype». После нажатия «ок», система найдет папку, где находится этот мешающий работать файл. Удалите его и снова попробуйте войти.

В случае невозможности найти файл на диске (в том числе и файл shared.xml) нужно сначала включить видимость скрытых ранее объектов. Для этого нажмите «Windows» и «R», как в прошлый раз, и введите такой текст: «control folder», нажмите «ок». Осталось выбрать параметр показа скрытых объектов (файлов и папок), который так и называется «Показывать скрытые файлы, папки и диски» или «Show hidden files, folders or drives».
Для владельцев Mac OS необходимо сделать следующее:
- (в трее найти его значок, нажать правой кнопкой, выбрать «Выход»).
- В строке меню выберите «Перейти», далее «Перейти в папку».
- Введите в строку для перехода: «/Library/Application Support/Skype».
- Нажмите кнопку «Перейти».
- Найдите в открывшейся директории целевой файл «shared.xml» и удалите его.
Точно так же можно попробовать удалить файл «main.incorrupt». Он находится в папке «Skype» в программных файлах на диске С (или в ином месте, если при установке мессенджера вы сами не выбрали отличный от автоматически предлагаемого варианта).

Проверка системных параметров для использования Скайпа
Чтобы проверить соответствие системным и техническим требованиям вашего устройства, нужно сверить следующие данные.
Для «Windows» необходимо иметь:
- процессор с мощностью не меньше 1 ГГц,
- минимум пятьсот 12 МБ оперативной памяти и «DirectX» последней версии.
Для владельцев устройства «Mac» (поддержка для них официально прекращается в октябре 2016 года, но скорее всего, использование Skype будет возможно еще до конца 2017 года):
- Вариант ОС должен быть Мас OS X 10.10 или позже, либо Мас OS X 10.6 («Снежный Леопард»),
- Проц. Intel, имеющий тактовую частоту от одного Ггц,
- Как дополнительное оборудование (программное обеспечение) нужно иметь установленный Quick Time.
Для пользователей техники Linux:
- Операционка - Ubuntu 10.04 или позже, Debiаn 6.0 или позднее, Fedorа 16 или более поздняя, Open SUSE 12.1 или вышедшая позже.
- Мощность проца - от 1 Ггц.
- Оперативка - от двухсот пятидесяти 6 МБ.
- Доп. ПО: Qt 4.6, D-Вus 1.0.0, libаsound 1.0.18, Pulse Audio 1.0 (лучше Pulse Audio 4.0), Blue Z 4.0 (желательно, но не обязательно).
Для «Windows Phone» нужно иметь ОС Windows 10 Mobile, Windows Phone 8.10, Windows Phone 80, хотя официальная поддержка с октября 2016 прекращается, с некоторыми возможными ограничениями эта программа на данных платформах будет продолжать работать до начала 2017 года.
Для владельцев Андроид (то есть смартфонов, работающих на основе этой платформы – Android):
- Операционка Android 4.0.3 или позже.
- Свободного места на смартфоне - от тридцати 2 МБ.
Тут будут действовать те же ограничения, что и для предыдущего примера - поддержка данного устройства заканчивается максимум в конце 2017 года.
Если у вас процессор ARMv7, Скайп полноценно поддерживается для вас; если ARMv6 (например, к этой категории можно отнести аппараты Sumsung Galaxy Ace, HTC Wildfire), видеосвязь не будет поддерживаться.

Для пользователей устройств на ОС IOS (пользование будет доступно также до перенесения функции голосовой связи в облако, то есть до начала 2017 года):
- Версия IOS - от восьмой и выше,
- Модель телефона - Apple Watch, IPhone (4s, 5, 5с, 6, 6 Plus, IPad 2, Air, Air 2, Mini, Mini 2, Mini 4, Pro, Touch (пятого либо шестого поколения).
Если вы пользуетесь компьютером или ноутом, проверьте настройки «железа». Для этого:
- Нажмите сочетание «Windows» + «I».
- В открывшемся меню нужно выбрать «Изменение параметров компьютера».
- Кликните по пункту «Конфиденциальность».
- Во вновь появившемся окошке оставьте свое разрешение для использования микрофона и видео-камеры.
Как зайти в браузер-версию?
Вы сделали все, что могли, но все равно не входит в Скайп либо пишет, не удалось войти в сеть? Узнать причину пока невозможно либо пользователь ее еще не установил? Не отчаивайтесь - есть еще варианты действий.
Чтобы попытаться временно решить проблему либо проверить ошибки вашего устройства, из-за которых вход невозможен, попробуйте зайти в онлайн-версию этого мессенджера. Это то же самое, что и браузерная версия. Для пользования ею не нужно устанавливать никакого программного обеспечения, так как она работает прямо на сайте.
Для осуществления задуманного войдите в указанную официальную браузерную версию по этой ссылке: .https://login.skype.com/login. После удачного входа (если соединение с интернетом есть) войдите под своим логином и паролем.
Если удается войти, значит, проблема в вашем устройстве, через которое осуществляется вход (либо осуществлялся ранее). Переустановите Скайп. Если вы даже зарегаться не можете, .

Как сбросить пароль?
Сначала определитесь, как именно вам нужно будет осуществить вход в мессенджер:
- Через обычный вход в Скайп, введя индивидуальный уникальный логин в специально предназначенные поля в форме входа.
- Через синхронизацию с Майкрософт (выполняется в случае наличия в аккаунте символа «собачки» – «@»).
- Вы хотите войти через Фейсбук, используя, соответственно, логин-пароль Фейсбука.
Чтобы поменять пароль для первого или второго варианта, просто найдите на экране входа надпись (активную ссылку) типа «Забыли пароль?», «Напомнить пароль», «Вспомнить пароль» и далее следуйте инструкциям. При возникновении «внештатной» ситуации при входе через социальную сеть Фейсбук нужно попытаться изменить пароль именно там, на их сайте.
Решение для компа или ноута
Еще одним вариантом решения проблемы является метод, основанный на обязательности входа по IE. Чтобы это обойти, нужно сделать так:
- Зайдите в папку Скайпа (обычно она в «Programm Files»).
- Зайдите в «Properties».
- Выберите вкладочку «Shortcut».
- В поле «Target» появится путь, в конце которого будет стоять «...skype.exe». Допишите после этого «/legasylogin».
- Сохраните все внесенное, нажав на «ок».
- Запустите Скайп с ярлычка.
Для ОС Umbuntu
Те, кто является счастливым обладателем устройства на вышеуказанной операционной системе, могут попробовать сделать так:
- Сначала желательно обновить ОС до самой последней доступной версии.
- Зайдите в «System Monitor» и откройте вкладку с процессами – «Process».
- Найдите Скайп и завершите процесс («End Process»).
- Откройте папку «Home», нажмите «Ctrl+H», чтобы отобразились скрытые папки и файлы.
- Переименуйте вашу Скайп-папку (например, «SkypeOld») или сразу же удалите ее, если не боитесь потерять данные.
- Обновите Скайп.
- Зайдите в программу для общения.

Итак, для решения проблемы входа в Скайп уже придумано и опробовано немало решений. Попробуйте и вы! Для этого желательно знать технические данные вашего устройства и ПО на нем.









