Как загрузить файл на ftp сервер pascal. Скачивать и закачивать файлы по FTP используя консоль
Привет, друзья! Сейчас мы с вами поговорим о том, как зайти на FTP-сервер через браузер либо проводник Windows. Ведь бывают такие случаи, когда необходимо воспользоваться данной технологией, например, не на своем компьютере.
Конечно, нельзя не сказать, что работать с файлами по FTP-протоколу одно удовольствие. Этот тот случай, когда немцы говорят: квадратиш, практиш, гут. Тут же можно вспомнить и об аналогичном решении для .
Ну да ладно, давайте не будем разводить лишний демагогий, а сразу перейдем к делу. Итак, чтобы подключиться к такому серверу штатными средствами системы Windows делаем следующее.
Открываем браузер и в адресной строке вводим адрес вида:
То есть в данном случае нам нужно подставить значение IP-адреса удаленного сервера. Например, это может выглядеть так:
Также вместо цифрового значения можно вписать доменное имя, если такое имеется. На следующем шаге появится окно авторизации, в котором следует ввести логин и пароль для доступа:

Если все сделано правильно, то на следующем шаге мы оказываемся в корневом каталоге FTP-сервера:

Вот так вот легко и просто, мы зашли на него с помощью браузера. Но есть еще один вариант входа. Давайте скажем пару слов о нем. Вся суть заключается в том, что вводить в адресную строку нужно следующее:
Вживую все это дело выглядит следующим образом:

Неоспоримым плюсом такого способа является отсутствие авторизации при входе, поскольку все необходимые данные уже введены пользователем.
Теперь давайте все вышеописанные процедуры попробуем проделать со штатным проводником Windows 10. Открываем его и в верхней строке вводим знакомую нам комбинацию с IP-адресом сервера:


Ура! Перед нами открывается содержимое удаленного узла:

Отлично, но теперь давайте на всякий случай попробуем ввести вторую комбинацию:

Надо сказать, что и при таком раскладе никаких проблем не возникло. Кстати, лично автору вариант с подключением по FTP-протоколу через проводник понравился больше, чем с использованием браузера. В нем как-то привычней с файлами работать.
Ну что же, друзья, теперь вы знаете, как можно зайти на FTP-сервер через браузер или проводник Windows. Думается, что в этом простом процессе вопросов возникнуть не должно. Но если вдруг что, смело стучитесь в комментарии к статье.
Здравствуйте, друзья!
Вы, наверное, уже приготовили файлы своего сайта для загрузки на хостинг и хотите узнать: как это сделать быстро и просто?
Вы попали, как раз на нужную тему! Но сначала мы установим специальный софт, а потом поговорим о том, как загрузить сайт на хостинг через ftp? Начинаем!
Установка файлового менеджера
Для того, чтобы скачать менеджер для переброски файлов заходим на ресурс filezilla.ru и нажимаем «Скачать FileZilla ».
На загрузившейся страничке выбираем версию соответственно операционной системы, которая у вас стоит.
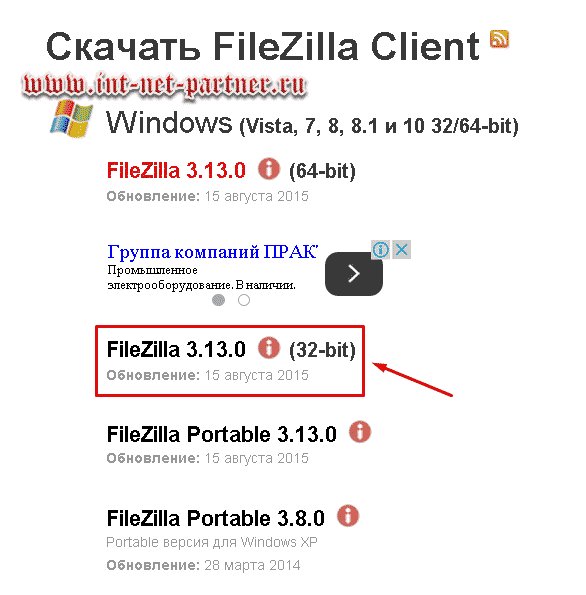
Скачиваем ее. Находим полученный файл:

И кликаем по нему. Произойдет установка программы.
Загружаем WordPress на хостинг
После завершения установки запускаем Файлзиллу.
В открывшейся программе, в самом верху нужно заполнить три поля.
Данные берем те, которые предоставлял хостер, когда вы оформляли тарифный план.
Посмотрите: среди них должна быть информация для FTP-доступа. Это нам и требуется.
В поле «Хост » пишем данные адреса (в Макхосте у меня a123456.ftp.mchost.ru) или IP-адреса (например: 77.221.323.71). Разницы нет. Файлзилла все нормально «переваривает». Главное, чтобы данные вводили точно те, которые вам дал поставщик услуг.
Во втором поле, «Имя пользователя », пишем логин (username) для FTP.
Третье, «Пароль », заполняем паролем.
Потом нажимаем кнопку «Быстрое соединение » (как вы успели заметить: все идет по порядку).
Когда соединение произойдет, увидите, что в окошках справа появятся файлы. Находим корневую папку (httpdocs ) ваших сайтов (ведь в будущем вы их поставите несколько):

И жмем по ней (действия происходят подобно, как в проводнике компьютера).
ВНИМАНИЕ! У вас может отличаться название корневой папки. Это зависит от хостинга. Например, встречаются и такое название «public_html». Уточняйте в техподдержке! О корневой папке я писал в статье « »
Помните, что у нас стояла задача: закачать содержимое WordPress на сервер? Вы уже увидели на скриншоте выше, что в программе с левой стороны находятся файлы компьютера, а справа – сервера?
Значит сейчас правая сторона у нас – пустая. Все, что увидите внутри папки (httpdocs) , вам не нужно. Можете удалять.
СТОП! Будьте внимательны! Убедитесь, что вы находитесь именно там, где необходимо (httpdocs). Убедились? Теперь удаляйте.
Переходим к левой. Наша задача – открыть нужные папки справа и слева. Справа мы уже открыли. А слева находите разархивированный установочный пакет ВордПресса. Напоминаю, что папка называется wordpress-4.2.4-ru_RU (цифры у вас могут быть другими, так как версии постоянно обновляются).
Скачать актуальную версию можно с официального русскоязычного сайта wordpress.org
Заходите внутрь. Там еще одна вложенная папка. Открываем ее. В итоге видим такую картину в Файлзилле:

Все у меня не поместилось на скрине, но главное: вы заметили три характерные папки, название которых начинается с букв «wp ». Выделяете все содержимое таким же путем, как в проводнике, и «перекидываете» его в правую часть программы, т.е. на сервер.
Я, например, делаю так: кликаю по любому файлу слева, делаю на клавиатуре «Ctrl+A »:

Потом – нажимаю на правую кнопку мышки и выбираю «Закачать на сервер ».
Начинается процесс загрузки, за которым сможете наблюдать в нижнем окошке:

Скоро у вас справа появятся такие же файлы, как и слева. Когда нижнее окошко станет пустым, процесс закончился. Поздравляю вас! Вы загрузили сайт на сервер!
В данном случае мы с вами загрузили CMS ВордПресс, для функционирования которой недостаточно простой загрузки. Для работы CMS ВордПресс нужно создать базу данных, внести изменения в файл wp-config.php и другие нюансы, которые в рамках данной статьи мы затрагивать не будем. Про эти нюансы вы можете прочесть в .
В конце статьи вы можете просмотреть видео, где о установки сайта на WordPress я очень подробно рассказал и этот момент загрузки рассмотрен.
Простой сайт, состоящий из html-документа и файлов — загружается точно также.
После загрузки сайта будь-то на CMS или состоящего из простого документа, необходимо к нему привязать домен и установка сайта будет завершена.
Теперь, друзья, вы познакомились с еще одной необходимой для администратора сайта процедурой. Через filezilla можно как загружать файлы на сервер, так и выгружать их на компьютер. Это может пригодиться тогда, когда научитесь редактировать содержимое своего сайта. Помните, что ваши коллеги общаются в моей группе VK, и ждут вас тоже!
А чтобы я знал, что интересно именно вам и написал соответствующую статью — подписывайтесь на обновления блога . Ваш комментарий к статье может быть полезен для других посетителей! Развивайтесь вместе со своим веб-ресурсом! Успехов!
Видео по установке сайта на WordPress (одно из первых моих видео):
Домены за 99 рублей Хостинг timeweb
P/S
С уважением, Александр Сергиенко
Загрузка файлов сайта через FTP-соединение, осуществляется в определенное место на сервере хостинг-провайдера (иначе сайт попросту не будет работать). И у каждого хостера, это место свое. Оно, как правило, зависит от панели управления, которая используется. Но важно чтобы Вы понимали - обычно при создании хостинг-аккаунта в том месте, где должны храниться файлы сайта, автоматически создается парковочная страница, которая содержит информацию о хостинг-провайдере. И перед тем, как загружать файлы сайта на сервер, нужно полностью удалить все папки и файлы, которые были созданы автоматически. Ну а далее, мы рассмотрим наиболее популярные панели управления, и опишем куда в них заливать файлы сайта.
ISPmanager
Чтобы увидеть точный путь к папке с сайтом нужно слева вверху найти раздел "World Wide Web" -> "WWW домены". После того, как откроется список сайтов, в столбце "Директория" можно будет увидеть путь куда заливать файлы сайта (например ~/www/yoursite.com/). Но это будет относительный путь. А полный будет выглядеть так - /var/www/yourhostinglogin/data/, где yourhostinglogin - это логин от Вашего хостинг-аккаунта.
Также путь виден в "Менеджере файлов".

cPanel
Изначально данная ПУ хранит файлы сайта в папке ~/public_html/yoursite.com/ (полный путь - /var/www/yourhostinglogin/public_html/yoursite.com/). Но чтобы уточнить это переходим в раздел "Домены" -> "Дополнительные домены"

и напротив Вашего сайта будет столбец «Корневой каталог документов».

Parallels Plesk
Стандартный путь - /httpsdocs/yoursite.com/ (полный путь - /var/www/vhosts/yourhostinglogin.plsk.hostname/httpsdocs/yoursite.com/ где hostname - имя хостинга, которое предугадать невозможно, и нужно уточнять у хостинг-провайдера). Также нужно понимать, что для windows-хостинга этот путь будет другим и единого шаблона для него нет. Мы рекомендуем узнать путь в разделе "Сайты и домены" возле фразы "Папка сайта".

Информация для подключения
Управление FTP-аккаунтами производится в разделе FTP и SSH . Для перехода к настройкам FTP-пользователя необходимо нажать на его название.
На странице Свойства указаны основные параметры для подключения к серверу по FTP.
.png)
- Адрес сервера (хост): ftp.login.nichost.ru, где login - уникальное имя услуги хостинга (указано в верхней правой части панели управления).
- Имя FTP-пользователя (логин): login_ftp .
- Для смены пароля FTP-пользователя нажмите кнопку Сбросить пароль . Новый пароль будет отображен в всплывающем окне. Для отправки пароля на ваш контактный адрес электронной почты, установите галочку Выслать пароль на почту .
Загрузка файлов на сервер
После создания сайта в разделе Сайты панели управления на хостинге появится каталог с его именем. Загружать файлы необходимо в корневой каталог сайта ваш_домен/docs . Сделать это можно при помощи одной из указанных ниже программ или панели управления хостингом.
Настройка программ
Информация о настройке популярных FTP-клиентов (FileZilla, FAR, Total Commander, iWeb и др.) размещена в статье .
Структура каталогов хостинга
При подключении к хостингу по FTP вы попадаете в домашний каталог. Он содержит следующие файлы и каталоги:
- каталоги с именами сайтов (на примере login.nichost.ru ) - появляются при создании сайта в панели управления,
- etc - содержит конфигурационные файлы хостинга,
- tmp - для временных файлов, в него загружаются резервные копии,
Каталог сайта, который появляется при его создании в панели управления, имеет следующую структуру:
- ваш_домен/docs - корневой каталог сайта. В него следует загружать файлы сайта (html-документы, php-скрипты, картинки). Полный путь к корневому каталогу сайта на сервере: /home/идентификатор/ваш_домен/docs;
- ваш_домен/cgi - для cgi-скриптов, его содержимое доступно по адресу http://ваш_домен /cgi-bin/;
- ваш_домен/php - для подключаемых php-модулей, путь к нему задан параметром include_path ;
- ваш_домен/errordocs - содержит стандартные страницы ошибок;
Будьте внимательны при работе с файлами. Не удаляйте служебные файлы и каталоги - это может нарушить работу хостинга.
FTP-пользователю можно предоставить доступ только к определенному каталогу хостинга, например, к файлам одного сайта. Для этого:
- авторизуйтесь в панели управления хостингом, используя номер вашего договора и пароль;
- перейдите в раздел FTP и SSH , где вы увидите имена пользователей FTP;
- выберите необходимого пользователя, отредактируйте поле Доступ , нажмите ссылку Изменить и сохраните изменения.
Например, чтобы FTP-пользователь имел доступ к файлам сайта example.com, в поле Доступ введите /home/login /example.com/docs , где login - идентификатор услуги хостинга, docs - корневой каталог сайта.
Узнать полный путь для каталога вы можете с помощью раздела Файловый менеджер панели управления хостингом. Путь отображается в верхней части страницы.
Ограничения при работе по FTP
- Не более 10 одновременных соединений с одного IP-адреса и не более 5 одновременных подключений от одного FTP-пользователя.
- Подключение возможно только с использованием FTP-пользователей, созданных в панели управления. Анонимный доступ не предоставляется.
Об использовании SFTP
SFTP (SSH File Transfer Protocol) - протокол, позволяющий передавать файлы с использованием шифрования. Соединение по SFTP является более безопасным и обладает дополнительной функциональностью (работа с символическими ссылками).
Диагностики неполадок и устранение ошибок при работе с FTP
При возникновении ошибок подключения по FTP рекомендуем выполнить следующие действия.
1. Получите актуальные параметры подключения к хостингу
В первую очередь при ошибках подключения просим вас убедиться, не были ли изменены реквизиты FTP-подключения. Сделать это вы можете, проверив почту, указанную в качестве контактной по договору на предмет соответствующих оповещений. Рекомендуем вам изменить пароль для доступа по FTP и повторить подключение.
2. Проверьте настройки FTP-клиента и операционной системы
- Убедитесь, что ваш FTP-клиент настроен согласно нашим инструкциям. Мы рекомендуем использовать для подключения FTP-клиент и пассивный режим работы.
- Проверьте настройки антивирусного ПО, брандмауэра, установленных на вашем компьютере, и сетевого оборудования (например, роутера). FTP-клиенту должен быть разрешен доступ к сети.
3. Проверьте сетевое соединение
При возникновении технических неполадок на канале связи от вашего интернет-провайдера до сервера хостинга могут возникать ошибки подключения или наблюдаться низкая скорость передачи данных. Необходимо выполнить диагностику с .
В случае, если неполадки при подключении сохраняются, сообщите об этом в . В письме укажите текст сообщения об ошибке, её скриншот, результат проверки сетевого соединения с помощью WinMTR и время возникновения неполадок.
Дата: 2009-05-20
Недавно получил письмо по электронной почте от посетителя моего сайта. Не буду вдаваться в подробности, расскажу саму суть. Человек спрашивает: А что значит загрузить файлы на сервер по FTP? И как это сделать практический? Честно говоря до этого я как то не задумывался, что этот процесс может вызвать вопросы:-(. Ну что ж давайте исправлюсь и расскажу что это такое и как это практически.
Если у Вас Хостинг бесплатный то обычно закачать файлы сайта на сервер можно через форму для закачки, предоставляемую самим хостингом. Если Хостинг платный закачка файлов почти всегда осуществляется через FTP .
FTP (File Transfer Protocol) - протокол передачи файлов, используется для передачи файлов с одной машины (копьютера, сервера) на другую. Для использования FTP Вам необходимо установить так называемый FTP-клиент , который подключается к FTP-серверу (куда Вы хотите закачать файлы или скачать файлы).
Анонимный FTP позволяет подключаться к серверу, не имея на нем личных логина и пароля. Как правило, в качестве логина указывается "anonymous", а в качестве пароля - ваш e-mail. Это делается на больших серверах, для того, чтобы каждый мог скачать, какие-нибудь полезные программы.
Для того, чтобы начать пользоваться ftp скачайте какой-нибудь FTP-клиент , например Cute FTP , WsFTP . Я например пользуюсь FTP-клиент ом встроенном в программе Total Commander . Очень удобный файловый менеджер и устанавливать что-то еще не вижу смысла. В дальнейшем все пояснения даны для программы Total Commander . Возможно Вы воспользуетесь другим FTP-клиентом, на здоровье - принцип работы у них у всех одинаков.
Все FTP клиенты требуют следующей информации:
Имя пользователя
(Username)
- это Ваше имя пользователя панели управления.
Пароль
(Password)
- это пароль для доступа к Вашей панели управления.
Адрес
(Address)
- это адрес сервера. Например ftp.vashdomain.ru
Порт (Port) - Используйте номер порта по умолчанию (21).
При покупке хостинга, провайдер пришлет Вам эти данные в письме. Например:
Ваш логин (Username) : XXXXXX
Ваш пароль (Password) : yyyyyyyyyyy
Ваш хост FTP: ftp.vashdomain.ru или такого вида: 67.225.137.102
Если нет данных по порту, то и не заморачивайтесь, значит используется 21 порт по умолчанию и Вам прописывать ничего не нужно.
Итак считаем что Total Commander у Вас установлен, запускаем программу, открывается две панели в которых Вы видите перечисленные папки в зависимости от выбранного диска Вашего компьютера. И видим такую картину:
Рисунок 1
Теперь необходимо настроить FTP соединение c сервером. Жмем в верхней панели кнопку FTP (на рисунке обведена красным ), если задержать на ней мышку - высветится посказка "Соединиться с FTP сервером "открывается следующее окно:

Рисунок 2
В открывшемся окне видим все существующие соединения (если они есть и настроены). В правой панели жмем на кнопку "Добавить ". Открывается следующее окно "Настройка FTP соединения ":

Рисунок 3
Здесь вводим данные, которые нам предоставил Хостер при покупке хостинга:
В поле "Заголовок " пишем произвольное название (просто что бы сами могли отличить, если таких соединений несколько) - я например пишу название Хостинг-компании в данном случае у меня настроено соединение с Гудзон - хостингом на котором и живет , очень достойный Хостинг - рекомендую " ".
В поле "Имя сервера " прописываем хост FTP : 67.225.137.102 или бывает в таком виде ftp.vashdomain.ru .
В поле "Учетная запись " прописываем Логин (Username) выданный Хостером: XXXXXX .
В поле "Пароль "прописываем Пароль (Password) выданный Хостером: yyyyyyyyyyy
В поле "Удаленный каталог " можно прописать Вашу корневую папку на сервере где будут лежать файлы сайта, в данном случае public_html , тогда сразу откроется корневая папка, а можно и оставить это поле пустым.
Ставим галочку в чекбоксе "Пассивный режим обмена " и жмем "OK " .
Все соединение с FTP настроено и можно пересылать (загружать) файлы на сервер.
Возвращаясь к Рисунку 2 жмем кнопку "Соединиться " , в активном окне Рисунок 1 открывается удаленный каталог куда мы и будем грузить файлы сайта. Выбираем нужные файлы и простым перетаскиванием мыши из одного окна в другое загружаем файлы на сервер. Или же выделяем нужные файлы и жмем в нижней панели "F5 Копия " .

Рисунок 4
При установленном FTP соединении с сервером, в верхней части, открывается дополнительная горизонтальная панель (см. Рисунок 4), в которой из выпадающего списка можно выбрать "Режим обмена " файлами:
Автоопределение,
Бинарный (Binary),
Текстовый (ASCII) .
Внимание! Важно! Для некорых скриптов и программ, закачиваемых на сервер этот параметр "Режим обмена " очень важен. Обычно если это критично в описании скрипта указывается в каком режиме передавать файлы . Если этот параметр не указан в описании к скрипту или Вы неуверены - ставьте Автоопределение .
После закачки файлов и папок на сервер иногда необходимо выставить на эти файлы и папки "Права доступа " например обычно на папки права выставляются 755 , на файлы 644, но это по умолчанию. Если Вашему скрипту, для нормальной работы требуются другие права, смените их, делается это просто:
Выбираете (выделяете) нужный файл (папку) или группу файлов (папок), заходите в меню Файл / Изменить атрибуты , Открывается такое окно:

Рисунок 5
Здесь устанавливаем необходимые параметры для данного файла (папки), жмем "ОК " , все - права доступа установлены. Файлы закачаны, права доступа выставлены, скрипт готов к работе.
После окончания "Закачки" файлов и папок жмем кнопку "Отключение " (рисунок 4 ) и разъединяемся с сервером.
Совет: Всегда внимательно читайте описание по скрипту который хотите развернуть на сервере . Обычно 80% проблем возникает из-за нашей невнимательности, закачали не в том режиме или неправильно выставили права доступа . Это очень актуально для Unix ОС. Если ничего не помогает обращайтесь в службу техподдержки Вашего Хостинга. Очень быстрая, отзывчивая и адекватная служба поддержки на Гудзоне , здесь живет мой сайт .
Комментарии к этой статье (уроку):
Я слышал можно закачивать программы на сервер, чтобы они не зкнимали места на жестом, и запускать их уже от туда. Правда нет????????









