Какой блютуз на айфоне 5s. Почему не работает Bluetooth на iPhone? Как отключить беспроводное устройство от iPhone
Обнаруживая Bluetooth в настройках гаджета, недоумевают: известно, что передать данные без проводов с Айфона можно только на другие «яблочные» устройства благодаря функции AirDrop . Так зачем же нужен Bluetooth на аппаратах Apple?
Bluetooth на гаджетах Apple необходим прежде всего для подключения различных дополнительных устройств - а именно:
- Телефонных гарнитур.
- Беспроводных наушников, клавиатур и компьютерных мышек.
- Видеотехники (скажем, телевизоров).
- «Умных» часов.
- Селфи-палок.
Кроме того, технология AirDrop использует комбинацию Wi-Fi и Bluetooth, что делает возможным беспроводной обмен данными между обладателями девайсов Apple. О технологии AirDrop подробно рассказано .
Как настроить Блютуз-подключение
Сразу отметим, что подключить к iPhone по Bluetooth можно устройства, произведённые не только фирмой Apple. Например, гарнитуры от известной компании Jabra отлично взаимодействуют с Айфонами.
О том, совместимо ли устройство с «яблочными» гаджетами, нужно поинтересоваться у консультанта при покупке. Если же вы покупаете через интернет, стоит предварительно убедиться, что девайс поддерживает профили, соответствующие определённой модели iPhone, самостоятельно. Данные о необходимых профилях присутствуют на этой странице .
Подключать iPhone к девайсу по Bluetooth следует так:
Шаг 1. Убедитесь, что оба устройства заряжены, и расположите их таким образом, чтобы расстояние между ними не превышало 10 метров.
Шаг 2. Активируйте Bluetooth-модуль на дополнительном девайсе - как это сделать, описано в инструкции от производителя.
Шаг 3. В меню «Настройки » Айфона отыщите раздел «Bluetooth » и зайдите в него.
Шаг 4. Передвиньте ползунок напротив «Bluetooth » в активное положение.

Активировать Bluetooth можно и иначе: вызвать «Центр Контроля» свайпом снизу-вверх и нажать на иконку с соответствующим символом.

О том, что Bluetooth включен, можно узнать по следующим признакам:
- Иконка в «Центре Контроля » окрасилась в белый цвет.
- Рядом с индикатором батареи появился небольшой значок Bluetooth.

Шаг 5 . Дождитесь, когда Айфон завершит поиск, и нажмите на название необходимого девайса в разделе «Устройства » («Devices »).
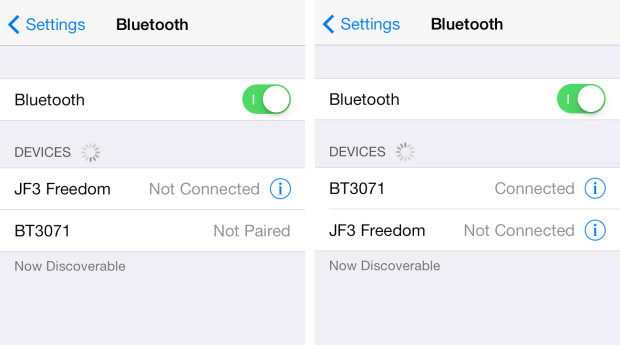
Шаг 6 . Введите PIN-код – найти его можно в документации, прилагающейся к подключаемому девайсу. Если отыскать пароль не получается (что вполне возможно, так как документация составляется на языке производителя), испробуйте простые комбинации вроде 0000 или 1234 .
После того как устройство будет подключено, статус напротив его названия поменяется на «Connected ». В дальнейшем вводить пароль снова не придётся – Айфон запомнит сопряжение.
Как отключить устройство от Bluetooth
Отключение от Bluetooth Айфона нужно производить так:
Шаг 1 . Зайдите в раздел настроек «Bluetooth ».
Шаг 2 . Нажмите на иконку с литерой «i» напротив названия подключённого устройства.

Шаг 3 . Кликните на кнопку «Disconnect » («Отключить »).

Соединение будет разорвано.
Если вы больше не собираетесь пользоваться девайсом, с которым на Айфоне установлено сопряжение, можно удалить пару. Для этого:
Шаг 1 . Нажмите кнопку «Forget This Device » («Забыть это устройство »), которая располагается ниже «Disconnect ».
Шаг 2. Подтвердите, что желаете разорвать сопряжение – в появившемся меню кликните на «Forget Device » («Забыть устройство »).

Когда вы вернётесь на предыдущий экран iPhone, то увидите, что в блоке «Мои устройства » название отключенного девайса больше не фигурирует.
Можно ли обойти запрет на обмен файлами через Bluetooth
Компания Apple не позволяет пользователям передавать данные через Блютуз по двум причинам:
- Это нарушает авторские права на музыку, программы, фильмы.
- Передача по Bluetooth небезопасна – в системе Айфона могут завестись вирусы.
Однако несмотря на неодобрение Apple, отправлять файлы через Блютуз возможно – правда, для этого сначала придётся сделать джейлбрейк устройства. Далее нужно загрузить из Cydia один из трёх твиков, каждый из которых является платным .
Твик №1. iBluetooth . Это небольшая по размеру (весит чуть более 200 Кб) и очень простая утилита. Для передачи данных нужно активировать Блютуз в настройках iPhone, затем зайти в iBluetooth и выбрать через это приложение изображение, которое следует отправить. Пользователю твика даётся демо-период в 7 бесплатных дней – в течение этого периода юзер должен убедиться в эффективности программы. Цена полной версии утилиты – 3.99$.
Твик №2 . AirBlue Sharing . Этот твик не из дешёвых – его стоимость составляет 4.99$. Однако пользователи, вынужденные постоянно передавать файлы «по воздуху», наверняка останутся довольны простотой этой программы. Никакие настройки не требуются – владельцу Айфона необходимо лишь долго нажать на нужный файл, и появится окно, предлагающее выбрать девайс, на который будет отправлено сообщение.

Если другой пользователь захочет вам передать фото по блютузу, на экране вашего гаджета c AirBlue Sharing появится запрос на принятие файла.

Благодаря твику AirBlue Sharing владелец Айфона сможет обмениваться данными не только с другими обладателями «яблочных» гаджетов, но и с пользователями Android, Windows Phone, BlackBerry OS.
Твик №3. Celeste 2 . Этот твик наиболее дорогой: его цена – около 7 долларов. Столь высокая стоимость обусловлена, вероятно, тем, что программа интегрирована с сервисом Gremlin , который даёт возможность быстро перенести принятые файлы в стандартную медиатеку iOS. Доступно приложение Celeste 2 в репозитарии BigBoss.

Изображение: modmyi.com
Контролировать передачу данных можно в «Центре уведомлений ». О том, что отправка успешно завершена, приложение оповестит специальным баннером.
Не работает Bluetooth на iPhone: что делать?
Bluetooth – довольно простая технология, поэтому причины, почему не подключается Блютуз-гарнитура к Айфону, как правило, прозаичны:
- Пользователь забыл включить девайс или просто не разобрался, как это делается.
- На девайсе или на самом Айфоне разряжена батарея.
- Пользователь расположил устройства на слишком большом расстоянии друг от друга.
- Между устройствами находится препятствие, через которое не может проникнуть сигнал (например, стена).
- На гаджете установлена iOS устаревшей версии либо девайс просто не совместим с iPhone данной модификации.
Пользователю iPhone, столкнувшемуся с проблемами при подключении по Bluetooth, рекомендуется перезагрузить оба устройства и обновить свой гаджет до последней актуальной версии операционной системы (при необходимости). Если такие меры не помогли, нужно удалить созданную пару и установить новое сопряжение.
Заключение
Главная причина, по которой пользователи мобильной техники недолюбливают устройства Apple – закрытость. Передать данные с iPhone так же просто, как с Android, не получится: Bluetooth Айфона сопрягается только с дополнительными девайсами, вроде гарнитур и беспроводных колонок, а вот использовать его для отправки / приёма файлов невозможно.
Впрочем, компьютерные умельцы научились обходить и это ограничение – использовать Bluetooth «по полной» позволят твики, продающиеся в Cydia . Пользователям, которые не желают «ломать» iPhone и тратить деньги на дополнительный софт, придётся довольствоваться AirDrop – функцией, которая, увы, пока не способна похвастать стабильной работой.
«Есть ли Bluetooth (Блютуз) на iPhone»? Вопрос с одной стороны весьма странный — как же может отсутствовать на одном из самых продвинутых современных смартфонов поддержка одной из самых популярных сегодня беспроводных технологий? Но с другой стороны он логичный, раз уж iOS — платформа, на которой работают все i-гаджеты — поддерживается политики закрытости и защиты авторского права, о каком обмене файлами между девайсами может идти речь? Впрочем, Bluetooth, напомним, используется не только для обмена файлами — коннект с помощью данной технологии применяется также для соединения устройств с беспроводными наушниками, гарнитурой, «умной» видеотехникой, например, смарт-телевизорами и т.д.
Таким образом ответ на вопрос — «Есть ли поддержка блютуз на айфоне» — звучит так — «Есть, но функционал технологии несколько ограничен». Вы не сможете, с помощью нее передать тот или иной файл на другой смартфон, однако связаться, скажем, с гарнитурой — пожалуйста, причем не только с родной, но и с выпущенной сторонними разработчиками.
Как включить блютуз на айфоне, что делать, если он не работает, разберемся в этой статье. А еще откроем небольшой секрет — расскажем, в каких случаях Bluetooth все-таки позволяет обмениваться контентом.
Включение
Включается блютуз в айфоне, на самом деле, весьма просто. Чтобы выполнить данную процедуру и начать пользоваться технологией, следуйте приведенному ниже руководству:
1 Расположите устройства на расстоянии не более 10 метров друг от друга, убедитесь, что они заряжены. 2 Включите блютуз на устройстве, к которому будете подключаться согласно инструкции эксплуатации, прилагающейся к нему. 3 Включите блютуз на iPhone — откройте «Настройки», тапните раздел Bluetooth, активируйте ползунок напротив одноименной позиции. О включении просигнализирует иконка рядом с индикатором заряда. 4
Когда Bluetooth будет включен, iPhone автоматически начнет поиск доступных для подключения устройств, после завершения данного процесса, он отобразит найденные — чтобы создать коннект с интересующим девайсом, тапните по нему в списке найденных.
4
Когда Bluetooth будет включен, iPhone автоматически начнет поиск доступных для подключения устройств, после завершения данного процесса, он отобразит найденные — чтобы создать коннект с интересующим девайсом, тапните по нему в списке найденных.
 5
При попытке коннекта у вас будет запрошен PIN-код — он должен быть указан в документации к устройству, с которым вы пытаетесь наладить связь. Если подобная информация отсутствует, попробуйте простые коды — 0000, 1111, 1234. В том случае, если подобрать комбинацию не получится, вам нужно будет обратиться к производителю устройства.
6
После ввода PIN-кода через несколько мгновений напротив девайса, к которому вы подключаетесь, должна появится надпись «Подключено».
5
При попытке коннекта у вас будет запрошен PIN-код — он должен быть указан в документации к устройству, с которым вы пытаетесь наладить связь. Если подобная информация отсутствует, попробуйте простые коды — 0000, 1111, 1234. В том случае, если подобрать комбинацию не получится, вам нужно будет обратиться к производителю устройства.
6
После ввода PIN-кода через несколько мгновений напротив девайса, к которому вы подключаетесь, должна появится надпись «Подключено».
Вот и все — вы установили связь!
Для быстрого включения блютуз — вызовите шторку быстрого доступа («Центр контроля») свайпом снизу вверх и выберите соответствующий значок.

Отключение
Прервать Bluetooth-соединение — очень просто. Нужно тапнуть по кружочку с буквой «i» внутри напротив устройства, которое нужно отключить и выбрать пункт «Отключить». Если вы больше не планируете вообще никогда налаживать связь с отключаемым девайсом, выберите пункт «Забыть это устройство».

Что делать если блютуз не работает?
Вы выполнили подключение по вышеуказанной инструкции, а связь наладить не удалось? Не волнуйтесь, такое бывает, и, как правило, проблема решается несложно. Мы предлагаем простое руководство для поиска неисправности:
1 Расположите устройства ближе друг к другу. Видите ли, дальность блютуз на iPhone — 10 метров, однако не каждое стороннее устройство может похвастаться такой хорошей зоной коннекта. Если на расстоянии 2-3 метра связь не налаживается, переходим ко второму пункту. 2 Перезагрузите устройство, к которому пытаетесь подключится и снова включите на нем Bluetooth. Тоже самое проделайте с iPhone. 3 Не помогло? В таком случае попробуйте следующую схему. Если вы раньше уже подключались к устройству, с которым теперь не можете связаться, тапните по кнопке с буквой «i» напротив него и выберите пункт «Забыть это устройство». А затем снова попробуйте обнаружить его и наладить связь. 4
Еще один шаг — уже из разряда кардинальных — сброс настроек сети. Чтобы его выполнить, откройте «Настройки», далее «Основные», найдите раздел «Сброс», тапните по нему и выберите пункт «Сбросить настройки сети». Никакого толку и от этой меры? Тогда попробуйте выполнить полный сброс настроек (пункт «Сбросить все настройки» в меню «Сброс»), только предварительно сохраните резервную копию девайса с помощью iCloud или iTunes.
4
Еще один шаг — уже из разряда кардинальных — сброс настроек сети. Чтобы его выполнить, откройте «Настройки», далее «Основные», найдите раздел «Сброс», тапните по нему и выберите пункт «Сбросить настройки сети». Никакого толку и от этой меры? Тогда попробуйте выполнить полный сброс настроек (пункт «Сбросить все настройки» в меню «Сброс»), только предварительно сохраните резервную копию девайса с помощью iCloud или iTunes.

В том случае, если наладить Bluetooth-соединение не получилось после выполнения всех шагов вышеуказанной инструкции, вероятнее всего, одно из устройств имеет поврежденный Bluetooth-модуль. Как проверить какое? Попробуйте подключить к iPhone другой девайс, если соединение будет выполнено, значит причина не в смартфоне, а в подключаемом гаджете. Телефон не реагирует ни на одно из устройств с включенным Bluetooth? Тогда проблема очевидно на стороне i-девайса и вам нужно отдать его в сервис на диагностику.
Что за чудо AirDrop?
В начале статьи мы сказали, что обмен данными между i-смартфоном и другим девайсом по блютуз невозможен, однако это не совсем верное утверждение. Неверным оно стало в 2013 году, когда Apple представила iOS 7. Система обзавелась массой новых опций, включая и так называемую AirDrop. Правда доступна она стала не для всех, кто обновился до седьмой iOS, а только для пользователей iPhone 5 и более новых моделей i-смартфонов.
Что же дала пользователям данная опция? Желанную возможность обмена файлами между устройствами через Bluetooth. Конечно, используя AirDrop можно обмениваться не всеми категориями контента (фото, например, передать можно, а музыку нельзя), и, кроме того, если у вас iPhone 4S и более старый i-смартфон, вам вообще эта опция недоступна, однако какое-никакое, но продвижение в вопросе обмена файлами через Bluetooth Apple все-таки засчитать можно. Да, и еще одно ограничение — AirDrop использует для связи между девайсами не только блютуз, но и Wi-Fi.
Хотите передать файл через AirDrop? Выберите этот файл и в открывшемся меню тапните пункт AirDrop — при этом если опция не включена, iPhone спросит вашего разрешения ее включить — разрешите и перед вами через несколько секунд появится список доступных устройств, выберите получателя и файл будет отправлен.

Подытожим
iPhone поддерживает технологию Bluetooth, однако в ограниченном функционале. Наладить контакт с беспроводной гарнитурой, наушниками и другой подобной техникой можно без проблем, а вот в вопросе обмена данными между девайсами все строго.
На айфоне 5 и более свежих i-смартфонах, некоторые категории контента можно передать посредством опции AirDrop, а вот пользователи iPhone 4S и более старых моделей, чтобы обменяться файлами с другим девайсом, имеют лишь один выход — делать джелбрейк устройства. Впрочем, стоит ли оно того, если нужный файл, в конце-концов, можно легко отправить через мессенджер, социальную сеть или по почте!
Существуют сотни наименований Bluetooth-устройств на магазинных полках и многие из них следуя тенденциям имеют полную совместимость с iPhone. Гарнитуры, клавиатуры, колонки и многое другое – многообразие выбора действительно поражает. Но как заставить все это работать и работать правильно? Разберемся в этой статье.
Bluetooth – технология, предназначенная для установления беспроводного соединения между устройствами на небольшом расстоянии (около 10 метров). Первые Bluetooth-устройства появились в первый же год его появления – в 1998. С тех пор технология неустанно развивается и в последних iPhone 5S представлена версия 4.0 с A2DP.
С помощью Bluetooth к iPhone, ровно так же как и к iPad с iPod Touch, можно подключить целый ряд устройств. Начиная от беспроводных гарнитур для приема и осуществления звонков, заканчивая различными развлекательными гаджетами, полностью наполнивших в последнее время интернет.
Но не только развлекать призваны такие аксессуары. Например, доступные на официальном сайте Apple кардиомониторы и пульсотахометры послужат хорошим диагностическим средством во время спортивных занятий.
Так как же соединить Bluetooth-устройство с iPhone? Первым делом, еще до приобретения аксессуара, необходимо удостовериться о его совместимости с вашим i-гаджетом. Не редки случаи, когда наушники превосходно работают с iPhone 4 или iPhone 4S, но напрочь отказываются соединяться с новыми моделями.
Как подключить iPhone к Bluetooth-устройству
Шаг 1. Следуя инструкции, идущей в комплекте с Bluetooth-аксессуаром активируйте на нем Bluetooth-интерфейс. Для данной операции может быть необходим ввод PIN-кода или пароля, о котором также можно узнать из инструкции.
Шаг 2. На своем iPhone перейдите в Настройки
-> Bluetooth
и активируйте переключатель, если он находится в выключенном положении

Шаг 3. Начнется сканирование диапазона на наличие в нем активного Bluetooth-устройства. В случае если аксессуар не найден, убедитесь в правильности включения Bluetooth-интерфейса на нем и повторно выполните шаг 2
Шаг 4. Выберите необходимое из найденных устройств для создания соединения
После успешного выполнения данных шагов ваше устройство будет подключено к iPhone. C iPad и iPod Touch процесс соединения точно такой же.
С подключением Bluetooth-устройств постоянно возникают различные проблемы и чтобы минимизировать их количество четко следуйте инструкции идущей в комплекте с аксессуаром.

Проверить, подключен ли аксессуар в данный момент просто – достаточно взглянуть на строку состояния вашего iPhone. Справа от индикатора зарядки, при условии включенного Bluetooth, располагается иконка состояния беспроводного соединения. В случае если она окрашена в серый цвет – Bluetooth-интерфейс включен, но подключенного устройства не обнаружено или оно находится вне зоны действия. Голубой или белый цвет значка означают, что аксессуар подключен и успешно функционирует.

У пользователей активно использующих Bluetooth-аксессуары часто возникает проблема с работой с двумя устройствами. Ниже описаны действия после выполнения которых вы сможете отключить Bluetooth-устройство не деактивируя работу интерфейса:
Шаг 1. Перейдите в Настройки
-> Bluetooth
Шаг 2. Выберите ненужное в данный момент устройство
Шаг 3. В открывшемся окне нажмите Разорвать пару
Теперь до следующего создания пары с данным аксессуаром, iPhone не будет передавать на него никакие данные, а следовательно, канал останется чистым.
Как отключить беспроводное устройство от iPhone
Шаг 1. Перейдите в Настройки
-> Bluetooth
Шаг 2. Выберите устройство, которое хотите отключить
Шаг 3. Нажмите кнопку Забыть устройство
Если Вы часто говорите по телефону или являетесь владельцем автомобиля, мотоцикла, велосипеда, а может какого-то другого транспортного средства, то просто необходимо знать – как подключить гарнитуру к iPhone по средствам беспроводной технологии Bluetooth. Беспроводная гарнитура крепиться на ухе и полезна тем, что освобождает руки говорящего по телефону пользователя. Со стороны говорящий «сам с собой» человек выглядит немного странно, но зато удобно.
Как подключить Bluetooth-гарнитуру к iPhone
Обладатель любого iPhone (2G, 3G, 3Gs, 4, 4S, 5) имеет возможность подключить беспроводную гарнитуру к своему айфону, любая модель оснащена Bluetooth-интерфейсом, при помощи которого гарнитура соединяется с телефоном «по воздуху». Моделей беспроводных гарнитур для iPhone очень много, существуют и с поддержкой протокола A2DP, но подключаются к iPhone все гарнитуры примерно одинаково.
Для подготовки настоящей инструкции мы использовали гарнитуру Plantronics Voyager PRO+ в сочетании с iPhone 4S. Первая часть инструкции поможет подключить гарнитуру к iPhone. Ну а дальше уже по эксплуатации.
1. Первое что необходимо сделать это ввести нашу гарнитуру в режим обнаружения, для этого жмем кнопку питания на гарнитуре пока индикатор не станет моргать синим и красным цветом поочередно (возможно в других моделях этот режим активируется немного иначе). Как только индикатор начал моргать разными цветами, значит iPhone-гарнитура готова к подключению.


2. Теперь необходимо запустить в iPhone Настройки, выбрать Bluetooth и включить его. Как только Вы включите блютуз, произойдет автоматическое определение устройств, другими словами телефон должен найти Вашу гарнитуру. Apple iPhone гарнитуру обнаружил, теперь нажимаем на нее для подключения. Если пароль гарнитуры по умолчанию – 0000, то iPhone сам автоматически подключит гарнитуру, не запрашивая пароль. Если стандартный пароль гарнитуры другой, то телефон попросит его ввести. Стандартный пароль от своей гарнитуры смотрите в инструкции.
 Как только в разделе Устройства, настроек Bluetooth, напротив названия Вашей гарнитуры появится надпись «Подключено», значит все нормально, можно приступать к эксплуатации.
Как только в разделе Устройства, настроек Bluetooth, напротив названия Вашей гарнитуры появится надпись «Подключено», значит все нормально, можно приступать к эксплуатации.
Кроме того, в строке состояния (Status Bar), расположенной в верхней части дисплея iPhone должен появиться значок гарнитуры, он же по совместительству является и индикатором заряда беспроводной гарнитуры, если присмотреться, то можно разглядеть эту самую полоску заряда.
Как пользоваться беспроводной гарнитурой для iPhone
После того как iPhone обнаружил гарнитуру и подключил её по Bluetooth, «ухом» можно пользоваться. Для проверки работоспособности попросите чтобы Вам позвонили и во время входящего звонка нажмите на гарнитуре кнопку ответа. Если в динамике гарнитуры слышен голос входящего абонента, а звонящий слышит Вас при помощи встроенного в гарнитуру микрофона, то все порядке. Кнопка ответа на гарнитуре используется и для завершения разговора, нажмите её по окончании разговора и телефон положит трубку. Это самый простой и удобный способ ответа на звонок, iPhone в это время может лежать в кармане и доставать его даже не придется.
Но существует и другой способ работы с гарнитурой, он может быть полезен тем, у кого сломалась кнопка ответа на гарнитуре или тем, кто всегда смотрит на дисплей iPhone перед ответом.
Второй способ ответа и разговора при помощи подключенной гарнитуры требует чуть больше действий, но если Вы дочитаете инструкцию до конца, то поймете, как сократить эти действия до минимума.

1. Во время входящего звонка (гарнитура должна быть подключена) для ответа перетягиваем зленную кнопку со стрелкой вправо.
2. Нажимаем кнопку «Источник звука», с изображением динамика и значком блютуза
3. И выбираем нашу гарнитуру, мы выбираем Voyager PRO+, ну а Вы свою
Проделав эти действия, звук перенаправляется с телефона на гарнитуру, и мы говорим по своему «беспроводному уху».


Второй способ ответа можно сократить, применив некоторые настройки в iPhone:
Настройки – Основные – Универсальный доступ – Входящие вызовы – выбрать Гарнитура.
После применения такой настройки iPhone будет автоматически перенаправлять звук в гарнитуру в момент ответа с телефона (п.1), а надобность в пунктах 2 и 3 отпадает вовсе.
Если же Bluetooth-гарнитура с применением такой настройки будет отключена от iPhone, то в момент ответа на входящий звонок телефон будет работать в обычном режиме, что очень удобно.
Спасибо Дине за подготовку материала! Надеемся теперь любой желающий сможет подключить беспроводную гарнитуру к своему iPhone.
Новички, которые только-только начинают осваивать огромный набор функций iPhone, нередко задаются вопросом: «Как же отключить Bluetooth?». И дело не только в назойливой иконке, расположенной в статусной строке и постоянно напоминающей о себе, а в расходовании заряда аккумулятора. Если вы столкнулись с подобной проблемой, решить ее поможет данная инструкция.
Включить Bluetooth вы могли по самым разным причинам - может быть хотели передать данные кому-то (и расстроились, узнав, что в стандартные функции iPhone не входит передача файлов по Bluetooth) или пользовались беспроводной гарнитурой. В любом случае - иконка «синего зуба» зависла в статусной строке, намекая, на то, что неплохо было бы ее отключить. Сделать это чрезвычайно просто.
Шаг 1. Перейдите в меню Настройки
 Шаг 2. Выберите пункт Bluetooth
Шаг 2. Выберите пункт Bluetooth
Шаг 3. Деактивируйте переключатель Bluetooth
Есть и более короткий способ для включения и отключения Bluetooth - при помощи Центра управления. Для открытия Центра управления вы должны провести вверх по экрану устройства от самого низа (свайп вверх).
Как отключить Bluetooth на iPhone при помощи Центра управления?
Шаг 1. Вызовите Центр управления , смахнув вверх от самого низа экрана
Шаг 2. Отключите Bluetooth , щелкнув по иконке, расположенной посередине
 Шаг 3. Закройте Центр управления
, нажав на свободную часть экрана или на кнопку Домой
Шаг 3. Закройте Центр управления
, нажав на свободную часть экрана или на кнопку Домой
В Центре управления вы так же можете включать и выключать Авиарежим, Wi-Fi, режим «Не беспокоить», блокировать книжную ориентацию, управлять яркостью и многое другое. О том как передавать файлы по Bluetooth с iPhone вы можете прочитать в (необходим джейлбрейк).
Тоже интересно:









