Куда вводить пароль от вайфая в телефоне. Как посмотреть пароль от Wi Fi на Android к которому подключен
Для выхода в сеть Интернет современные мобильные устройства используют WiFi-модуль. Одного подключения к точке доступа достаточно для того, чтобы регулярно её использовать. Однако иногда нужно подключиться к сети повторно с другого устройства, когда пароль уже забыт, либо ранее вводился не владельцем устройства.
Однако функция имеется не в каждом смартфоне, а потому далее будет рассмотрено, как узнать пароль от WiFi на телефоне к которому подключен .
Получение ключа к точке доступа
В случае отсутствия вышеупомянутой функции или настройки маршрутизатора сторонним специалистом, проверить пароль сети с мобильного устройства можно одним из следующих способов:
- установить диспетчер файлов с правами «суперпользователя»;
- использовать специальное приложение, показывающее детальную информацию о сети, к которой подключен девайс;
- попробовать и там посмотреть пароль от вай фай.
Диспетчер файлов с root-правами
Права «суперпользователя» или root-права открывают доступ к скрытом функционалу мобильного устройства. Для их получения стоит использовать инструкцию, коих много в сети Интернет. За все действия несёт ответственность лишь владелец устройства, поскольку данная процедура зачастую лишает его права обращаться в сервисные центры по гарантии.
Если root-права всё же были получены, то нужно загрузить специальный файловый менеджер (Root Explorer) из магазина приложений. После этого:
- Запустить программу.
- Посредством проводника перейти в директорию data/misc/wifi.
- Открыть файл wpa_supplicat.conf любым текстовым редактором.
- Строки SSID содержат наименования сетей, а строки PSK – ключи к этим сетям.

Просмотр пароля в файле wpa_supplicat.conf
Специальные приложения
«Wi-Fi IP and password Explorer» – одно из приложений, считывающих информацию о сети, к которой подключен телефон. Достаточно его запустить и выбрать нужную сеть. В открывшемся окне будут выведены необходимые сведения.

Просмотр пароля вай фай на андроид через программу «Wi-Fi IP and password Explorer»
Подобные приложения действуют по единому принципу, но не работают без root-доступа, поскольку суть осуществляемой ими процедуры заключается в автоматическом считывании информации из упомянутого файла.
Просмотр пароля в настройках роутера
Чтобы это сделать нужно открыть любой браузер на телефоне, подключенному к тому вай фай, пароль от которого нужно узнать, и пробовать вводить в адресную строку поочередно следующие адреса:
- 192.168.1.1
- 192.168.0.1
- 192.168.0.100
- 192.168.1.100
После ввода одного из них должен появится запрос на ввод логина/пароля.

Обычно это комбинация admin/admin или root/admin.
Аналогичным образом осуществляется с компьютера или ноутбука.
В зависимости от модели роутера просмотр пароля вай фай может находиться в разных местах его настроек. Вот несколько примеров:
Просмотр ключа безопасности сети в настройках роутера tp-link

Просмотр пароля вай фай на роутере asus
Заключение
Описанные выше процедуры помогут оперативно восстановить в памяти забытый пароль. Также стоит знать об альтернативных приложениях, ярким примером которых является – «WiFi Карта». Данный софт синхронизируется с навигационными картами устройства, отображая ближайшие доступные бесплатные точки доступа в сеть Интернет. Зная географию WiFi своего города и других населённых пунктов, пользователь сможет выйти в сеть когда угодно.

Программа «WiFi Карта», показывающая все доступные точки вай фай
Также магазин приложений предложит множество софта для взлома закрытых точек доступа. Важно знать про такое ПО следующее: оно противозаконно и, преимущественно, неработоспособно. Пользуйтесь правильным софтом. Спасибо за внимание!
Если у вас появилось новое устройство и вы хотите подключить его к Wi-Fi сети, но забыли пароль от нее, не расстраивайтесь – вы всегда можете его узнать при помощи компьютера, смартфона либо планшета. В этой статье пойдет речь о том, как посмотреть пароль Wi-Fi на Android.
По этой инструкции вы не научитесь взламывать Wi-Fi. Тут рассказано как узнать пароль от сети, к которой уже подключались ранее. Это делается тремя способами: через настройки роутера, при помощи файлового менеджера или специального приложения. Также рассмотрим решение для смартфонов Xiaomi.
Заглянем в настройки роутера
Пароль от точки доступа отображается в настройках модема. Чтобы зайти в панель управления маршрутизатора, откройте браузер и перейдите по адресу, указанному на роутере или в инструкции в комплекте.

Для входа в панель управления на большинстве маршрутизаторов используется IP-адрес: или 192.168.1.1 , но может быть и hostname, например, tplinkwifi.net , либо my.keenetic.net . Если на коробке, в инструкции или на наклейке снизу роутера указан hostname, выполнить вход в настройки можно как по нему, так и по IP-адресу.

Когда вы перейдете по правильному адресу, появится окно авторизации, где необходимо ввести имя пользователя (логин) и пароль. Их также можно найти на роутере либо в инструкции. Как правило, это admin и admin .

Теперь осталось узнать пароль. Панели управления у всех производителей отличаются, здесь собраны инструкции для TP-Link, D-Link, ASUS и ZyXEL:
- TP-Link: в меню раскройте пункт «Беспроводной режим» и выберите вкладку «Защита беспроводного режима». Ключ доступа отображается в разделе «WPA/WPA2 – Personal (рекомендуется)» в поле «Пароль беспроводной сети». Если прошивка маршрутизатора на английском, путь таков: «Wireless» → «Wireless Security» → «WPA/WPA2 – Personal (Recommended)» → «Wireless Password».

- D-Link: откройте пункт «Wi-Fi», выберите «Настройки безопасности» и посмотрите пароль в поле «Ключ шифрования PSK».
- ASUS: «Беспроводная сеть» → «Общие» → «Предварительный ключ WPA».
- ZyXEL: «Сеть Wi-Fi» → «Ключ сети».
Пароль восстановлен – чтобы в следующий раз не забыть, запишите его на листке бумаги или сохраните в заметках.
Если вы меняли параметры для входа (admin и admin ) и не помните их, воспользуйтесь другими советами из инструкции либо сбросьте настройки роутера. Для этого найдите на корпусе модема кнопку «RESET» или «WPS/RESET» и удерживайте ее в течении 10 секунд. Если кнопка утоплена в корпус, воспользуйтесь любым тонким предметом: например, разогнутой скрепкой, шпилькой для волос или стержнем ручки. Засуньте его в отверстие, нажмите кнопку и удерживайте на протяжении 10 секунд.

После восстановления заводских настроек, для подключения к интернету введите ключ доступа, указанный на модеме как «Wireless Password/PIN».

Как посмотреть пароль Wi-Fi в приложении на телефоне
Для этого способа на телефоне либо планшете необходимо получить root права при помощи одного из эксплоитов: , или .
В Google Play доступно не меньше 20 приложений, с помощью которых можно просмотреть сохраненные пароли от сети Wi-Fi. Остановимся на этом – . У него большое количество загрузок и положительных отзывов.
Запустите программу и предоставьте ей root доступ.

Вы увидите список всех точек Wi-Fi к которым подключались.

Откройте нужную и посмотрите пароль.

Теперь можете подключаться к сети с нового ноутбука, смартфона, планшета либо устройства, на котором был (а, соответственно, удалены логи соединений).
Узнаем забытый пароль от Wi-Fi на Android (способ 2)
Скачайте файловый менеджер с доступ к корневым (системным) папкам и файлам. Какой лучше? Рекомендуем прочитать самый подробный в Рунете , подготовленный редакцией нашего сайта. Еще одно приложение, достойное внимания – .
Зайдите в файловый менеджер и предоставьте ему права SuperUser’а. Читайте как это сделать.

Перейдите в папку data/misc/wifi
и откройте текстовый файл wpa_supplicant.conf
.
Там вы найдете информацию о всех сохраненных точках доступа Wi-Fi. Обратите внимание на параметры ssid и psk , которые являются названием сети и паролем соответственно.
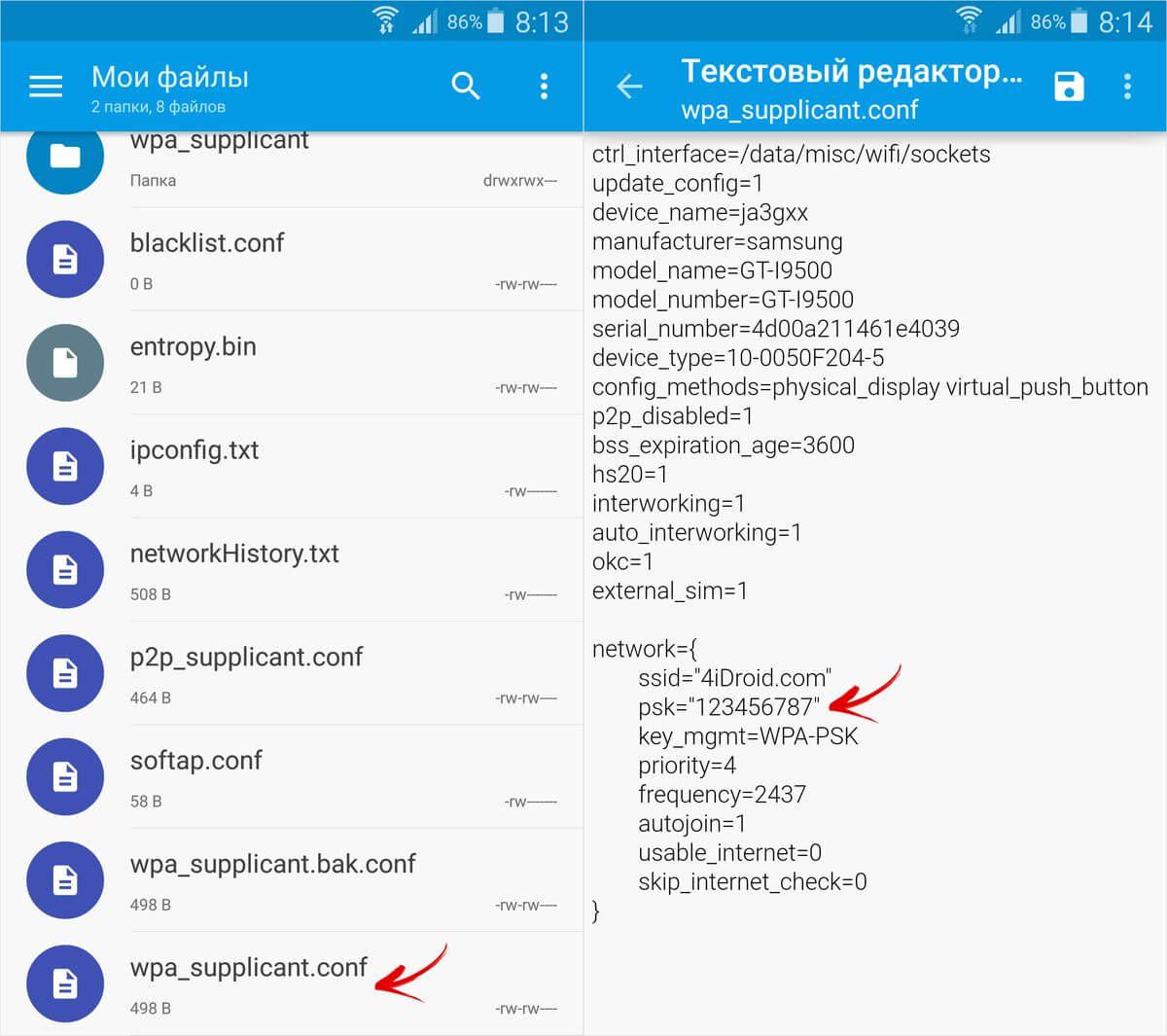
Вот так просто можно восстановить забытый пароль от сети с помощью Андроид телефона или планшета с root правами.
Смотрим пароль от Wi-Fi на Xiaomi
Xiaomi, наверное, единственный производитель, который добавил в систему возможность просмотра пароля «знакомой» Wi-Fi сети. Для этого необходимо перейти в «Настройки» → «Wi-Fi» и нажать на точку доступа, пароль от которой нужно узнать.

На экране отобразится QR-код, в котором зашифрованы название сети (SSID) и пароль.

Установите на другое Android устройство сканер QR-кодов . Щелкните на кнопку «Сканировать с помощью камеры» и разрешите приложению снимать фото и видео. Наведите объектив на QR-код, программа моментально отсканирует его и выдаст пароль от Wi-Fi.
WI-FI дома стал для многих обыденной вещью, благодаря которой вы можете с любого мобильного устройства войти в Интернет, просмотреть видео или найти необходимую информацию. Многие владельцы смартфонов задают вопрос, как посмотреть пароль от WI-FI на «Андроид». Сделать это можно при помощи стандартных функций телефона или, воспользовавшись специализированными программами.
В каких ситуациях необходимо узнать пароль
Предположим, вы или кто-то из вашей семьи купил новый телефон или планшет. Естественно, появится необходимость подключить устройство к домашнему вай фай. Благодаря автоматическому запоминанию, большинство пользователей не помнит пароль, поскольку каждый раз его вводить не нужно.
Также нередко приходится давать пароль от вайфая своим друзьям. Отличный вариант, если он сохранен у вас где-либо на компьютере или на отдельном листочке. Если резервной копии нет, тогда у пользователей есть возможность узнать комбинацию от WI-FI на «Андроиде».
Используем стандартные функции гаджета
Самый простой способ, как узнать пароль от WI-FI, – это посмотреть его в свойствах точки доступа на android. Как правило, большинство смартфонов позволяют в настройках беспроводной сети посмотреть актуальный пароль. Для этого необходимо выполнить следующие действия:
После этого вы сможете узнать желанную комбинацию, а затем уже сохранить ее на компьютере или записать в блокноте. Такой метод актуален не для всех устройств.
Используем роутер
Одним из методов, как выяснить пароль от вай фай, является осмотр настроек роутера. Именно там можно найти необходимую комбинацию. Попасть в настройки модема можно даже через телефон, используя обычный браузер. Для этого выполните последовательно шаги следующей инструкции:


Здесь же вы сможете поменять уровень безопасности и непосредственно сам пароль. Однако этот способ является актуальным, если входные данные для роутера вы не меняли. Иначе попасть в настройки у вас не получиться.
Используем файловые менеджеры
Система Android хранит наименования сетей, а также пароли к ним в специальном файле, который при желании можно открыть и прочитать. Однако для этого вам понадобится получить Root-права пользователя, так как в ином случае увидеть и зайти в системные папки у вас не получится. Предварительно необходимо установить один из файловых менеджеров, например, RootBrowser, а также программу RB Text Editor. После этого действия довольно просты:
Аналогичные действия вы можете выполнить с помощью популярного приложения «ES Проводник». Для этого будет достаточно только перейти в необходимые каталоги, а затем просмотреть файл с паролями.

Не менее удобным приложением является Wifi Password(ROOT), которое можно загрузить в официальном магазине Google Play. Главным его достоинством является то, что вам не нужно искать каталоги и открывать файлы. Приложение сделает все это самостоятельно, отобразив на экран в удобной форме список сетей и паролей к ним. Вам нужно только нажать кнопку Show password в верхнем правом углу.

WI-FI Password (ROOT) также требует прав суперпользователя.
Узнать пароль на Android с помощью компьютера
Если настройки телефона оказались в этом вопросе бесполезны, а получать рут-права вы не хотите, можно использовать специальную утилиту для персонального компьютера WirelessKeyView. Программа распространяется абсолютно бесплатно. Имеются версии как для Windows x86, так и для x64. Приложение представлено в виде одного исполняемого файла, поэтому вам не придется ничего устанавливать.
В данной статье мы рассмотрим способы как узнать пароль WiFi сети, к которой подключен ваш телефон Андроид или который он раздает, как мобильная точка доступа.
Данная статья подходит для всех брендов, выпускающих телефоны на Android 9/8/7/6: Samsung, HTC, Lenovo, LG, Sony, ZTE, Huawei, Meizu, Fly, Alcatel, Xiaomi, Nokia и прочие. Мы не несем ответственности за ваши действия.
Используем функционал Android чтобы узнать пароль WiFi
Наиболее простой способ узнать пароль от Wi-Fi состоит в том, чтобы посмотреть его на Андроид в свойствах точки доступа. Зачастую в большинстве гаджетов актуальный пароль можно посмотреть в настройках беспроводной сети.
Для этого выполняем такие шаги:
- Переходим в список с беспроводными сетями. Активируемый нужный Wi-Fi на Андроид.
- Переходим в режим модема. Открываем .
- Выбираем «Настроить точку доступа Wi-Fi».
- Отобразится поле с паролем, но оно будет скрыто точками. Для отображения строки необходимо нажать на иконку глаза, расположенную в конце строки.
После этого вы увидите желанную комбинацию, а потом ее можно будет на компьютере сохранить или записать в блокнот. Подобный метод актуален не для всех девайсов.
Файловая система
Наиболее быстрый способ узнать пароль от Wi-Fi – это его посмотреть в системе гаджета. Данный способ можно выполнить только в ситуации, когда телефон ранее подключался к определенному роутеру.
Работает Android по идентичному принципу, что и система Unix. Основой построения всех функций системы являются отдельные конфигурационные показатели. Они в себе содержат нужные настройки операционной системы.
Вся такая информация содержится в определенный опциях конфигураций. Их посмотреть может любой пользователь, на гаджете которого установлены root права.
На тех Android устройствах, где нет прав суперпользователя, системные конфигурации просматривать нельзя.
Выполняем инструкцию:

Там указываются параметры для всех маршрутизаторов, которые когда-либо подключались к телефону.
Используем роутер
Довольно распространенным методом поиска пароля от Wi-Fi является осмотр настроек роутера. Там пользователи могут найти требуемую комбинацию.
В настройки модема можно попасть даже через смартфон при помощи обычного браузера. Для этого выполняем такую инструкцию:

Там можно изменить уровень безопасности и сам пароль. Данный способ будет актуальным, если вы не меняли данные для модема, иначе не сможете попасть в настройки.
Используем сторонние программы
Сторонние программы позволяют просмотреть конфигурацию отдельных сетей. С их помощью не нужно будет самостоятельно искать системные файлы. Вся необходимая информация появится в утилите и в форме таблицы будет удобно оформлена.
К таким программам относится WiFi Key Recovery. В главном окне софта демонстрируются данные об имени производителя телефона и время последнего обновления конфигурационных файлов.
Информацию про Wi-Fi приложение отображает автоматически. При помощи текстового поля для поиска пользователь сможет найти конкретное Wi-Fi подключение. Достаточно указать имя нужной сети, чтобы в списке подключений она оказалась на первом месте.

Сейчас у многих из нас имеется Wi-Fi. В результате мы приходим домой и наслаждаемся высокоскоростным доступом к глобальной паутине, не боясь израсходовать мобильный трафик. Единожды введя пароль, дальше мы отдаём процесс подключения на откуп автоматике. Но что делать, если вы захотите посмотреть введенный пароль? Как это сделать, как превратить традиционные звездочки в нормальные символы? Ответить на этот вопрос постарается сегодняшняя статья.
Конечно, узнать пароль от вайфая можно при помощи компьютера, который объединен с роутером одним проводом. Но зачастую это слишком долго. Какое-то время вы потратите на загрузку операционной системы, потом нужно будет разбираться со входом в личный кабинет… А ведь не все помнят пароль от этого кабинета! Словом, проще узнать пароль от Wi-Fi на Андроиде.
Чаще всего решение такой задачи требуется в том случае, если к вам пришли друзья. Кто-то из них может захотеть подключиться к домашней сети Wi-Fi, дабы не расходовать свой трафик, получив заодно более высокую скорость передачи данных. Если вы помните пароль, то это очень хорошо. Но гораздо чаще мы не держим такое в голове, из-за чего приходится пытаться узнать пароль сохраненной WiFi сети. И внезапно выясняется, что сделать это не так просто, как казалось.
Использование файлового менеджера
Данный способ работает на многих устройствах, функционирующих под управлением Android. Он заключается в применении файлового менеджера. С его помощью можно открыть специальный файл, где прописан пароль от той сети Wi-Fi, подключение к которой происходит автоматически. В качестве файлового менеджера вы можете использовать Проводник , ES File Explorer или любое другое подобное приложение - это большой роли не играет.
Конечно же, сначала вам нужно установить такую программу, после чего совершить следующие действия:
Шаг 1. Запустите файловый менеджер. В нашем случае это будет Root Browser .
Шаг 2. Перейдите в корневой каталог системы.
Шаг 3. Перейдите в папку «data ».

Шаг 4. Перейдите в папку «misk ».

Шаг 5. Перейдите в папку «wifi ».

Шаг 6. Нажмите здесь на файл wpa_supplicant.conf .

Шаг 7. На выбор вам предложат несколько приложений. Вы можете использовать для открытия файла конфигурации любой текстовый редактор. В нашем случае это будет RB Text Editor .

Шаг 8. Здесь найдите наименование сохраненной WiFi сети, от которой вам нужно будет узнать пароль. Сам он находится в следующей строке, в кавычках.

Вот и всё, вы легко смогли узнать пароль подключенного Wi-Fi.
Использование WiFi Key Recovery
Если вы не любите возиться с файловым менеджером, то советуем задействовать приложением WiFi Key Recovery . Оно позволит ознакомиться с паролем буквально в пару движений пальца. Но программа тоже требует права суперпользователя!
Шаг 1. Установите и запустите приложение.

Шаг 2. При необходимости предоставьте программе права суперпользователя - на нажатие соответствующей кнопки вам будут отведены примерно 30 секунд. В нашем случае права были предоставлены утилитой SuperUser автоматически.
Шаг 3. Ознакомьтесь со списком Wi-Fi сетей. Найдите здесь SSID с наименованием вашей домашней сети - пароль будет указан в графе «psk ».

Если вы подключаетесь к огромному количеству сетей, то можете воспользоваться поисковой строкой, расположенной в самом верху.
Что делать без root?
А как посмотреть пароль от WiFi на Андроид, если прав суперпользователя нет? Спешим вас разочаровать, рабочего способа на этот случай нет. Доступ к соответствующему файлу вы не получите. Это сделано в целях защиты, чтобы пароль от той или иной сети не смог узнать любой желающий. А ещё получить данные от сети не сможет какое-нибудь зловредное приложение, в простонародии называющееся вирусом.









