Linux mint 18 на какой ubuntu. Установка линукс минт
Буквально вчера я написал статью о том, . И я подумал: черт возьми, а почему бы не сделать серию статей по установке различных Linux дистрибутивов? И ведь действительно, это будет отличным и интересным опытом, тем более, что я самолично перепробовал огромное количество этих самых дистрибутивов Linux. Но да ладно, встречайте — статья: .
Самый популярный дистрибутив — Linux Mint
Да, это так. На данный момент этот дистрибутив занимает первое место в рейтинге Distrowatch . Конечно, в последнее время Manjaro стремительно догоняет его, однако в прошлые года Mint уверено лидировал. Причем, догнать его не мог даже Debian, потомком которого он и является.
Стоит сказать, что Mint — это своего рода внук известного Debian. Он основан на Ubuntu, который в свою очередь основан на Debian. Подобной родословной могут похвастаться многие дистрибутивы Linux, однако обрести популярность, большую чем у своего родоначальника, смогли только Mint и Ubuntu.
Когда-то Ubuntu обогнал по популярности Debian. Теперь же Mint обогнал по популярности Ubuntu.
Однако чем же все эти дистрибутивы отличаются друг от друга? Я не буду проводить параллели с Debian, но позволю себе сравнить Linux Mint и Ubuntu.
Отличия Linux Mint и Ubuntu
Данные дистрибутивы очень похожи, но и у них есть свои отличия. Среди них можно выделить:
- Linux Mint имеет необходимый софт и медиа-кодеки прямо из коробки
- Linux Mint имеет более виндоподобный (а значит более удобный для новичков) интерфейс
- Ubuntu разрабатывается огромной компанией, в то время как Mint — небольшой командой
- Многие инструменты и пакеты, доступные в Mint изначально, отсутствуют в Ubuntu (нужно доустанавливать)
- Mint готов к работе практически сразу после установки — Ubuntu нужно допиливать
- В Mint используется своя графическая среда — Cinnamon. В Ubuntu — Unity. (А с версии 17.10 — Gnome)
Это еще не все, есть и другие отличия. Однако они мелочные, и говорить о них здесь пока не имеет смысла.
Установить Linux Mint достаточно просто
Установка здесь мало отличается от . Однако и здесь могут быть свои нюансы. Прежде чем приступать непосредственно к инсталяции, нужно ознакомиться с требованиями системы.
Системные требования:
- Процессор: x86 или x64-архитектурный процессор с частотой не менее 1.3GHz
- RAM: 512MB для Cinnamon, xfce4 и mate. 2GB для KDE
- HDD: 9GB свободного места
- Видеокарта: та, для которой есть драйвер
- Остальное: привод CD/DVD-ROM или порт USB
Вот так и выглядят системные требования для Linux Mint. Это минимальные, есть еще рекомендуемые, но я не вижу смысла их рассматривать, т.к разница в работе все равно будет ощущаться слабо (Mint шустр).
Подготовка к установке
Перед тем, как переходить к самой установке, нам нужно определиться с выбором редакции. На выбор доступно аж 4 штуки, и это очень хорошо:
- Cinnamon: дефолтное, в меру красивое, легкое оформление, разрабатываемое самими авторами Mint
- MATE: форк Gnome 2, который также обладает высокой производительностью
- Xfce: наверное одна из самых шустрых графических оболочек
- KDE: более красивая, но вместе с тем и более требовательная оболочка
Информацию по каждому из них вы можете найти в интернете (благо, статей и скриншотов там достаточно), ну а я же остановлюсь на Cinnamon. Именно эту версию я буду использовать сегодня в качестве примера.
Также нельзя забывать про процессорную архитектуру. Тут доступна 32-х версия для более старых машин (В то время как у многих других дистрибутивов осталась только одна версия — 64х), использовать ее или же нет — смотрите сами. Я же рекомендую делать это только в случае, когда у вас очень старый и допотопный процессор.
Загрузка образа
Теперь же нам необходимо получить образ данного Linux дистрибутива. Для этого мы идем на официальный сайт Linux Mint . Страница загрузки доступна в главном меню, однако я, дабы сэкономить вам время, поставил ссылку именно на нее, а не на главную страницу (существенное сокращение времени, знаю).
Прокручивая вниз, мы можем видеть блок со всеми необходимыми ссылками. Кликаем на нужную, после чего переходим к следующей странице.

Как вы уже могли догадаться, данная страница будет содержать в себе ссылки на зеркала. Если вы из России, то вам лучше всего использовать отечественные зеркала, потому как скорость загрузки, в ином случае, будет разительно ниже. Соответственно, если вы, например, из Украины, то вам лучше использовать зеркала своей, или ближайшей к вам, страны.
Запись образа на USB
- Если у вас Windows, используйте программу Rufus
- Если у вас Linux/Mac — Etcher
Начало установки
После того, как вы запишете нужный образ на USB носитель, и загрузитесь с него — вам будет доступен рабочий стол в лайв-режиме. Вы можете попробовать систему перед установкой, я же перейду непосредственно к делу.

Стоит отметить, что установщик здесь тот же, что и в Ubuntu. Потому-то я и говорил в предыдущей статье, что большинство аналоговых Linux дистрибутивов устанавливается почти одинаково.
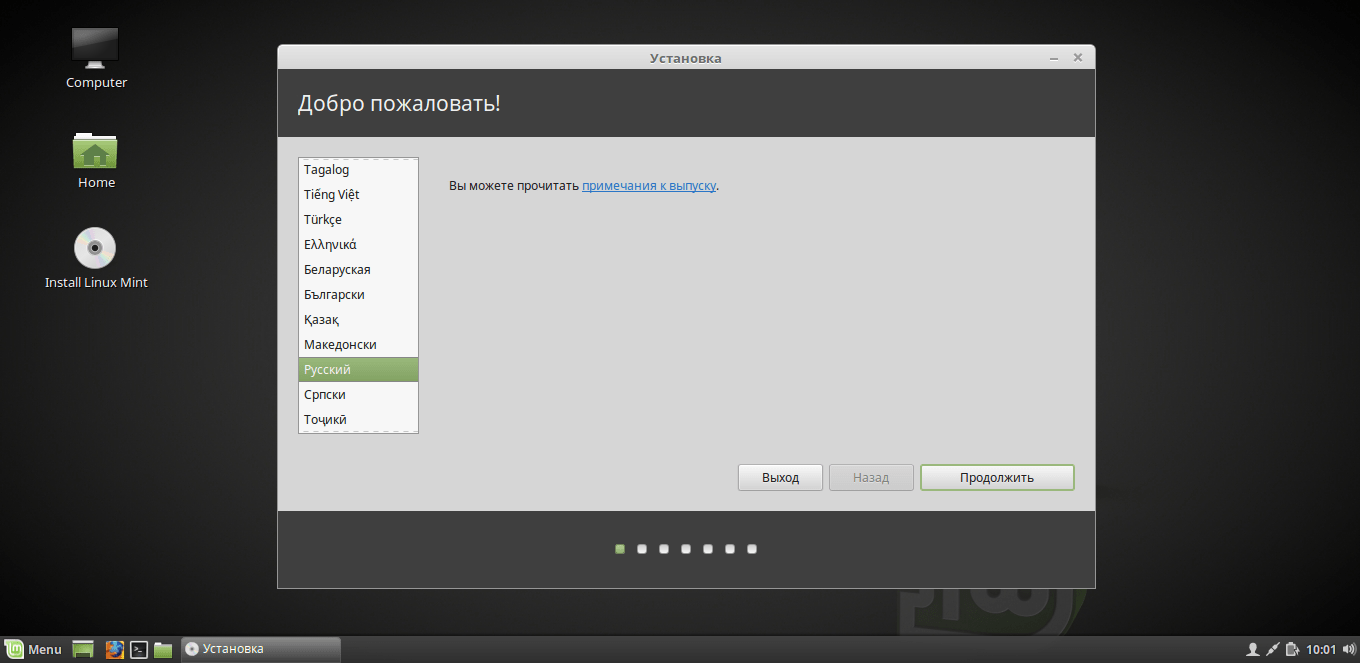
Стороннее программное обеспечение

Прежде чем установить Linux Mint, вас спросят: «А нужно ли, собственно, стороннее программное обеспечение?». Лично я рекомендую отметить этот пункт, т.к в большинстве случаев все устанавливаемые кодеки и пакеты оказываются крайне полезными.
Тип установки

В открывшемся окне вы сможете выбрать вариант установки Linux Mint на ваш компьютер. Т.к я устанавливаю на пустую виртуалку, здесь нет всех возможных вариантов. Например, если у вас уже есть установленная система на компьютере (неважно Windows или другой Linux-дистрибутив), то программа предложит установить Linux Mint рядом с этой самой системой. В этом случае ваши файлы не будут удалены, как в варианте «Стереть диск».
Ручная разбивка диска

В этом варианте нет ничего сложного, достаточно лишь помнить и понимать некоторые основные моменты. Если вы не используете технологию UEFI, при ручной разметке у вас будет три раздела:
- Системный
- Домашний
- Раздел подкачки
Если же вы используете UEFI, вам будет необходимо создать еще один раздел — загрузочный.
На скриншоте выше вы можете наблюдать окно создания раздела. Оно вызывается кликом на плюсик в левой части программы, когда выделено свободное место (выделяется оно также кликом).
Нам нужно создать три вышеобозначенных раздела, к чему мы и приступаем.
Системный:
- Размер: 20-30GB
- Тип нового раздела: Первичный
- Начало этого пространства
- Использовать как:
- Точка монтирования: /
Раздел подкачки:
- Размер: 4-5GB
- Тип нового раздела: Логический
- Местоположение нового раздела: Начало этого пространства
- Использовать как: Раздел подкачки
Домашний:
- Размер: оставшееся место
- Тип нового раздела: Логический
- Местоположение нового раздела: Начало этого пространства
- Использовать как: Журналируемая файловая система Ext4
- Точка монтирования: /home
Загрузчик EFI (если используется UEFI):
- Размер: 1-2GB
- Тип нового раздела: Первичный
- Местоположение нового раздела: Начало этого пространства
- Использовать как: Файловая система FAT32
- Точка монтирования: /boot/efi
Раздел загрузчика EFI создается только если вы используете систему UEFI. Желательно создавать этот раздел первым (первее системного).
Выбор местоположения

В этом окне вам следует выбрать свой город. Это можно сделать как с помощью текстового поля (ввести название на латинице), так и с помощью карты, кликнув в нужном месте.
Раскладка клавиатуры

Руководитель команды разработки Клемент Лефевр (Clement Lefebvre) одобрил выпуск образов для широкой аудитории 2 июля 2017 года. Любопытно, что выход новой версии Mint совпал с обновлениями основных сред рабочего стола Cinnamon и MATE, а также альтернативных KDE и Xfce.
Клемент Лефевр прокомментировал релиз:
Linux Mint 18.2 - версия с долгосрочной технической поддержкой до 2021 года. Дистрибутив поставляется с обновленным программным обеспечением и включает улучшения и новые функции, который позволяют сделать ваш рабочий стол еще более удобным для использования.
Linux Mint 18.2 поставляется со свежими версиями оболочек рабочего стола Cinnamon 3.4, MATE 1.18, KDE Plasma 5.8 LTS и Xfce 4.12. Дистрибутив основан на кодовой базе Ubuntu 16.04 LTS и ядре версии Linux 4.8. LightDM используется в качестве менеджера авторизации для Cinnamon. Приложения Software Sources, менеджер обновлений и XApps получили многочисленные улучшения.
Теперь, когда работа над Linux Mint 18.2 (Sonya) завершена, стартует разработка следующей крупной версии Linux Mint 18.3. Клемент Лефевр приглашает разработчиков подумать о новых интересных функциях и проектах, которые они бы хотели реализовать в предстоящем релизе.
В менеджере обновлений выберите кнопку “Проверить обновления” для запуска проверки новой версии mintupdate и mint-upgrade-info. Если для данных пакетов доступны обновления, установите их.
Запустите обновление системы, выбрав Правка > Обновить до "Linux Mint 18.2 Sonya" .
Следуйте инструкциям на экране.
После завершения обновления системы, выполните перезагрузку компьютера.
Дополнительная информация:
- Хотя Linux Mint 18.2 имеет новое ядро, данное обновление не меняет ядро от вашего имени.Данное решение должен принять сам пользователь.
- То же самое касается выбора графического менеджера или выбора программного обеспечения. Brasero не будет удален, и MDM не будет переключен на LightDM от вашего имени. Вы можете самостоятельно применить данные изменения, но это не обязательно.
- Перед обновлением рекомендуется отключить скринсейвер. Если заставка активируется во время обновления, и вы не можете выполнить авторизацию, переключитесь на консоль с помощью CTRL + ALT + F1 , войдите в систему и введите killall cinnamon-screensaver (или killall mate-screensaver в MATE). Используйте CTRL + ALT + F7 или CTRL + ALT + F8 , чтобы вернуться к сеансу.
Как переключиться с MDM на LightDM
Сначала установите LightDM, набрав в терминале следующие команды:
Apt install slick-greeter lightdm-settings
Когда вас попросят выбрать дисплейный менеджер по умолчанию, выберите LightDM.
Затем удалите MDM и перезагрузитесь, введя следующие команды в терминал:
apt remove mdm
sudo reboot
Нашли опечатку? Нажмите Ctrl + Enter
На днях состоялся релиз новой версии дистрибутива Linux Mint 18 Sarah. Это ещё один огромный шаг в развитии данной отличной операционной системы, основанной на Ubuntu. Linux Mint 18 основан на LTS-выпуске Ubuntu 16.04, собственно так будет всегда, следующая мажорная версия Mint будет основана только на LTS-релизах, а небольшие обновления будут проходить локально без смены основного дистрибутива. В этой версии накопилось достаточно исправлений и улучшений. Все их мы рассматривали в статье "Что нового в Linux Mint 18".
Из главного можно отметить новую тему окружения рабочего стола и иконок Mint-Y, выход окружения рабочего стола Cinnamon 3.0, которое стало намного лучше за последнее время, а также улучшение прокрутки с помощью тачпада: теперь она работает так же как и на Mac, двумя пальцами. В этой статье будет рассмотрена установка Linux Mint 18 Sarah на компьютер. Мы пошагово разберём весь процесс установки, чтобы с нею мог справиться даже новичок.
Минимальные системные требования остались всё те же:
- Оперативная память: 512 Мб
- Место на диске: 9 Гб
- Разрешение экрана: 1024×768, на меньших экранах можно использовать Alt, чтобы передвинуть окно, если оно не помещается на экране.
Рекомендовано же 1024 Мб оперативной памяти и, как минимум, 20 Гб места на диске для установки программного обеспечения. Linux Mint 18 поставляется в 64- и 32-битной версиях. 64-битная версия может работать как на BIOS, так и на UEFI, для 32 подходит только BIOS. Разработчики рекомендуют использовать 64-битную версию на всех современных компьютерах.
Скачать образ нужной вам архитектуры вы можете на официальном сайте . Мы будем устанавливать версию с окружением рабочего стола Cinnamon:
Шаг 2. Запись образа на диск
Для записи образа на флешку можно использовать unetbootin:

В Windows для этого есть отличное решение - Rufus :

Или самый надёжный путь для Linux, здесь sdb1 - ваша флешка:
dd if=~/образ_диска.iso of=/dev/sdb1
Для записи на оптический диск можно использовать UltraISO или в Linux - K3b.
Перед тем, как установить Linux Mint 18, нужно включить загрузку с внешнего носителя. Для этого перезагрузите компьютер и, пока ещё не начала загружаться операционная система, нажмите несколько раз F2, F8, Shift+F2 или Del. Перед вами откроется меню BIOS, перейдите на вкладку Boot, затем в разделе 1st Boot Device выберите вашу флешку или CD-ROM.

Не забудьте, что флешка должна быть уже подключена к компьютеру. Затем перейдите на вкладку Exit и выберите Exit & Save Changes .
Шаг 4. Начало загрузки
Подождите 10 секунд, пока начнётся автоматическая загрузка:

Или нажмите любую клавишу и выберите первый пункт в меню:

Шаг 5. Рабочее окружение
После завершения загрузки перед нами откроется рабочее окружение:

Шаг 6. Тема Mint-Y
Не знаю как вы, а я хочу уже попробовать новую тему, не дожидаясь завершения установки, поэтому кликните по рабочему столу правой кнопкой и выберите Desktop Settings :

В открывшимся окне кнопка Н азад , а затем откройте пункт Themes . Здесь нужно все компоненты установить в значение Mint-Y:

Готово: теперь у нас новая тема. Переходим к установке.
Шаг 7. Начало установки
Выполните двойной клик по значку Install Linux Mint на рабочем столе:

Шаг 8. Язык
Выберите язык. Пролистайте список в низ, чтобы найти русский:

Шаг 9. Дополнительные компоненты
Установите галочку, чтобы установить Linux Mint 18 вместе с проприетарными драйверами для видеокарт и Wi-Fi-адаптеров:

Шаг 10. Начало разметки диска
Если у вас чистый диск, выберите Стереть диск и установить Linux MInt , если же вам нужно две операционные системы или более тонкая настройка, выбирайте Другой вариант и нажмите далее.

Шаг 11. Новая таблица разделов
Если диск чистый, на этом этапе нужно создать таблицу разделов. Для этого есть одноименная кнопка.


Шаг 12. Раздел Boot
Сначала создадим раздел для загрузчика. Нажмите значок + , в открывшимся окне выберите размер раздела 300 Мб - больше не понадобится, файловая система ext2, точка монтирования /boot. Последним параметром мы и сообщаем системе, что этот раздел нужно использовать как загрузчик:

Шаг 13. Системный раздел
Я отделяю под системный раздел минимум 10 Гб, потому что это тестовая установка, но вам рекомендую выделить не менее 50 Гб. Файловая система ext4, но, если вы уже не новичок, можете использовать btrfs. Точка монтирования - корень /.

Шаг 14. Домашний раздел
Всё остальное пространство отдаем под файлы пользователя. Файловая система по желанию, лучше ext4, точка монтирования - /home.

Шаг 15. Завершение разметки
Нажимаем Начать установку и проверяем, всё ли правильно:


Шаг 16. Часовой пояс
Выберите ваш часовой пояс:

Шаг 17. Раскладка клавиатуры
Выберите раскладку клавиатуры:

Шаг 18. Имя пользователя
Создайте нового пользователя, который будет использовать систему. Введите ваше имя, можно по-русски, имя компьютера, только по-английски, и имя пользователя, по-английски и с маленькой буквы. Придумайте достаточно сложный пароль:

Шаг 19. Установка
Дождитесь завершения установки. Установка Linux Mint 18 Sarah может занять до получаса в зависимости от скорости вашего интернет-соединения:

Перезагрузите компьютер:

Шаг 21. Носитель
Извлеките установочный носитель:

Уже шестой год подряд Linux Mint держится на вершине списка популярных linux дистрибутивов по данным сайта Distrowatch.com. Это отличный показатель. Завоевать сердца пользователей дистрибутив Linux Mint смог благодаря стабильности в работе, простоте в установке и в освоении, а также хорошей документации и крупному сообществу.
Несколько дней назад вышел очередной релиз — Linux Mint 18 XFCE .
Linux mint 18 (“Sarah” или, по-русски, “Сара” (библейское женское имя еврейского происхождения)) — это выпуск с долгосрочной поддержкой. Linux mint 18 будет поддерживаться вплоть до 2021 года . Основан данный дистрибутив на Ubuntu 16.04, который также имеет длительную (пятилетнюю) поддержку. Хочу напомнить, что недавно, а именно 21 июля 2016 года, было выпущено обновление для Ubuntu 16.04.1, содержащее в себе обновления для многих пакетов, а также исправления выявленных уязвимостей.
Linux Mint 18 XFCE — дистрибутив с легковесным графическим окружением XFCE . Для тех кто не знаком с XFCE, это легковесная свободная среда рабочего стола для linux, а также других UNIX-подобных операционных систем. XFCE отличается малым потреблением ресурсов и высокой скоростью работы.
После небольшого введения перейдем непосредственно к обзору Linux Mint 18 “Sarah” XFCE .
Linux Mint 18 XFCE — что нового?
X-Apps
Разработчики начали новый проект под названием X-Apps
по созданию общих приложений для традиционных рабочих сред GTK
(Gnome
, Cinnamon
, Mate
, XFCE
и др.).
Идея этого проекта в создании набора базовых приложений, одинаково подходящих для любого поставляемого рабочего окружения. Адаптироваться к новым приложениям не придется. В большинстве своем, они будут основаны на уже готовых продуктах.
Пока что, список портированных приложений следующий:
- Xed — текстовый редактор по умолчанию, основанный на Pluma (форк Gedit в Linux Mint MATE)
- Xviewer — приложение для просмотра графики по умолчанию, основанный на Eye of Gnome
- Xreader — приложение для просмотра PDF и других документов по умолчанию, основанный на Atril
- Xplayer — проигрыватель видео и музыки по умолчанию, основанный на Totem
- Pix — приложение для организации хранения цифровых фотографий, основанное на gThumb
На данный момент в репозиториях доступны как традиционные приложения для разных рабочих окружений, так и новые X-приложения. Можно их устанавливать, сравнивать, и выбирать, что Вам больше по душе.
Менеджер обновлений (Update manager)
 Менеджер обновлений
Менеджер обновлений
Linux Mint 18 также не остался без внимания разработчиков.
Переработан, и без того, удобный инструмент установки и обновления ядра системы
. Теперь он стал более информативным. Установка новый версий ядра теперь возможно в качестве традиционного обновления безопасности.
Для каждой версии ядра доступны ссылки на выявленные ошибки, изменения в выпуске.


Обновлен экран выбора политики безопасности обновлений
.
Mint-Y
Чтобы идти в ногу со временем, Linux Mint 18 разработчики внедрили новую тему Mint-Y . Mint-Y основана на известной GTK теме Arc. Arc поддерживала GTK2, GTK3 и GNOME. Mint-Y отличается более плоским дизайном и минимализмом.
Для выбора доступны три варианта:

Иконки для темы Mint-Y основаны на Moka и Vibrancy.
Mint-Y только лишь дополняет и без того не скудный набор доступных тем.
По умолчанию все еще установлена тема Mint-X.
Работа над Mint-Y продолжается.
Системные улучшения
Значительно улучшен, введенный разработчиками еще в 2007 году инструмент APT . APT — удобный инструмент управления пакетами, оболочка над apt-get , aptitude , apt-cach e и др. Теперь APT поддерживает синтаксис Debian .
Нововведения в APT :
- apt install и apt remove теперь отображают прогресс
- новые команды с синтаксисом Debian:
- apt full-upgrade делает то же самое что и apt dist-upgrade
- apt edit-sources — apt sources
- apt showhold — apt held
- add-apt-repository теперь поддерживает аргумент --remove , позволяющий удалить PPA репозиторий

Linux Mint 18 укомплектован демоном Thermald , который контролирует температурные датчики.
Теперь из коробки поддерживается файловая система exFAT.
Незначительные улучшения получил экран входа в систему.
Как обычно, доступна отличная коллекция обоев рабочего стола.
В значительной степени улучшена поддержка HiDPI устройств.
Firefox, все приложения X-Apps, большинство приложений Mint теперь работают на GTK3.
В Менеджере приложений доступны такие популярные приложения как Steam, Dropbox и Minecraft.

Установлен по умолчанию графический инструмент Gufw для настройки брандмауэра.

Установка дополнительных медиакодеков происходит в одно действие во время установки системы или уже после.

Основные компоненты
Основные компоненты Linux Mint 18 XFCE:
- XFCE 4.12
- MDM 2.0
- Linux kernel 4.4
Скачать Linux Mint 18 XFCE
Ссылки для скачивания Linux Mint 18 XFCE:
32-bit 1,5 Гб
64-bit 1,6 Гб
Linux Mint 18 «Sarah» XFCE. Выводы
Перед нами все тот же Linux Mint XFCE, только немного лучше. Linux Mint становится все более функциональным, удобным и красивым, и при этом не становится сложнее. Это привлекало и будет привлекать все больше пользователей.
Ознакомиться с новым выпуском Вы можете загрузившись с Live-образа (ссылки выше), установив Linux Mint 18 на жесткий диск или в виртуальной машине.
С установкой проблем возникнуть не должно. Установка проходит гладко и быстро.
Не смотря на то, что я сам последнее время использую Manjaro в качестве основной операционной системы, рекомендую к использованию Linux Mint 18 как стабильную и удобную систему.
Еще несколько скриншотов.




На данный момент актуальной версией является Linux Mint 18.3 под кодовым названием «Sylvia» появилась на свет 27 ноября 2017 года. Самой популярной и скачиваемой является 64 версия c рабочим окружением Cinnamon. Также существуют версии с рабочим окружением Mate, Xfce, KDE как 32, так и 64 битные.
Отличаются они графической оболочкой. Самой прожорливой считается KDE хотя она самая продвинутая и красивая, для слабых компьютеров она не подойдет. Если надумаете ставить данный дистрибутив на слабенький компьютер то, лучше установить версию Xfce, она не требовательна к ресурсам процессора и видеокарты. Рассмотрим самую скачиваемую версию, это Cinnamon.
По установке данного дистрибутива думаю вопросов не возникнет ни у кого, устанавливается довольно таки просто и легко, да еще и быстро, процесс установки можно посмотреть . Linux Mint в первую очередь подойдет для тех кто решил пересесть с Windows на что-то новое. Хотя некоторые рекомендации касаются и Ubuntu, но на личном опыте скажу Linux Mint более подходит для этих целей.
При запуске видим гостевое окно, в котором необходимо ввести логин и пароль пользователя, который указывали при установке операционной системы.

Высвечивается окно экрана приветствия, с помощью него можно ознакомиться с документацией, новыми возможностями Linux Mint, а также произвести настройку драйверов. Хотя драйвера устанавливаются по умолчанию, единственное требуется дополнительная настройка видеодрайвера.

В трее возле часов видим иконку похожую на щит, при нажатии на нее запускается менеджер обновлений, который предложит обновить систему и ее компоненты, рекомендую сделать это сразу. Программы постоянно дорабатываются и усовершенствуются, и постоянно выходят обновления.
 Linux Mint — Менеджер обновлений
Linux Mint — Менеджер обновлений
Видим, что менеджер обновлений предлагает установить обновления для определенных программ и модулей.
 Linux Mint — Компьютер
Linux Mint — Компьютер
Как я уже говорил выше, Linux Mint имеет более схожий вид с операционной системой Winodws. По рабочему столу нам видно это сразу, там располагается иконка «Компьютер» и «Домашняя папка». Так же внизу экрана имеется кнопка «Меню», аналог кнопки «Пуск» в Windows и панель быстрого запуска. Панель быстрого запуска легко настраивается индивидуально для нужд пользователей.
При нажатии на «Компьютер» мы видим привычное размещение устройств хранения информации, и сбоку ссылка на папки. Что скажу очень удобно, и привычно, особенно для новичков.
 Linux Mint — Домашняя папка
Linux Mint — Домашняя папка
В домашней папке видимы опять-таки повторюсь привычные папки, «Видео», «Документы», «Загрузки», «Изображения», «Музыка» и т. п. Очень удобно, все в одном месте.
 Linux Mint — Меню
Linux Mint — Меню
При нажатии на «Меню» видим меню всех установленных программ, для удобства они разделены по категориям. Даже если сравнить с Linux Ubuntu тут программы размещены более удобно.
По умолчанию при установке операционной системы сразу же установлен Веб-браузер «Mozilla FireFox». Достаточно удобный и надежный для серфинга интернета, при необходимости можно установить другой.

По умолчанию также установлен пакет программ для работы с документами, электронными таблицами, создание презентаций, работа с векторной графикой. Весь пакет программ называется LibreOffice. Если судить по операционной системе Windows там это пакет программ Microsoft Office, а тут можно сказать аналогичный пакет программ только под Linux. Опять-таки отмечу, что это абсолютно бесплатно, а по своему функционалу не уступает платному соратнику. Немного отличается интерфейс, но со временем к нему привыкаешь быстро.
 GIMP
GIMP
Так же установлен по умолчанию графический редактор GIMP, по функциональности практически не чем отличается от своего платного собрата Adobe Photoshop для операционной системы Windows. Единственное отличие - это оболочка и расположение меню, но к этому привыкнуть довольно таки просто.

Для работы с командной строкой предусмотрен терминал. Тут опять хочется отметить, в большинстве случаев очень удобно работать с помощью командной строки нежели тыкать мышкой. Например, чтобы очистить систему от мусора достаточно ввести команду sudo apt-get autoclean.


Менеджер программ достаточно прост и удобен в использовании. Нет необходимости бороздить просторы интернета в поисках той или иной программы. Достаточно воспользоваться им, все программы собраны по категориям. К каждой программе есть полное ее описание, отзывы и оценки пользователей (правда не всегда описание на русском языке). Выбор программ впечатляет, найдется все, что нужно для работы, и развлечений. Программы все бесплатные и с открытым программным кодом, при желании и умении пользователей может внести изменения в программный код программы, тем самым улучшив ее.

Вот немного сложнее обстоят дела, c файловой системой, для большинства неопытных пользователей это заведет в тупик. Ведь в Linux системные файлы и папки хранятся в своеобразном порядке. Думаю, для обычных пользователей они не понадобятся, а при желании и тут не сложно разобраться, что к чему.
По умолчанию установлено достаточно программ, которые могут понадобится для работы, все я их перечислять не буду, самые необходимые опишу:
- Rhythmbox - программа для управления музыкой на компьютере. В дополнение к музыке, хранящейся на компьютере, она поддерживает работу по сети, подкасты, радио, портативные устройства (включая телефоны), а также музыкальные интернет сервисы, такие как Last.fm и Magnatune.
- медиаплеер – стандартный проигрыватель Linux Mint;
- VLC – медиаплеер от проекта VideoLAN. Поддерживает все основные форматы, может производить мультимедийные потоки из различных сетевых источников.
- - полнофункциональный пакет офисных программ, аналог Microsoft Office. Включает в себя LibreOffice Calc - для работы с электронными таблицами, LibreOffice Draw - для работы с векторной графикой, LibreOffice Impress - создание презентаций, LibreOffice Writer - для работы с текстовыми файлами. Файлы имеют обратную совместимость с Microsoft Office.
- GIMP мощный графический редактор, по функционалу не уступает Photoshop. При этом потребляет минимальное количество ресурсов;
- Simple-scan – простая программа, позволяющая подключить сканер и легко получить отсканированное изображение или документ;
- Веб браузер Firefox обеспечивает безопасное и лёгкое путешествие по Интернету. Привычный пользовательский интерфейс, усовершенствованные характеристики безопасности, включающие защиту от кражи личности, и встроенный поиск позволяют получить максимум от Интернета.
- Почтовый клиент Thunderbird - это полнофункциональный клиент для работы с электронной почтой, с поддержкой RSS и новостных групп, что позволяет взаимодействовать безопаснее, быстрее и проще чем раньше. Поддержка различных почтовых типов (POP, IMAP, Gmail), обладает простым мастером настройки учётных записей, быстрым доступом к адресной книге, интерфейсом с вкладками, обучаемым фильтром нежелательной корреспонденции, расширенным поиском и индексацией, классификацией корреспонденции с использованием меток и виртуальных папок. Программа обладает возможностями расширения.
Это не полный список установленных приложений, а только лишь основные программы. В принципе по умолчанию установлены все необходимые пакеты программ для повседневной работы. Если каких-то нет программ, то их с легкостью можно найти в менеджере программ и установить, для этого достаточно просто нажать кнопку установить на нужном приложении, оно автоматически скачается и установится.
Выводы: Операционная система Linux Mint проста в установке, не занимает много времени. Имеет внушительный набор установленных программ. В репозиториях также огромное количество программ, которые могут понадобится в повседневной деятельности. Подойдет для неопытных пользователей, которые решили отказаться от операционной системы Windows и решили попробовать, что-то новое.
Для неопытных пользователей рекомендую установить VirtualBox и поставить Linux Mint для ознакомительных целей, и скажу одно, она Вам понравиться. Преимущества все приложения абсолютно бесплатны, система работает стабильно, и все что необходимо для работы уже есть. И думаю после нескольких дней работы на виртуальной машине, Вы предпримите все попытки установить ее основной операционной системой и не ошибетесь в этом выборе.









