Меняем виндовс 8 на 7. Основной процесс инсталляции
На сегодняшний день операционная система восьмой версии производства компании Microsoft является достаточно удобной и чрезвычайно функциональной. Тем не менее, многие пользователи остаются верны предшествующей версии. И тому есть множество причин. При необходимости можно достаточно быстро осуществить инсталляцию предыдущей версии ОС. Для этого достаточно выполнить ряд определенных манипуляций.
Что необходимо для установки
Для выполнения операции рассматриваемого типа потребуется:
- дистрибутив операционной системы;
- документация, идущая в комплекте с персональным компьютером.
На компьютере, на котором изначально была ОС v.8, Биос, в стандартном его состоянии, попросту отсутствует. Его заменил UEFI – Unified Extensible Firmware Interface. Данное новшество позволяет максимально обезопасить ПК, предупреждает запуск всевозможных «руткинов». При запуске с использованием UEFI ПК осуществляет проверку сигнатур кода загрузки. Посторонние сигнатуры запускаться не будут.
Именно из-за UEFI становится невозможно быстро и просто инсталлировать другую версию, без осуществления дополнительных действий. Ещё одной трудностью является разметка дискового накопителя. Для операционной системы восьмой версии требуется GPT – GUID Partition Table. Для стандартного Биос используется обычный MBR.
Настройки Биос
Установить Windows 7 поверх Windows 8 можно только предварительно настроив UEFI. Чтобы попасть в меню настроек, необходимо максимально подробно ознакомиться с документацией на свой компьютер. Стандартный способ включения Bios (нажатие на F2 или же клавишу Delete до загрузки) не помогут. Например, чтобы попасть в UEFI на ноутбуке Sony, требуется нажать Assistant в выключенном состоянии.
Если попасть в меню Unified Extensible Firmware Interface удалось, то необходимо выполнить в строгом порядке действия:

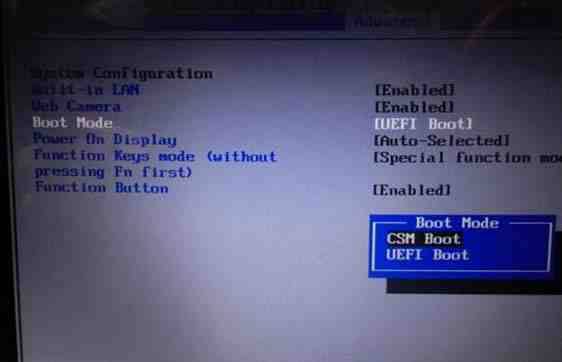
Когда все перечисленные выше действия выполнены, можно смело приступать к инсталляции Виндовс 7 или даже более ранней версии операционной системы. Проблем, скорее всего, не возникнет.
К сожалению, иногда случается, что пункт под названием «Boot» попросту отсутствует. В таком случае необходимо выбрать в «Secure Boot» значение «Disabled». В такой ситуации будет невозможна инсталляция ОС, предшествующей Виндовс 7. Так как более ранние версии попросту не способны функционировать в разделе GPT.
В рассматриваемом случае потребуется следующее:
- ПК с 64-х битной ОС;
- вставленный в привод диск с дистрибутивом;
- флэш-память, объем которой составляет не менее 8 Гб.
Когда компьютер готов к использованию, необходимо запустить командную строку (обязательно от имени администратора) и выполнить необходимый перечень команд (после ввода каждой следует нажимать «Enter»):
- diskpart – запуск утилиты для работы с дисками;
- list disk – позволяет узнать, как обозначается монтированная в ПК флэшка;
- select disk – X – выбор флэш-карты;
- clean;
- create partition primary;
- select partition 1;
- active;
- format quick fs=fat32 label=«Win7UEFI»;
- assign;
- exit.
- xcopy Z:*.*V: /e /f /h – символом «Z» обозначается дистрибутив ОС, располагающийся в дисковом приводе компьютера, V – символьное обозначение флэш-карты;
- xcopy V:efimicrosoft*.* /e /f /h V:efi;
- xcopy C:windowsbootefibootmgfw.efi V:efibootbootx64.efi – появится вопрос на английской языке, ответить на него необходимо нажатием клавиши F;
- Z:bootbootsect.exe /nt60 V.
- в главном окне приложения выбрать нужный раздел и кликнуть на него правой кнопкой мыши;
- откроется контекстное меню, в котором требуется выбрать пункт под названием «конвертировать из GPT в MBR»;
- соглашаемся с применением всех изменений и кликаем по специальной кнопке, находящейся на панели инструментов.

После осуществления всех выше перечисленных команд необходимо выполнить перечень некоторых операций (завершающий этап):
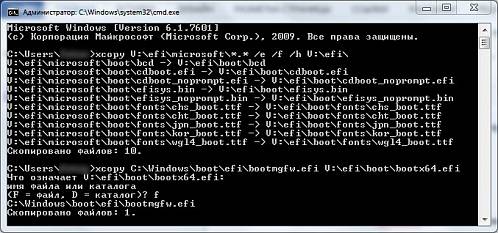
Когда все перечисленные выше действия завершены, необходимо извлечь вставленную в USB-порт флэш-память. На ней будет присутствовать дистрибутив Виндовс 7, который можно будет без каких-либо затруднений монтировать на ноутбук или компьютер, уже оснащенный Виндовс 8.
Преобразование GTP в MBR
Преобразовать раздел GTP в MBR можно как с потерей имеющихся данных на диске, так и с их сохранением.
Чтобы выполнить преобразование без потери всей имеющейся информации, потребуется запустить приложение Paragon Hard Disk Manager, после чего:

После завершения процесса конвертации потребуется выполнить перезапуск компьютера.
Второй способ требует наличия дистрибутива ОС Виндовс 7. Запускаем инсталляцию, и в момент, когда требуется осуществить выбор раздела, получаем ошибку.
После этого делаем следующее:
- запускаем консоль комбинацией клавиш Shift+F10;
- запускаем утилиту для работы с дисковыми разделами командой «diskpart»;
- при помощи команды «list disk» обнаруживаем диск, который необходимо преобразовать;
- выбираем командой «select disk #» раздел, с которым будет необходимо работать;
- выполняем команду «clean» – она позволит очистить диск от всей присутствующей информации;
- выполняем команду «convert mbr» - будет осуществлено преобразование.
Когда конвертация закончена, можно смело приступать к копированию операционной системы седьмой версии.
Видео: Установка Windows
Выставляем загрузку с диска
Если все операции будут осуществляться с диска, то требуется в обязательном порядке изменить режим загрузки через UEFI Boot.
Сделать это можно следующим образом:
- заходим в UEFI Setup Utility;
- находим раздел под названием Boot Option Priorities;
- выбираем напротив пункта Boot Option #1 дисковый привод.
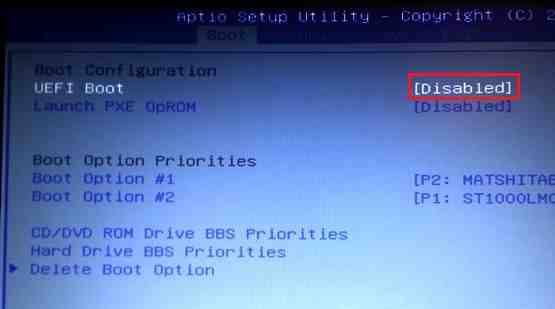
Аналогичным образом необходимо поступать, когда требуется инсталляция с обычной флэш-карты. После её подключения осуществляется перезагрузка и аналогичные манипуляции. Необходимо лишь вместо дискового привода выбрать флэш-карту.
Как установить Windows 7 на Windows 8
Если предварительная подготовка была осуществлена должным образом, то копирование более ранней операционной системы проблем у большинства пользователей не вызовет. Важно лишь удостовериться в наличии нужного количества места на жестком диске, а также соответствии ПК требованиям.
Процесс установки
Прежде, чем приступить к монтированию продукта от Microsoft v. 7 на персональный компьютер, где ранее была v.8, следует:
- преобразовать раздел в MBR;
- установить приоритетным загрузчиком дисковый привод.
Сам процесс инсталляции выглядит следующим образом:

- «копирование файлов»;
- «распаковка файлов»;
- «установка компонентов»;
- «установка обновлений»;
- «завершение установки».
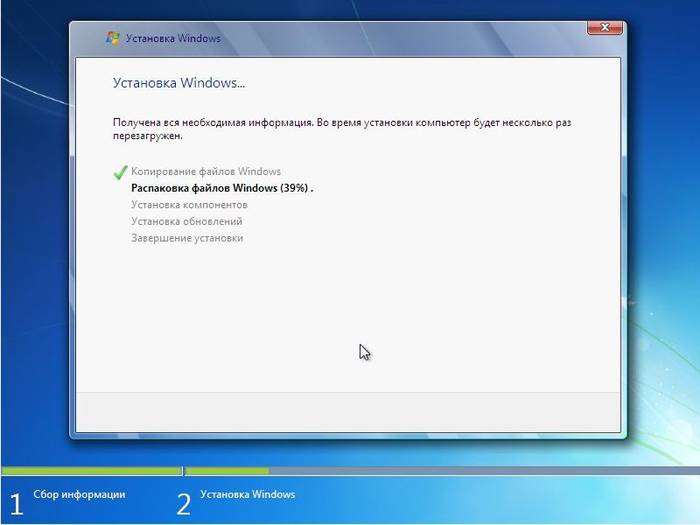
Когда все перечисленные выше этапы завершены, операционная система фактически уже установлена. Остается последний этап – настройка параметров.
Настройка параметров
Настройка параметров осуществляется всего в несколько шагов:
- вводится «имя пользователя» и «имя компьютера»;

- выбирается пароль для учетной записи;
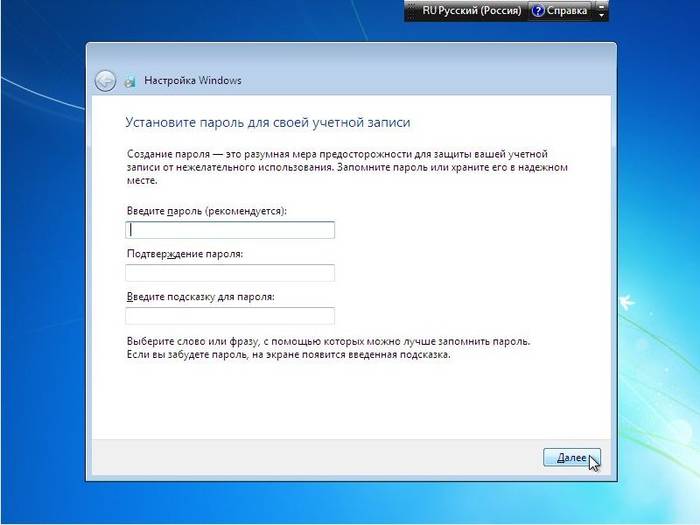
- вводится ключ продукта;

- выбираются настройки безопасности;

- указывается часовой пояс;
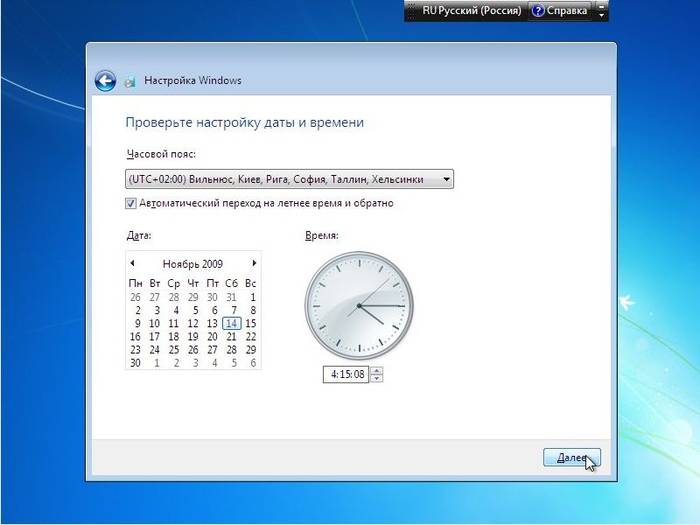
- настраивается сеть.
- «Device Doctor»;
- «Drive Pack Solution»;
- «Driver Genius»;
- «DriverMax».
После этапа настройки сетевого окружения запускается непосредственно сама ОС. И можно смело приступать к установке драйверов и программ.
Драйвера и программы
Драйвера для ПК, на который установлена более ранняя версия ОС, можно найти в интернете на официальном сайте производителя. Также можно воспользоваться специальным программным обеспечением, осуществляющим поиск и установку драйверов в автоматическом режиме.

На сегодняшний день наиболее популярными приложениями являются:
В Виндовс 7, установленной на ПК, где ранее была Виндовс 8, можно использовать все приложения, предназначенные для v. 7. Проблем в работе при правильно осуществленной настройке и инсталляции возникнуть не должно. Важно лишь помнить о том, что далеко не все приложения, работающие в v.8, будут работать в v.7.
Процесс инсталляции в рассматриваемом случае связан с большим количеством различных нюансов. Прежде всего, следует помнить о довольно сложной настройке Bios, а также особенностях работы с разделами GTP-типа. Но при соблюдении точных инструкций можно без каких-либо затруднений выполнить инсталляцию более раннего продукта от Microsoft.
Здравствуйте, Яков.
К сожалению, сейчас уже невозможно приобрести компьютер или ноутбук с привычной и интуитивно понятной семеркой. На всех компьютерах по умолчанию установлена ОС Windows 8. Наличие загрузочного диска с Windows 7 еще не гарантирует легкую смену операционки, поскольку производитель включает защиту, препятствующую смене операционной системы.
И все же решение есть. Нужно снять заводскую защиту через БИОС.
На разных компьютерах БИОС открывается по-разному. Кто-то должен во время перезагрузки часто-часто нажимать кнопку F2. Кто-то во время перезагрузки нажимает кнопку DEL. Существует великое множество вариантов начиная с клавиши F1 и заканчивая клавишей F10. Вычислять свою волшебную кнопку вам придется опытным путем. Просто пробуйте нажимать разные кнопки во время очередной перезагрузки. Нажатие должно быть быстрым, частым. Постоянно удерживать кнопку не нужно.
Как только вы окажитесь в БИОСе, вам необходимо поменять значение UEFI Boot на CSM Boot. Это действие позволит вам разрешить загрузку с загрузочного диска.
Посмотрите на рисунок. По умолчанию в БИОСе значится UEFI Boot.
Просто так сменить значение не получится - пункт пока еще не доступен. Нужно выйти в БИОСе в раздел безопасности - Security. Здесь нужно найти строчку Secure Boot.

Для того чтобы отключить функцию, препятствующую загрузке с установочного диска, нужно сменить значение Enabled на Disabled.

С этого момента переключение из режима UEFI Boot в режим CSM Boot становится доступно.
Зайдите в раздел Advanced. При помощи стрелок на клавиатуре опуститесь до нужной строки и нажмите ENTER. В открывшемся окошечке нужно вместо UEFI Boot выбрать значение CSM Boot и нажать ENTER.

Теперь все отлично! Можно приступить к установке "винды" с установочного диска в обычном режиме.
Зайдите в раздел Boot, выберите загрузку с CD-ROM, нажмите ENTER. Нажмите F10, а затем ENTER, чтобы перезагрузить компьютер.

Компьютер начнет грузиться не с жесткого HDD-диска, а с DVD-диска, который вставлен в дисковод и хранит предназначенную для установки операционную систему Windows 7. Но, к сожалению, проблема на этом еще не решается.
Нужно переконвертировать стиль разделов из GMT в MBR.
У жестких дисков новых компьютеров и ноутбуков отличается стиль разделов. Раньше был MBR, а теперь стал - GMT. Из-за этого установка Windows 7 в обычном режиме невозможна.
Во время установки будет выдаваться такая ошибка: "Установка Windows на данный диск невозможна. Выбранный диск имеет стиль разделов GMT".

Вам необходимо сделать конвертацию диска из формата GMT в классический формат MBR.
Откройте командную строку путем нажатия клавиш Shift и F10.
В командной строке пропишите команду "diskpart " и нажмите ENTER. Так вы сможете вызвать небольшую программку для работы с диском.
Откройте список дисков на компьютере при помощи команды "list disk ".
Выберите нужный диск, который необходимо сконвертировать при помощи команды "select disk 1 ". В данном случае вместо единицы нужно указать номер вашего диска.
Диск выбрали - теперь его нужно очистить. Введите команду "clean " и нажмите ENTER.
Теперь пора конвертировать диск из формата GMT, в формат MBR. Задайте команду "convert mbr ".
Теперь вы можете смело поставить любую операционную систему на свой компьютер, хоть "семёрку", хоть XP, хоть "Линукс".
Прямо в командной строке можно создать основной раздел диска и определить его размер в мегабайтах.
Для того чтобы сделать это напишите в командной строке команду "create partition primary size=x ", где x - это размер, который вы хотите отвести под операционную систему.
Команда "format fs=ntfs label="System" quick " позволит вам отформатировать созданный раздел в файловую систему NTFS. Эта система предназначенна для установки ОС любого типа.
После этого вернитесь к процессу установки операционки, обновите и завершите установку.

Удачной вам установки!
С уважением, Вероника.
Сегодня можно найти достаточно много пользователей, в свое время установивших восьмую версию Windows вместо популярной «семерки», которых именно Windows 8 по каким-либо причинам не устраивает. Они-то и начинают задаваться вопросом о том, как вместо Windows 8 установить Windows 7, полагая, что проблем с обратным переходом не будет. Увы, не все здесь так просто.
Как вместо Windows 8 установить Windows 7: основные проблемы
К сожалению, проблемы начинают проявляться уже на самых первых стадиях попытки замены существующей «восьмерки» на более низкую версию (в нашем случае Windows 7). Связаны они, прежде всего, с тем, что эти системы имеют разные типы загрузочных областей.
В Windows 7 загрузочная запись - это MBR, а в «восьмерке» - GPT. Кроме того, следует учитывать и новые версии BIOS, относящиеся к классу UEFI. Казалось бы, напрашивается самое логичное решение: просто отформатировать дисковый раздел, на котором требуется произвести установку «семерки», и дело с концом. Но и тут не все так безоблачно, как может показаться на первый взгляд.
Без изменения стандарта загрузочной записи форматирование произвести будет невозможно. В некотором смысле такую ситуацию можно сравнить с попытками изменения файловой системы, например NTFS на FAT32. Как известно, стандартным способом FAT32 поверх NTFS не ставится. Но если здесь при форматировании можно вернуться к устаревшей системе, то в случае с загрузочными записями это ничего не даст. Да и говорить о том, что можно произвести восстановление Windows 8 до Windows 7, тоже не приходится, ведь файлы старой системы при установке свежей версии удаляются автоматически (такая возможность появилась только в «десятке», и то при условии, что инсталляционные данные предыдущей ОС с винчестера удалены не были). Поэтому на всякий случай лучше заранее записать образ системы («восьмерки») и всех данных, хранящихся на дисках или в логических разделах, но об этом чуть позже.
Настройка режимов загрузки в BIOS
Однако не все так плохо. Действительно, можно установить Windows 7 вместо 8, но предварительно использовать некоторые специфичные настройки, чтобы в процессе замены «операционки» не проявился какой-нибудь сбой.
Для начала заходим в настройки BIOS в самом начале загрузки компьютерного терминала или ноутбука. Обычно для таких целей используются клавиши Del, F2, F12 и так далее (все зависит от модели компьютера и ноутбука, а также от производителя и версии BIOS).

Теперь нам потребуется зайти в меню Security (иногда Boot) и отключить режим Secure Boot (выставляем параметр на Disable). Кстати сказать, именно этот режим отвечает за проверку сертификата загрузчика.

Далее предварительная настройка Windows-инсталляции не может обойтись без входа в раздел расширенных настроек (Advanced), где необходимо найти строку System Configuration, а затем установить параметр режима загрузки Boot Mode в положение CSM Boot или CMS OS вместо начального параметра UEFI OS (UEFI Boot). Как уже понятно, это как раз таки напрямую касается новых версий BIOS.
Не забываем установить в качестве приоритетного загрузочного устройства либо флэшку, либо CD/DVD-ROM. Сохраняем изменения (нажатием F10).
Начало инсталляции Windows 7
Теперь несколько слов о начале процесса установки «семерки». Во-первых, если инсталляция производится с флэшки, ее нужно вставить в USB-порт еще до начала загрузки компьютерного терминала. Во-вторых, использовать нужно только разъемы USB 2.0. Связано это только с тем, что «семерка» не поддерживает работу с интерфейсом USB 3.0.

Загружаемся с носителя с дистрибутивом, выбираем начальные языковые параметры, форматы денежных единиц и времени, а также языковую раскладку, после чего активируем процесс начала установки нажатием соответствующей кнопки.

В появившемся окне из раздела типа инсталляции выбираем полную установку. Теперь начинаются самые главные трудности.
Проблемы с разделами жесткого диска
Итак, продолжаем рассматривать проблему, как вместо Windows 8 установить Windows 7. На следующем этапе установщик предложит выбрать раздел, в который будет инсталлирована наша «операционка». Их количество будет большим, нежели в стандартном виде (такова была специфика загрузочной записи «восьмерки»).

В данном случае используем строку настройки дисков и в обязательном порядке удаляем все разделы. Если этого не сделать, инсталлятор дальше просто не будет работать. Можно использовать и командную строку, вызываемую через сочетание Shift + F10, где последовательно нужно ввести следующие команды:
Теперь можно задать разбиение диска или установить Windows 7 в неразмеченную область (кому как удобнее). В принципе, если устанавливать систему в неразмеченную область, преобразование в MBR произойдет автоматически (то есть дополнительные команды для конвертирования не потребуются).
Основной процесс инсталляции
После всех вышеописанных процедур (если они выполнены правильно и в полном объеме) активируется стандартная установка «семерки». Тут следует обратить внимание на то, что вся информация, ранее находившая на винчестере или в виртуальном разделе, будет уничтожена.
В зависимости от конфигурации компьютера или ноутбука, период от полной инсталляции до первого старта может занимать разное время. Тем не менее сам процесс, как показывает практика, закончится удачно, а ошибок возникнуть не должно.
Окончание установки и проверка разделов
По окончании инсталляции пользователь получает «чистую» систему. Как правило, настройка Windows на этой стадии в плане конфигурирования основных компонентов происходит автоматически.

Пока нас интересует проверка системы на предмет изменения параметров загрузки. Для этого используем стандартное меню управления компьютером, кликаем правой кнопкой на интересующем нас разделе и выбираем строку свойств. В новом окошке имеется вкладка «Тома», где в основной информации и будет представлен тип основной загрузочной записи (MBR).
Установка драйверов
С драйверами проблем тоже быть не должно, ведь практически любой драйвер-файл Windows 7 при и первоначальной настройке устанавливается для большинства устройств в автоматическом режиме.
В крайнем случае для неподдерживаемого «железа» всегда можно использовать специальный диск с драйверами, поставляемый при покупке компьютерного блока или ноутбука. На худой конец можно обратиться к официальному сайту производителя нестандартного оборудования и найти там подходящий драйвер последней версии, рассчитанный именно на Windows 7. Скачать его можно либо с другого компьютера, подключенного к Интернету, либо после установки связи и настройки основных параметров на собственном терминале.

Определить неработающие или некорректно функционирующие устройства, как обычно, можно в «Диспетчере устройств», где они помечаются желтым цветом.
Использование обновления системы
Само собой разумеется, что, по всей видимости, будет инсталлирована совершенно чистая система без каких бы то ни было обновлений или дополнительных сервис-паков.

По умолчанию в «семерке», равно как и во всех остальных системах, обновление Windows имеет активированный автоматический режим. Таким образом, как только будет произведено подключение компьютерного терминала или ноутбука к Интернету, поиск доступных апдейтов и их установка будут произведены немедленно.
Если по каким-либо причинам этого не произошло, нужно просто зайти в службу «Центра обновления Windows» и задать их поиск в ручном режиме, после чего подтвердить интеграцию в систему, опять же, когда обновление Windows будет установлено автоматически без участия пользователя.
Восстановление системы до Windows 8
Что же касается того, как произвести восстановление Windows до присутствовавшей ранее «восьмерки», нужно будет использовать заранее созданную копию системы в виде образа, а при необходимости сначала произвести повторную установку Windows 8, после чего из такого же файла образа жесткого диска перенести в инсталлированную систему все необходимые данные.

Создать такой образ изначально можно при помощи стандартных средств «восьмерки». Это, например, может быть средство архивации и восстановления, дополнительная утилита вроде Recovery Media Creator. Не нравятся собственные Windows-программы, нет проблем - можно воспользоваться универсальной утилитой Acronis True Image.
Да, и еще. При неправильной инсталляции «семерки» повторная установка Windows 8 может привести и к тому, что, так сказать, «восьмерочный» пароль Windows 7 заблокирует, даже если отключить опции загрузки в BIOS или даже приобрести новую лицензионную версию «восьмерки» (ключ просто некуда будет вводить, а система напишет, что он не соответствует ни одному образу). Так что будьте осторожны.
Заключение
Вот, собственно, и рассмотрены основные моменты, касающиеся того, как вместо Windows 8 установить Windows 7. Дело хоть и сложное, тем не менее, если проявить максимум внимания и запастись терпением, выполнить такой переход можно без особых проблем, главное - выполнить все предварительные действия, чтобы потом не было проблем.
Остается добавить, что сейчас ответ на вопрос о том, какую систему можно охарактеризовать как «лучшая Windows», озвучить сложно, поскольку у каждого пользователя есть свои собственные взгляды и предпочтения. Одни настолько привыкли к «семерке», что не хотят менять ее на новые ОС. Другие стараются следить за новыми разработками и переходят уже на «десятку». Это уж как кому нравится.
Доброго дня. Производители ноутбуков год от года придумывают что-нибудь новенькое… В сравнительно новых ноутбуках появилась очередная защита: функция secure boot (по умолчанию она всегда включена).
Что это? Это спец. функция, которая помогает бороться с различными руткинами (программы, которые позволяют получать доступ к компьютеру в обход пользователя ) еще до полной загрузки ОС. Но почему-то данная функция «тесно» связана с Windows 8 (старые ОС (вышедшие до Windows 8) не поддерживают данную функцию и пока ее не отключить - их установка не возможна ).
В этой статье рассмотрим, как произвести установку Windows 7 вместо предустановленной по умолчанию Windows 8 (иногда 8.1). И так, начнем.
1) Настройка Биос: отключение secure boot
Чтобы отключить secure boot необходимо зайти в Биос ноутбука. Например, в ноутбуках Samsung (кстати, по моему, первые внедрили такую функцию) нужно сделать следующее:
- при включении ноутбука нажимаете кнопку F2 (кнопка входа в Биос. На ноутбуках других марок может использоваться кнопка DEL или F10. Других кнопок я не встречал, если честно…);
- в разделе Boot необходимо перевести Secure Boot на параметр Disabled (по умолчанию он включен - Enabled). Система должна переспросить вас - просто выберите OK и нажмите Enter;
- в появившейся новой строке OS Mode Selection необходимо выбрать параметр UEFI and Legacy OS (т.е. чтобы ноутбук поддерживал старые и новые ОС);
- в закладке Advanced Биоса необходимо отключить режим Fast Bios Mode (перевести значение на Disabled);
- теперь нужно вставить в USB порт ноутбука загрузочную флешку ();
- нажать на кнопку сохранения настроек F10 (ноутбук должен перезагрузиться, снова входите в настройки Биос);
- в разделе Boot выберите параметр Boot Device Priority , в подразделе Boot Option 1 нужно выбрать нашу загрузочную флешку, с которой и будем ставить ОС Windows 7.
- Нажмите на F10 - ноутбук уйдет на перезагрузку, а после нее должна начаться установка Windows 7.
Ничего сложного (скриншоты Биоса не приводил (их можно посмотреть чуть ниже) , но все будет понятно, когда вы войдете в настройки Биоса. Вы сразу же увидите все эти названия, перечисленные выше).
Для примера со скриншотами я решил показать настройки биоса ноутбука ASUS (настройка биоса в ноутбуках ASUS несколько отличается от Samsung’a).
1. После того как нажмете кнопку включения - нажимайте F2 (это кнопка входа в настройки Биоса на нетбука/ноутбуках ASUS).
3. Во вкладке Secure Boot Control меняем Enabled на Disabled (т.е. отключаем «новомодную» защиту).
4. Затем переходим в раздел Save & Exit и выбираем первую вкладку Save Changes and Exit . Ноутбук сохранить произведенные настройки в Биос и перезагрузиться. После его перезагрузки сразу же нажимайте кнопкуF2 для входа в Биос.
5. Снова переходим в раздел Boot и делаем следующее:
Fast Boot переводим в режим Disabled;
Launch CSM переключаем в режим Enabled (см. скриншот ниже).
6. Теперь вставьте загрузочную флешку в USB порт, сохраните настройки Биоса (кнопка F10) и перезагрузите ноутбук (после перезагрузки снова заходите в Биос, кнопка F2).
В разделе Boot открываем параметр Boot Option 1 - в нем и будет наша флешка «Kingston Data Traveler…», выбираем ее. Затем сохраняем настройки Биос и перезагружаем ноутбук (кнопка F10). Если все сделали правильно - начнется установка Windows 7.
Статья о создании загрузочной флешки и настройки Биос:
2) Установка Windows 7: меняем таблицу разделов с GPT на MBR
Помимо настройки Биос для установки Windows 7 на «новый» ноутбук может потребоваться удалить разделы на жестком диске и переформатировать таблицу разделов GPT в MBR.
Внимание! При удалении разделов на жестком диске и преобразовании таблицы разделов из GPT в MBR - вы потеряете все данные на жестком диске и (возможно) свою лицензионную Windows 8. Делайте резервные копии и бэкапы, если данные на диске важны для вас (хотя если ноутбук новый - откуда там могли появиться важные и нужные данные:-P).
Непосредственно сама установка ничем не будет отличаться от стандартной . Когда дойдете для выбора диска для установки ОС, нужно сделать следующее (команды вводить без кавычек ):
- нажать кнопки Shift + F10 чтобы открылась командная строка;
- далее набрать команду «diskpart» и нажать на «ENTER»;
- потом написать: list disk и нажать на «ENTER»;
- запомните номер диска, который нужно преобразовать в MBR;
- затем, в diskpart нужно набрать команду: «select disk
» (где - номер диска) и нажать на «ENTER»; - далее выполните команду «clean» (удалит разделы на жестком диске);
- в приглашении команды diskpart введите: «convert mbr» и нажмите на»ENTER»;
- далее окно командной строки нужно закрыть, в окне выбора диска нажать кнопку «обновить» выбрать раздел диска и продолжить установку.

Установка ОС Windows-7: выбор диска для установки.
Всего наилучшего!
Тема данной статьи — переустановить Windows 8 на Windows 7. Дело в том, что, несмотря на предельное удобство, более высокую стабильность и красоту новой операционной системы, она все же имеет сильные отличия от предыдущей версии, к которой уже так привыкли пользователи. Многие также считают, что «семерка» более удобна. Однако большинство новых ноутбуков и компьютеров уже имеют предустановленную операционную систему Windows 8. В таком случае нам придется переустановить ее.
Но что для этого нужно, и как это сделать? Именно об этом мы и поговорим далее.
Что нужно для переустановки операционной системы
Прежде чем переходить к переустановке Windows, следует подготовить некоторый реквизит. Для начала нам потребуется . В большинстве случаев, никаких операций с BIOSом проводить не требуется, но иногда возникают определенные трудности. Все зависит от модели ноутбука и его конфигураций.
Теперь можно переходить к главному вопросу: как 7 после Windows 8. Как правило, трудностей с этим не возникает. Все происходит автоматически, вам потребуется только указать несколько параметров.
Переустановка операционной системы
Для начала нам потребуется загрузить компьютер с нашего загрузочного диска или флешки. Для этого перезагрузите ваш ПК и в момент загрузки нажмите клавишу «Escape». На некоторых ноутбуках клавиша выбора вариантов загрузки может быть другой, к примеру, F8, F9, F10, F11 или F12. Но, как правило, при нажатии «Esc» система выдаст нужную информацию. Итак, после того, как вы вошли в параметры выбора, следует выбрать накопитель, на котором записан образ OS (как правило, это флешка), и нажать «Enter»
Вот мы и загрузили компьютер с установочной флешки или диска. Теперь переустановка Windows 8 на Windows 7 начинается. Вначале будут скопированы необходимые файлы. Делается это с нашего накопителя. После этого появится меню, в котором нужно выбрать язык. Выбираете тот вариант, который вам подходит, и нажимаете «Далее».

Теперь откроется окно, в котором следует нажать «Установить». После этого появится надпись «Начало установки». Это означает, что вы все сделали правильно.

По истеченим некоторого времени (около 1 минуты) появится окно, в котором указана информация о лицензионном соглашении. Нам необходимо поставить галочку в строке «Я принимаю условия лицензии». Конечно, перед этим рекомендуется прочитать эти условия, но, как правило, этого никто не делает. Итак, ставим галочку и нажимаем «Далее». Нам предлагают выбрать один из двух вариантов:

Выбираем второй вариант, так как восьмерка является более новой версией, нежели Windows 7, из-за чего при выборе первого пункта система выдаст ошибку. После того, как вы выбрали «Полную установку», появится следующий пункт, в котором нам нужно выбрать жесткий диск (раздел), на который будет произведена установка. Вот здесь нужно быть предельно внимательным.

Как правило, винчестер ноутбука разбит на два раздела:
- Диск «С».
- Диск «D».
Первый – это системный том, на котором установлена операционная система. Как правило, он имеет объем 60 Гб. Именно сюда мы и будем устанавливать Windows. Стоит отметить, что, если винчестер не разбит на тома, то рекомендуется сделать это вручную. Однако в процессе разбивки все данные будут удалены. Если у вас нет ценной информации, то смело приступаем к дальнейшим действиям, если же она есть, то, прежде чем приступать к переустановке, следует сохранить ее на другом накопителе.
Как переустановить Windows8 на Windows7: Видео
Как разбить винчестер на разделы
Нажимаем кнопку «Настройка диска». Откроются дополнительные параметры. Теперь выделяем наш винчестер и немного ниже нажимаем на кнопку «Удалить». Если имеются дополнительные небольшие разделы (системные), то их удаляем таким же способом. После этого в списке жестких дисков должен быть один неразмеченный том. Выделяем его и нажимаем кнопку «Создать». В появившемся окошке, которое называется «Размер», указываем объем создаваемого раздела. Для работы «семерки» вполне достаточно 60 Гбайт памяти.
Стоит отметить, что объем указывается в Мегабайтах. Поэтому указываем 65000 и нажимаем «Применить». 65000 – это 65 Гбайт. Но, как говорилось выше, нам нужно только 60 Гб. Лишние 5 Гб необходимы, так как система автоматически резервирует некоторый объем, поэтому рекомендуется указывать немного большее значение. Теперь в списке имеется готовый для работы винчестер и неразмеченная область. Выделяем второе, нажимаем «Создать» и, ничего не трогая, кликаем на кнопку «Применить». Система автоматически создаст раздел, используя всю оставшуюся неразмеченную область. Теперь следует отформатировать все созданные тома.
В некоторых случаях чтобы переустановить Windows 7 на ноутбуке с Windows 8 может потребоваться конвертация винчестера. Дело в том, что для установки «восьмерки» используется стиль разделов GPT, который не совместим с предыдущими версиями ОС. Для того, чтобы установить «семерку», нам потребуется изменить этот стиль на MBR.
Чтобы начать работу с жестким диском, нажмите одновременно клавиши «Shift» и «F10». В некоторых случаях комбинация может быть такой – Fn+Shift+F10. После нажатия появится окно, в котором нужно прописать следующие команды:
- Diskpart – команда для начала работы с дисками.
- List Disk – команда, отображающая установленные накопители памяти. Появится список винчестеров с нумерацией, начинающейся с нуля.
- Select disk # — выбор диска для дальнейшей работы. Здесь вместо # следует поставить цифру, которая соответствует вашему винчестеру (указана в предыдущей команде).
Итак, теперь все дальнейшие действия будут происходить исключительно с выбранным накопителем. Стоит отметить, что все команды (предыдущие и дальнейшие) необходимо выполнять в той же последовательности, в которой они написаны. Продолжаем работу с дисками.
- Clean – очистка диска.
- Convert MBR – преобразование стиля разделов.
Теперь можно закрывать утилиту и работать в привычном режиме. Стоит отметить, что разбивать винчестер придется заново, так как предыдущие действия удалили все разделы, создав один общий том. Как разбить диск, вы уже знаете.
Установка Windows на данный диск невозможна GPT: Видео
Продолжаем установку ОС
Теперь мы имеет полностью подготовленный винчестер, на который можно устанавливать OS. Стоит отметить, что никакой другой операционной системы у вас уже нет, так как вся информация была удалена в процессе разбивки. Осталось просто выбрать нужный раздел (не менее 60 Гб) и нажать «Далее». После этого установка продолжится в автоматическом режиме. В процессе ПК несколько раз автоматически перезагрузится. Ничего делать не нужно. Просто ждем, пока программа завершит установку.
Завершающим этапом будет ввод имени пользователя, пароля (по вашему желанию), указание часового пояса и других параметров. Здесь просто внимательно читайте подсказки на экране. И на этом процесс завершен. Остается дождаться загрузки операционной системы и приступить к установке драйверов и необходимых программ. Теперь вы знаете, как переустановить Windows 7 с Windows 8.
Как установить драйвер в Windows 8: Видео









