Мой переход с Windows на Mac.
Сегодня мы начинаем цикл статей, посвящённый людям, которые решили оставить традиционную Windows-систему и попробовать свои силы в “яблочной” OS X Yosemite.
Большинство людей впервые сталкиваются с техникой Apple у друзей, сокурсников, коллег или просто у незнакомого прохожего. Специфический яблочный дизайн невольно притягивает взгляд и надолго задерживается в сознании.
Затем, проходя мимо техники Apple в сетевых магазинах, большинство потенциальных покупателей волей-неволей бросают взгляд на роскошные дисплеи и загадочные рабочие столы Mac OC. Ещё бы! Заставка Windows для большинства россиян уже стала чем-то обыденным и скучным, мы даже не обращаем на неё внимания, выбирая очередные комплектующие для PC. А здесь – настоящая загадочная страна: широкоформатные плоские мониторы iMac, невесомые алюминиевые Macbook Air и фундаментальные MacBook Pro.
На последнем этапе возникает внутренняя борьба: стоит ли рисковать финансами и знакомым интерфейсом ради неизведанной красоты? Для того чтобы ответить на эти непростые вопросы мы предлагаем вам прочитать статью, посвящённую преимуществам Mac OC.
А сегодня мы поговорим о том, с каким сложностями придётся столкнуться при переходе с одной операционной системы на другую. Тема перехода с одной системы на другую будет интересна не только тем, кто планирует это сделать, но и тем, кто уже переметнулся на другую сторону баррикад.
ВНЕШНИЙ ВИД И НАЧИНКА
Компьютеры и ноутбуки Apple имеют единый, установленный компанией, дизайн – именно это выделяет их среди серой массы PC и ноутбуков, которые используют Windows-платформу. Покупателю остаётся только определиться с необходимой мощностью и техническими спецификациями.
Выбирая «коробку» под Windows, пользователю приходится предварительно изучить тонны информации – в прямом смысле необходимо подбирать каждое составляющее отдельно: видео-аудио карты, процессор, чипы памяти и многое-многое другое. Компьютер для windows – конструктор покруче Lego. Конечно, многие сейчас со мной захотят поспорить, мол в магазинах полно готовых комплектаций. Но если уделить вопросу чуть больше времени, то понимаешь, что производители сильно экономят на комплектующих, жертвуя одним или двумя параметрами в пользу привлекательной цены. А итог чаще всего весьма печален: заданная производственная мощность не используется даже наполовину. Следовательно пользователь буквально на первом году использования техники сталкивается с необходимостью апгрейда: видеокарта перестаёт «тянуть» графику, дешёвый кулер начинает угрожающе шуметь или с первых дней ощущается острая нехватка памяти. Приходится признавать, что покупка Windows PC – задача для людей увлечённых, готовых посвятить себя череде обновлений и модификаций.
ЦЕНОВАЯ ПОЛИТИКА
Читая подзаголовок, поклонники Windows злорадно потирают руки: вот оно! яблочники, мол, с ума сошли со своими дорогими гаджетами. Проведём небольшое маркетинговое исследование и узнаем, сколько придётся переплатить за то, чтобы стать членом яблочного клуба.
Моноблок
Моноблок – компьютер всё-в-одном: вся необходимая начинка компьютера заключена в задней панели монитора. Главным преимуществом моноблок является его компактность и возможность работы на дисплее большого разрешения. К недостаткам гаджета можно отнести возможные проблемы с апгрейдом комплектующих.
Сравнивать будем по базовым параметрам: величина дисплея (21 дюйм) и мощность процессора (например, Intel core i5). В этом сегменте Windows-платформа представлена фирмами Lenovo и MSI. Цена на первые колеблется от 40.500 рублей и доходит до 53.990 рублей в зависимости от узких спецификаций и внутренней политики интернет-магазинов. За моноблок MSI придётся заплатить уже около 60.000 рублей. Цены на Apple iMac стартуют с 78.000 рублей. Итоговая разница составляет от 18.000 и доходит до 37.000 рублей.
Ноутбук
Ноутбук – переносной персональный компьютер, который в отличие от моноблока объединяет в себе не только монитор и системные комплектующие, но и клавиатуру с мышью (трекпад). Ноутбуки относятся к компактным устройствам, которые предпочитают приобретать люди, чья деятельность требует постоянной мобильности. Эти же характеристики становятся их достоинствами: небольшой вес, размер и универсальность. К недостаткам этого вида техники стоит отнести небольшое время автономной работы и быстрый нагрев устройства.
В этом случае придётся снизить выборку и подобрать модели максимально приближенные к характеристикам MacBook Air 13. Для сравнения вновь берём диагональ дисплея (13), процессор (intel core i5), вес (до 1,5 кг) и время автономной работы (до 12 часов). Подобным набором могут похвастаться ноутбуки Lenovo (от 39.990 – 44.990 рублей), HP (38.290 рублей), Panasonic (от 103.000 рублей), Fujitsu (от 37.590 – 125.100 рулей). На фоне такого огромного ценового разбора стоимость Apple MacBook Air (от 57.000 рублей) меркнет и мы понимаем, что ценовая политика – не то чем стоит попрекать Купертино.
РАБОТА В OC
Итак, с затратами и внешними характеристиками разобрались переходим к вопросам, которые больше всего пугают потенциальных покупателей компьютеров Apple – работа в операционной системе Mac.
Рабочий стол
В Microsoft за последние два года всячески экспериментировали с рабочим столом Windows. Самым непредсказуемым – и как показал опыт неудачным – стало решение убрать кнопку «пуск» в win 8. Затем произошли никому не понятные рокировки с названием операционной системы и на свет появилась Windows 10 (дата релиза 1 октября 2014 года). Её-то мы и будем сравнивать с Mac OS Yosemite, которая также вышла осенью 2014 года.
В Windows 10 появилась интересная дизайнерская фишка – цвет стартового меню подстраивается под фон рабочего стола. В Apple используют полупрозрачные текстуры и размытый фон, которые создают единую атмосферу.
У пользователей Windows появился небольшой выбор при определении стиля работы. В качестве основного элемента управления можно использовать стартовый экран или же вернутся к классической форме использования рабочего стола. Это выбор определяет общую дизайнерскую концепцию последней версии Windows. Стартовый экран представляет собой набор красочных плиток, что создаёт атмосферу праздника на рабочем столе. Трудно судить, насколько подобная цветовая гамма способствует работе и сосредоточению, насколько сильно устают глаза от яркого цветового набора – на этот вопрос могут ответить только обладатели последней ОС от Windows.
Самой яркой деталью Mac OS становятся значки в DOCK-панели, которая скрывается с рабочего стола во время работы с системой. При этом стоит отметить, что в Apple сделали ставку на минимализм – вместе с OS X Yosemite пришли плоские экранные элементы, основанные на трёх цветах: голубой, белый и серый.
Ещё одной фишкой Windows 10 стали виртуальные рабочие столы. Подразумевается что пользователь сможет настроить каждый из столов под свои потребности и при необходимости одновременно взаимодействовать с несколькими зонами. Идея неплохая, но пока выглядит сыроватой с точки зрения удобства использования элементов управления.
Благо OS X уже давненько использует аналогичную систему параллельного управления программами – Spaces, которая интуитивно откликается на потребности пользователя и обеспечивает эффективную работу на нескольких рабочих столах.

Для быстрого доступа к системным папкам, а также для оперативного получения информации о состоянии и работе системы обычно используется меню apple «», которое располагается в левом верхнем углу экрана.
Меню программы отображает работу текущей программы и обеспечивает быстрый доступ к её функционалу. Оно постоянно находится в верхнем баре, в то время как Микрософт предпочёл оставить этот элемент в окнах, периодически скрывая её из вида пользователя (пример Windows семь).

Меню состояния содержит в себе информацию о текущих дате и времени, а также выбранном языке, настройках звука, беспроводном интернет-соединении (wi-fi) и иконках-статусов некоторых программ. Разница между Windows 10 и Yosemite в расположении данного элемента. Кроме того, строка OS X содержит в себе две дополнительные ссылки, которые на деле оказываются крайне полезными: меню пользователя и поиск в Spotlight. Первая позволяет быстро перемещаться между рабочими столами пользователей, вторая отвечает за поиск информации по всем файлам, папкам, программам и иным элементам системы компьютеров Apple.

Отдельно хочется рассказать о тонкой настройке рабочего стола в компьютерах Apple. Как уже говорилось выше, программное меню есть у каждого элемента OS X. Рабочий стол представлен программой Finder. Выбрав пункт «показать параметры вида» пользователь может настроить визуальный просмотр папок и ярлыков, причём не только размер значков, сетки и подписей, но и отображение свойств объекта и параметры сортировки.

Обычно рабочий стол Windows превращается в набор иконок и ярлыков. При этом главным элементом управления был и остаётся «Пуск». Но стоит отдать Microsoft должное за несколько лет они ушли от папко-буквенного стиля и ввели зрительную визуализацию (т.н. «живые плитки») в виде недавно открытых программ (центральный столбик) и окна с универсальными приложениями.
В Mac OS поле рабочего стола обычно остаётся пустым: ярлыки и папки появляются там хаотично и на непродолжительное время. Хотя, конечно, это дело вкуса, но среда Mac OS предусматривает удобную навигацию по программам, файлам и документам. Внизу рабочего стола предусмотрена Панель быстрого доступа Dock, которая настраивается в зависимости от предпочтений пользователей.

Поговорим подробнее о Dock панели по сути это основной элемент, с которым предстоит работать новичку сразу после перехода с windows на mac os. Именно здесь находятся наиболее часто используемые программные ярлыки.

Пользователь может настраивать её содержание и размер по своему усмотрению, но на первом этапе стоит разобраться с возможностями и основными элементами ОС. Со временем каждый маковод формирует её под свои рабочие и творческие потребности. По умолчанию Dock панель содержит Finder, Dashboard, Launchpad, Safari, iMovie, iPhoto, Mail, Календарь, Контакты, iMessage, Facetime, iTunes, MacStore, Корзина и Настройки.
В следующих статьях мы подробно рассмотрим эти элементы.
Иногда в жизни любого человека наступают моменты, когда хочется что-то поменять: работу, профессию, жену или cтрану.
В связи с тем, что с работой, женой да и с детьми мне повезло (об остальном пока тактично помолчим), я решил поменять религию Windows-компьютер на Apple-компьютер.
“Надо же вносить в жизнь разнообразие и свежесть ощущений!” — решил я и аккурат в день своего рождения подарил себе новенький 21,5” самой младшей модели (Core i3, 4Гб RAM, 500Гб диск).
Мне давно уже хотелось обновить древний (хнык!) Athlon II X2 240 2.8ГГц, 2Гб RAM на что-нибудь пошустрее, а то редактирование домашнего full HD видео частенько стало превращаться в созерцание процессов под чай с плюшками. Макинтош, как мне казалось, должен идеально подходить для таких задач! Ведь Apple разрабатывает свою продукцию для истинно творческих пользователей а именно таким я себя и считаю. :)
iMac – это совершенно потрясающий дизайн: алюминиевый корпус, отличный, яркий (хоть и глянцевый) экран, беспроводные клавиатура и мышь. Всего один провод — для 220v! Только за этот факт, моя жена была готова простить любую стоимость этому устройству. :) Стильно, лаконично и очень изящно. Кроме того, iMac работает вообще бесшумно. Действительно бесшумно и в связи с этим его можно даже не выключать никогда.

И вот, я приволок огромную коробку домой, под радостные вопли детей распаковал красавца, включил единственный (!) провод в розетку, быстро поймал домашний wi-fi и вуаля! Тесная интеграция с различными «облачными» сервисами позволяет ощущать себя как дома, буквально на любом компьютере. Но кроме интернет сёрфинга у домашнего компьютера есть и другие задачи. Начался мучительный период привыкания к новому интерфейсу и поиск аналогов “писишных” программ. Друзья “ябломаны” как наперебой — “Через пару недель на “венду” уже не вернёшься никогда!”
1. что прошло на ура? |
||
было на Windows |
есть на Mac OS |
резюме |
| FireFox
. Мой любимый Файрфокс со всеми моими расширениями. |
есть версия для Mac | гуд! |
| MS Office
. Без него (по работе) никуда. Open Office и проч. совершенно не годятся. |
есть версия для Mac | |
| Проигрывание видео
. GOM player, VLC player. |
есть VLC для Mac | |
| QIP
. Очень люблю старенький qip и хотел бы его сохранить |
Есть аналог QIP-а — qutIM (бесплатно), но мне больше понравился Adium | хорошо |
| Total Commander
. Инструмент для работы с файлами на каждый день: копировать, удалять, забираться по ftp на свои сайты и проч. |
Есть аналог MuCommander (бесплатный). Но всё равно «какой-то он не такой» | приемлимо |
| WinRAR
. Тулза не на каждый день, но пользуюсь очень регулярно. |
Unarchiver бесплатный, но может не справитьсяс запароленными архивами, кроме того, работает из командной строки (яфшоке!) или Stuffit Expander (бесплатный, открывает запароленные архивы и exe, но его тоже ругают) | приемлимо |
| Старенький сканер Epson 3170 Photo | есть драйверы! | |
2. с чем были проблемы? |
||
| Как выяснилось, наш домашний RAID накопитель WD MyBook Mirror edition () — не дружит с Маком, из-за файловой системы. Работает только в режиме “read only” (чтение). | Решается при помощи дополнительных утилит. Например от компании Paragon . Утилита платная. Что-то похожее есть и у Paralles и, возможно, у кучи других разработчиков. | не понравилось |
| Любимый графический планшет Wacom Volito2
Полное отсутствие поддержки для Mac OS! Планшет виден, но нет чувствительности и размеры экранов не совпадают. А ведь я только недавно новый стилус купил (1200 руб. под заказ 4 недели ждал!) взамен раскуроченного детьми:) |
Попытка ставить MacOS драйверы от других моделей Bamboo, Graphire и проч. не помогли. | |
| Монтаж домашнего видео
. Отдельно лежащие AVCHD .mts видео-файлы , снятые любимой Sony SLT-55 в формате full HD не импортируются ни в хвалёный iMovie ни в хвалёный Final Cut. |
Корректно импортируются только прямо со «свежеотснятой» xSD карточки, при наличии там каких-то служебных файлов и нативной структуры папок. У меня этих видеороликов цела куча уже лежит (на вышеупомянутом MyBook-е) без всяких служебных файлов и структур и ждут монтажа. это всё перед монтажом (нужны утилиты) — это пипец конечно в нашем XXI веке. Вариант – ставить Adobe Premier как на windows. | |
| Яблофона у меня нет и, наверное, уже не будет. Зато у меня есть телефон на ОС Андроид , с которым я счастлив. При подключении по USB он не распознаётся как диск (флэшка), что является нормой в Винде. | Получилось только после включения в самом телефоне какого-то “режима отладки” USB через настройки. | приемлимо |
3. windows всё-таки придётся ставить:( |
||
| Как минимум из-за того, что банк-клиент работает только под MS Internet Explorer. Я в банк уж позвонил и поорал, конечно. Но им совершенно пофигу. | На Мак можно поставить виртуальную машину с операционной средой Windows и запускать её паралелльно прямо из под Мак ОСи. | извращение имхо |
Кроме всего прочего, стали по настоящему раздражать следующие вещи:
- Отсутствие клавиши del, home, end, page up, page down и проч. Ну кто решил, что на десктопе не нужна полноразмерная клавиатура? Джонатан Айв?
- Горячие клавиши. Например, в Фотошопе чтобы сохранить картинку для web нужно нажать ctrl+shift+alt+s, что легко делается одной левой. На Маке комбинация совсем другая, и клавиши разнесены так, что одной левой не получалось делать или нужна сноровка.
- Ленивый курсор . Издевательство, я считаю, на людьми. Максимальное ускорение в системных настройках не помогает, требуется установка дополнительной утилиты.
- За каким-то фигом правая кнопка мыши по умолчанию была отключена. А я так привык к контекстному меню в разных ситуациях.
- Magic Mouse – стильно, красиво, но на самом деле неудобно и не эргономично. Мышка слишком плоская. Рука устаёт больше. Крутить колёсико мне нравится больше, чем возить пальцем по спине мыши.
- «Странное» поведение окон: не распахиваются на весь экран как ожидается.
- Finder для работы с файлами кажется неудобным и каким-то неоправданно замороченным с закосом под, якобы, простоту. Виндусовый проводник роднее и удобнее.
Ну разве что, понравилась идея автоматизации процессов (Automator). Вот пример упрощения подготовки картинок для веба или электронной почты при помощи назначения специальных свойств для определённой папки.
За неделю знакомства с iMac-ом, я отлично выучил 3-х пальцевую комбинацию cmd+opt+esc (аналог ctrl+alt+del в windows-е) так как машина постоянно зависала. Происходило это и во время импорта фотографий в Apperture, и во время импорта домашнего видео в хвалёный Final Cut, просто в неожиданном месте, во время какой-нибудь другой, вполне безобидной манипуляции.
Не раз моему взору являлась совершенно отвратительная картинка:
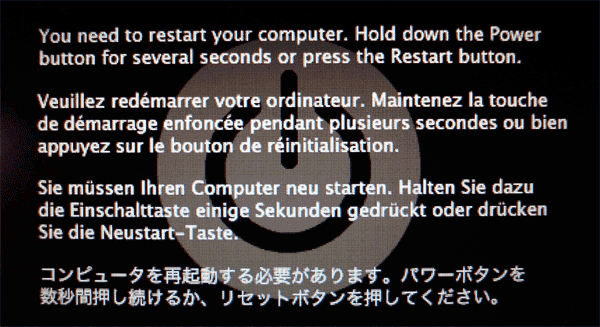
Так мы и жили, «не разлей винда»:

Скажу, что дефолтный софт у Apple примерно такая же ерунда, как и у мелкомягких в стандартной поставке. Вроде всё есть: работа с текстом, видео, фотографиями, но возможностей — кот наплакал. А те что есть уж очень, простите, блондинистые. :)
Резюме после двух недель знакомства с Mac OS было примерно таким: «Тю-ю-ю...»
На том и решили.

Его место занял iCore 5 Sandy Bridge с 16 Гб оперативной двухканальной памяти, с мощной видеокартой с поддержкой Cuda, быстрый диск на 1Тб, Win 7, монитор Dell 23.5"на IPS матрице. И даже ещё деньжата остались, несмотря на потери в сделке с козой iMac-ом.
Ну и что, что куча проводов, болтается? Зато всё летает!
Стоит ли переходить на Apple?
Скажем «да!» всем Linux-гикам и гламурным юзерам (типа меня)! Но хочу предупредить: если до этого был пятнадцатилетний опыт работы с Windows на уровне уверенного пользователя — это будет похоже на борьбу с водительскими инстинктами российского водителя «левороульщика» внезапно оказавшегося за рулём «праворульного» английского авто, где-нибудь в центре Лондона. :) И ладно бы туда жить переехать... впрочем, о смене страны как-нибудь в другой раз. Если будет повод.
Страница 1 из 1 1
В наше время пользователи не особо удивляются, услышав такие слова как Mac или OS X – многие знают плюсы «макинтошей», но к сожалению не все могут перейти на новую платформу. Причин тому может быть много: кто-то опасается, что не сможет найти аналоги любимых программ, а кто-то волнуется из-за нового пользовательского интерфейса. Бывают случаи, когда пользователи после покупки Mac устанавливают на компьютер привычную Windows из-за каких то мелочей. Издание предложило перечень полезных советов для тех, кто решил перейти на OS X.
На случай непредвиденных обстоятельств сделайте резервную копию всей Windows-системы, предпочтительно - на внешний жесткий диск. Чтобы обеспечить сохраненным файлам полную совместимость с OS X, убедитесь, чтобы накопитель был отформатирован в FAT32. (Дело в том, что NTFS - “родная” файловая система Windows - работает с “маком” “из коробки” только в режиме чтения. Иначе говоря, на OS X вы сможете открывать и копировать файлы с “флешки”, но изменять и удалять их не получится. Проблему можно устранить установкой стороннего NTFS-драйвера, заплатив за него порядка 600 рублей).

Непосредственно перенести содержимое одного компьютера на другой вам поможет “Ассистент миграции” - бесплатная утилита, которая идет в комплекте с каждым Mac. Копирует она буквально все: от фонового изображения и аккаунтов электронной почты до музыки, документов, контактов в адресной книге и закладок в браузере. Такую же утилиту понадобится установить на Windows-компьютер и подключить оба ПК к одной сети (через Wi-Fi, роутер или кабель Ethernet). Скачать “Ассистент миграции” и ознакомиться с полным руководством по настройке вы можете на сайте Apple.
Устанавливать приложения на OS X можно двумя путями: из официального магазина Mac App Store (аналога App Store для “айфонов”, где используется один и тот же Apple ID), либо скачивая дистрибутивы из Интернета. Если вы захотите прибегнуть ко второму, менее безопасному способу, то имейте в виду, что “маку” по умолчанию запрещено загружать программы из сторонних источников. Чтобы снять это ограничение, зайдите в “Настройки” → “Защита безопасность” → “Основные” и выставьте флажок напротив пункта “Любого источника” для “Разрешить использование программ, загруженных из”.

Большинство программ устанавливается очень просто. Как правило, для этого достаточно “смонтировать” DMG-образ, нажав на него два раза в Finder (аналог “Проводника” в Windows), и перетащить файл.app в папку Applications. Однако при установке “тяжелых” приложений, таких как Microsoft Office или Photoshop, весь процесс будет примерно таким же, как в Windows.

Чтобы удалить программу, откройте Finder, найдите.app в Applications (“Программы”) и, кликнув по нему правой кнопкой, выберите “Переместить в Корзину”. Для полной очистки системы рекомендуется пользоваться такими утилитами, как CleanMyMac, которые помогают избавиться не только от самой программы, но и всех связанных с ней настроек и других элементов.
На OS X имеется альтернатива практически каждому приложению, существующему для Windows XP. Однако если вам нужен какой-либо специфический софт, либо вы часто играете в игры (их на “операционке” Apple доступно очень мало), можно воспользоваться бесплатной утилитой Boot Camp. Она позволит установить на “мак” XP, Vista, Windows 7 или 8, создав на жестком диске новый раздел. Чтобы выбрать ту или иную ОС, удерживайте клавишу Option (Alt) на этапе загрузки компьютера. Если же вы хотите, чтобы Windows (а также Ubuntu, Android, Chrome OS и др.) работала параллельно с OS X, и вы могли свободно перетаскивать файлы между приложениями, вашим выбором станет одно из решений в области виртуализации - к примеру, Parallels Desktop.
UNIX-подобная “операционка” Apple очень близка к Windows - в ней вы без труда найдете аналоги привычных программ. Например, “Проводнику” соответствует Finder, “Панель управления” → “Системные настройки”, Flip 3D (на рабочем столе Windows 7) → Mission Control (чтобы получить к ней доступ, нажмите F3), “Гаджеты” (в Windows 7) → Dashboard (для вызова панели нажмите F12), офисный пакет Office → iWork, “Блокнот” → TextEdit, меню “Пуск” → Launchpad (его вы найдете в Dock), системный трей → панелю меню в верхнем правом углу, “Диспетчер задач” → “Мониторинг системы”, панель задач → Dock (ряд иконок в самом низу экрана), Windows Live → “Сообщения” и т.д.

Все, что связано с настройками OS X, находится в приложении “Системные настройки”. Отсюда вы можете подключить аккаунты Google, Microsoft Exchange и Twitter, настроить файерволл, звук, мышь и клавиатуру, изменить параметры доступа к сети и электроэнергии, подключить принтеры и сканеры и т.п.

Чтобы активировать фаерволл, откройте “Настройки” → “Защита и безопасность” → выберите вкладку “Брандмауэр” и нажмите на кнопку “Включить брандмауэр”. С этого времени OS X будет блокировать входящие подключения, которые не были вами авторизованы. Фаерволла, который бы следил за исходящими подключениями, у “маков” нет. Однако эту проблему можно решить путем установки специальной утилиты - к примеру, Little Snitch.
В состав OS X (начиная с версии 10.5 - Leopard) включено отличное приложение Time Machine для резервного копирования системы. Работает эта функция очень просто: если компьютер “увидит” подключенный к нему накопитель, он самостоятельно предложит использовать его в качестве места для резервных копий. Дубликаты фотографий, документов, приложений делаются автоматически каждый час. В случае ЧП “машина времени” позволяет “вернуться в прошлое” и восстановить файл в том виде, в каком он был в какой-то определенный момент времени. Копии делаются до тех пор, пока диск не будет заполнен целиком. Если места больше не осталось, TM автоматически удалит старые файлы и запишет новые.
Раскладка клавиатуры на “маках” в значительной степени похожа на Windows, но к ней нужно будет привыкнуть. Большинство команд, которые в ОС Microsoft выполняются при помощи зажатия кнопки CTRL (Control), в OS X начинаются с Command (клавиша со значком ⌘). Например, чтобы скопировать текст, нажмите ⌘ + C, а чтобы вставить - ⌘ + V. Также имейте в виду, что на “маках” нет кнопок Alt - их заменой служат Option (⌥).

В целом, к компьютеру Mac можно подключить любую клавиатуру, даже с Windows-раскладкой. Для удобства функции клавиш можно переназначить: зайдите в “Настройки” → “Клавиатура” → вкладка “Клавиатура” → “Клавиши модификации…” и поменяйте, к примеру, нажатие CTRL для вашей Windows-клавиатуры на Command.
Кнопка Delete на Mac-клавиатуре, в отличие от Del в Windows, удаляет “назад”. Чтобы удалять “вперед” на ноутбуках MacBook или компактных беспроводных клавиатурах Apple, зажмите кнопку FN и нажмите Delete. Как вариант, можно купить “большую” клавиатуру Apple Pro с цифровой панелью, где такая клавиша есть.
Наконец, в Mac-клавиатурах предусмотрены специальные F-клавиши для изменения громкости звука, яркости экрана, управления воспроизведением музыки в iTunes и т.д. Однако, подключив Windows-клавиатуру, вы не сможете ими воспользоваться без установки специального ПО. Так что рекомендуем освоить мощную утилиту KeyRemap4MacBook, которая позволяет переназначить абсолютно любую кнопку на любом устройстве, или более простой Keyboard Maestro.
В Windows прокрутка окна при помощи колесика мыши соответствует движению пальца, однако в OS X (начиная с версии 10.7) все в точности наоборот. Если вам не нравится подход “естественной прокрутки” Apple, откройте “Настройки” → “Мышь” и снимите флажок с “Направление прокрутки: обычное”. С другой периферией проблем возникнуть не должно: ваши принтеры, сканеры и аудиосистемы, скорее всего, будут совместимы и с “маком”. Однако в некоторых случаях, чтобы OS X “узнала” устройство, потребуется установка специальных драйверов. Их вы сможете скачать на сайте компании-производителя.
Mac способен считывать и вести запись на жесткие диски и “флешки”, отформатированные под FAT 32 (но не NTFS) для Windows. Это касается всех типов подключений - по USB, FireWire или Thunderbolt. Но даже в этом случае может быть передана не вся информация (к примеру, метаданные). Таким образом, если вы больше не планируете использовать внешний накопитель с Windows-компьютером, рекомендуется отформатировать его под OS X. Сделать это можно при помощи “Дисковой утилиты”, входящей в комплект с “маком”.
«Короткая» история о покупке.
Достаточно давно я задумался о замене моего HP Pavilion dv6 6130sr на лёгкий ноутбук с диагональю 15 дюймов для набора лекций в университете и использования в качестве основного компьютера. НР достаточно тяжёлый ноутбук для ежедневного таскания в университет (ситуацию усугубляет огромное зарядное устройство весом почти килограмм), также он еле доживает до конца третьей пары, а постоянно выходящие ультрабуки, хоть и с 13-ти дюймовыми экранами, постоянно подогревали интерес к его замене.
Кроме того у меня была неудачная попытка заменить ноутбук планшетом-трансформером Asus TF700 с докстанцией, но, к сожалению, в Asus сделали очень неудобную клавиатуру (сжатая справа, короткий ход клавиш), поставили медленный чип внутренней памяти из-за чего планшет постоянно тормозил и достаточно скромную батарейку, а офисы на андроид очень скудны по функциональности, так что единственным его преимуществом перед ноутбуком были размеры и вес. После использования этого планшета я считаю, что в Asus умеют делать только роутеры (RT-N56U работает замечательно).
Краткие характеристики НР Pavilion dv6 6130sr: 15,6”, AMD QuadCore A6 3410MX (1,6 ГГц), Radeon HD6750M+HD6520G (CrossFireX), 8Gb RAM, батарея 62 Wh, габариты: 3,52х37,8х24,68 см, вес 2,91 кг.
Краткие характеристики Apple MacBook Pro Retina (ME293): 15,4”, Intel Core i7 4750HQ (2ГГц), Intel Iris Pro (5200), 8 Gb RAM, батарея 95 Wh, габариты: 1,8х35,89х24,71см, вес 2,02 кг.
Изначально главными условиями были: вес около 2 кг., качественный экран 13-15”, дискретная видеокарта (для игр), маленькая зарядка, автономность около 6-ти часов, что автоматически означает Haswell, и цена/качество. Но, к сожалению, я столкнулся с тем, что на рынке практически не оказалось интересующих меня предложений: НР, ноутбуками которой я пользовался до этого, до сих пор не хотят делать лёгкие ноутбуки с качественными экранами; Asus не хотелось покупать после «удачного» опыта использования планшета TF700, хотя ультрабук UX302LG выглядел очень удачной покупкой относительно MacBook air: дискретна видеокарта (оказалось с зарезанной шиной, но всё же лучше чем ничего), IPS экран, стеклянная крышка; Sony не рассматривался по причине продажи бренда Vaio, также меня не устраивала начинка за деньги, которые просят наши магазины; Lenovo, пускай меня простят любители марки, я не отношу к качественным брендам, а остальные не рассматривал ввиду отсутствия в магазинах (я консервативен в плане покупок: сначала нужно посмотреть в живую, а затем покупать в магазине или заказывать в интернете). Также я изначально не хотел покупать MacBook, поскольку привык к Windows (ставить её вместо MacOS сродни кощунства и издевательства), думал иногда играть в игры, хотя и понимал, что что-то автономнее и компактнее мне будет сложно найти. По этому я отложил эту тему в дальний ящик.
Прошло некоторое время и я подсел на видео прохождения на YouTube, соответственно отпала надобность в дискретной видеокарте, также пришло понимание, что мне нужна диагональ не меньше 15”, закончились выставки MWC, IFA, Computex и я параллельно выпадал из реальности готовясь и сдавая экзамены в университете. После сдачи всех экзаменов(принимаю поздравления с получением красного диплома) , не видя ничего подходящего, я всерьёз задумался о переходе на мак.
Мною был составлен скромный список программ которыми я пользуюсь и начался подбор аналогов с помощью Google и сайтов предлагающих альтернативы на конкретные программы, 90% из них оказались либо доступными на MacOS, либо имели аналоги. После этого я окончательно принял решение о переходе на тёмную сторону за печеньками.
Проблемы с которыми столкнулся и их решение:
1. Раскладка украинской клавиатуры.
Если русский пользователь не почувствует никаких неудобств при переходе, так как ПК раскладка есть «из коробки», то украинский пользователь Windows получает корявую украинскую раскладку (и нервный тик правого глаза) , и если с переставленными местами буквами «и» и «і» ещё смириться возможно, то с точкой и запятой «через клавишу шифт» я смириться явно не готов. Решение проблемы нашлось на хабре (http://habrahabr.ru/post/130471/) и действует с 2011 года, всё что нужно – поместить два файла в папку «Keyboard layouts» в библиотеках, перезагрузиться и в настройках выбрать раскладку «Українська». Единственное, что будет напоминать об ужасной украинской раскладке – гравировка на клавишах рояля.
2. Finder.
После проводника в Windows начинаешь жалеть маководов. Я вообще не понимаю как можно нормально пользоваться finder’ом «из коробки»: отсутствие автоматической расстановки файлов по сетке (зачем мне в растянутом окне две колонки файлов?); «вольное» расположение файлов в папке при копировании/перемещении и их наслоение (не считаю нормальным каждый раз лазить в подменю для расстановки файлов); папки вперемешку с файлами, а не сначала папки потом файлы и т.д. Эту проблему я решил программкой XtraFinder (http://www.trankynam.com/xtrafinder/). Теперь Finder ничем не уступает проводнику + не нужно ставить QTTabBar для получения вкладок. К сожалению, программа иногда вылетает.
3. Работа с архивами.
Изначально при покупке мака мы получаем архиватор, который по двойному щелчку автоматически распаковывает архив в той же папке. Сначала мне показалось это очень прикольным и удобным, но позже оказалось, что посмотреть на содержание архива без распаковывания нельзя, добавить файлы в архив тоже нельзя. Пользоваться этим после 7-zip на Windows сложно и неудобно, и я начал искать решение. В первую очередь я обратил внимание на бесплатный архиватор Keka (http://www.kekaosx.com/ru/), но он отличается от стандартного только поддержкой большего количества форматов и интересной, как для архиватора, иконкой. Это меня не сильно устраивало, по этому я решил поискать бесплатную возможность заранее смотреть на содержание архива и нашёл The BetterZip Quick Look Generator 1.2 (http://macitbetter.com/BetterZip-Quick-Look-Generator/), эта программа позволяет в окне быстрого просмотра (выделить файл и нажать пробел) смотреть что в архиве, но проблему добавления файлов не решает. Остановился я на BetterZip (http://macitbetter.com/ , решение платное, но на трекерах есть раздачи), этот архиватор по возможностям такой же как и 7-zip на Windows.
4. Музыкальный проигрыватель.
На Windows я пользовался iTunes (пока не продал iPhone c iPod), а затем AIMP3, но для мака его не оказалось, а Google в качестве альтернативы настойчиво предлагает VOX (http://coppertino.com/). В первую очередь нас встречает сайт, где возникает только одна мысль – когда мне уже дадут скачать этот плеер. После установки – кто делал этот ужасный дизайн, а после некоторого времени использования этот плеер просто улетел в корзину, это точно не AIMP: ужасный дизайн (тёмное пятно с краю экрана), неудобное управление плейлистом, отсутствие возможности удалять из плейлиста несколько композиций одновременно, невозможность переключения композиций мультимедийными кнопками ноутбука и т.д. Решением проблемы оказался всё тот же iTunes, но при этом мне пришлось конвертировать мою медиатеку в ALAC (благодаря XLD это заняло меньше двух часов – просто чудо-программа), так же он решил мою следующую проблему.
5. Редактирование тегов музыки в Flac.
Казалось бы, что может быть проще чем редактирование тегов в музыке? Но при переходе на Mac меня ожидал большой сюрприз. Я люблю добавлять обложки и прописывать все теги, включая текст песни, и именно этот момент заставил меня угробить 2 часа на поиск подходящей программы. На Windows я пользовался редактором тегов поставляемым с AIMP где было отдельное окно для добавления текста песни, когда я начал устанавливать подобранные заранее аналоги, то был удивлён отсутствием такого окна или хотя бы поля. TriTag (http://old.feedface.com/software/tritag.html), Musorg (http://download.cnet.com/Musorg/3000-2141_4-127314.html), MusicBrainzPicard (https://musicbrainz.org/doc/MusicBrainz_Picard) вообще не подозревают о тексте композиций, а программа которая подозревает стоит 6$ (Music Tag Editor, есть в AppStore). Возможность добавлять текст песни есть и в редакторе Kid3 (), но реализована она странно: мало того что отображение поля Lyrics нужно включить в настройках, так оно из себя представляет тонкую полосу в один ряд. Решением проблемы оказался iTunes с нормальным редактированием тегов (всё равно музыка снова в Alac). Также хочу обратить внимание на момент, что даже не все редакторы тегов на мак умеют добавлять обложку.
6. Просмотр фотографий и изображений в папке.
Как пользователь Windows я привык открывать одно изображение в папке, а дальше листать их подряд кнопками мышки, но стандартный Просмотр при простом открытии такой возможности не даёт. Для того чтобы иметь возможность листать изображения нужно предварительно выделить все изображения в папке (cmd ⌘ + A) и только потом их открывать. Такое положение вещей меня вообще никак не устраивало и начался поиск замены для стандартного Просмотра, ею оказалась программа JustLooking (http://chipmunkninja.com/JustLooking). К сожалению, в ней есть несколько недочётов: полностью отсутствует адаптация под ретину, не работает зум тачпадом, тормозящая анимация перехода, которую нужно сразу отключить в настройках. Первое частично решается выбором маленького размера панели инструментов в настройках. Также заменой Просмотра с функцией просмотра всех изображений в папке считается программа Xee 3 , но она стала платной.
Недочёты с которыми я столкнулся, но связанные больше с ноутбуком и не сильно раздражающие:
1. Адаптация под ретину. После покупки MacBook Pro retina пользователя будут постоянно сопровождать немного размытые превью изображений на сайтах (например deviantart.com, mycolorscreen.com, форум 4PDA), неадаптированные/частично адаптированные интерфейсы программ (например Word, редактор скриптов Photoshop, JustLooking, Photoshop до версии 13.0.3). Это не сильно раздражает, но и не заметить сложно.
В качестве иллюстрации скриншот окна Word с открытыми настройками (неадаптированный предпросмотр стилей и значки в настройках). Возможно видно только на Retina-подобных экранах:
2. Недочёт расположения динамиков. На MacBook Pro retina 15” по бокам от клавиатуры находятся «сетки» динамиков, так что из-за того, что я не владею слепым набором текста неудачник, моя бабушка вслепую печатает и иногда приподнимаю кисти рук чтобы посмотреть где находиться нужная мне буква, постоянно кратковременно приглушается/искажается музыка.
3. Иконки «для слепых». Каждый раз открывая от нечего делать Launchpad я вижу iPad. Я конечно понимаю, что попасть в гигантскую иконку легче, но всему есть разумные пределы. Хотелось бы видеть в настройках возможность регулирования размера иконок, но так как папка Программы в доке намного удобнее (иконки тоже огромные, но хотя бы ясно почему), то и делать что-то с этим не собираюсь.
4. Жест для показа рабочего стола. Не совсем понимаю жест для показа рабочего стола. До этого я имел дело с MacOS только на мамином белом пластиковым MacBook (a1342) где был установлен Snow Leopard (на более новых версиях он подтормаживал из-за малого количества RAM), там нужно было провести четырьмя пальцами вниз, что мне кажется удобнее, хотя и является делом привычки.
Отдельно хочется упомянуть очень удачный аналог программы CueTools на Windows – X Lossless Decoder (http://tmkk.undo.jp/xld/index_e.html). Благодаря ему конвертирование музыки в Alac у меня заняло меньше 2 часов, поскольку он: не изменяет/стирает теги и обложки в файлах; конвертирование начинается после перетаскивания выделенных файлов в Finder на иконку XLD в доке; конвертирует сразу в изначальную папку. Всё что мне оставалось сделать после конвертирования это перетащить уже выделенные Flac файлы в корзину. В общем всем рекомендую.
Удачные вещи, которые хотелось бы видеть на Windows «из коробки»:
1. Быстрый просмотр (выделить файл и нажать пробел). Быстрый просмотр здесь просто всеяден и открывает не только изображения, но и PDF, Doc документы. Таким образом можно спокойно просмотреть содержание документа не открывая его.
2. Переключение раскладки клавиатуры . В MacOS раскладка переключается по cmd ⌘ + пробел, что является самым удобным способом переключения раскладки. На Windows можно было поставить программу iSwitcher, но она не работала в некоторых программах, иногда переставала реагировать или просто срабатывал Alt.
3. Mission Control . Очень удобный способ переключения между открытыми окнами, а также смотреть что в них происходит. На Windows можно было поставить программу Switcher, но она не дотягивает до оригинала. Единственное, что мне не очень нравиться в Mission Control, это то что в нём не отображаются свёрнутые окна.
В качестве подведения итогов, хочу сказать, что в моем случае переход удался: каких либо серьёзных или нерешаемых проблем не оказалось, практически все программы в наличии, а если нет – есть аналоги. Ко всему прочему, я получил лёгкий, бесшумный и достаточно мощный ноутбук с большим временем автономной роботы, шикарными экраном и тачпадом. Возможно если бы я использовал какое-нибудь уникальное ПО картина не была бы столь радужной, но в таких случаях под рукой BootCamp или можно скачать Wineskin, хоть это кроме как «костылями» и не назовёшь.
Если вы нашли ошибку, пожалуйста, выделите фрагмент текста и нажмите Ctrl+Enter .
Считается, что компьютеры Apple намного лучше своих Windows-аналогов. Во многих аспектах это действительно так, поэтому многие пользователи стремятся сменить свой Windows-ПК на Mac. Перейти с операционной системы Microsoft на macOS не так сложно, но нужно иметь в виду ряд моментов. Данные советы предназначены для новичков в мире Apple и для пользователей, которые ранее пользовались только Windows.
Рабочий стол
У рабочих столов Windows и macOS есть ряд отличий. На устройствах Apple он зачастую чище, поэтому при первой настройке придется потратить больше времени, чтобы сделать все так, как вам нравится. Имейте в виду, что на рабочем столе Mac отсутствует опция «Обновить».

Finder
Finder является аналогом Проводника на macOS, но на самом деле он намного более функциональный. В Windows вы можете попасть в проводник нажатием на соответствующую иконку или сочетанием клавиш Win+E, на Mac Finder всегда открыт, и по умолчанию вы даже не можете его закрыть.

Создать новую папку в Windows можно сочетанием Ctrl + Shift + N, однако на Мас за это же действие отвечает Cmd + Shift + N. Если вы предпочитаете пользоваться мышкой, то тогда в Windows нужно нажать ПКМ, «Создать» и выбрать «Папку», на Mac необходимо сделать правый клик и выбрать «Новая папка».

Для того чтобы переименовать файл в системе от Microsoft, необходимо нажать правую кнопку мышки и выбрать соответствующий пункт в контекстном меню или выбрать файл и нажать F2. На Мас также можно переименовать файл через вплывающее меню либо выбрать документ и нажать на клавиатуре Enter. Обращаем внимание, что на Windows файл открывается нажатием кнопки Enter, на Mac за эту функцию отвечает сочетание Command + O или Command + стрелка внизу.
Finder поддерживает работу со вкладками, для создания которых нужно нажать Command + T.

Кроме того, на Mac другая организация файловой системы. Windows-пользователи привыкли видеть разделы диска (C, D, E), однако на устройствах Apple вы такого не встретите, так как все данные хранятся на одном разделе.

Если вы подключаете внешний USB-устройства, то на Мас для их безопасного извлечения нужно в файловом менеджере нажать на кнопку «Извлечь».
Для того чтобы попасть в свойства файла или папки в Windows, вы кликаете правой кнопкой мыши и выбираете «Свойства». На Мас необходимо также кликнуть правой кнопкой и перейти в «Свойства» или выбрать файл и нажать Command + I.

Горячие клавиши
Для копирования в Windows используется Ctrl + C, но на Мас это Command + C, точно также для вставки – Ctrl + V и Command + V соответственно.
Для того чтобы вырезать и вставить файл в системе Microsoft, необходимо нажать Ctrl + X, а затем Ctrl + V, на macOS все немного сложнее – Command + С для копирования и Command + Option + V для перемещения.

Ctrl + A в Windows отвечает за выделение всех файлов, эта же операция на Мас выполняется сочетанием Command + A. Полезной функцией на устройствах под управлением Windows является выделения файлов и нажатие Delete для перемещения в корзину или Shift + Delete для окончательного удаления. Если вы хотите проделать тоже самое на Мас, нужно нажать Command + Delete для перемещения в корзину или Command + Option + Delete для удаления без возможности восстановления.
Говоря о кнопке Delete, стоит отметить, что ее функционал на Mac несколько отличается, так как она действует в качестве обычного Backspace. Для удаления последующего текста используется fn+ Delete.
Alt + Tab на Windows-ПК перемещает пользователей по открытым приложениям, на Mac используется Command + Tab. Для закрытия приложения нужно нажать Alt + F4 и Command + Q соответственно.

Жесты трекпада
На первый взгляд кажется, что трекпад на MacBook ничем не отличается от такового на Windows-ПК. В действительности, он поддерживает огромное количество жестов.

На компьютерах Windows функционал трекпада часто ограничен прокруткой страницы и масштабированием, но на Mac этих функций гораздо больше. Свайп тремя пальцами вверх открывает Mission Control, где вы можете посмотреть все запущенные приложения. Если в какой-то программе у вас открыто несколько вкладок, свайп тремя пальцами вниз откроет схожее меню, но вместо запущенных приложений будут отображаться активные вкладки. Часто случается так, что во время работы с приложением необходим быстрый доступ к рабочему столу, чтобы, к примеру, переместить файл. В таком случае можно сделать жест тремя пальцами. Для доступа к Launchpad необходимо четырьмя пальцами выполнить жест уменьшения масштабирования.
Spotlight
Spotlight во многом похож на систему поиска в Windows. Для вызова поиска в Windows используйте сочетание клавиш Win + S, на Mac поиск открывается при помощи Command + Space или иконки в строке меню.

Как и в Windows, Spotlight на macOS позволяет находить значение слов, выполнять поиск в интернете, запускать приложения и производить простые подсчеты.
Из-за Spotlight многие забывают вообще про Launchpad, так как поиск работает очень быстро и экономит много времени.
Выход из приложения
Нажимая красный крестик в приложении на Mac, вы не выходите из него. Для того, чтобы закрыть программу, нужно использовать комбинацию Command + Q или кликнуть на название в строке меню и выбрать «Выход». Также можно нажать правой кнопкой мыши на приложение в доке и выбрать «Выход».

Многозадачность
Как отмечалось ранее, перейти в режим многозадачности можно при помощи жестов трекпада. macOS поддерживает несколько рабочих столов, в Windows такая функция появилась только с выходом «десятки».

Если вы хотите использовать несколько рабочих столов в Windows, нажмите кнопку Task View в панели задач, и внизу появится превью существующих рабочих столов. В macOS нужно перейти в Mission Control, и точно также появится превью рабочих столов, но в верхней части дисплея. Microsoft предлагает пользователям использовать шорткаты. Например, для создания нового стола можно просто нажать Win + Ctrl + B, для переключения между ними – Win + Ctrl + стрелка влево или вправо, для закрытия – Win + Ctrl + F.
Mac, к сожалению, не поддерживает горячие клавиши в этом случае, но вы можете использовать тройной свайп влево или вправо для переключения между рабочими столами.
Установка и удаление приложений
Установка и удаление приложений – одно из самых частых действий, выполняемых на ноутбуке. Для установки программы в Windows используется установочный файл с расширением.exe. На Mac установочный файл имеет расширение.dmg. после его открытия появится окно, в котором нужно просто перенести иконку приложения в папку со всеми программами, что намного проще, чем процесс установки в Windows.

Удаление программ на Mac выглядит также просто, как и установка – перейдите в папку с приложениями через Finder и нажмите Command + Delete, после чего система попросит ввести логин и пароль.
Работа с окнами
Обе системы поддерживают отображение двух приложений на одном экране, но Windows в этом плане немного превзошла macOS. Вы можете открыть сразу 4 приложения и работать с ними одновременно. По умолчанию на компьютерах Apple ничего подобного нет, поэтому придется использовать сторонний софт, например Better Touch Tool или Better Snap Tool.

Голосовые ассистенты
Microsoft в Windows 10 внедрила собственного голосового помощника – Cortana. Apple последовала примеру и портировала Siri на Mac в macOS Sierra. На фоне Cortana Siri выглядит функциональнее, так как, помимо базовых задач, она еще умеет отображать информацию о компьютере и менять настройки.
Единственная проблема заключается в том, что ассистент Apple не умеет работать с письменными командами, в то время, как Cortana может обрабатывать как голосовые команды, так и текстовые.
Форматирование дисков
Если вы использовали Windows, скорее всего, файловая система всех ваших внешний носителей – NTFS, однако Mac не поддерживает запись на NTFS-устройства. Проблема решается форматирование внешнего накопителя в совместимый формат FAT32 или exFAT, либо установкой стороннего драйвера, например Paragon NTFS for Mac.
Скриншоты
Если вам часто приходится делать скриншоты, вы явно полюбите macOS. Скриншоты в Windows выполняется сочетанием Win + Print Screen или утилитой Snipping Tool. На Mac предусмотрено несколько горячих клавиш: Command + Shift + 3 для скриншота всего экрана, Command + Shift + 4 для скриншота определенной области, Command + Shift + 4 + Space для создания скриншота окна приложения.
Резервное копирование
Резервное копирование данных никогда не будет лишним и должно выполняться на регулярной основе. Как macOS, так и Windows предлагают быстрые способы бэкапов. Все, что вам потребуется, – внешний жесткий диск. Создание бекапа и восстановление на Mac – это очень просто – подключите внешнее устройство, перейдите в настройки и выберите Time Machine. Если понадобилось восстановить данные, подключите жесткий диск, нажмите на иконку Time Machine в строке меню и выберите «Войти в Time Machine». Далее можно выбрать, какие файлы необходимо восстановить.

Зависающие приложения
На macOS вы крайне редко будете встречаться с ошибкой «Приложение не отвечает», но, если так случилось, нажмите Command + Option + Esc, откроется аналог Диспетчера задач в Windows, и закройте не отвечающее приложение.









