На ноуте не работает курсор. Почему на ноутбуке не работает сенсорная панель
Не работает тачпад на ноутбуке ASUS
Хотите узнать как ежемесячно зарабатывать от 50 тысяч в Интернете?
Посмотрите моё видео интервью с Игорем Крестининым
=>>
Тачпад выполняет функции аналогичные тем, для которых предназначена компьютерная мышка. Хотя многие пользователи ноутбуков предпочли бы именно второй вариант координатного устройства, но для некоторых работа с использованием сенсорной панели стала вполне привычной и отчасти даже более удобной.

Вы хотите узнать какие ошибки совершают новички?
99% новичков совершают эти ошибки и терпят фиаско в бизнесе и заработке в интернет! Посмотрите, чтобы не повторить этих ошибок — «3 + 1 ОШИБКИ НОВИЧКА, УБИВАЮЩИХ РЕЗУЛЬТАТ»
.
Вам срочно нужны деньги?
Скачайте бесплатно: «ТОП — 5 способов заработка в Интернете
». 5 лучших способов заработка в интернете, которые гарантированно принесут вам результат от 1 000 рублей в сутки и более.
Здесь готовое решение для вашего бизнеса!
А для тех, кто привык брать готовые решения, есть «Проект готовых решений для старта заработка в Интернет»
. Узнайте, как начать свой бизнес в Интернете, даже самому «зеленому» новичку, без технических знаний, и даже без экспертности.
Если не работает тачпад на ноутбуке, есть несколько способов решения данной проблемы.
В большинстве случаев причина ее возникновения состоит в простой неосторожности или незнании определенных возможностей компьютера. Особенно это актуально для устройств таких марок, как Asus, Acer, HP, Packard Bell и других. Также нередко проблемы с тачпадом возникают на Lenovo.
В любом случае мы рассмотрим все, что можно сделать в данном случае.
1. Способ №1. Попробуйте использовать кнопки на клавиатуре
Дело в том, что существуют определенные сочетания клавиш, которые включают и отключают тачпад. На разных моделях они разные, поэтому лучше попробовать сразу несколько сочетаний.
Вот наиболее распространенные из них:
- Fn + F7;
- Fn + F9;
- Fn + F5;
- Fn + F4;
- Fn + F1;
- Fn + F6;
- Fn + FX.
Последнее особенно актуально для ноутбуков от HP. На всякий случай уточним, что кнопка «Fn» находится всегда слева внизу на всех современных ноутбуках.

Рис. №1. Кнопка «Fn» на клавиатуре
Если ни одна из вышеописанных комбинаций не помогла в Вашем случае, возьмите в руки инструкцию к Вашему устройству. Наверняка, там есть информация по этому поводу.
Кроме того, можно зайти на официальный сайт производителя и найти там соответствующие данные.
В любом случае, обязательно постарайтесь все-таки найти комбинацию для Вашего компьютера и использовать ее. Без этого не переходите к следующим способам. Это позволит убедиться, что проблема не просто в случайном отключении.
2. Способ №2. Используйте сенсорную кнопку в левом верхнем углу тачпада
Во многих моделях современных ноутбуков в углу тачпада есть специальная кнопка, которая включает и выключает его. Вполне возможно, что Вы или какой-то другой пользователь совершенно случайно нажал на нее и из-за этого сенсорная панель не работает.
Обычно нужно нажать на эту сенсорную кнопку дважды. Попробуйте сделать это на своем компьютере.

Рис. №2. Двойное нажатие на сенсорную кнопку
Вот примеры того, как может выглядеть эта самая кнопка в разных ноутбуках.


Рис. №3. Примеры сенсорной кнопки включения и выключения панели
Как видим, она может представлять собой прямоугольник или обычную кнопку.
Вполне возможно, что она вообще будет незаметной, поэтому обязательно попробуйте сделать двойное нажатие в левый верхний угол сенсорной панели. Если уж это не поможет, значит, проблема более серьезная.
3. Способ №3. Включение тачпада в BIOS
В некоторых случаях сенсорную панель необходимо включать в БИОС. Это актуально, когда все вышеописанное не помогает. Особенно это актуально в случае использования Windows 10.
Пошагово этот процесс выглядит следующим образом:
- Сначала нужно зайти в БИОС. На разных моделях, опять же, делается это по-разному. Для этого есть определенные кнопки на клавиатуре. В большинстве случаев это кнопка «Delete», «F1» или другие. Обычно при загрузке есть указание на то, какую кнопку нужно нажимать. Написано примерно следующее: «Press [нужная кнопка] to run Setup».

Рис. №4. Указание на кнопку загрузки БИОС при включении компьютера
- Дальше необходимо найти раздел, в котором содержатся инструкции на включение и выключение встроенных устройств. К примеру, чаще всего такой содержится в разделе «Advanced» и называется «Internal Pointing Device». Опять же, если Вы не знаете, о чем идет речь, возьмите в руки инструкцию к своему устройству или обратитесь за поддержкой на официальный сайт производителя.
- Дальше нужно поставить на этом пункте значение «Включен». В нашем примере это «Enabled».

Рис. №5. Включение пункта, отвечающего за встроенные устройства, в БИОС
- Дальше останется сохранить все настройки и выйти из BIOS.
Здесь важно не спешить, а выполнять все действия без спешки, чтобы ничего не нарушить и не перепутать.
4. Способ №4. Переустановка драйверов
Если уж и работа с БИОС не помогла, вполне возможно, что с драйверами возникла какая-то проблема – они вышли из строя, устарели или просто неправильно работают. В любом случае, их можно переустановить.
Чтобы это сделать, выполните ряд простых шагов:
- С помощью поиска найдите «Диспетчер устройств» (введите такой запрос в строку). Откройте программу с таким названием.
- В открывшемся окне найдите раздел «Мыши и иные указывающие устройства». Откройте и его.
- Среди устройств, находящихся в этом разделе, будет тачпад. Узнать его очень просто – в названии не написано слова «мышь» (возможно, на английском) или чего-то подобного, зато написано «Touch-Pad» или просто «Pad». Нажмите на нем правой кнопкой мыши.
- В выпадающем меню выберете пункт «Обновить драйверы…».

Рис. №6. Пункт тачпада в диспетчере устройств
- В следующем окне выберете первый вариант, то есть «Автоматический поиск обновленных драйверов».

Рис. №7. Варианты поиска драйверов
- Дальше произойдет, собственно, поиск. Если с драйверами действительно что-то не так, новые версии найдутся и останется только следовать инструкциям, чтобы установить их. Но если с ними все хорошо, появится соответствующее сообщение.
5. Способ №5. Очистка тачпада
В некоторых случаях из-за неправильного использования сенсорной панели она перестает работать. Бывает, что виной тому становятся жирные пальцы или попавшая на тачпад еда и тому подобные вещи.
Поэтому обязательно возьмите влажную салфетку или же ватку со спиртом и пройдитесь ею по панели. После этого возьмите сухую тряпку или ту же салфетку и вытрите все насухо. После этого, возможно, работа сенсора возобновится в нормальном режиме.
Если уж и это не поможет, придется нести ноутбук в сервисный центр производителя Вашего устройства. Это стоит сделать даже в том случае, когда гарантийный срок уже прошел.
Кроме того, что представитель производителя лучше всего знает особенности внутреннего устройства компьютера, стоит учесть и наличие специальных комбинаций, которые есть у некоторых моделей.
Опять же, человек, который уже занимался и постоянно занимается ремонтом одних и тех же компьютеров, знает эти комбинации и сможет их использовать.
Но в большинстве случаев проблема все-таки решается так, как показано в видео ниже.
Сенсорная панель с успехом заменяет обычную компьютерную мышь, поэтому если она не работает, то пользователи сразу начинают искать, как включить тачпад на ноутбуке. Сделать это можно несколькими способами: с помощью горячих клавиш, в BIOS или путем переустановки драйверов.
Перезагрузка лэптопа
Иногда устранить проблемы в работе сенсорной панели помогает обычная перезагрузка ноутбука. После перезапуска системы TouchPad снова начинает функционировать без сбоев, так что пользователю не приходится прибегать к другим методам восстановления работоспособности, описанным ниже. Для выполнения перезагрузки можно подключить к ноутбуку обычную компьютерную мышку. Если внешней мыши нет, а встроенную использовать не получается, выполните перезагрузку с клавиатуры. Есть несколько способов:
Если после перезапуска проблема сохраняется, то примените один из указанных ниже способов устранения неисправности сенсорной панели.
Горячие клавиши
Практически на всех ноутбуках TouchPad включается/выключается с помощью одной из клавиш из ряда F1-F12, нажатой в сочетании с кнопкой Fn. Например, на лэптопах ASUS действует сочетание Fn+F9. Возможные комбинации для других производителей:
- Acer – Fn + F7.
- Samsung – Fn + F5.
- Dell – Fn + F5.
- Lenovo – Fn + F8 и Fn + F5.
- Toshiba – Fn + F5.
- Sony – Fn + F1.
Понять, какая клавиша подходит, поможет нанесенный рисунок, который обычно демонстрирует зачеркнутую сенсорную панель.
Включить тачпад на ноутбуке HP можно с помощью специальной кнопки над сенсорной панелью. Если отдельной кнопки нет, обратите внимание на сам Touchpad. Если на встроенной мыши есть небольшое углубление или точка, попробуйте два раза на неё нажать.
Включение тачпада Synaptics
Если в ноутбуке установлена сенсорная панель производства компании Synaptics, то у неё есть дополнительные параметры, через которые как раз отключается TouchPad. Чтобы проверить, включен ли сенсор:

В параметрах мыши может быть еще одна полезная опция, при активации которой сенсорная панель будет автоматически выключаться при подключении внешнего устройства ввода. Если TouchPad не работает при подключенной к ноутбуку мышке, то причиной этого является как раз представленная выше опция.
Если кнопка «Включить» неактивна, значит, причину ошибки следует искать в другом месте – например, в параметрах BIOS.
Настройка в BIOS
В базовой системе ввода-вывода отображаются все основные компоненты ноутбука. Соответственно, управлять их работой тоже можно отсюда, и сенсорная панель не является исключением.

На разных версиях BIOS название разделов и параметров отличаются, поэтому лучше найти на официальном сайте производителя ноутбука руководство по эксплуатации вашей модели лэптопа и внимательно его изучить.
Переустановка драйверов
Для нормальной работы любого устройства требуется определенное программное обеспечение. Скачать драйверы для сенсорной панели можно на сайте производителя ноутбука в разделе «Поддержка» или «Сервис». При загрузке нужно обратить внимание на следующие данные:
- Модель ноутбука.
- Версия установленной системы.
- Разрядность Windows (x86 (x32) или x64).
Максимальная совместимость достигается при совпадении всех трех параметров. Но если исключения: если разрядность системы обязательно должна совпадать, то версия Windows допускается другая. Например, на Windows 10 будут нормально работать некоторые драйверы от Windows 8, при условии, что для «десятки» не выпущено обновление.
Если драйверы скачиваются в виде исполняемого файла с расширением *.exe, то их можно установить как любую программу с помощью мастера инсталляции. Если же запустить мастера установки не получается, добавьте драйверы вручную:

После переустановки драйверов перезагрузите ноутбук. При следующем запуске проверьте тачпад. Если он не начал функционировать, возможно, причиной его неработоспособности является физическое повреждение. В таком случае вопрос, как включить тачпад, следует задавать уже специалистом в сервисном центре. Поврежденными могут быть:
- Шлейф, соединяющий тачпад с материнской платой.
- Сам сенсор (например, панель раскололось от удара).
- Южный мост – микросхема, отвечающая за работу периферийных устройств. При повреждении южного моста из строя часто также выходят порты USB и LAN.
Вы можете самостоятельно разобрать ноутбук, воспользовавшись инструкцией для своей модели, но делать это не рекомендуется, так как непрофессиональное вмешательство чревато появлением еще более серьезных проблем.
Вы включили ноутбук , но курсор на экране не двигается с места? На самом деле необязательно сразу же бить тревогу и бежать за мышкой.
Хотя, если дело в программном обеспечении устройства, то ей придется на время воспользоваться.
Тачпад может не работать из-за механических повреждений, но также может быть всему виной и ошибка в системе. Тем не менее нужно разобраться, какая именно природа неисправности в вашем случае.
Определение проблемы
Если вы заметили, что тачпад работает странно, то попробуйте нажимать на разные части панели.
В некоторых случаях курсор реагирует на движение, но с задержкой или заеданием. Посмотрите, где именно лучше всего отдача.
Также проверьте на исправность кнопки на тачпаде.
Кроме того, нужно проверить, подключен ли тачпад. Попробуйте включить его.
Осуществляется это следующим способом:
1 Зажмите комбинацию клавиш Fn с одной из клавиш F1-F12. У разных моделей свои значения клавиш. Например, если не работает тачпад на ноутбуке Acer - можно нажать FN + F7
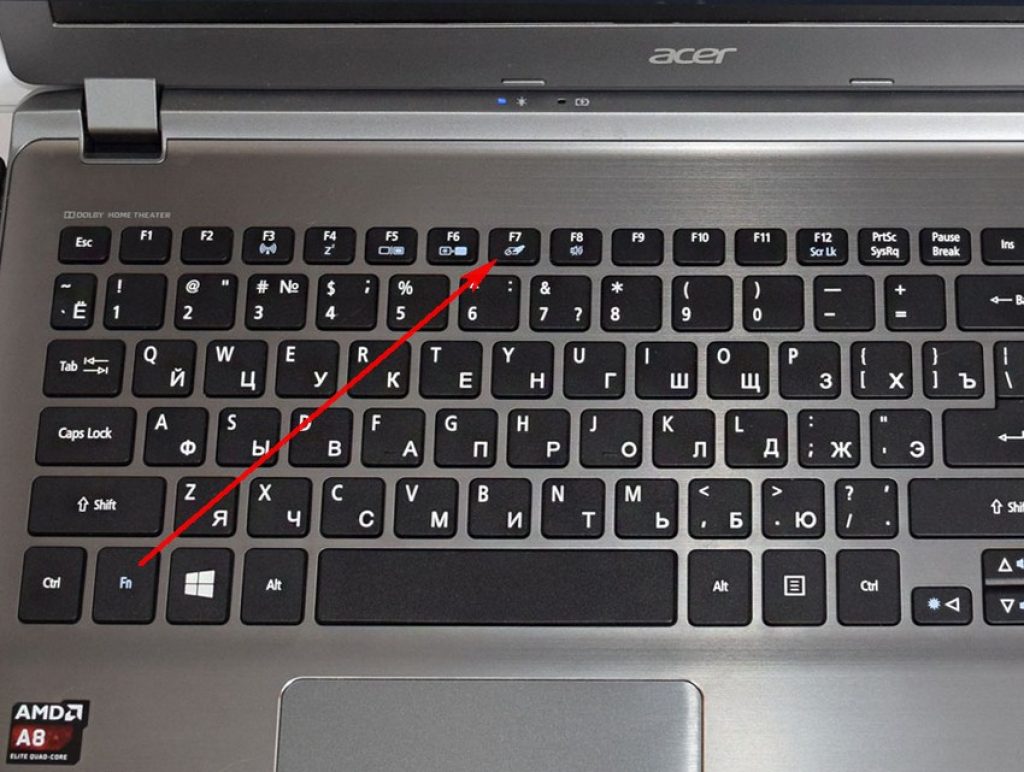
2 Если у вас есть специальная кнопка для включения, нажмите ее.
3 Воспользуйтесь специальной утилитой. Она, как правило, отображается возле часов внизу экрана. Однако такой способ подходит не всем моделям ноутбуков.

4 Включите и отключите мышку, сенсорная панель должна включиться автоматически.
5 Зайдите в Диспетчер устройств . Посмотрите в каком состоянии тачпад – включенном или нет.

Довольно редко, но всё же встречается то, что тачпад отключен в БИОСе устройства. Для этого при включении ноутбука зажмите клавиши для перехода в БИОС и перейдите в раздел «Advanced». Найдите в нем «Internal Pointing Device» и проверьте, что опция включена (значение «Enabled» ).

Если же все работает, но медленнее, чем обычно, попробуйте очистить тачпад при помощи салфетки и очищающего средства.
Дело может быть в том, что на панели вы поставили жирное пятно или же что-то попало внутрь.
Уборка может не помочь, когда неисправность заключается в том, что сбились настройки в системе или тачпад поврежден.
Подключив мышку, перейдите в Панель управления , найдите пункт «Мышь» . Там же попробуйте поменять некоторые настройки по чувствительности.

Чередуйте мышь и использование тачпада, чтобы определить оптимальные настройки.
Настройка

Когда сам курсор двигается нормально, но дополнительные функции, такие как прокрутка или же нажатие клавиш, не выполняются, значит проблема заключается, в программном обеспечении.
Для начала обновите драйвера к тачпаду. Это можно осуществить, перейдя на сайт производителя ноутбука. После этого перезагрузите ноутбук и опробуйте тачпад снова.
При неисправности некоторых функций перейдите в соответствующий раздел на панели управления, чтобы посмотреть, всё ли правильно настроено.
Также можно прибегнуть к дополнительному софту по настройке сенсорной панели.
Нет отдачи
Если вы уверены, что в плане программного обеспечения всё в порядке, то задача усложняется.
Дело в том, что причиной неисправности может быть механическое повреждение, что требует вмешательства специалистов с компьютерного сервиса.
Сенсорная панель на ноутбуке контактирует с материнской платой через шлейф. Он, как правило, прикреплен к специальному крепежу.
Однако вследствие того, что ноутбук обычно постоянно перемещают и перевозят, то этот шлейф повреждается.
Например, при перевозке ноутбук может трясти или же подвергаться ударам со стороны.
Сумка не гарантирует полной защиты. Соответственно, первым делом при неисправности тачпада нужно взглянуть на состояние этого шлейфа.
Можно осуществить это и в домашних условиях, если вы знаете как, но лучше всего обратиться в мастерскую.
Для работы с ноутбуком вовсе не обязательно подключать к нему мышку: для управления курсором в современных ноутбуках используется тачпад, позволяющий не носить с собой дополнительные устройства. Но случается так, что тачпад выходит из строя, и вы лишаетесь возможности нормально работать с нотубуком. Что делать, если не работает тачпад?
Тачпад представляет собой сенсорную панель , которая реагирует на прикосновения и движения пальца, перемещая курсор по заданной траектории. Сначала он может показаться не очень удобным, но большинство пользователей достаточно быстро привыкают пользоваться тачпадом и предпочитают его мышке.
Но в этом-то и кроется опасность: вы привыкаете к тачпаду и перестаете носить с собой мышку. И однажды может наступить момент, когда вы откроете ноутбук и обнаружите, что не работает тачпад. Что делать в таком случае?
Почему не работает тачпад?
Некоторые пользователи, говоря «не работает touchpad на ноутбуке» подразумевают, что он работает, но не так, как надо: курсор плохо реагирует на команды, перемещаясь слишком медленно, слишком быстро или рывками, из-за этого становится сложно работать. Чаще всего причиной является загрязнение тачпада . Почистить его довольно легко — надо хорошо протереть его поверхность намыленным тампоном, а затем — влажной спиртовой салфеткой. Работать с тачпадом можно после того, как он высохнет. Иногда тачпад не работает нормально, потому что у вас влажные или жирные руки.

Бывает, что проблема заключена в настройках тачпада — выставлена слишком высокая или слишком низкая чувствительность. Чтобы изменить настройки чувствительности, нужно зайти в пункт «Мышь» Панели управления. Иногда не работает не весь тачпад, а отдельные функции — к примеру, прокрутка. Это проблема программного характера, и решается она установкой или обновлением драйвера тачпада . Для некоторых тачпадов придется установить специальное ПО для их настройки.
Если же тачпад не работает совсем, то причина может быть программной или аппаратной. Для начала давайте исключим самые простые и вероятные варианты. Если перестал работать тачпад, велика вероятность того, что он просто-напросто отключен. Есть несколько способов включить тачпад :
- использовать комбинацию клавиш: в большинстве ноутбуков тачпад включается и отключается нажатием функциональной клавиши Fn в сочетании с одной из клавиш F1-F12;
- нажать на кнопку выключения тачпада (есть не во всех ноутбуках);
- включить тачпад при помощи системной утилиты: обычно она отображается в трее рядом с часами;
- отключить мышку: в некоторых ноутбуках тачпад автоматически отключается при подключении USB мыши;
- включить поддержку тачпада в BIOS: для этого нужно зайти в BIOS и выбрать соответствующее значение для параметра Internal Pointing Device.
Если же это не помогло, и в ноутбуке все равно не работает тачпад, то причина может быть аппаратной . Как и другие устройства, тачпад подключен к материнской плате при помощи шлейфа. Иногда при транспортировке крепеж шлейфа открывается, и шлейф выпадает из разъема на «материнке». Понятно, что тачпад перестает работать. В таком случае можно разобрать ноутбук самостоятельно, чтобы подключить тачпад, или обратиться в сервисный центр.
Также тачпад может не работать из-за механического повреждения . В таком случае, скорее всего, его просто придется полностью поменять. Если после удара тачпад работает, но провалились кнопки, возможно, получится обойтись «малой кровью», разобрав тачпад и вернув провалившиеся кнопки на место.
Если не работает не только тачпад, но и клавиатура и USB порты, проблема, естественно, не в тачпаде. Скорее всего, в ноутбуке неисправна материнская плата . Тут есть только один путь — в сервисный центр на диагностику.
Как видите, если у вас не работает тачпад, причины могут быть разными. Нужно по очереди исключить все возможные причины , начиная с самых простых, а уже потом, если ничего не помогло, отправляться с ноутбуком в сервисный центр.










