На wordpress сделать выпадающее меню. Как сделать выпадающее меню в WordPress
То, что всегда вызывало у меня сложности – невозможность быстро добавить выпадающий список рубрик к основному меню моей темы через панель управления меню в WordPress. Несмотря на то что система меню обеспечивает средства для добавления рубрик в меню, она не позволяет легко создать выпадающий список рубрик. К счастью, существует простой подход, который помогает добиться этой цели без использования кода. Спасибо Sami Keijonen, который рассказал мне о данной технике на форумах поддержки ThemeHybrid.
В чем заключается суть техники? Начнем с того, что перейдем в раздел Внешний вид – Меню. Выберем меню, в котором мы хотим, чтобы показывались ссылки. Создадим новую ссылку и введем символ «#» в качестве URL. В поле Link Text введем Categories. Затем щелкаем по кнопке Add to Menu.
Выберите рубрики, которые вы желаете выводить в выпадающем списке. После того как вы добавите эти рубрики в меню, убедитесь в том, что вы перетащили их так, чтобы они были дочерними ссылками в родительском меню рубрик. Пример — следующий скриншот:

После того как вы зададите нужный порядок для ссылок рубрик, сохраните меню. Перейдите на главную страницу и наведите на ссылку Categories, чтобы проверить, что выпадающий список корректно работает. Родительский пункт меню будет работать в качестве заполнителя.

С помощью этой простой методики можно настроить через менеджер меню в WordPress, какие рубрики и в каком порядке будут выводиться на экран. Мне не нужно беспокоиться о том, что меню может пропасть в результате деактивации плагинов или переключения тем. Спасибо форумам ThemeHybrid за этот совет.
И снова Здравствуйте! С Вами как обычно Владимир и тема сегодняшнего дня будет такая — как сделать выпадающее меню на WordPress сайте или блоге... Погодка сегодня ппц, -27 мороза! Уххх! Даже выходить на улицу не хочется =(А завтра уже -7 обещают… Ни чего себе колебания погоды, к чему бы это интересно?!
В общем раз такое дело, решил провести время с пользой и со своей кошкой «Боней», написать для Вас полезную статью! Читаем, внедряем, комментируем =)
Меню на Вордпресс, начиная с третей версии движка, имеет очень гибкие настройки. Это позволяет пользователям настроить меню WordPress так, как им необходимо, с любыми их капризами. Вот и мы с Вами покапризничаем сейчас и дадим себе трудное задание по созданию верхнего меню для нашего сайта. А потом с легкостью его выполним.
Итак, задание:
- Я хочу создать такое меню, пунктами которого можно сделать как и страницу, так и любую запись из блога. Возможно, еще чтоб этот пункт выводил все записи из выбранной мной рубрики или все записи, которым дана определенная метка (тег).
- А может даже я захочу сделать пунктом меню любую ссылку, какую захочу.
- Еще я хочу сделать несколько пунктов меню в виде выпадающего списка на WordPress, в котором содержатся подпункты. Причем эти подпункты может мне даже захочется сделать и в одном из подпунктов.
- Короче, хочу выпадающее меню двух- , трех- или даже четырехуровневое.
- Та-а-ак, что еще придумать? А! Хочу, чтоб при наведении на любой из пунктов, всплывало какое-то пояснение к нему. И еще, чтоб некоторые из пунктов меню открывались в отдельном окне браузера.
Вроде все! А не много ли я хочу? =)

Как Вы, наверное, поняли настройка меню включает в себя все перечисленные мной «капризы». Причем, как я говорил выше, все эти капризы с легкостью можно реализовать в админпанели WordPress.
Итак, если Вы готовы, то давайте приступим к делу.
Делаем выпадающее меню на WordPressЧтобы перейти к созданию меню WordPress нужно в админпанели перейти по вкладке «Внешний вид» -> «Меню».

Обращаю Ваше внимание на то, что эта возможность появилась у WordPress, начиная с 3-ей версии. Если у Вас более ранняя версия, то обязательно обновитесь.
Теперь найдите в верхнем правом углу окна вот такой выплывающий чекбокс:

Жмите, «Настройки экрана» и поставьте галочки так, как у меня.
Это необходимо для того, чтобы на странице отобразились соответственные возможности, которые нам нужны для исполнения моих капризов.
Создаем выпадающее меню на WordPressВ поле для ввода имени меню, пишем любое название. Я назвал - « верхнее_горизонтальное_меню ».

Жмем справа кнопку «Создать меню». Теперь у нас стала активна левая колонка, которая отображает несколько блоков, позволяющие нам добавить пункты в наше меню.
Вкладка «Управление областями». Здесь нам говорят, сколько меню поддерживает наша тема. В моем случае - 1 меню. В выпадающем списке нужно выбрать название того меню, которое мы будем использовать. Мы ранее создали меню с названием «Верхнее меню». Выбираем его и жмем «Сохранить».

Давайте теперь разберем каждый блок:

- Первый блок «Страницы» — позволяет нам добавить в пункт меню страницы которые уже существуют на Вашем сайте.
- Второй блок «Ссылки» — позволяет нам добавить в пункт меню любую ссылку. Например, я хочу в меню сделать пункт, который будет вести на мой блог. В поле «URL» я пишу адрес своего блога, а в поле «Текст» - название пункта. Жмем кнопку «Добавить в меню».
- Третий блок «Рубрики» — позволяет в пункт меню добавить любую рубрику Вашего сайта. Опять же ставьте галочку напротив нужной рубрики и жмите «Добавить в меню».
- Четвертый блок «Записи» — можно добавить ссылку на любую статью которую Вы хотите видеть в меню WordPress и нажмите «Добавить в меню». Эта возможность может Вам пригодится тогда, когда Вы хотите обратить внимание Ваших посетителей на какой-то важный или полезный пост.
Теперь давайте посмотрим в правую колонку. Здесь видны те пункты, которые мы добавили. Чтобы немного отредактировать каждый из пунктов, нужно нажать на маленький треугольник справа. У нас раскроются дополнительные возможности настройки для пункта меню.
В поле «Атрибут title» впишите какое-то пояснение к пункту. Это пояснение будет всплывать при наведении на пункт меню курсора мыши. Если Вы хотите, чтоб этот пункт открывался в новом окне браузера, поставьте галочку напротив «Открыть ссылку в новом окне/вкладке».
Таким же образом настройте и все остальные пункты меню. Когда все будет готово, нажмите кнопочку «Сохранить меню». Все, можете обновлять Ваш сайт и смотреть результат.
Теперь давайте вспомним все мои капризы про выпадающее меню на WordPress и посмотрим, что мы еще можем сделать...
- Во-первых, мы можем все наши пункты простым перетягиванием левой кнопкой мыши расположить в удобном для нас порядке.
- Во-вторых, мы имеем возможность сделать выпадающие подпункты для любого пункта просто передвинув дочерний подпункт немного правее.
Таким образом пункт, который находится выше будет родительским, а тот, который ниже и сдвинутый правее, будет дочерним. Нажмите «Сохранить меню» и посмотрите, как это выглядит на сайте.
Так мы можем строить многоуровневые выпадающее меню WordPress. Смотрите видео!
20.10.2012
admin
Те кто пользуется движком wordpress наверное заметили, что часто не всегда просто создать нужное боковое меню на сайте. Как создать вертикальное раздвижное меню именно об этом пойдет речь в данной статье.
В CMS wordpress не так сложно разместить верхнее или нижнее горизонтальное меню. И для многих новичков не составит труда установить такое меню у себя на сайте. Но, когда речь заходит про навигацию сбоку, не все знают, как конкретно это сделать. А ведь именно левое боковое расположение меню считается более оптимальным с точки зрения посетителя. Это могут подтвердить многие исследования. Потому что человек, зайдя на сайт, начинает его мониторить, начиная с левой стороны. Поэтому не зря гугл тоже разместил свою навигацию именно слева от поисковой выдачи.
Установка бокового меню в wordpressЧтобы установить боковое меню в wordpress можно воспользоваться виджетом «Собственное меню». Правда, перед этим нужно будет создать свое уникальное меню. К примеру, ваш сайт, занимается продажей кухонных оборудований, таких как, краны, смесители и другая сантехника. Поэтому, прежде всего, нужно создать страницы типа «Главная», «Товары», «Статьи», «О нас». В статьях же можно выложить материалы о том, какой марки выбрать сантехнику, как купить мойку для кухни из искусственного камня, какие бывают виды смесителей и т. п. После чего, следует зайти в раздел «Меню» в админке вордпресса, и создать там новое меню из этих страниц, которое будет боковым. Теперь, как я говорил выше, можно расположить боковое меню с помощью виджета вордпресс. Для этого достаточно установить виджет в сайдбар и выбрать в нем соответствующее меню. А можно пойти другим путем, воспользоваться специальным плагином.
Видео установка плагина jQuery Slick Menu
Создание вертикального меню с помощью плагина jQuery Vertical Accordion MenuДанный бесплатный плагин позволяет создать вертикальное раздвижное меню. Причем по умолчанию, уже есть пару готовых вариантов шаблонов меню, причем с различными цветами. Самая главная особенность данного плагина в том, что он позволяет создавать именно раздвижное меню. Это очень удобно, если скажем, в одном пункте меню у вас есть несколько подпунктов. При наведении мышкой на первый раздел будет раскрываться дополнительный список пункта. Еще одной приятной особенностью, которой обладает Vertical Accordion Menu, является наличие специального шорт-кода плагина. Который можно разместить в самих записях сайта, тем самым создав там меню.
плагин позволяет создавать различного цвета и стиля меню
Установить плагин можно через саму админку вордпресса, набрав там «jQuery Vertical Accordion Menu» или же скачать с официального сайта автора. После установки плагина, вам нужно зайти в «Виджеты», найти там виджет плагина, и перетянуть его в сайдбар. В самом виджете вы найдете все необходимые настройки плагина. Хочется добавить, что у автора jQuery Vertical Accordion Menu есть и другие специальные плагины, которые позволяют создавать различные многоуровневые меню, как вертикальные, так и горизонтальные.
Таким образом, создать вертикальное выпадающие (раздвижное) меню в wordpress, не так уж сложно, если использовать специальные плагины.
Для некоторых веб-проектов разработчики используют раскрывающееся вертикальное меню, где изначально все подразделы скрыты и отображаются только при клике на родительский элемент. Несколько раз я сталкивался с данной задачей, но, убеждал заказчиков отказаться от подобной реализации. Дело в том, что для небольшого числа страниц на сайте эффективность такого решения минимальна — намного лучше, когда посетитель сразу видит все доступные ссылки.
Итак, если у вас в проекте имеется сложная структура меню со множеством подразделов и страниц в них, то в целях экономии места вполне можно использовать раскрывающийся эффект. Рассмотрим его реализацию для WP с помощью CSS и JavaScript.
Нашел для вас два варианта, хотя, думаю, в сети «подобного добра» гораздо больше. Первый — целиком и полностью связан с WordPress, второй — общая статья про вертикальное раскрывающееся меню на CSS. Главное здесь понять логику и дальше сможете легко их внедрять самостоятельно. Кстати, для сложной горизонтальной навигации советую со множеством настроек и классных фишек.
Шаг1. Создание меню в админке W ordpress
Об этом я процесс предельно прост. Логинитесь в систему и заходите в раздел «Внешний вид» — «Меню». Там добавляете раздел с подпунктами, где для родительского элемента указываете:
- Символ » # » в поле URL (для )
- Название раздела в поле Текст ссылки.
- Класс dropdown в поле Классы CSS.

Если у вас на странице не отображается последний пункт, то в самом ее верху есть закладка «Настройки экрана» (Screen Options). В открывающейся форме при клике нужно будет поставить галочку возле надписи «Классы CSS».

После создания / внесения изменений жмете «Сохранить меню». Выводить его на сайте вы можете с помощью или виджета «Произвольное меню».
Шаг2. Скрытие подразделов с помощью CSS.
Теперь нужно визуально скрыть подпукнты раздела. Для этого заходим во «Внешний вид» — «Редактор» и выбираем файл стилей вашей темы style.css (или другой). Добавляем код:
| .menu .dropdown .sub-menu { display : none ; } |
Menu .dropdown .sub-menu { display: none; }
Можно его также разместить через настройки темы, если у вас профессиональный шаблон с поддержкой пользовательских стилей (как правило, опция называется Custom CSS в общих настройках темы).
Шаг3. Javascript для раскрывающиеся меню в WordPress
Для продвинутых тем можно использовать настройку Custom Javascript, а в общем случае идем в раздел «Внешний вид» — «Редактор», где открываем файл шапки header.php. Добавляем скритп перед закрывающимся тегом .
| < script type= "text/javascript" > jQuery(document) .ready (function () { jQuery(".menu .dropdown a" ) .click (function (e) { e.preventDefault () ; if (jQuery(this ) .parent () .children (".sub-menu:first" ) .is (":visible" ) ) { jQuery(this ) .parent () .children (".sub-menu:first" ) .hide () ; } else { jQuery(this ) .parent () .children (".sub-menu:first" ) .show () ; } } ) ; } ) ; |
jQuery(document).ready(function(){ jQuery(".menu .dropdown a").click(function(e){ e.preventDefault(); if (jQuery(this).parent().children(".sub-menu:first").is(":visible")) { jQuery(this).parent().children(".sub-menu:first").hide(); } else { jQuery(this).parent().children(".sub-menu:first").show(); } }); });
Сохраняем и проверяем работает ли созданное вами раскрывающееся вертикальное меню на вордпресс сайте. Если ничего не происходит, попробуйте еще раз внимательно пошагово выполнить все действия — я код тестировал, все ок. Если не будет работать переход по ссылкам, попробуйте заменить строку:
| jQuery(".menu .dropdown a" ) .click (function (e) { |
jQuery(".menu .dropdown a").click(function(e){
| jQuery(".menu .dropdown > a" ) .click (function (e) { |
jQuery(".menu .dropdown > a").click(function(e){
Как и обещал выше, привожу еще один вариант как сделать раскрывающееся вертикальное меню. Оно немного другое по принципу и реализации, плюс здесь будет общий пример на HTML, не связанный конкретно с WordPress. Вы можете применить его для любого сайта. Начинающим разработчикам должно пригодится. Описание метода на английском можете . Вот как выглядит данное меню.
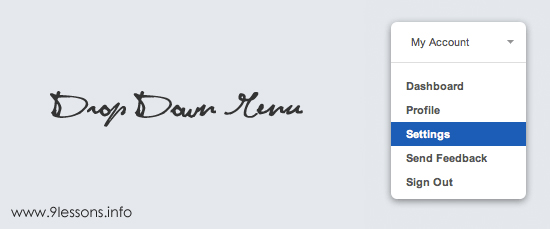
Простой HTML код для его внедрения:
My Account
|
- Dashboard
- Profile
- Settings
- Send Feedback
При этом используются следующие CSS стили:
| .dropdown { color : #555 ; margin : 3px -22px 0 0 ; width : 143px ; position : relative ; height : 17px ; text-align : left ; } .submenu { background : #fff ; position : absolute ; top : -12px ; left : -20px ; z-index : 100 ; width : 135px ; display : none ; margin-left : 10px ; padding : 40px 0 5px ; border-radius : 6px ; box-shadow : 0 2px 8px rgba (0 , 0 , 0 , 0.45 ) ; } .dropdown li a { color : #555555 ; display : block ; font-family : arial; font-weight : bold ; padding : 6px 15px ; cursor : pointer ; text-decoration : none ; } .dropdown li a: hover { background : #155FB0 ; color : #FFFFFF ; text-decoration : none ; } a.account { font-size : 11px ; line-height : 16px ; color : #555 ; position : absolute ; z-index : 110 ; display : block ; padding : 11px 0 0 20px ; height : 28px ; width : 121px ; margin : -11px 0 0 -10px ; text-decoration : none ; background : url (icons/arrow.png ) 116px 17px no-repeat ; cursor : pointer ; } .root { list-style : none ; margin : 0px ; padding : 0px ; font-size : 11px ; padding : 11px 0 0 0px ; border-top : 1px solid #dedede ; } |
Dropdown { color: #555; margin: 3px -22px 0 0; width: 143px; position: relative; height: 17px; text-align:left; } .submenu { background: #fff; position: absolute; top: -12px; left: -20px; z-index: 100; width: 135px; display: none; margin-left: 10px; padding: 40px 0 5px; border-radius: 6px; box-shadow: 0 2px 8px rgba(0, 0, 0, 0.45); } .dropdown li a { color: #555555; display: block; font-family: arial; font-weight: bold; padding: 6px 15px; cursor: pointer; text-decoration:none; } .dropdown li a:hover { background:#155FB0; color: #FFFFFF; text-decoration: none; } a.account { font-size: 11px; line-height: 16px; color: #555; position: absolute; z-index: 110; display: block; padding: 11px 0 0 20px; height: 28px; width: 121px; margin: -11px 0 0 -10px; text-decoration: none; background: url(icons/arrow.png) 116px 17px no-repeat; cursor:pointer; } .root { list-style:none; margin:0px; padding:0px; font-size: 11px; padding: 11px 0 0 0px; border-top:1px solid #dedede; }
Учтите, что пути к картинкам-стрелочкам (icons/arrow.png) могут быть другие + не забудьте сами изображения. В целом оформление раскрывающегося вертикального меню можно представить в виде следующей схемы (для тех, кто не особо хорошо разбирается в отступах).

JavaScript
В JavaScript коде функция $(«.account»).click(function(){} использует класс «account» родительского элемента My Account. С помощью $(this).attr(‘id’) уточняется значение атрибута id, после чего применяется условный оператор для показа подменю.submenu. При этом также меняется значение $(this).attr(‘id’, ‘1’).
| < script type= "text/javascript" src= "http://ajax.googleapis.com/ajax/libs/jquery/1.6.2/jquery.min.js " >; < script type= "text/javascript" > $(document) .ready (function () { $(".account" ) .click (function () { var X= $(this ) .attr ("id" ) ; if (X== 1 ) { $(".submenu" ) .hide () ; $(this ) .attr ("id" , "0" ) ; } else { $(".submenu" ) .show () ; $(this ) .attr ("id" , "1" ) ; } } ) ; //Mouse click on sub menu $(".submenu" ) .mouseup (function () { return false } ) ; //Mouse click on my account link $(".account" ) .mouseup (function () { return false } ) ; //Document Click $(document) .mouseup (function () { $(".submenu" ) .hide () ; $(".account" ) .attr ("id" , "" ) ; } ) ; } ) ; |
; $(document).ready(function() { $(".account").click(function() { var X=$(this).attr("id"); if(X==1) { $(".submenu").hide(); $(this).attr("id", "0"); } else { $(".submenu").show(); $(this).attr("id", "1"); } }); //Mouse click on sub menu $(".submenu").mouseup(function() { return false }); //Mouse click on my account link $(".account").mouseup(function() { return false }); //Document Click $(document).mouseup(function() { $(".submenu").hide(); $(".account").attr("id", ""); }); });
При клике на странице с помощью $(document).mouseup(function() данное вертикальное раскрывающееся меню на CSS будет скрыто.
Для WordPress вам, конечно, больше пригодится первый вариант. Он максимально прост в реализации и использовании (даже рядовой юзер сможет добавлять новые разделы в данное меню).
Выпадающее меню в представлении не нуждается, все давно уже поняли его преимущества. Удобный способ навигации, отражающий иерархию страниц сайта. И сегодня мы поговорим о том как создать такое меню в своем wordpress-блоге, и как назначить ему различные стили и визуальные эффекты.
Начнем с самого простого, как создать выпадающее меню в WordPress. Думаю большинству пользователей это известно, но все же в двух словах объясню. Выпадающее меню – это меню в котором находятся подчиненные страницы, поэтому для того чтобы его создать, вам, в своем блоге нужно создать как минимум одну родительскую страницу, и одну дочернюю.
Чтобы не продолжать беспредметный разговор, давайте представим, что у нас в блоге есть обычная статическая страница под названием "О блоге", вот для нее мы и создадим три подчиненные страницы: "об авторе", "контакты", "партнерам".
Итак, поочередно, самым обычным способом добавим все три страницы, за исключением того, что в поле родительская страница следует выбрать "О блоге".

После этих, довольно простых действий, вы увидите выпадающее меню у себя в блоге, а вот как оно будет выглядеть, зависит от темы, которую вы используете. Если это одна из тем, идущих в комплекте с WordPress, то ваше меню отобразится в сайдбаре, в виде маркированного списка.
Если используете стороннюю тему, тут все зависит от совести разработчика. Мне часто попадались очень красивые темы, в которых совершенно не было предусмотрено выпадающее меню, вследствие чего после его добавления, шаблон разваливался на части.
1. Первое, что мы сделаем, это расположим меню сразу после шапки, а для этого сначала нужно удалить его из сайдабара. Открываем файл sidebar.php , находим в нем строчку
и удаляем ее
2. Теперь расположим меню ниже заголовка, для этого открываем файл header.php , и после блока "headerimg", вставляем следующие строки:
Здесь параметр title_li=, с пустым значением, означает что меню выведется без предваряющей надписи "Страницы".
3. Теперь добавим стилей для нашего меню, чтобы оно выглядело соответственно общему дизайну темы, в файле style.css :
/*общий стиль блока меню*/ #menu { height: 30px; background: #4182b8; margin: 5px 20px 100px 20px; clear: both; font-size: 14px; } /*стиль ссылок в меню*/ #menu li a{ color: #fff; display: block; line-height: 27px; padding: 0 10px; } #menu li a:hover { background: #07599d; text-decoration: none; } /*стиль для элементов первого уровня, т.е. дочерних страниц*/ #menu li { list-style: none; float: left; } /*стиль для элементов дочернего меню*/ #menu li ul li { float: none; } #menu ul { background: #4182b8; margin: 0; padding: 0; position: absolute; z-index: 10; }
После добавления стилей меню должно выглядеть примерно так:

Current_page_item, .current_page_parent{ background: #07599d; text-decoration: none; }
Здесь.current_page_item – текущая активная страница (на скриншоте выше это страница "партнерам"), .current_page_parent – это ее родительская страница.
5. Все бы хорошо, но выпадающее меню, на то и названо, чтобы появляться и исчезать, при наведении мыши, а не постоянно отображаться на экране. Поэтому для начала мы спрячем его с помощью CSS, а затем будем показывать с помощью JQuery.
/*строка display:none прячет выпадающее меню*/ #menu ul{ display: none; background: #4182b8; margin: 0; padding: 0; position: absolute; z-index: 10; }
jQuery(document).ready(function(){ jQuery("#menu li").hover(function(){ jQuery(this).find("ul").show(); }, function(){ jQuery(this).find("ul").hide(); }); });
В принципе этого достаточно, теперь при наведении мыши к имени страницы, будет отображаться дочернее меню. Но можно пойти дальше, и добавить различные эффекты появления дочернего меню.
6. Эффект медленного появления дочернего меню, делается очень просто, путем изменения высоты, ширины и прозрачности отображаемого блока. Понадобится просто добавить один параметр, к уже написанному коду:
jQuery(document).ready(function(){ jQuery("#menu li").hover(function(){ jQuery(this).find("ul").show("slow"); }, function(){ jQuery(this).find("ul").hide(); }); });
Можно добавить эффект появления без прозрачности, вертикальный:
jQuery(document).ready(function(){ jQuery("#menu li").hover(function(){ jQuery(this).find("ul").slideDown(); }, function(){ jQuery(this).find("ul").slideUp(); }); });
Если возникла необходимость, отображать выпадающее меню постоянно, если дочерняя страница активна (подходит для вертикального бокового меню), то это делается следующим образом:
jQuery(document).ready(function(){ if(jQuery("#menu li").hasClass("current_page_parent")){ jQuery("#menu li ul").show(); } jQuery("#menu li").hover(function(){ jQuery(this).find("ul").show("slow"); }, function(){ if (!jQuery(this).hasClass("current_page_parent")){ jQuery(this).find("ul").hide(); } }); });
Как видно, выпадающее меню под силу сделать любому пользователю, и его внешний вид полностью зависит от вашей фантазии, и знания эффектов jQuery.









