Начало работы с документом Google. Документы Google
Есть масса программ, позволяющих работать с документами. Но иногда «под рукой» нет текстового редактора.
Например, Вы в командировке, но на вашем компьютере (или устройстве, его заменяющим) нет текстового редактора Word от Майкрософт, а Вам нужно срочно скинуть отчёт своему начальнику.
Вдали от дома (или от работы) замечательно помогают облачные технологии, особенно если у Вас или другое устройство, на котором нет необходимого софта (программного обеспечения).
Содержание:
Компания Гугл позаботилась о своих пользователях, интегрировав текстовый редактор MS Word в сервис Гугл диск.
В результате получился неплохой бесплатный текстовый редактор «в облаке», с помощью которого Вы можете не только набирать, редактировать, печатать отчёты или другие документы, но и моментально отправлять их. Это документы Google Docs.
Почему я написала: «Компания Гугл позаботилась о своих пользователях»? Да-да, свои сервисы Гугл предоставляет только тем пользователям, у которых есть свой аккаунт в Гугле, а точнее, есть свой почтовый ящик на gmail.com примерно такого вида Nadezda @ gmail.com.
Если нет почты в Google, то завести ее дело 10-15 минут. Главное - придумать себе подходящий логин и пароль для почты. Все, что идет ниже, я пишу для тех, у кого есть (или будет) свой аккаунт в Гугле.
1. Что можно делать в Гугл Докс?
В Google документы онлайн практически тот же функционал, что и в привычном, локальном Ворде от Microsoft (MS Word), а именно:
- Мобильность Гугл Докс полезна тем, кто перемещается и работает с документами там, где это удобно и где имеется подключение к Интернету. Можно продолжить работу над документом даже в случае отключения от Сети.
- Хотите создавать документы с нуля? Запросто! Кроме того, есть возможность загружать обычные Word документы со своего компьютера и редактировать их.
- В Гугл Докс загружаются документы в формате html, txt, odt, rtf, doc, docx, pdf.
- Можно работать целой командой над документом: достаточно своим коллегам отправить ссылку на документ.
- Все изменения в документе протоколируются и в непредвиденном случае, когда, например, «кот прошел по клавиатуре», можно «откатиться» к предыдущей версии документа.
- С документами Гугл Докс можно работать на устройствах Android и iOS. Для этого потребуется установить соответствующее бесплатное приложение “Google Документы” на свое устройство Android или iOS.
2. Инструменты Google Docs для работы с текстом
Первое, что следует отметить - возможность написания текста, пожалуй, это самое главное.
Также есть инструменты, позволяющие работать с текстом:
- цвет,
- размер,
- шрифты,
- выравнивание,
- форматирование,
- проверка правописания,
- вставка таблиц, рисунков,
- и «детские» возможности.
3. Как создать google документ
Прежде чем приступить к работе с текстом, следует его написать или загрузить, например, со своего компьютера. Попробуем создать новый документ, что называется, «с чистого листа». Итак, это можно сделать следующим образом.
Вводим свой логин и пароль.
2) Щёлкаем по кнопке “Создать”, расположенной в левом вертикальном меню (цифра 1 на рис. 1), после чего выпадет список, в котором выбираем Google документы (Docs).
То же самое можно сделать с помощью клавиш Shift + t.

Рис. 1. В Google Диске находим GoogleДокумент и создаем его
После ввода текста его можно стилизовать или «причесать». Начнём со стилей. Нам предлагается оформить наш текст как обычный текст, с заголовками и даже сделать оглавление.
Если в тексте поставить курсор в любое место или выделить какую-то часть текста, то в окне, отмеченном цифрой 1 на рис. 2, сразу появится тот стиль, который соответствует отмеченному тексту.

Рис. 2. Как менять стили текста: Обычный текст, Заголовок, подзаголовок и др.
На рис. 2 выделен текст «Меня презреньем наказать» и в окне 1 на рис. 2 видно, что это «Обычный текст».
Чтобы сделать заголовок документа, нужно выделить соответствующий текст и кликнуть по «Заголовок» (цифра 3 на рис. 2), у него будет самый крупный шрифт. Обычно это название книги или проекта.
В тексте можно сделать следующие главы:
Заголовок 1 – цифра 5 на рис. 2,
Заголовок 2 – цифра 6 на рис. 2, более мелкий шрифт, чем у Заголовка 1,
Заголовок 3 – цифра 7 на рис. 2, более мелкий шрифт, чем у Заголовка 2.
Кроме заголовков могут быть подзаголовки – цифра 4 на рис. 2.
5. Автоматическое оглавление
1) После того, как текст размечен с помощью приведенных выше стилей (Заголовок 1, Заголовок 2 и др.), можно создать Оглавление всего документа.
2) Ставим курсор в том месте, где будет оглавление, обычно это начало текста.
3) Идем в меню «Вставка» (цифра 8 на рис. 2).
4) Там выбираем последний пункт меню – «Оглавление».
Таким образом будет автоматически сформировано оглавление текста.
6. Выбираем шрифт текста
Шрифты создаются дизайнерами и имеют определённую лицензию. Добавить для русского языка нельзя - это считается нарушением авторских прав. Поэтому в сервисе Гугл Докс остается выбор из бесплатных шрифтов, на которые у сервиса есть право на использование.

Рис. 3. Как изменить шрифт в Гугл Докс
Чтобы выбрать какой-либо шрифт, выделите текст (цифра 1 на рис. 3). А затем кликните на список со шрифтами (цифра 2 на рис. 3), и выберете нужный (например, цифра 3 рис. 3).
То, что на рис. 3 стоит галочка напротив шрифта Arial означает, что выделенный текст (цифра 1 на рис. 3) набран именно этим шрифтом.
Достаточно ткнуть в любое место в своем тексте и Панель инструментов Google Docs (цифра 2 на рис. 3) расскажет Вам все про этот текст: какой у него шрифт, цвет, размер шрифта, стиль и т.д.
7. Размер шрифта текста
Чтобы изменить размер шрифта текста в документе Google Docs, надо выделить нужный фрагмент текста (цифра 1 на рис. 4), а затем кликнуть по соответствующему размеру шрифта из выпадающего списка (цифра 2 на рис. 4).

Рис. 4. Как изменить размер шрифта текста в документе Google Docs
Если нет подходящего размера для выделенного текста, например, 13 или 20, тогда кликаем в поле, отмеченное цифрой 2 на рис. 4, и вводим там нужный размер шрифта.
8. Форматирование текста
Если хотите отформатировать текст, сначала обязательно выделите ту часть текста, которую нужно «причесать» с помощью форматирования, а затем кликните по какому-либо параметру форматирования (рис. 5).

Рис. 5 Кнопки для форматирования текста в Гугл Докс
Как видно на рис. 5, имеются следующие варианты форматирования:
- B - Полужирный
Чтобы важную часть текста сделать полужирным , нужно выделить (другими словами, закрасить) этот текст, а затем кликнуть по значку «B», либо нажать горячие клавиши Ctrl+B.
Если нужно убрать выделение текста полужирным и сделать его обычным текстом, выделяем этот текст и кликаем по значку «B», либо жмем клавиши Ctrl+B.
- I - Курсив
Если текст выделить, а затем щелкнуть по значку «I », либо нажать горячие клавиши Ctrl+I , тогда текст также станет наклонным (выделен курсивом ).
Чтобы удалить курсив с текста, нужно выделить текст с курсивом и задействовать значок «I », либо клавиши Ctrl+I .
- U - Подчеркнутый
Выделяем часть текста и кликаем по значку «U », либо жмем клавиши Ctrl+U , текст становится подчеркнутым.
Не понравился подчеркнутый текст ? Выделяем (закрашиваем) его и используем значок «U », либо клавиши Ctrl+U .
- A - Цвет текста
Первым делом выделяем текст, а затем можно поменять цвет шрифта или цвет фона для выделенного текста
9. Изменение цвета и фона текста
Чтобы изменить цвет или фон текста, сначала выделите нужный фрагмент. Затем нажмите кнопку на панели инструментов, выберите “Цвет текста” или “Цвет фона” и укажите цвет.

Рис. 6. Меняем цвет текста, цвет фона текста
Сервис Гугл Докс предлагает стилизовать текст путём изменения его цвета и фона. Для этого достаточно выделить необходимую область текста и кликнуть по кнопке с изображением подчёркнутой заглавной буквы “А ”, после чего выпадет список (рис. 6), в котором можно выбрать подходящий цвет и фон шрифта.
10. Комментарии к тексту для правки
Если какой-нибудь текст вызывает у Вас сомнения, тогда его можно пометить: выделить, нажать “Вставить комментарий” (Ctrl + Alt + M) и указать причину, чтобы потом было понятно, что необходимо исправить.

Рис. 7 Вставка комментариев к выделенному тексту для пояснения тех исправлений, которые нужно внести
Также это может быть полезно, когда над одним документом работает несколько человек.
11. Другие инструменты форматирования
Вы пишете статью, в которой хотите сослаться на источник, подтверждающий ваши слова, тогда щёлкните на кнопку “Вставить ссылку”, после чего введите текст ссылки, а в поле ниже добавьте её.

Рис. 8 Инструменты форматирования в Google Документе
Не обойтись и без ситуации, когда необходимо выровнять текст. Чаще всего это заголовок, который нужно разместить по центру. Чтобы выполнить эту процедуру, выделите нужную область и в верхнем меню выберите, как хотите выровнять: по левому краю, по центру или справа.
Слева направо идут кнопки:
- Выравнивание текста по левому краю (Ctrl+Shift+L)
- По центру (Ctrl+Shift+E)
- Выравнивание по правому краю (Ctrl+Shift+R)
- Выравнивание по левому краю (Ctrl+Shift+L)
Чтобы выполнить Выравнивание, выделите нужную область и в верхнем меню выберите, как хотите выровнять: по левому краю, по центру или справа.
4 на рис. 8 -Межстрочный интервал (или Интервал между строками)
Здесь выделять ничего не надо, достаточно нажать на кнопку “Межстрочный интервал” и выбрать необходимый отступ, по умолчанию он равен 1. Ещё Вы можете настроить интервал сами: кликните по кнопке “Настройка интервалов” и адаптируйте его под себя.
5 на рис. 8 - Нумерованный список (Ctrl+Shift+7)
Составляете меню для ресторана, в котором есть различные виды салатов? Конечно же, здесь пригодится инструмент для работы со списками. Есть возможность выбрать маркированный или нумерованный список. Также можно изменить его оформление: щёлкните по дропбоксу (стрелочке) возле того, который хотите выбрать.
6 на рис. 8 - Маркированный список (Ctrl+Shift+8)
7 на рис. 8 -Уменьшить отступ (Ctrl+[)
Увеличить отступ (Ctrl+])
8 на рис. 8 -Очистить форматирование (Ctrl+Space)
12. Режимы просмотра Гугл документа
Несмотря на их ненужность при создании файлов, всё же стоит с ними ознакомиться, вдруг пригодятся.
В меню «Вид» (рис. 9) можно выбрать различные режимы просмотра документа.

Рис. 9 Режимы просмотра Гугл документа
Этот инструмент нужен будет в любом случае, поскольку Вы можете перейти в режим просмотра и увидеть, каким будет итоговый документ, а затем вернуться в редактирование и исправить найденные ошибки.
13. Вставка

Рис. 10 Можно вставить таблицу максимум 20х20
С помощью инструмента “Вставка” (цифра 1 на рис. 10) Вы можете вставить
- изображение,
- таблицу или
- формулу,
- а также сделать сноску, используемую в книгах для пояснения чего-либо.
Также можно работать со страницами: добавить оглавление, нумерацию, закладки. Как видите, инструментов достаточно для написания своей книги.
14. Бесполезные плюшки
Конечно, с трудом верится, что в столь серьёзном сервисе будут детские плюшки. Да, они довольно недетские. Но их так можно назвать, потому что они вредят документу.
Это перевод документа через Гугл переводчик, а также проверка правописания. Не стоит ими пользоваться. Лучше немного заплатить и получить качественный результат.
15. Разрешите коллегам помочь Вам в работе
Для этого нужно дать им доступ к Гугл документу.

Рис. 11 Даем доступ к Гугл документу своим коллегам
Вы можете выставить в открытый доступ свою работу. Для этого в правом верхнем углу кликните по кнопке “Настройки доступа” (цифра 1 на рис. 11), перейдите в «Расширенные» настройки (цифра 4 на рис. 11) и настройте уровень доступа к файлу (цифра 3 на рис. 11).
Настройка доступа пригодится и в том случае, если над google документом работает несколько человек, когда идет командная работа. Можете добавить лиц, которые впоследствии будут иметь право на редактирование, чтение и комментирование документа. Очень даже полезный инструмент, если им правильно воспользоваться.
16. Сохранение и другие возможности
Основная фишка Google Docs заключается в том, что файл сохраняется автоматически в Гугл.Диске и не надо каждый раз жать на кнопку “Save” или Shif + f12, как в MS Word.
Для каждого Google документа сохраняется история изменений (цифра 5 на рис. 11) и есть шанс найти нормальную копию, где все было еще не так плохо, как стало.
Вы ещё можете переименовать Гугл документ, а также скачать его на свой компьютер в различных форматах.
Помимо этих функций, сервис позволяет распечатать документ на принтере прямо из облака: в верхнем меню есть кнопка с изображением принтера (цифра 1 на рис. 9), после клика на которую откроется страница с настройками файла для печати.
На рис. 9 видно, что в верхнем меню есть не только “Файл”, но и “Справка”. Кликнув по этой опции, можно получить еще больше информации, чем та, которая изложена выше.
Упражнение по компьютерной грамотности
Уважаемые коллеги! Проверяем работу Гугл Документа. Для этого переходим по ссылке:
Печатаем пару строк текста. Гугл Документ работает?
P.S. Посмотрите другие статьи по компьютерной грамотности:
Получайте актуальные статьи по компьютерной грамотности прямо на ваш почтовый ящик
.
Уже более 3.000 подписчиков
Во время работы с текстовым редактором, таким как Google документы, важно быть знакомым с интерфейсом документа и знать, как выполнять основные операции с текстом.
На этом уроке вы познакомитесь с интерфейсом и основой создания документа. Вы также познакомитесь с тем, как работать с текстом, в том числе командами замены, удаления, выделения, копирования, вырезания и вставки, а также с особенностями поиска и научитесь использовать проверку орфографии.
Знакомство с интерфейсом Google Docs
Когда вы создадите документ Google, появится интерфейс для документов, который немного похож на тот же Microsoft Word. Интерфейс наряду с основным видом документа, отображает панель инструментов. Это позволяет вводить и изменять текст во время обмена документом с другими пользователями.
На изображении ниже отмечены элементы интерфейса, а их описание — под изображением.
1. Перейти на главную Google Docs
Нажмите на синюю кнопку в левом верхнем углу, чтобы вернуться на главную страницу Google Docs.

2. Название документа
Заголовок Google документа отображает название документа на Google диске и в области просмотра главной страницы Google Диск.
По умолчанию, новые документы создаются с именем Новый документ . Нажмите на название, чтобы изменить имя документа.

3. Панель меню
Панель меню для работы с документом можно найти чуть выше панели инструментов. Нажмите меню, чтобы увидеть доступные команды и параметры.

4. Панель Инструментов
Панель Инструментов представляет собой удобные командные кнопки для форматирования текста документа.

5. Уведомление о сохраненных изменениях
Google диск автоматически сохраняет изменения, когда вы работаете. Уведомление Изменения сохранены уведомляет о том, что ваш документ был сохранен.

6. Линейка
Линейка полезна для установки полей, отступов и табуляции.

7. Настройки доступа
Настройки доступа позволяют работать над одним документом совместно с другими людьми в режиме реального времени, общаясь в чате, или просто поделится документом, предоставив им ссылку для доступа
Когда вы впервые создаете документ Google, вы можете изменить Параметры Страницы, такие как ориентация страницы, поля, или формат бумаги, в зависимости от типа документа, который вы создаете.
Чтобы настроить ориентацию страницы:
Нажмите меню Файл, а затем выберите Настройки страницы. Появится диалоговое, нажмите Книжная или Альбомная, чтобы изменить ориентацию страницы, затем нажмите кнопку ОК.

Выбор формата страницы Альбомная означает страница ориентирована горизонтально, в то время как Книжный формат означает, что она ориентирована вертикально.
Чтобы установить поля страницы:
Откройте диалоговое окно Настройки страницы через меню Файл. Затем отрегулируйте размеры полей для каждой стороны страницы, и нажмите кнопку ОК.

Установка размера бумаги
Откройте диалоговое окно Настройки страницы через меню Файл. Затем раскройте список, нажав на Размер бумаги и выберите размер бумаги для вашего документа. Чтобы применить новый размер нажмите Ок.

Опция Цвет страницы в диалоговом окне Настройки страницы изменяет цвет фона документа. Это может быть полезным в качестве декора если вы планируете опубликовать свой документ в Интернете.
Работа с текстом
Если вы знакомы с текстовым редактором программного обеспечения, такого как Microsoft Word, Вы поймете что у вас есть опыт подобный работе с текстом в Документах Google. Даже если вы новичок в обработке текстов, работе с текстом в Google Docs довольно легко научиться. На следующих нескольких страницах, мы покажем вам основы работы с текстом.
Чтобы напечатать текст:
Перенесите вашу мышь в ту часть документа, где вы хотите напечатать текст и сделайте щелчок левой кнопкой мыши. Появится курсор и вы можете начать набирать текст с клавиатуры.

Чтобы удалить текст:
Нажатием клавиши Backspace можно удалить текст находящийся слева от курсора. А клавиша Delete удаляет текст справа от курсора.

Может быть так, что на вашей клавиатуре просто будет написано Back и Del. Также вместо надписи Backspace или Back может быть просто стрелка влево.
Чтобы выделить текст:
Для выделения текста установите курсор рядом с текстом, который хотите выделить. Кликните мышью и, удерживая ее нажатой, перетащите указатель мыши чтобы выделить его. Выделенная область будет другого цвета. После того как необходимая область выделена — отпустите кнопку мыши.

Копирование, вырезание и вставка текста
Вы можете заметить, что иногда проще копировать и вставлять текст, который часто повторяется в вашем документе. В другом случае может понадобится перенести текст из одной области в другую — в этом случае вам необходимо вырезать и вставить или перетащить текст.
Как правило команды копировать , вырезать , вставить находятся в меню Правка как и у многих других программ обработки текстов. Однако для выполнения этих команд можно использовать .
Проще говоря, есть три способы вызова данных команд:
- Через меню Правка
- Правый клик мыши
- Использование горячих клавиш. Нужные клавиши вы можете увидеть рядом с каждой командой.

Чтобы скопировать/вырезать и вставить текст:
Выделите текст и нажмите:
- Ctrl + C (Windows) или Command + C (Mac) чтобы скопировать
- Ctrl + X (Windows) или Command + X (Mac) чтобы вырезать
После этого установите курсор там, где вы хотите вставить текст, и нажмите сочетание клавиш Ctrl + V (Windows) или Command + V (Mac).
Чтобы вставить специальные символы:
Google Docs предлагает большую коллекцию специальных символов. Они полезны при печатании уравнений, а также они могут служить в качестве декоративных акцентов.

Проверка орфографии и предложение написания
По умолчанию, Google Документы автоматически проверяет неправильно написанные слова и предлагает варианты написания. Слова с орфографическими ошибками подчеркиваются красным .

Чтобы использовать предложение написания:

Иногда, Google документы не распознает слова, как имя человека или компании. Если вы уверены в правописании слова, вы можете добавить его в словарь.

Поиск и замена
Когда вы работаете с большими документами, найти конкретное слово или фразу в документе бывает трудно и долго. Документы Google может автоматически найти в документе слово, используя функцию поиска, и даже позволяет изменять слова или фразы, используя функцию замены.
Чтобы найти текст:
Откройте меню Правка и выберите Найти и заменить. Введите в поле текст, который вы хотите найти. Отобразиться количество повторений искомого слова, и каждое повторение будет выделено другой заливкой во всем документе.
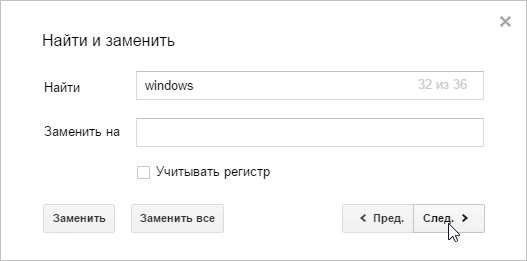
Если слов встречается больше, чем один раз, вы можете нажать Предыдущая или Следующая стрелки, чтобы перейти к следующему слову. При выборе слова, оно будет выделено другой заливкой.
Вы также можете заменить слова. Для этого в поле Найти ведите искомое слово, а в поле Заменить введите слово, на которое вы хотите заменить. Это может быть полезно во многих случаях. Например, у вас в документе много раз повторяется слово Windows, а вы хотели заменить это слово на Microsoft Windows. Вручную заменять слова может быть очень утомительным, особенно, если документ большой и слово в документе многократно повторяется. С функцией Найти и Заменить вы можете сделать это очень быстро, в пару кликов.
| 29.06.2016
Многофункциональный сервис Google Docs, как несложно догадаться, является детищем корпорации Гугл. Этот удобнейший и полезнейший инструмент доступен всем зарегистрированным пользователям Google без исключения. Получить доступ к сервису можно с любого устройства – компьютера, ноутбука, планшета, смартфона, причем, сервис поддерживает даже работу в оффлайн режиме.
Google Docs напрямую связан с Гугл Диском (Google Drive). На Диске система хранит все загружаемые, создаваемые, просматриваемые и редактируемые в «облаке» файлы. При желании на компьютер, смартфон, планшет, можно также установить программу синхронизации документов. С этой программой перенос и скачивание файлов из/в Google Docs существенно упростится.
Услуги сервиса предоставляются бесплатно и имеют ряд преимуществ даже перед профессиональными офисными программами – MS Office или Open Office. К неоспоримым достоинствам Google Docs относится:
1. Возможность мгновенной публикации данных в Интернете (без индексирования, в скрытом режиме, или открыто, публично).
2. Опция создания форм для сайтов с последующей их интеграцией в программный код веб-ресурса и контролем сбора статистики.
3. Возможность совместного редактирования файлов разными пользователями и группами пользователей (по ссылкам или личным приглашениям).
4. Привычный офисный функционал и стандартный набор инструментов (кто работал в MS Word, Exсel или PowerPoint, тот быстро разберется с управлением в Google Docs).
5. Функция комментирования выделенных областей, фраз, строк, абзацев.
6. Сохранение корректировок в автоматическом режиме (не нужно жать дополнительных кнопок, чтоб сохраниться).
7. Синхронизация документа из Google Docs с файлами компьютера пользователя через функционал Google Drive (т.е. когда мы правим файл в Интернете, обновленные файлы автоматически подгружаются в особую папку компьютера «Google Диск», что создается в локальном разделе «C:»).
8. Возможность быстрой передачи объемных файлов по Интернету.
9. Возможность создания 3-х типов файлов: Документа (аналог Word), Таблицы (аналог Excel), Презентации (аналог PowerPoint), каждый из которых решает определенные задачи.
10. Доступ к 15 Гигабайтам свободного пространства для хранения файлов и документов.
11. Возможность подключения к Google Docs из любой точки мира.
12. Прочие функции, на которых мы подробнее остановимся ниже.
Google Docs (Гугл Документы): регистрация и авторизация
Чтобы получить доступ к сервису Google Docs, нам необходимо иметь профиль в системе Гугл. Как только мы создаем новый аккаунт, мы получаем доступ ко всем инструментам Google, и сервис Docs не исключение. Значит, алгоритм регистрации и авторизации будет следующим:
1. Регистрируемся в Google и подтверждаем свой профиль (телефонный номер, E-mail).
http://docs.google.com/
Второй способ попасть в Документы – кликнуть на странице Google по значку таблички (размещен в правом верхнем углу), раскрыть полный список служб (нажать «Еще») и выбрать здесь «Документы».
4. При переходе к сервису видим приветствие Гугл и прямо здесь можем выбрать «Краткий Обзор» для быстрого знакомства с системой. Если подсказки нас не интересуют, просто закроем приветственное окно.

Важно: если вам приходится создавать новый аккаунт в Гугл с нуля, и эта процедура вызывает у вас затруднения или вопросы, смотрите пошаговую инструкцию по регистрации в Google, описанную нами в самом начале статьи о Gmail. Ссылка на эту статью и пошаговую регистрацию:
Google Docs (Гугл Документы): создание нового документа/файла
Перейдя к Google Документам впервые, мы увидим пустое окно, т.к. документы еще не созданы, не загружены. Если же для работы использовать старый аккаунт в Google, то, вполне вероятно, что отобразится список недавних файлов, которые мы открывали ранее. Например:
Так выглядит окно с недавними документами:

А это пустое окно нового профиля:

1. Чтобы создать новый файл в категории «Документ» (аналог файла MS Word), необходимо нажать на значок плюс (+), размещенный в правом нижнем углу:

2. Сразу присвоим новому файлу какое-то имя/название. Подводим курсор мышки к названию файла (изначально здесь записано «Новый документ»), которое находится в левом верхнем углу, выше панели инструментов. Ставим курсор в это поле, смело меняем название на любое другое:

3. Обращаем внимание, что при нормальном соединении с Интернетом все изменения в файлах сохраняются автоматически на Гугл Диске (Google Drive), о чем свидетельствует сообщение (мы назвали документ Site Rost):

Важно: при создании нового файла система автоматически создает новый документ на Google Диске профиля. Кроме того этот файл помещается в список «Недавние документы», о котором мы говорили выше. Теперь при входе в службу Google Docs мы уже будем видеть тот самый файл, который только что создали.
Чтобы проверить наличие файла в хранилище Google Drive, чтобы открыть этот файл для просмотра или показа другим пользователям в «облаке» сервиса Диск, нужно всего лишь пройти по ссылке:
https://drive.google.com

Google Docs (Гугл Документы): редактирование, правка файла
Теперь, чтобы наглядно показать на скриншотах как именно выполняется редактирование, форматирование и правка, нам нужно добавить в наш новый документ «Site Rost» хоть какой-то текст. Для примера здесь мы просто скопируем небольшой вступительный фрагмент текста из этой статьи и вставим его в наш новый документ:

Чтобы скопировать и вставить часть текста, мы используем стандартные опции «Копирование» и «Вставка» (Ctrl+C и Ctrl+V).
Проанализируем, что мы здесь видим:
– автоматически сохранились все изменения нашего файла (см. скриншот выше), соответственно, увеличились размеры нашего файла;
– сработала проверка правописания (подчеркнуты слова и фразы, вызывающие вопросы – прямо как в Word);
– при копировании сохранились все стили форматирования (абзац, отступ, список, выравнивание и пр.).
Далее мы можем приступить к редактированию текста, используя представленные панели инструментов и функционал меню. Собственно, описывать детальный процесс, что и как здесь работает, не имеет смысла. Все элементарно, привычно.

Интерфейс сервиса Google Docs почти идентичен привычному нам Microsoft Office (Word, Excel, PowerPoint), и не вызывает вопросов. В рамках этой пошаговой инструкции мы лишь остановимся на тех небольших нюансах и опциях, которые присутствуют ТОЛЬКО в Гугл Докс, которых нет в классическом Офисе.
Google Docs (Гугл Документы): история изменений файла
Представим, что в созданный нами файл мы (или кто-то другой – наш соавтор, коллега, начальник) внести какие-то правки и изменения, сохранили работу, закрыли документ. Чтобы просмотреть эти правки, нам нужно:
1. Перейти в меню «Файл».
2. Выбрать пункт «Просмотреть историю изменений» (комбинация клавиш – Ctrl+Alt+Shift+H).
3. В результате загрузится специальное окно изменений, где мы увидим внесенные правки:

4. Теперь отрегулируем отображение изменений с помощью правостороннего блока «Хронология изменений» и кнопки «Менее подробно»/«Более подробно»:

5. Обращаем внимание! Если выбрать конкретную правку из «Хронологии…», появится возможность ее восстановить. Проще говоря, мы всегда можем вернуть документ к первоначальному виду, вернуться на пару шагов назад, загрузить раннюю версию файла. К примеру:

6. Для выхода из режима «История изменений» жмем стрелку «Назад», которая расположена в верхнем левом углу (где раньше у нас было название документа).
Как скачать файл Google Docs на компьютер
Все файлы, с которыми мы работаем в Google Docs, могут быть загружены на наш компьютер. Причем, решить эту задачу можно разными способами!
Вариант №1
Скачиваем и устанавливаем приложение Drive для компьютера, выполняем синхронизацию. Мы уже говорили, что все измененные файлы сохраняются в сервисе Google Диск Drive, который может быть синхронизирован с папкой «Google Диск» на нашем компьютере (что в папке, то и в Интернете; что в Интернете, то будет и в папке).
Если этот вариант вас заинтересует, перейдите по ссылке для скачивания приложения, следуйте инструкциям по установке. В процессе инсталляции вам также будет показано много полезных советов, которые лучше не пропускать мимо! Ссылка на скачивание:
https://www.google.com/drive/download/
Вариант №2
1. Прямо из интерфейса Google Docs при запущенном файле проходим в меню «Файл» – «Скачать как…».

2. Выбираем тот формат, в котором хотим получить файл из Документов. Доступные типы форматов:
– Microsoft Word (DOCX);
– Формат OpenDocument (ODT);
– Текст в формате RTF;
– Документ PDF;
– Текст в формате TXT;
– Веб-страница (HTML, ZIP-архив);
3. После скачивания файла из Google Docs, он попадает в папку загрузок нашего браузера (по умолчанию – директория «Downloads» на диске C:). Т.е. скачивание производится через функционал браузера без использования сторонних торрент-клиентов или программ!
Примечание: если поиски скачанного файла вызывают у вас затруднения, вы можете найти его через меню «Загрузки» вашего браузера (для вызова этого окна можно нажать комбинацию клавиш Ctrl+J). Кроме того, файл можно искать через поиск Windows по его названию.
Настройки доступа в Google Docs
Чтобы другой человек открыл наш документ, да еще и смог вносить в него правки, нужно настроить систему доступа к файлу. Для этого нужно:

2. Обязательно жмем опцию «Включить доступ по ссылке» и выбираем из выпадающего списка тот вариант доступа, который хотим предоставить. Здесь доступны 3 варианта:
– Комментировать (через опцию комментирования при наличии ссылки на файл пользователи смогут оставлять комментарии);
– Редактировать (в этом случае пользователь, прошедший по ссылке к файлу, сможет вносить свои правки в наш документ, которые запишутся в «Истории изменений»).

3. Выбираем тот тип доступа, который нас интересует, жмем соседнюю кнопку «Копировать ссылку». Кстати, скопировать ссылку можно также вручную из строки с адресом URL. Скопированный линк попадает в буфер обмена, свободно вставляется в личное сообщение к тому человеку, которому хотим показать документ или дать возможность его редактировать.

Чтобы завершить процедуру и закрыть настройки доступа, жмем кнопку «Готово».
Важно: наверняка, читатель обратил внимание на строку «Люди», в которой мы можем настроить совместный доступ под каждый E-mail. При этом на указанные здесь адреса почты будут отправлены соответствующие письма с прикрепленными документами и нашими сообщениями.
К примеру, мы введем здесь E-mail руководителя проекта и установим ему возможность исправлять/редактировать документ. Далее мы введем несколько E-mail наших клиентов и, например, дадим им возможность комментировать текст. В завершение можем указать E-mail секретаря, чтобы тот просмотрел документ и распечатал его, не имея возможности ни комментировать ни редактировать файл.

Именно так и настраивается система совместного доступа для разных групп пользователей на практике!
Примечание: обратите также внимание, что при индивидуальной настройке доступа по E-mail нам вовсе не обязательно открывать доступ по ссылке! Даже наоборот. Если документ особо секретный, доступ по прямой ссылке нужно закрыть! А людей приглашать к проекту лишь по E-mail и в частном порядке.
Пример ссылки документ Google Docs, которую мы будем давать другим пользователям для предоставления доступа к файлу – https://docs.google.com/document/d/10w9xPFn77VLQOwfc_8J2i1qoi39u4rN-qD8ciYUolvM/edit?usp=sharing

Google Docs (Документы Гугл) – комментарии, как комментировать
Работа с документами в Гугл не была бы настолько удобной без опции комментирования. С ее помощью при совместном доступе к файлу руководитель проекта, не вмешиваясь в работу своих коллег или подчиненных, может просто оставлять комментарии к отдельным фрагментам файла. Пример комментария:

Чтобы оставить свой комментарий необходимо:
1. Получить доступ к возможности комментировать файл, а не только его просматривать. Поскольку сей документ создали мы же сами, то опция комментирования и даже редактирования нам доступна по умолчанию, как автору документа.
2. Выделить в тексте нужный фрагмент (букву, слово, строку, абзац, пункт, раздел, картинки) и справа от этой строки нажать на значок «Добавить комментарий».

3. В открывшемся блоке просто вводим свой комментарий с клавиатуры и жмем «Комментировать».
4. Кроме того, мы также можем ответить на комментарии других людей, совместно работающих с этим файлом. Если кликнуть на комментарий, под ним появится пустое поле «Введите ответ…», а также будет доступна кнопка «Вопрос решен».
5. Если же мы хотим изменить свой комментарий или его удалить, воспользуемся значком вертикального многоточия справа от кнопки «Вопрос решен». При нажатии на многоточие появятся опции – «Изменить» и «Удалить».

6. Посмотреть полный список комментариев к файлу, а также историю ответов на комментарии, можно с помощью кнопки «Комментарии», которая размещается по соседству с опцией «Настройка доступа».

7. После работы с конкретным файлом мы можем выйти к перечню всех документов, если нажмем на значок списка в левом верхнем углу:

Практический смысл
Практическая ценность процедур и операций, описанных выше, заключается в совместном доступе и редактировании какой-нибудь документации.
К слову, по такому же принципу ведут обучение и проверку домашних заданий многие тренеры, предоставляющие услуги онлайн через Интернет. Ученик выполняет работу, открывает доступ к документу для тренера и дает ссылку в отчете, а тренер – читает и комментирует, вносит свои исправления.
Второй случай – нам нужно, чтобы над текстом поработала группа специалистов компании. Для этого необходимо: загрузить файл в Google Docs и скинуть коллегам ссылки на редактирование и комментирование.
Как только работа будет окончена, мы сможем по этой же ссылке раскрыть скорректированный документ и отследить все его изменения/правки и комментарии. Дополнительно можем исправить какие-то мелочи и скачать готовый файл на компьютер, распечатать его на бумаге или сохранить в «облаке» Google Диска. Вот так все легко и просто!
Google Docs (Таблицы Гугл): как работать с таблицами
Давайте теперь отстранимся от «вордовских» документов и ознакомимся с таблицами Google (аналог офисной программы MS Excel). Чтобы быстро перейти на Главную страницу службы Google Docs используем ссылку:
https://docs.google.com/document/
Сразу же видно, что в недавних документах уже появились какие-то файлы, просмотренные или созданные ранее. Но, в первую очередь, нас будет интересовать МЕНЮ:

Для раскрытия меню придется нажать на значок списка. В раскрывшемся блоке меню теперь выбираем пункт «Таблицы».

Все дальнейшие операции в Google Таблицах будут аналогичны тому, как мы работали с Документами Гугл. Например:
1. Чтобы создать таблицу, нужно опять нажать значок плюса в нижнем правом углу.

2. Интерфейс Таблиц напоминает нам офисный Exсel с тем лишь отличием, что здесь присутствуют опции «Комментарии», «Скачать файл», «История изменений», «Настройки доступа», а также прочие функции, характерные для Google Docs.
Говоря проще, все операции, которые мы проделывали в Документах, могут легко выполняться в Таблицах. Естественно, в таблицах также доступны:
– автоматические расчеты по заданным формулам;
– графики, наглядные диаграммы, фильтры и функции;
– все арифметические операции, производимые в режиме онлайн;
– настройки отдельных ячеек, варианты вывода данных;
– опции копирования, вырезания, вставки, печати, импорта/экспорта данных;
– прочие функции, на которых мы не станем здесь останавливаться.

Примечание: при желании файлы из Таблиц и Документов Google могут комбинироваться в общие файлы, свободно копироваться и интегрироваться как внутри Google Docs, так и за его пределами. Например, мы можем создать какие-то документы или таблицы, а после вставить их в свой личный сайт на обозрение пользователей!
Как опубликовать Google Docs (таблицы, тексты, презентации) в Интернете
Представим, что у нас есть текстовый файл или таблица, которую нужно показать читателям нашего сайта, форума, блога, интернет-магазина. Для этого прямо из документов/таблиц/презентаций необходимо:
1. Пройти в меню «Файл».

3. В открывшемся блоке мы можем выбрать способ желаемой публикации – Ссылка или Встроить.
4. На вкладке «Ссылка» нам дополнительно доступен выбор, что именно и в каком формате мы будем публиковать в Интернете. Например, это может быть весь документ целиком или только отдельные его листы (если мы в говорим о таблицах), можем дать ссылку на файл DOCX, XLSX, PDF, ODT, веб-страницу, формат TSV, CSV и другие.

5. На вкладке «Встроить» аналогично выбираем – будет это весь документ или только фрагмент. Дополнительно можем откорректировать настройки публикуемых материалов, возможность их автоматического обновления при изменении файлов в Гугл Докс.

Google Docs (Презентации Гугл): как работать с презентациями
Еще один инструмент службы Гугл Докс – это презентации, которые являются аналогом программы Microsoft PowerPoint. Чтобы открыть инструмент для создания презентаций, нужно опять:
1. Вернуться на главную Google Docs.
2. Раскрыть основное меню (скрытое слева).
3. Отыскать в меню пункт «Презентация» и запустить.
4. Создать новый файл с помощью клика по значку «ПЛЮС», о чем уже не единожды здесь говорилось.
5. В открывшемся окне новой презентации можем приступить к работе.

Описывать особенности работы с презентациями в этой статье мы не станем, так как подобное изложение заняло достаточно много места и времени наших читателей. Основные принципы здесь похожи на работу в PowerPoint с тем лишь отличием, что в сервисе также присутствуют опции, характерные для инструментов Google Docs.
Наиболее критичным отличием «Презентации» от Таблиц или Документов является возможность запуска и просмотра последовательности созданных кадров. Опция эта зовется «Смотреть», и располагается она рядом с кнопкой «Комментарии»:

Несколько слов в завершение (итоги работы)
На этом наш обзор функционала сервиса Google Docs будем считать завершенным. Естественно, в каждой отдельной службе встретятся свои особенности и настройки, с которыми читатель уже познакомится самостоятельно, в процессе работы.
На данном этапе для новичка главное – это понять, что Гугл Докс – это удобно, легко и практично! С помощью этого сервиса можно не просто хранить свои файлы, но также:
– настраивать совместный доступ;
– вести общую работу с одним единственным файлом;
– создавать какие-то информационные вставки для своих сайтов;
– разрабатывать и использовать на сайте информационно-графические материалы;
– настраивать и организовывать ведение отчетной документации компании или предприятия (где в работу вовлечены разные отделы, участки и службы);
– вести обучающие занятия в удаленном режиме с проверкой домашних заданий;
– решать практически любые задачи, связанные с документацией и презентациями!
При возникновении каких-то вопросов и сложностей, советуем раскрывать «Справку» (находится в верхнем меню интерфейса), которая есть во всех службах Google. В справке содержится исчерпывающая информация по работе системы и особенностям сервиса Google Docs.

Приветствую всех, друзья! Я заметил, что в сети очень многие ищут информацию о том, как создать документ ворд онлайн. Сегодня я поделюсь с вами моими соображениями, для чего это вообще нужно и когда может пригодиться.
На самом деле создать текстовый документ достаточно просто имеющимися программами в операционной системе. Я уже писал, как это сделать в статье « ». Но, если вы обладатель планшета, то возможно вам действительно понадобиться создание Word-овских документов в режиме онлайн. Так как формат таких документов у нас считается стандартом де-факто, то и их чаще всего требуют использовать.
Сегодня я расскажу вам о двух самых популярных и бесплатных сервисах для создания и редактирования Word-документов онлайн. Многие хотят работать в сервисах без регистрации, но это невозможно.
Яндекс – документы
Об этом сервисе я узнал, когда стал собирать информацию по теме данной статьи. Воспользоваться им может любой обладатель в рамках использования яндекс-диска. После открытия яндекс-диска, вы увидите сообщение, смотрите ниже.
Интерфейс создания документов на яндекс-дискеТеперь можно нажать кнопку Создать и выбрать тип документа.
 Выбор типа создаваемого документа на яндекс диске
Выбор типа создаваемого документа на яндекс диске Сервис по работе с документами Ворд предоставлен компанией Microcoft (майкрософт) – тоже востребованный. Им пользуются очень многие, так как он интуитивно прост и легок в освоении. Здесь можно создавать электронные таблицы и презентации онлайн. Но наша цель - текстовый документ, его и выбираем.
 Интерфейс Word Online
Интерфейс Word Online По сути, это редактор WordPad, но с возможностью . Единственное, что для работы с ним вам потребуется Яндекс Диск и Интернет. Возможности, конечно же, ограничены, но для создания простых документов этого вполне достаточно. Набираем текст, форматируем его и сохраняем к себе на компьютер. Копия вашего документа автоматически сохраняется на яндекс-диске и будет всегда вам доступна.
Между прочим, работа с Яндекс Диском даст вам больше пространства для маневров, так сказать. Я имею в виду, что вы можете загружать на него не только документы и редактировать их в будущем, но и картинки, аудио- и видеофайлы. Также предусмотрена возможность делиться любым файлом со своими друзьями.
Google Docs – очевидный фаворит
Почему фаворит, спросите вы? Все просто – сегодня практически каждый имеет почту в этом сервисе (адрес оканчивается на @gmail.com). Это позволяет автоматически без дополнительной регистрации использовать все приложения Google, в том числе и документы. Он обладает гораздо большими возможностями по редактированию документов для бесплатного использования по сравнению с предыдущим.
Итак, как работать с Google Docs.
Сначала хочу отметить, что Гугл вообще непривередлив к браузерам. Вы может использовать абсолютно любой – Хром, Опера, Файрфокс, Сафари или даже стандартный браузер Windows.
Итак, вам нужно зайти на главную страницу Google, авторизоваться в своей почте и открыть дополнительное меню, как на скриншоте.
 Меню сервисов Google
Меню сервисов Google После этого нажать кнопку «Еще» и в появившемся списке выбрать раздел «Документы». Далее тем, у кого медленный или мобильный интернет, стоит немного подождать, пока система инициирует все необходимые процедуры. После того, как все загрузится, вам будет предложено создать новый документ, нажав на кнопку «Плюс» в нижнем правом углу экрана.
 Интерфейс добавления документа Google
Интерфейс добавления документа Google Вот, собственно, и все, что вам нужно знать о создании. Если вы продвинутый пользователь ПК, то сразу увидите, что вид онлайн-сервиса невероятно похож на интерфейс . В нем есть все те же самые функции, что присутствуют в обычной версии. Тут можно оформлять собственные стили, вставлять картинки, изменять шрифт и его написание, проверять текст на ошибки (меню «Правописание»), работать с таблицами и многое другое.
 Внешний вид редактора текстов Google-диска
Внешний вид редактора текстов Google-диска После того, как вы закончите работу с сервисом, нужно правильно сохранить все изменения. Тут есть два способа:
- в облачном хранилище Google, чтобы впоследствии получать к нему доступ откуда угодно;
- сохранить созданный документ на компьютер для дальнейшего использования.
Если вы выбрали первый вариант, то вам достаточно просто закрыть вкладку с документом. Может смело это делать и ничего не бояться. У сервиса Google Docs есть замечательная фишка – он автоматически сохраняет любые изменения в документе на тот случай, если вкладка будет случайно закрыта или вам компьютер вдруг выключится. Все же у нас бывает: кто-то не туда нажмет, а у кого-то свет исчезнет, мало ли.
А вот если вам нужно скачать созданный и отредактированный документ на свой ПК, то необходимо выполнить действия:
- нажать кнопку «Файл» сверху справа;
- выбрать подменю «Скачать как» и нажать на требуемый формат.
Хочу дать совет – всегда скачивайте в формате DOCX, так как именно он является основным для . В будущем вы сможете открыть файл на любом компьютере, где предустановлен пакет MS Office. Другие форматы, конечно, тоже активно используются многими, но я бы не рекомендовал вам скачивать именно в них.
Microsoft в режиме онлайн
Тоже замечательный сервис для создания и редактирования документов Ворд в онлайн-режиме. Великолепен он тем, что его интерфейс точно такой же, как и обычной версии для ПК. Для работы с ним вам нужно авторизоваться под своей учетной записью на сайте Microsoft, а если ее нет, то пройти несложную процедуру регистрации.
Попав в сервис, вы удивитесь, насколько его внешний вид схож с привычным вам Word-ом. Если другие ресурсы имеют небольшие отличия и свои, так сказать, фишки, то здесь никакой разницы нет. Самый обычный Ворд, но только в режиме онлайн.
Видео: обзор онлайн версии Word
Если у вас почта от яндекса или майла.ру, то именно такой онлайн офис используется для редактирования документов в вашем облачном хранилище яндекс-дика или облака-майл.
Искренне надеюсь, что вы почерпнули из этой статьи для себя что-то новое и интересное. Особенно буду рад, если информация пригодится вам в будущем!
Подписывайтесь на обновления блога, если вы этого еще не сделали, впереди вас ждет много интересного!
Дорогой читатель! Вы посмотрели статью до конца.
Получили вы ответ на свой вопрос? Напишите в комментариях пару слов.
Если ответа не нашли, укажите что искали .
Чтобы получить доступ к полноценной работе с документами Google, достаточно завести собственный аккаунт, то есть почту, на gmail.com. Необходимо создать обычную учетную запись, как на yandex или mail.
После этого можно приступать к работе со всеми приложениями от Google, которые уже установлены в каждом почтовом ящике, а их достаточно. При этом некоторые из них доступны сразу после активации аккаунта, другие – платные.
Специалисты Google основной задачей ставили создание такого пространства для хранения информации, которое будет доступно из любого места, где есть интернет, любому числу пользователей.
Google-документы представляют собой обычные текстовые и табличные редакторы. Они дают возможность работать непосредственно в аккаунте, а также переносить уже имеющиеся документы с рабочего стола или иного носителя на диск Google. Это удобно и надежно, потому что Google выступает в этом случае гарантом сохранения информации каждого своего пользователя.
Создание документа Google
Итак, вы зашли на диск Google в своем аккаунте, или почтовом ящике, и видите непосредственно под логотипом компании две кнопки: «Создать» и «Загрузить». Первая соответственно служит для создания Google-документов, вторая позволяет загружать уже готовые документы в свой аккаунт.
При нажатии на кнопку «Создать» появляется несколько возможных вариантов создания документов. Это может быть текстовый документ, форма, таблица и папка с документами.
Текстовый документ является аналогом привычного практически всем MS Word. Это текстовый редактор, поэтому в нем можно производить все те действия, которые характерны для текстового редактора. Например, работа с текстом.
Для создания таблиц выберите подпункт «Таблица» в разделе «Сохранить». Google-таблица практически идентична таблицам формата Ms Excel. Также документы Google дают возможность, наряду с таблицей, создать форму. Это удобно, например, при реализации анкетирования, так как Google-форма даст возможность опросить большое количество людей и обработать быстро и достоверно полученные результаты.
Кроме того, документы Google предлагают создавать презентации, подобные тем, которые реализуются в программе Power Point. Основой плюс документов от компании Google в возможности работать над ними нескольким пользователям. Это достигается через настройки доступа, которые есть в каждом Google-документе, вне зависимости от его типа.
Владелец почтового ящика, то есть аккаунта, по своему усмотрению может предоставить любому пользователю возможность или только для просмотра документа, или для его совместного редактирования. Кроме того, имеется возможность во время работы над Google-документом общаться в чате, в том числе через видеовстречи по технологии Hangouts.
Таким образом, Google-документы – шаг в будущее в сфере эффективного использования интернет-пространства.









