Не могу пронумеровать страницы в ворде. Зачем нужно перечисление страниц? Включение дополнительных элементов
Microsoft Word — обожаемая студентами, офисными работниками и писателями программа для работы с печатным текстом. Русские, по привычке, сократили название до слова «ворд». Одна из проблем, которая возникает у неосведомленных пользователей — как пронумеровать страницы.
Зачем нужно перечисление страниц?
- для создания содержательных рефератов,
- для написания пространных эссе, сочинений,
- для оформления дипломных проектов, курсовых,
- для придания завершенности диссертациям, научным трудам,
- для верстки статей,
- для ориентации в произведении художественной литературы,
- для систематизации любого связного текста.
Многие ученые мужи и далекие от забот науки студенты пишут цифры внизу листов вручную. Но это занимает много времени, да еще и некрасиво выглядит — а вдруг ошибка? Неужели нужно будет по-новой распечатывать текст? Давайте разберемся, с какой стороны следует заходить, чтобы в результате решить эту небольшую проблему.
Как пронумеровать страницы в ворде 2007
Старая, привычная и понятная версия 2007 встречается чаще остальных, поэтому начнем с нее. Отыщите, где в ворде нумерация страниц: наведите курсор и щелкните верной мышкой по вкладке «Вставка».
На широкой панели вкладки, растянутой в сером поле над текстом, располагается квадратик «Номер страницы». Он играет ключевую роль в вопросе, %как поставить нумерацию страниц в ворде 2007%. Смело наводите курсор на квадратик с заветными буквами, кликайте два раза. Это приведет к выпаданию меню. Здесь будут представлены к вашему выбору три неоригинальных варианта — «Внизу страницы», «На полях», «Вверху».

Опция «удалить номера страниц» предназначена для осуществления противоположных действий — с помощью клика по этой строке можно убрать нумерацию страниц в ворде 2007. Выберите, к примеру, стандартный вариант, как нумеровать страницы в ворде 2007 — внизу листа.
Как оформить нумерацию страниц
Перед вашим взором предстанут шаблоны, нужные, чтобы пользователь понял, как именно будет выглядеть отбивка с цифрой. Она может быть стандартной черной, цветной, крупной, с линией, отсекающей ее от основного текста. Шаблонов около 20-ти. Для примера используем крупный цветной 3. Наводим курсор, кликаем.

Мгновенно вырисовывается нумерация, а вместе с ее появлением вверху разворачивается меню «Конструктор».
В нем можно:
- задать отступ от краев
- вклеить рисунок, виньетку, водяную марку
- удалить сигнатуру с первой странички и пр.
Как удалить номер с первого листа
В два клика решается проблема, как в ворде не нумеровать первые страницы. Найдите в меню «Конструктор» фразу «особый колонтитул первой страницы». Ставьте туда галочку и радуйтесь прекрасному оформлению вашей эпохальной работы — будь то ученическое эссе или иронический детектив вашего авторства.

Подчистую убрать нумерацию страниц в ворде 2007 можно в «Конструкторе», сначала кликнув по строчке «Номер страницы», а затем — по «Удалить номера страниц».
Как поставить нумерацию страниц в ворде 2010
Ворд 2010 — хитрая программа отнюдь не только потому, что сохраняет текст в иногда не открываемом формате. docx . В полезном ПО есть множестство «изюминок». Так, существует два способа, как пронумеровать страницы в ворде 2010.
Способ первый.
Традиционно начинаем разбираться, как сделать нумерацию страниц в ворде 2010 с просматривания вкладок меню. Найдите «Вставку» (прилегает к «Главной» вкладке слева), кликните по ней.
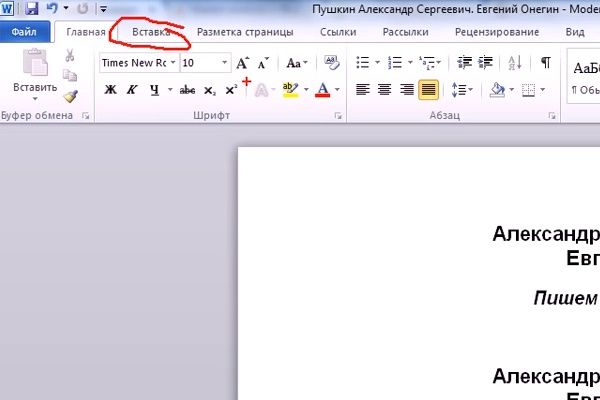
Отыщите квадрат с символами «Номер страницы». Кликните. Выпадет знакомая панель — смотрим ниже, какая. Выбор шаблона традиционно за вами. Формы — в точности, как в 2007-ом ворде.

Проблема, как нумеровать страницы в ворде 2010, успешно решена.
Способ второй.
Эта методика тоже несложна. Видите поля открытого документа? Щелкните по низу рандомно выбранной странички примерно там, где вы собирались ставить нумерацию страниц в ворде. Появится отбивка плюс надпись «Нижний колонтитул».

Между тем, в то же время вверху высветится полезное меню.

Тут выберите кнопку «Номер страницы». Кликните два раза по оной. Далее кликайте по понравившейся строчке, выбрав, как нумеровать страницы в ворде — вверху, внизу или сбоку.

На мониторе вы заметите изменения. Автоматически откроется вкладка «Конструктор», где далее вы и будете производить действия. Выберите шаблон по предложенной схеме.

Все, вам удалось автоматически пронумеровать страницы в ворде.
Как удалить номер с титульного листа
В 2010-й версии в меню «Конструктор», что появляется вверху после нажатия на колонтитул, есть пустые квадратики для галочек. Выберите строчку «особый колонтитул первой страницы», кликом мышки поместите туда галочку, и «единичка» с титульного листа пропадет. Зато она появится на втором по счету листе.

Как изменить нумерацию страниц в ворде 2010
Когда отрывок текста необходимо распечатать отдельно, и он далеко не с начала, подойдет специальная опция ворда 2010. В уже освоенном «Конструкторе» выбирайте «Формат номеров страниц».

Кликнув, посмотрите на всплывающее окно. Точку с помощью наведенного курсора проставьте рядом со словосочетанием «начать с». И наберите цифру, с которой, по вашей мысли, надо делать нумерацию страниц в ворде.

Заданные вами цифровые символы появятся тут же.
Необходимо удалить нумерацию страниц в ворде?
Путь решения: кнопка «Работа с колонтитулами», далее «Конструктор», затем «Номер страницы», напоследок — «Удалить номера».
Как пронумеровать страницы в ворде 2013
Версия 2013 выглядит лаконично. Здесь много свободного пространства, это помогает быстро ориентироваться, разбираясь со вкладками. Чтобы сделать нумерацию страниц в ворде 2013, надо при развернутом документе отыскать вкладку «Вставка».

В расширенном полном меню «Вставки» найти «Номер страницы». Кликнуть и увидеть типовые вариации размещения сигнатур на листах.

Еще раз кликнуть по строчкам со стрелочками. Выбрать шаблон, который позволит в ворде проставить нумерацию страниц автоматически.

Отметим, что нумерация страниц в ворде 2013 более интересная. Так, при клике на цифру тут же всплывает маленькая панелька, в которой можно поменять шрифт, цвет той же циферки.

Убрать цифры с титульного листа следует, кликнув по колонтитулу снизу, затем перейдя в меню «Конструктор», и там стандартно отыскав «Особый колонтитул первой страницы».
Полное отсутствие циферок легко обеспечит методика, как убрать нумерацию страниц в ворде:
- Кликните по символу — цифровому обозначению листа.
- Удалите его кнопкой Backspace.
- Вуаля — цифры исчезли.

Изменить цифровое обозначение страниц в 2013-й версии можно, опираясь на незаменимый «Конструктор». Там, кликнув на «Номер страницы», выберите формат и во всплывшем окне проставьте флажок на «начать с».
Как видите, ничего особенно сложного в проставке номеров на листах нет. И вовсе не требуется выполнять этот трудоемкий процесс вручную. Для вашего удобства разработчики уже предусмотрели множество полезных опций, с помощью которых широкий спектр проблем решается в полуавтоматическом режиме. От вас лишь потребуется пара-тройка щелчков мышкой.
Привет, друзья.
С помощью этой статьи я научу вас, как в ворде пронумеровать страницы. Эти знания могут потребоваться не только тем, кто пишет научные труды, доклады или другие документы по работе.
 Любой человек может столкнуться с ситуацией, когда необходимо распечатать объемный файл, состоящий из множества листов. Чтобы не путаться в них, проще сразу расставить номера.
Любой человек может столкнуться с ситуацией, когда необходимо распечатать объемный файл, состоящий из множества листов. Чтобы не путаться в них, проще сразу расставить номера.
Я расскажу несколько способов, как сделать нумерацию.
Обычный вариант
Вам необходимо просто пронумеровать все страницы? В Ворде 2013, 2010 и 2007 делается это одинаково, впрочем, как и другие способы, о которых я расскажу ниже. Итак:
- В самой верхней панели программы щелкните по вкладке «Вставка».
- В блоке «Колонтитулы» нажмите команду «Номер страницы».
- В выпавшем списке наводите курсор на строчку, соответствующую вашим желаниям относительно расположения цифр.
- Будут появляться еще списки с вариантами, где вы можете увидеть и выбрать тот, который вам больше нравится.

В Word 2003 эту функцию вы тоже найдете во вкладке «Вставка», только не в отдельном поле, а сразу в ниспадающем списке.

Без титульного листа
Вы хотите, чтобы на первом листе не было номера? Убрать его можно двумя способами.
Первый
- Переместитесь на вкладку «Разметка страницы».
- В поле с параметрами нажмите на квадратик со стрелочкой в правом углу.


Второй
- Кликните дважды по цифре на первом листе, чтобы попасть в режим работы с колонтитулами.
- В поле «Параметры» сверху активируйте чек-бокс «Особый колонтитул для первой страницы».

Обратите внимание: здесь же есть опция «для четных и нечетных страниц» - вдруг пригодится.
Без первого листа с цифры 1
Как вы заметили, теперь нумерация начинается со 2-ой страницы с такой же цифры. Вы желаете, чтобы страницы в самом документе начинались с единицы? Тогда выполните такие действия:
- Повторите первые два пункта из самой первой инструкции (обычный вариант).
- Выберите строку «Формат номеров страниц».
- В появившемся окошке отметьте чек-бокс «начать с».
- Рядом с ним в активировавшемся поле впишите цифру 0.
- Нажмите «ОК».

 К слову о формате.
К слову о формате.
В этом окошке вы можете выбрать нумерацию римскими цифрами, английскими буквами и другие варианты, нажав в самом первом поле «Формат номеров» на стрелочку.
Если ни один из них вам не подходит, щелкните по номеру непосредственно на странице и впишите свой вариант.
Пропускаем первые листы
Предположим, вам необходимо установить номера на всех страницах, но без титульного листа и содержания. Для этого:
- Поставьте курсор в том месте, где должна располагаться цифра. В нашей ситуации нумерация должна быть, начиная с 3 страницы, поэтому я ставлю курсор на ней внизу.
- Откройте вкладку «Разметка страницы», а в ней - опцию «Разрывы».
- Появится список, из которого вам необходимо выбрать «Следующая страница».

- Переходим на вкладку «Вставка».
- Если цифры должны располагаться внизу, нажмите раздел «Нижний колонтитул».
- В ниспавшем списке щелкните по строчке «Изменить нижний колонтитул».

- Все содержимое поблекло, и загорелась желтым цветом опция «Как в предыдущем разделе». Щелкните по ней, чтобы деактивировать.

- В верхней панели кликните по команде «Номер страницы» и выберите необходимый вариант расстановки цифр в нижнем колонтитуле.
- Выключите режим редактирования колонтитулов, щелкнув по крестику вверху.
Как вы понимаете, таким же способом можно начать нумерацию с 4-го листа и т. д.
Кстати, не всегда требуется расстановка в обычной последовательности. Может понадобиться нумерация через страницу или как-то по-другому. В таком случае выполните то же самое и вручную задайте для каждой страницы нужные параметры для необходимых разделов.

На этом всё.
Одной из самых популярных программ для работы с текстами по праву считается Microsoft Word, который пользователи называют просто Ворд. Множество самых разнообразных функций позволяет решить очень разные задачи, которые касаются набора и форматирования текстовых документов. А простое интуитивное меню делает работу возможной для людей любого возраста и уровня знаний.
Очень часто при наборе документа с несколькими страницами, пользователи сталкиваются с простой на первый взгляд задачей – нумерацией страниц. Но не у всех получается сразу найти нужную функцию, несмотря на то, что сделать это довольно просто. Также не каждый может сразу разобраться, как расположить номер страницы согласно каким-либо особым требованиям к документу, что случается довольно нередко. Давайте же разберемся, как пронумеровать страницы в Ворд разных версий.
Рассмотрим сначала, как пронумеровать страницы в Word 2003, так как эта версия программы еще остается довольно популярной и пользуется ей большое количество пользователей.
После запуска программы переходим по вкладке «Вставка» и далее из выпадающего списка выбираем «Номера страниц».

В появившемся окне можно указать параметры нумерации:
- положение — сверху или снизу;
- выравнивание — слева, справа, от центра, внутри, снаружи.

Также есть возможность указать формат номера страницы, а именно цифрами или буквами нумеровать, с какой страницы начать нумерацию.
Нумерация страниц в Word 2007, 2010, 2013
В Ворде версии позже 2007 года очень продуманный и удобный интерфейс. Он выполнен таким образом, что огромное количество функций логично распределено по нескольким вкладкам. Для того чтобы приступить к нумерации страниц, необходимо зайти во вкладку «Вставка».

Здесь нужно нажать на строку «Номер страницы», после чего в выпавшем меню можно отрегулировать расположение номера страницы (в верхней части страницы, внизу или на полях).

В этом же меню присутствует строка «Формат номеров страниц», выбрав которую можно задать номер страницы, с которого будет начинаться нумерация.

Для этого нужно поставить маркер на нижней отображающейся строке («начать») и вписать в окошко цифру, с которой должна начинаться нумерация документа.
Еще одной проблемой, с которой часто сталкиваются пользователи Ворда, является нумерация страниц без титульного листа. Это означает, что нумеровать страницы нужно начиная не с первой страницы (титульной), а со следующей, при этом нумерация должна начинаться с двойки, ведь первой страницей считается обложка.
Выполнить это довольно просто – нужно вначале проставить номер страниц документа так, как обычно, после чего каждая из страниц будет пронумерована. Теперь отключаем нумерацию титульного листа.

Для этого из вкладки «Вставка» переходим во вкладку «Разметка страниц». Немного левее центра меню будет строка «Параметры страницы», возле которой будет маленькая кнопочка в виде серого квадрата с крестиком. Нажав на эту кнопку, пользователь сможет увидеть перед собой окно «Параметры страницы», где необходимо поставить галочку около строчки «Различать колонтитулы первой страницы».

После произведенных действий номер на титульной странице исчезнет, не нарушив при этому общую нумерацию страниц документа.
- Дважды щелкните номер страницы (там, где колонтитул).
- На вкладке Конструктор в группе элементов Параметры установите флажок Особый колонтитул для первой страницы.
- Чтобы начать нумерацию с 1, в группе Колонтитулы последовательно выберите элементы:
- выберите вкладку под названием Вставка (наверху слева)
- из выпадающего меню выберите Номера страниц
- в появившемся окошке внизу уберите галочку там, где написано Номер на первой странице
- перейдите к пункту Формат (также наверху)
- выберите пункт меню Нумерация страниц
- в появившемся окошке в поле под названием начать с: внесите цифру 2.
Там существует раздел вставка, заходите туда: вставка номер страницы. Выбираете в каком углу (в правом, левом, верхнем или нижнем) вам нужно установить номерацию страницы. Применяете и выбираете(ставите галочку) - особый колонтитул для первой страницы. Все готово))))страницы пронумерованы все, кроме первого титульного листа. Думаю, что объяснила понятно, если, что не поняли, то спрашивайте в комментариях, удачи.
НАЧАЛО НУМЕРАЦИИ НА ВТОРОЙ СТРАНИЦЕ:
Откроется Конструктор в разделе Работа с колонтитулами.
Номер страницы > Формат номеров страниц > Начать с и введите 1.
Если хотите вернуться к основному тексту документа, нажмите на вкладке Конструктор в разделе Работа с колонтитулами кнопку Закрыть.
Я могу рассказать,как это сделать в Ворде 2010 года,которым я пользуюсь и сделать там это будет несложно,есть разные варианты,например с помощью использования колонтитулов.
Для этого в меню редактора Word 2010 ,нужно выбрать вкладку,которая называется- Вставка, а затем во вкладке- Колонтитулы следует щлкнуть мышкой вашей по стрелке рядом с - Номера страниц.
А после этого следует выбрать из представленного списка нужный для вас вариант по нумерации страниц,от первой до последней.
Переходите в процесс редактирования,щелкнув два раза на номер страницы.А затем проводим вот такие последующие действия:
Первое, что мы делаем, открываем свой вордовский документ и переходим во вкладку Вставка. Справа вверху ищем пункт Номер страницы. Далее у вас появится выпадающее меню, в котором мы выбираем удобный нам вариант нумерации страниц и нажимаем на него. Например, Внизу страницы.
Теперь закрываем окно с колонтитулами и на всякий случай сохраняем документ, нажав на дискетку.

Теперь для того чтобы убрать номер с титульного листа, нажимаем на него.


Некоторые, при создании рефератов или дипломных работ, просто используют замазку. Но мне кажется, гораздо лучше сделать это на компьютере=), тем более, это не так сложно, как кажется.
Вс очень просто.
Потребуется всего шагов:
Теперь нумерация страниц начнтся со второй страницы, без титульного листа.
Чтобы пронумеровать страницы в Ворде нужно нажать пункт меня Вставка(он находится вверху),затем выбираем пункт номер страницы, далее нужно выбрать его расположение (вверху, внизу, слева, справа или посередине). Чтобы нумерация шла без титульного листа выбираем пункт особый колонтитул для первой страницы. Все очень просто.
Пронумеровать страницы в Ворде без титульного листа проще всего по принципу исключения. То есть, сначала через инструмент Ворда Колонтитулы пронумеровать все страницы, включая титульный лист. А затем исключить колонтитул на первой странице, войдя в Параметры.
Если у Вас установлена версия Ворда 2007 года, то войдя в пункт основного меню Вставка, нужно затем выбрать пункт Номер страницы, затем Формат номеров страниц и далее указать номер страницы, с которой начнется нумерация. В нашем случае это будет вторая страница. Таким образом, в Ворде будут пронумерованы все страницы без титульного листа.

Для того, чтобы пронумеровать страницы в Microsoft Word без титульного листа (или же сделать нумерацию, начиная со второго листа), нам без нового раздела никак не обойтись, в противном случае наш с вами документ считается цельным.
Ставим курсор в конце титульного листа (первой страницы) и выбираем Разметка страницы - Разрывы - Следующая страница. Это закончит раздел и начнет новый.
После чего нужно будет разграничить колонтитулы. Делается это следующим способом:
Закрыть конструктор колонтитулов (одноименной кнопкой или двойным щелчком по свободному месту документа.
Далее на второй странице Вставка - Номер страницы - Формат номеров страниц - начать с (конечно же, начинаем с 1). ок и ставим требуемую нумерацию.
Ответ для 2003 версии Ворда, которой я пользуюсь. Самый простой вариант. Для другий версий Ворда принцип действий должен быть аналогичным.
Здравствуйте, друзья! В данной Шпаргалке мы выясним, как включить нумерацию страниц в Ворде. Говорить будем, как и прежде, о последней версии программы - 2016. В настоящей статье вы получите ответы на вопросы:
Как сделать сквозную нумерацию страниц в Ворде
Самый простой способ вставить нумерацию страниц в Ворде - это сквозной, когда страницы «пересчитывают» с первой до последней по-порядку. Делаем это на раз-два-три (рис.1):
- Заходим во вкладку «Вставка» .
- Находим раздел «Колонтитулы» , а в нем строку «Номер страницы» .

Все страницы вордовского документа пронумеруются автоматически. Чтобы закрепить в документе проведенные операции просто закройте окно колонтитулов (зеленая стрелка на рис. 1) или, что еще проще, дважды щелкните левой кнопкой мышки по любому фрагменту текста за пределами колонтитулов.
Как вставить нумерацию в Ворде, начиная со второй страницы
Довольно часто возникает необходимость начать нумерацию страниц со второй, оставляя первую под титульный лист. В зависимости от стандартов оформления или желания автора нумерация может начинаться с цифры 1 или 2. Разберем оба эти случая.
Для выполнения этой операции заходим в панель управления колонтитулами «Конструктор» , кликаем по разделу «Номер страницы» , в открывшемся меню выбираем «Формат номеров страниц» и в строчке «начать с…» ставим ноль . Закрываем это окно, выбираем положение нумерации (вверху/внизу), стиль оформления. После этого на нашей титульной странице появится нулевой номер, следующая за ней будет помечена цифрой «1» (рис. 2).

Чтобы избавиться от совершенно ненужного нам нуля, заходим в раздел «Параметры» все той же панели «Конструктор» и ставим отметку «Особый колонтитул для первой страницы» . После этого убираем ноль клавишей « Backspace » или « Delete » . На второй странице у нас останется номер 1 , а все последующие будут пронумерованы по-порядку.
Если для оформления документа выбрана система начала отсчета с номера «2» , то на третьем шаге в «Формате номеров страниц» в строчке «начать с» ставим единичку . Далее повторяем все уже описанные действия. В итоге нумерация вашего документа начнется со второй страницы и номера «два» . Первым номером будет подразумеваться титул.
Как установить нумерацию в Word с третьей или любых других страниц
Кроме как на титуле, в рефератах, курсовых, докладах или электронных книгах не принято проставлять номер еще и в оглавлении. Тогда возникает необходимость начать нумерацию страниц с третьей, четвертой или более дальних страниц. Чтобы выполнить эту операцию нужно будет выделить страницы, не подлежащие нумерованию, в отдельный раздел и сделать последовательно 8 шагов.
Итак, допустим, на первой странице - титуле и второй - оглавлении проставлять номера мы не собираемся. Но при этом хотим учесть их в общей нумерации, то есть начать перечисление с номера «3» . Наши действия в этом случае будут такими:
- На вкладке «Главная» включаем «Скрытые знаки форматирования» (для удобства работы). Это же действие можно выполнить с помощью горячих клавиш: Ctrl + Shift +8
- Ставим курсор в начале третьей страницы (или той, с которой вы собираетесь начать нумерацию).
- На вкладке «Макет» в разделе «Параметры страницы» выбираем команду «Разрыв» , а в открывшемся окне - строку «Следующая страница» .
- На странице после разрыва (в данном примере это третья) делаем два щелчка по области колонтитулов (свободное поле над или под текстом) - откроется панель «Конструктор» .
- В разделе «Переходы» отключаем кнопку «Как в предыдущем» поочередно для верхнего и нижнего колонтитула. Разрываемой связи соответствует активная (незатененная) кнопка колонтитула.
- В разделе «Колонтитулы» в открывающемся окне «Формата номеров страниц» в строчке «начать с…» ставим цифру «3» и нажимаем «ОК».
- В строке «Текущее положение» выбираем стиль нумерации страниц.
- Для закрепления все выполненных действий нужно либо закрыть вкладку «Конструктор» , либо просто дважды щелкнуть по любому участку основного текста.
Я не стану представлять вашему вниманию множество скриншотов. Если эта многоходовка показалось вам сложноватой для восприятия, то просто посмотрите короткую видео-инструкцию.
Как ставить нумерацию страниц в Ворде в формате «X из Y»
Такой способ применяют, когда требуется отобразить номер страницы на фоне их общего количества в документе. Эта задача решается совсем просто, так как коллекция стилей нумерации содержит готовый шаблон подобного формата. Итак, вот цепочка необходимых действий:
- открываем вкладку «Вставка» ;
- в разделе «Колонтитулы» щелкаем по кнопке «Номер страницы» ;
- в выпадающем меню выбираем верхнее или нижнее положение нумерации, но только не «На полях» ;
- в коллекции стилей находим формат «страница X из Y » ;
- закрепляем действия и переходим к основному тексту закрытием панели «Колонтитулы» или двойным щелчком левой кнопки мыши по тексту (рис. 3).

Как видите, способ этот простой и легкий, но хочу сразу предупредить своего читателя, что у него есть один недостаток. При нумерации страниц подобным образом вставить в колонтитулы любую другую информацию уже не удастся. Если такая необходимость есть, то добавлять номера страниц по типу «X из Y» нужно другим методом - с помощью кодов полей. Тему кодов в рамках этого материала мы разбирать не будем, так как она довольна обширна. Ей будет посвящена одна из будущих статей.
Про нумерацию мы тоже выяснили еще не все. В следующей «Шпаргалке» мы разберем все оставшиеся вопросы и закроем эту тему.
До свидания, друзья! Ваш гид по WORD 2016 GALANT.









