Не могу войти в скайп только логин. Как выполняется вход в скайп через логин и пароль
Во многих сервисах используется Личный кабинет. Это специальный раздел сайта и программы, получить доступ к которому можно только с помощью учетных данных. Его функциональность зависит от используемого сервиса. Такая возможность присутствует в том числе и в Skype.
Доступ
Личный кабинет в Skype формируется тогда, когда пользователь регистрирует свой аккаунт. Дополнительные настройки для использования не требуется, достаточно просто его открыть. Выполнить в Скайп личный кабинет вход можно непосредственно через саму программу либо по ссылке на сайт .
Рассмотрим первый способ. Инструкция относится к последним версиям программы. Поэтому если у вас старый клиент, то обновите его до того, как начать выполнение описанных шагов.
Запустите программу и пройдите процедуру авторизации. В панели инструментов выберите Skype, во всплывающем списке кликните на «Моя учетная запись…». Откроется страница в браузере, отвечающая за учетную запись пользователя. Чаще всего никаких данных для входа в нее вводить не надо, можно сразу приступать к редактированию информации. Но иногда система требует пароль для подтверждения, в таком случае введите его.
Необязательно выполнять через клиент Skype вход в мою страницу. Еще это можно сделать с официального сайта
. Сверху страницы расположена кнопка «Вход», перейдя по которой вы попадете на форму авторизации. В ней необходимо поочередно указать логин (или email) и пароль от аккаунта. Тогда вы получите доступ в личный кабинет пользователя.
Функции
Раньше пользовательские данные можно было менять непосредственно из окна приложения. Теперь это можно делать только с сайта. Сменить пароль тоже выйдет исключительно в личном кабинете. Логин от аккаунта постоянен. Но для входа еще используется email, который так же сменяется на сайте
Для того чтобы войти в свой аккаунт Скайп, необходимо выполнить ряд простых действий.
1. Запускаем программу с помощью логотипа на рабочем столе или из корня.
2. Вводим свои регистрационные данные в поля для заполнения (логин и пароль) - для зарегистрированных пользователей.
3. Нажимаем кнопку «Войти» и ждем пару секунд.
Вот собственно и все.
Если у вас еще нет своей странички, то вам сюда: регистрация .
Что делать, если вход невозможен?
Иногда программа глючит. Обычно вход в Скайп невозможен из-за ошибки передачи данных. Есть три пути решения проблемы.
Универсальный вариант:
попробуйте полностью удалить программу, затем переустановите ее. Также попробуйте зайти в нее с другого компьютера или устройства.
Первый вариант:
1. Входим в меню «Пуск». Выбираем «поиск» и вводим в диалоговой строке %appdata%. После чего нажимаем клавишу Enter.
2. Среди появившегося перед нами списка находим папку "Skype" и открываем ее.
3. Находим папку с нашим логином, а в ней файл «main.iscorrupt». Затем переносим этот файл на рабочий стол.
4. Пробуем повторно зайти в скайп. Если все в порядке – удаляете этот файл с рабочего стола.
Второй вариант:
1. Выполняем пункты 1 и 2 из первого варианта.
2. Находим папку со своим логином и переименовываем ее. Например, дописываем в конце какой-то символ или цифру, на свое усмотрение. Благодаря этому мы сохраним имеющуюся историю переписки, которую сможем восстановить.
3. Запускаем скайп. Вводим свои регистрационные данные и попадаем на страницу нашего профиля. Теперь вы опять можете общаться с друзьями или вести переписку с коллегами, но история сообщений вам не будет видна, т.к. программа создаст для вашего логина новую папку.
Выполнив эти простые действия, вы сможете в короткий срок восстановить свою работу и не пропустить ни одного ценного сообщения или важного звонка. Если вход в Скайп временно невозможен, то попробуйте нашу инструкцию или просто подождите.
В данной статье мы подробно рассмотрим, как восстановить пароль в скайпе без электронной почты или же восстановим пароль, если у вас есть доступ к почте. Очень часто случается так, что одним компьютером пользуются несколько человек, у каждого может быть свой аккаунт в этой системе. Чтобы у всех была возможность зайти под своим именем, приходится постоянно совершать выход из программы и вводить свой пароль заново.
Либо вы сменили ПК, обновили программу, недавно изменяли пароль или, в конце концов, вам просто не нравится запускать скайп автоматически (установив галочку «Автомат. Авторизация при запуске Skype»). В каждой их вышеперечисленных ситуаций может случиться так, что вы забудете пароль. Что в таком случае делать?
Восстановление пароля
Чтобы начать восстановление пароля в Skype, обратите внимание на надпись, которая находится чуть сверху от поля ввода пароля в окне входа Skype: «Не можете войти в Skype?». Нажмите по ней левой кнопкой мыши.
Программа автоматически откроет браузер c официальной страницей «Скайпа». Вы увидите поле, в которое необходимо будет ввести адрес электронной почты, на которую зарегистрирована учетная запись. После ввода кликаем по кнопке «Отправить».

Появится надпись, что было отправлено письмо на вашу почту.

Затем заходите в вашу почту и ищете письмо от компании Skype.


Если перейти по первой ссылке, вам будет предложено ввести новый пароль и повторить его для подтверждения. Если с помощью вашей почты вы создавали несколько логинов в скайпе, то вам будет предложено, сначала выбрать логин, для которого необходимо изменить пароль.



Готово! Теперь в Скайп можно зайти при помощи новых данных. Кстати, может случиться так, что письмо не пришло. Оно может быть в папке «Спам». Если его нет и там, то подождите полчаса. В том случае, если оно до сих пор не пришло, сделайте новый запрос.


Дальнейшая инструкция по изменению пароля происходит выше описанным способом.
Когда поменяете пароль, вам на почту придёт письмо об этом действии. Скорее всего, это сделано для нашей с вами безопасности. Вдруг вас взломают, а вы об этом и не знаете.

Восстановление пароля без электронной почты
Вариант 1. Стоит обратить внимание на то, что выше описанные действия работают лишь для тех счастливчиков, которые помнят адрес почты, являющийся логином в Skype. А как восстановить пароль в скайпе, если забыл электронную почту? Прежде чем писать в техническую поддержку, запустите Skype. Вполне вероятно, что система помнит ваши данные и совершит автоматический вход в вашу учетную запись. Теперь вам нужно проделать следующую процедуру: в верхнем меню программы щелкаем по пункту «Skype», затем – «Личные данные», после чего «Редактировать мои данные...».

Слева появится информация, которая содержит личную информацию. Нажмите в самом вверху «Управление».

Откроется страница, переходим к области «Контактные данные», где будет написан адрес электронной почты. Далее делаем все в точности так, как рассказывал выше. Тем самым мы узнали почту, через которую будете восстанавливать пароль.
Вариант 2. Итак, если выше описанные методы вам не помогли, но что делать, если забыл пароль в скайпе и логин почты? Второй вариант более сложный и утомительный. Им должны воспользоваться только те, кто не помнит e-mail, и у кого не произошла автоматическая авторизация. Необходимо написать прямое обращение в службу технической поддержки Skype. Сделать это можно по адресу:
Однако, прежде чем делать запрос на восстановление, вы должны вспомнить любую информацию, которая может как-нибудь вас идентифицировать. Например, имена ваших контактов, их количество, какие платежи вы совершали и когда, 4 последние цифры банковской карты, которой вы оплачивали эти платежи и т.д. Если сотрудники Skype посчитают предоставленную информацию достаточной для идентификации вас как владельца учетной записи, то они вышлют вам инструкцию по восстановлению доступа к аккаунту.
Рекомендую прочитать страницу « » — здесь вы узнаете более подробно, как восстановить пароль в Скайпе. В противном случае, вам ничего не остается делать, как создавать новый профиль в Skype, и в будущем – быть более внимательным. Данную информацию, читайте в статье: « ». До скорой встречи!
Как войти в Скайп? Используя сайт: https://login.skype.com/login, например. Но это еще не все - не можете войти, используйте эту: https://login.skype.com/recovery. Это бесплатно.
Как войти к себе в Скайп
Как зайти через учетную запись на свою страницу в Скайпе? Это очень просто осуществить - под своим логином и паролем.
Если у вас еще нет учетной записи этой программы для онлайн-общения - ничего. Все поправимо! Нужно просто скачать Skype и установить себе на комп, ноут или планшет, а также на телефон (неважно, какой именно при этом браузер). Для этого просто зайдите на одноименный официальный сайт программы и выберите вариант, подходящий именно вам. После установки нажмите на создание новой записи и заполните предлагаемые поля.
Если же запись уже есть, действовать надо иначе. Сначала надо отыскать на устройстве значок Скайпа и активировать его (нажать, тапнуть).

Когда он начнет работу, введите в предлагаемые поля логин и пароль для входа в систему. Далее нужно будет отметить галочкой пункт «Автоматическая авторизация при запуске Скайп», чтобы каждый раз не выполнять данную процедуру, и все - программа работает. Также рекомендуем вам сразу выбрать еще один пункт: «Запускать систему при включении ПК». Эти поставленные «галочки» помогут избежать повторения нужной процедуры входа в программу Скайп-общения, так как по вашему согласию система будет делать это автоматически.
Если вам нужно зайти в свой Скайп-аккаунт со смартфона, .
Вход из браузера - альтернативное решение
Чтобы не мучиться разрешением вопроса, почему «поломался Скайп», можно, как альтернативную меру, применить быстрый безустановочный вход в ваш, ранее зарегистрированный аккаунт через сайт владельца данного популярного мессенджера (skype.com/), в том числе при помощи аккаунта «Майкрософт».
Порядок действий:
- Зайдите на сайт http://www.skype.com/ru/.
- Нажмите «Войти» (вход в Скайп).
- Введите логин и пароль (учетные данные). Это может быть адрес электронной почты, логин от «Майкрософт» (как настоящего владельца программы) или логин самого Скайпа, либо номер телефона, если к нему «привязан» ваш Скайп-логин.
- После входа вы сможете полноценно пользоваться этим новым инструментом как программой на вашем устройстве.
Как выйти в Скайп, если забыли пароль
В случае утери пароля и его неверного ввода нужно в том же окне, где осуществляется классический вход в обсуждаемую программу, нужно найти активную ссылку «Не можете войти в учетную запись?» и нажать. При этом должна открыться по ссылке официального сайта страничка, где от вас потребуется пройти процедуру по восстановлению входа (доступа) в аккаунт.
Для прохождения этого процесса нужно будет ввести адрес электронной почты. Именно туда будет выслано специальное письмо со ссылкой, позволяющей дойти до финишной черты восстановительной процедуры, касающейся возобновления возможности входа в мессенджер.
На случай крайней забывчивости можно обратиться в службу поддержки (обратная связь). Это касается того случая, когда вас угораздило забыть даже адрес своей почты либо пароль.
Кстати, самостоятельно заранее изменить и запомнить (зафиксировать иным способом) новый пароль можно заранее, перейдя по такой ссылке: https://secure.skype.com/login?application=account&intcmp=sign-in&setlang=ru&return_url=https%3A%2F%2Fsecure.skype.com%2Faccount%2Flogin.
Зарегаться здесь: http://www.skype-windows.ru/registration.
Если войти не получается...
Если после многократных проверок правильности ввода таких данных, как логин и пароль, все еще не удается зайти на существующий и работающий электронный ящик, это может обозначать, что аккаунт был взломан.
На всякий случай проверьте правильность еще раз. Нажмите «Не можете войти в Skype?»
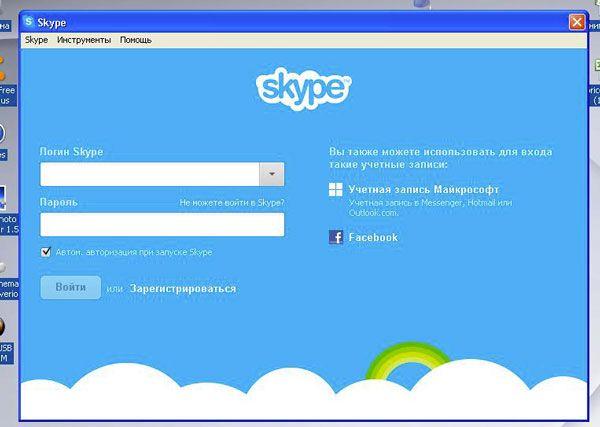
Кроме этого, можно переустановить (обновить) последнюю версию мессенджера. Ее всегда можно скачать с официального сайта программы и зайти за считаные минуты, если вы - среди зарегистрированных пользователей. Главное, выбрать нужный пункт для загрузки (помните, что в Арабских Эмиратах эта программа точно не работает!)

Если ошибка системная...
Итак, вы не знаете точно, что представляет собой ошибка Скайпа - обычная компьютерная «помарка» или критическая неполадка. В первом случае ее легко исправить. Для этого нужно найти и удалить один файл.
Пусть к объекту такой:
- Зайти в «Выполнить...» в «Пуске» или с помощью нажатия «Win+R» и набрать название файла «%APPDATA%\Skype» и нажать «окей».
- Вы окажитесь в папке с личными данными по вашей «учетке» в Скайпе.
- Найдите в этой директории файл «shared.xml» или «shared».
- Удалите найденный файл.
- Закройте все окна.
- Попробуйте снова зайти в программу для общения.
Как войти при помощи Фейсбука?
Оказывается, войти в Скайп можно и через Фейсбук! Это очень удобно и спасало некоторых забывчивых пользователей от долгого периода ожидания восстановления странички.

- Перед тем как войти в Скайп, надо открыть свой Фейсбук через обычный аккаунт. В первый раз при входе таким способом нужно в поле ввести адрес почты.
- Ввести во вторую графу пароль.

После входа станет доступен свободный переход между упомянутыми соцсетями онлайн.
Если причина неизвестна
Когда вы перепробовали массу приемов, чтобы уберечь компьютер (иное устройство) от вирусов и неполадок, не спешите расстраиваться. Ведь сама программа тоже неидеальна и, как это ни странно, может также давать периодически сбои в своей работе.
Если причина невозможности вашего входа на страничку именно в этой неполадке, нужно немного подождать. Проблема в таком случае не поддается вашему управлению и можно, действительно, кроме указанных выше способов, только ждать.
«Повторный вход»
Если при очередной попытке войти в программу выдает такую ошибку: «Не удается открыть Скайп». Вы уже находитесь в Skype на этом устройстве (компьютере). Выйдите и повторите попытку», нужно выйти полностью из программы.
Для этого отыщите где-то в районе часов (обычно справа, внизу экрана) в трее (в свернутом состоянии) значок Скайпа и нажмите правой кнопкой для выбора выхода. Тогда вход в Скайп опять будет возможен.

Еще одним методом решения такой проблемы, как невозможность входа, если предыдущие методы не помогли, является такой:
- Зайдите в папку, где находятся данные о вас как о пользователе Скайпа и связанные с этим файлы. Для этого в поле команды «Выполнить...» (вызывается комбинацией «Win» + «R») введите «%appdata%».
- Когда вы окажетесь в этой директории, отыщите вложенную папку «Skype».
- В ней найдите файл «main.iscorrupt».
- Перенесите (путем «вырезать» – «вставить») на рабочий стол, например.
- После этих нехитрых быстрых манипуляций попробуйте зайти снова в Skype.
- Если получилось и все работает теперь нормально, удалите переписанный на рабочий стол файл.
Этот способ имеет еще один вариант. После пункта 1 и 2 нужно найти папку с вашим логином в Скайпе и переименовать ее. Например, проще всего дописать в конце «2», типа это второй экземпляр или второй номер папки. Это нужно, чтобы сохранить переписку, которая может понадобиться далее.
Когда будете входить еще раз, все должно получиться, только история будет «лежать» отдельно в той папке, которую вы переименовали.
Зайти в Скайп, зная свой логин и пароль к нему, просто. С проблемами пользователи сталкиваются, когда что-то в программе идет не так. Тогда помогают очистки реестров и других директорий, а также специальные утилиты.
Вы хотите поговорить со своим другом или знакомым через Скайп, но неожиданно возникают проблемы с входом в программу. Причем проблемы могут быть самые разные. Что делать в каждой конкретной ситуации, чтобы продолжать пользоваться программой – читайте далее.
Для решения проблемы с входом в Skype нужно отталкиваться от причины ее возникновения. Обычно источник возникновения проблемы можно установить по сообщению, которое выдает Скайп при ошибке входа.
Сообщение об отсутствие подключения к сети Скайп можно получить по разной причине. Например, отсутствует связь с интернетом или Skype заблокирован брандмауэром Windows. Подробнее об этом читайте в соответствующей статье о решении проблемы с подключением к Skype.

Причина 2: Введенные данные не распознаны
Сообщение о вводе неверной пары логин/пароль означает, что вы ввели логин, пароль к которому не совпадает с сохраненным на сервере Skype.

Попробуйте ввести логин и пароль еще раз. Обратите внимание на регистр и раскладку клавиатуры при вводе пароля – возможно вы вводите печатные буквы вместо прописных или буквы русского алфавита вместо английского.

Более подробно процедура восстановления пароля в разных версиях Скайпа описана в отдельной нашей статье.
Причина 3: Данная учетная запись используется
Возможно, вход под нужным аккаунтом выполнен на другом устройстве. В таком случае нужно просто закрыть Skype на том компьютере или мобильном девайсе, на котором программа запущена в данный момент.

Причина 4: Необходимо войти под другой учетной записью Skype
Если проблема связана с тем, что Skype автоматически заходит под текущей учетной записью, а вы хотите использовать другую, то нужно разлогиниться.


В Skype 7 и в более ранних версиях мессенджера для этого выберите пункты меню: «Skype» >«Выход из уч. записи» .

Теперь при запуске Skype будет выводить стандартную форму входа с полями для ввода логина и пароля.
Причина 5: Проблема с файлами настроек
Иногда проблема с входом в Скайп связана с различными сбоями в файлах настроек программы, которые хранятся в папке профиля. Тогда необходимо сбросить параметры к значению по умолчанию.
Сброс настроек в Skype 8 и выше
Сначала разберемся, как произвести сброс параметров в Скайпе 8.


Внимание! При сбросе настроек указанным способом будет очищена история всех ваших переписок. Сообщения за последний месяц подтянутся с сервера Skype, но к более ранней корреспонденции доступ будет потерян.
Сброс настроек в Skype 7 и ниже
В Skype 7 и в более ранних версиях данной программы для выполнения аналогичной процедуры по сбросу настроек достаточно произвести манипуляции всего с одним объектом. Файл shared.xml используется для сохранения ряда настроек программы. В некоторых условиях он может вызвать проблемы с входом в Skype. В таком случае его нужно удалить. Не бойтесь – после запуска Скайп сам создаст новый файл shared.xml.
Сам файл находится по следующему пути в проводнике Windows:
C:\Users\Имя_Пользователя\AppData\Roaming\Skype

Для того, чтобы найти файл, необходимо включить отображение скрытых файлов и папок. Делается это с помощью следующих действий (описание для Windows 10. Для остальных ОС нужно сделать примерно то же самое).

Это все основные причины и способы решения проблем входа в Skype. Если вы знаете какие-либо другие варианты решения неполадки со входом в Скайп, то отписывайтесь в комментариях.









